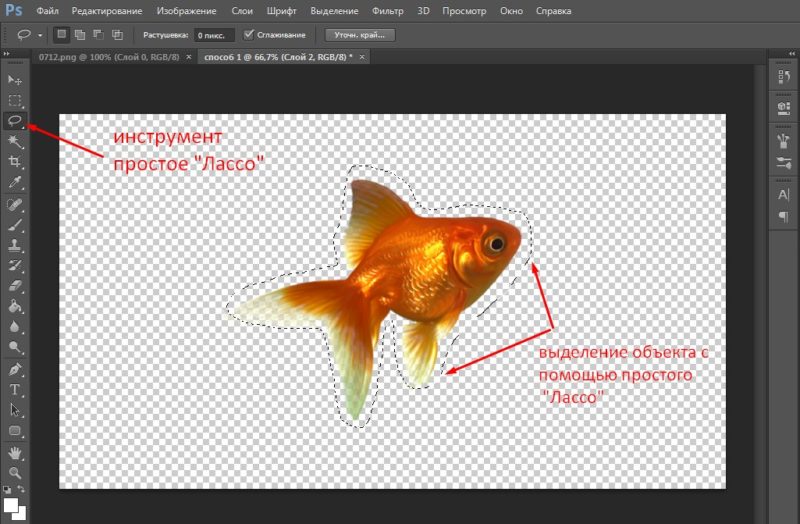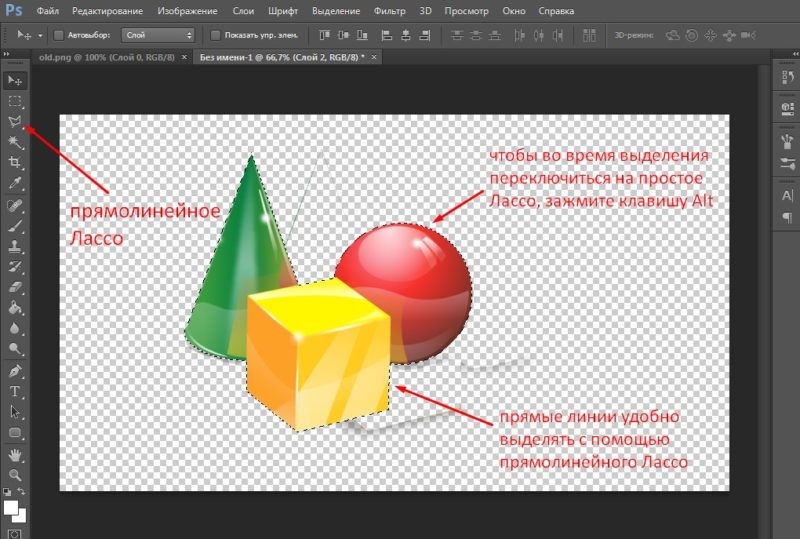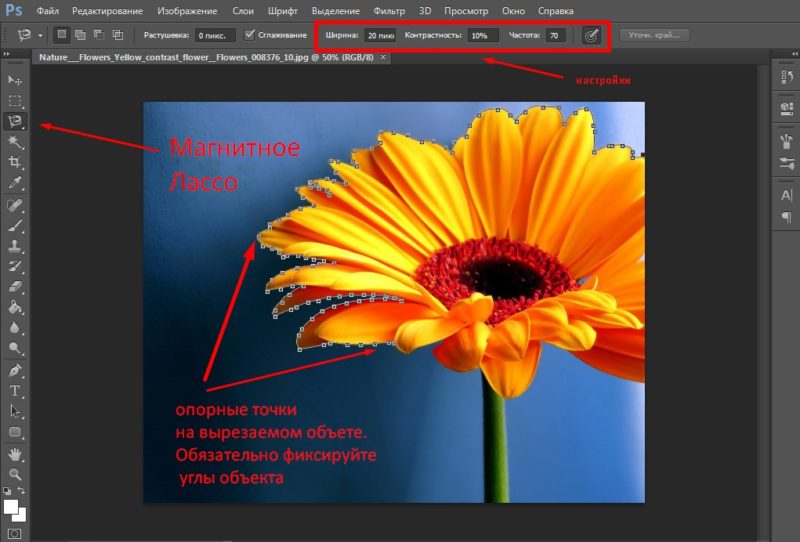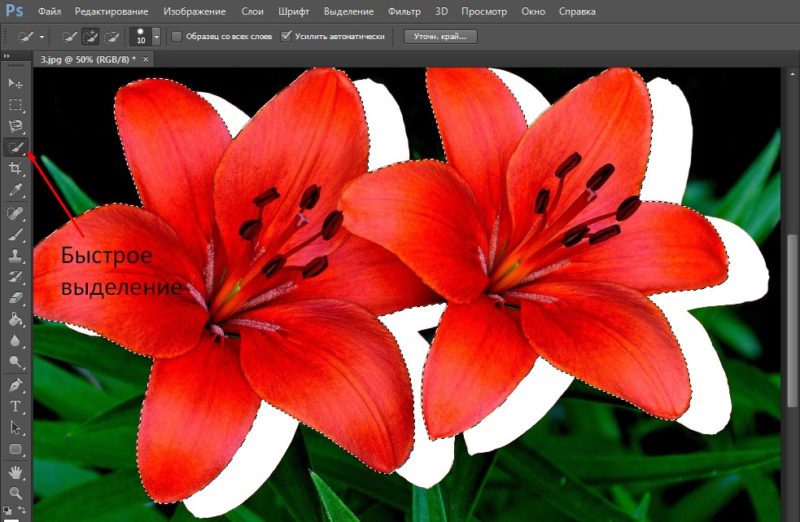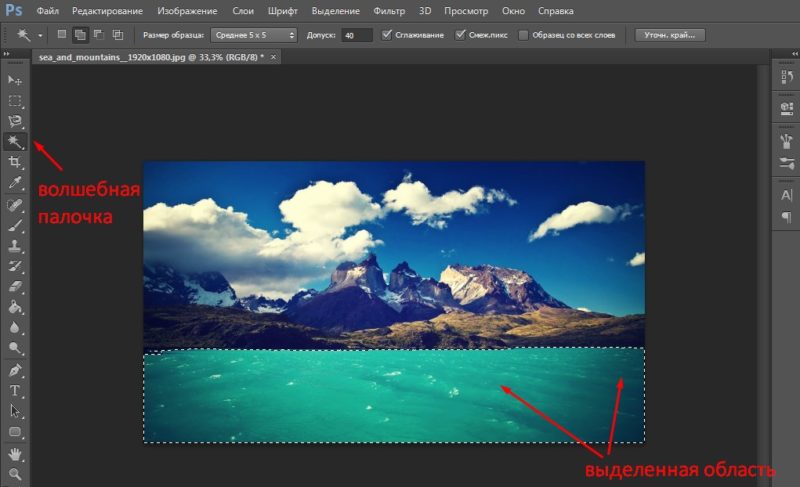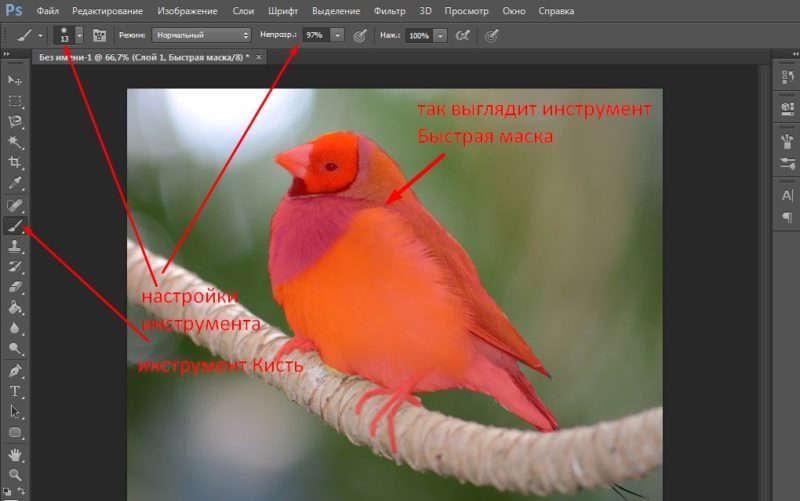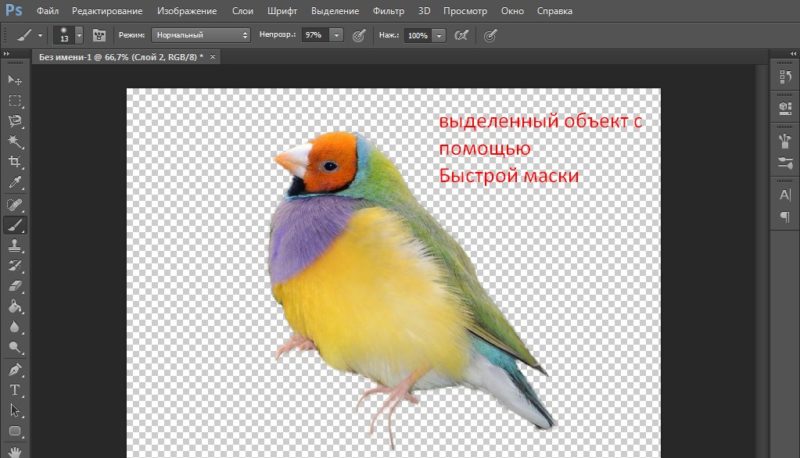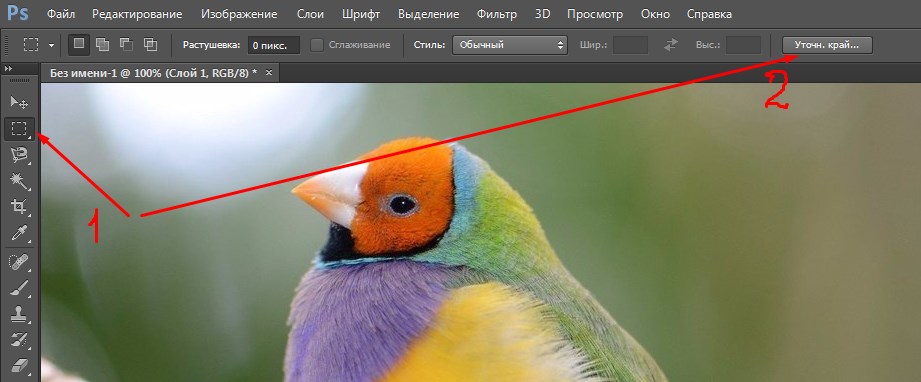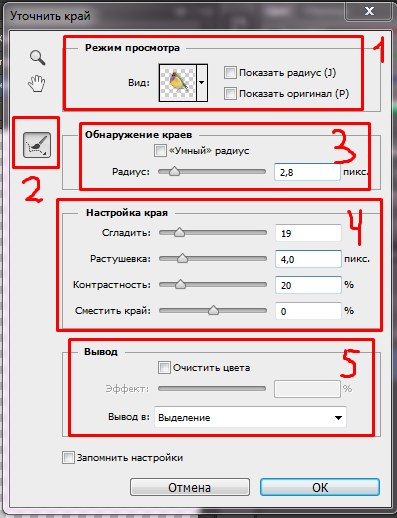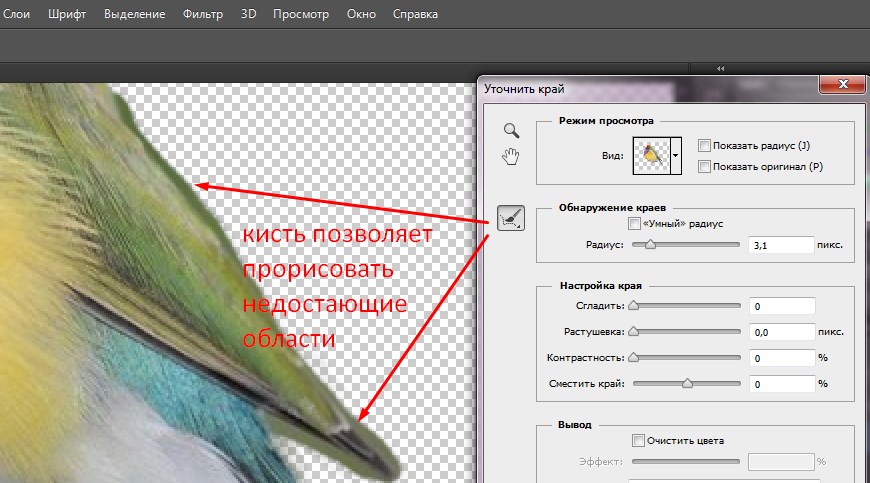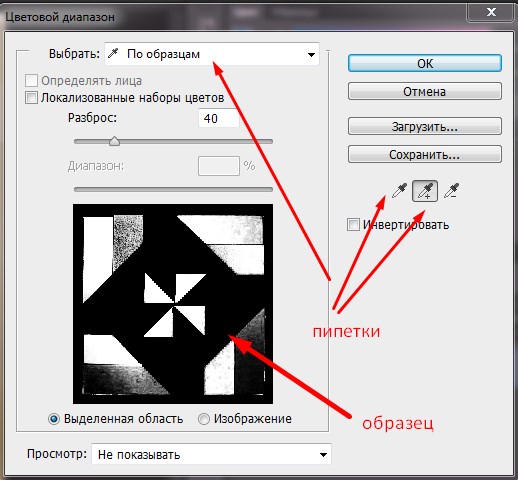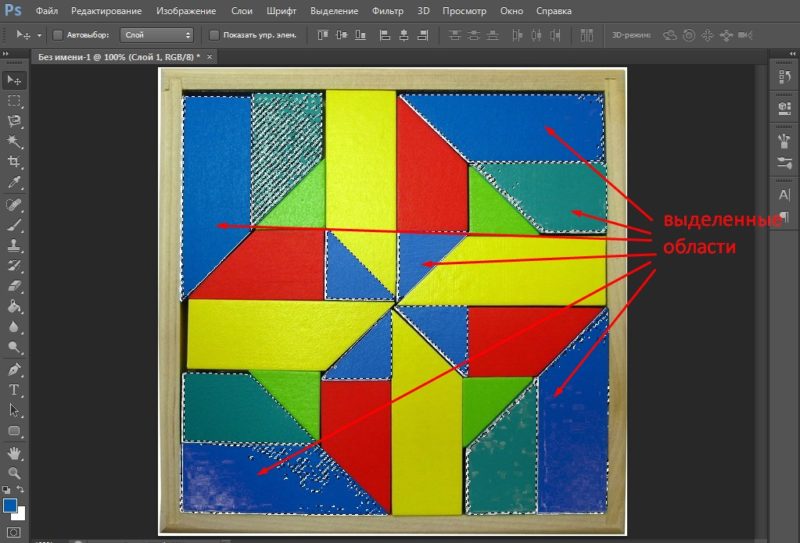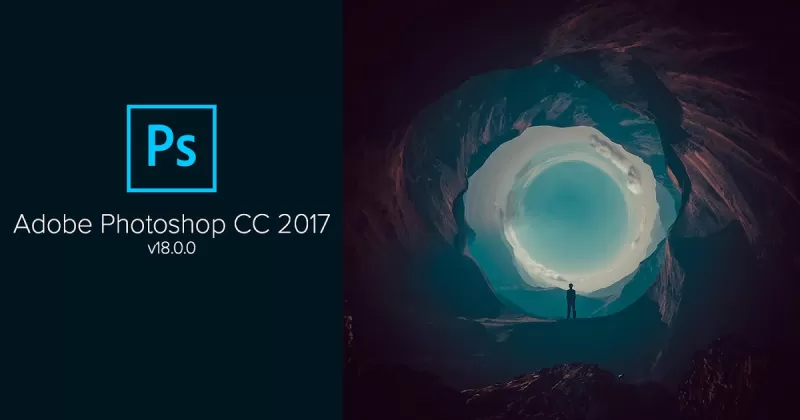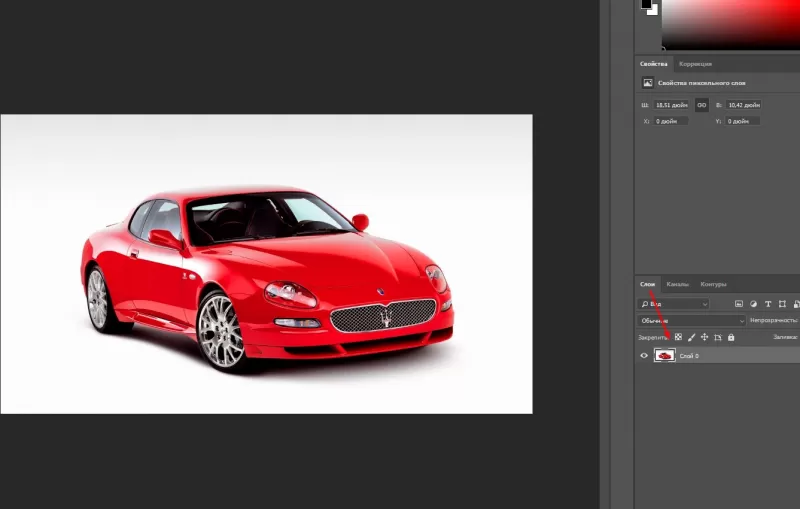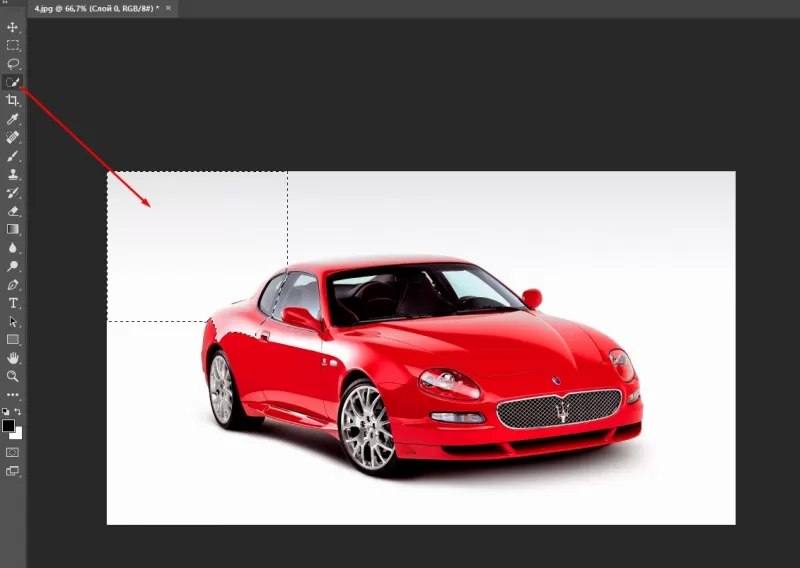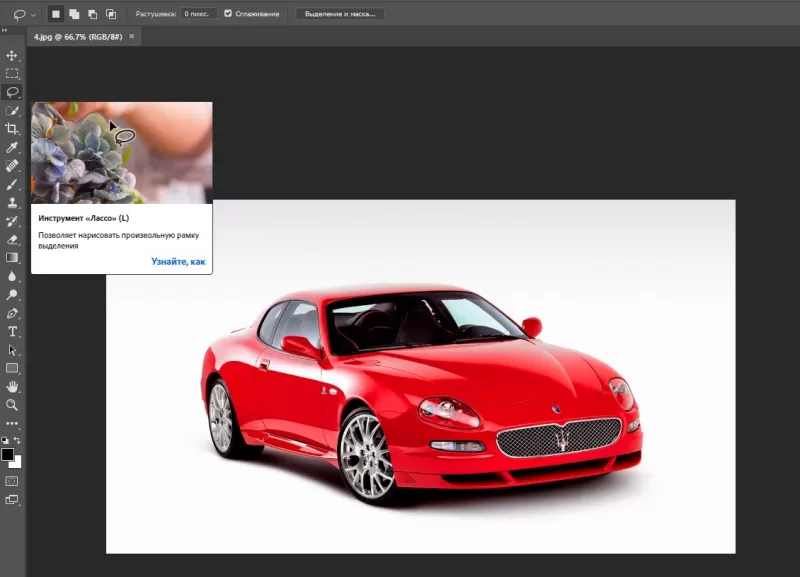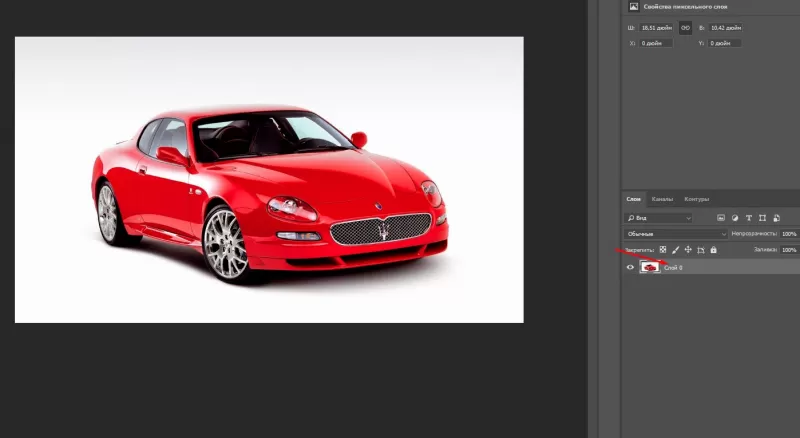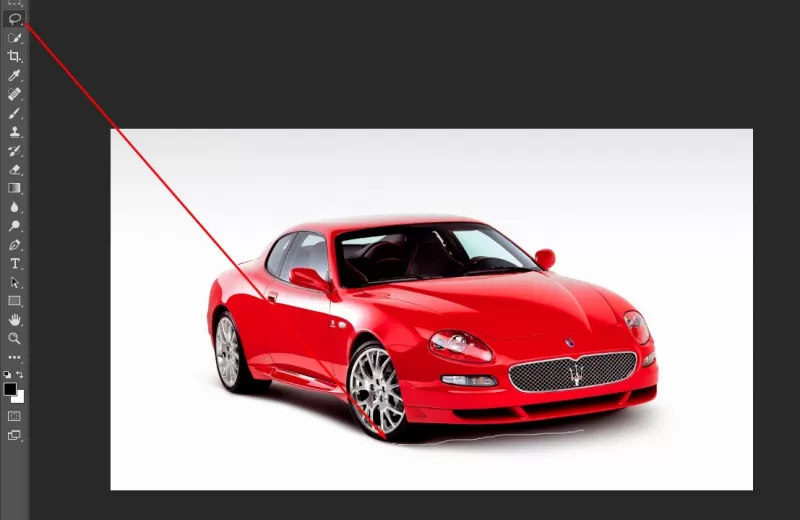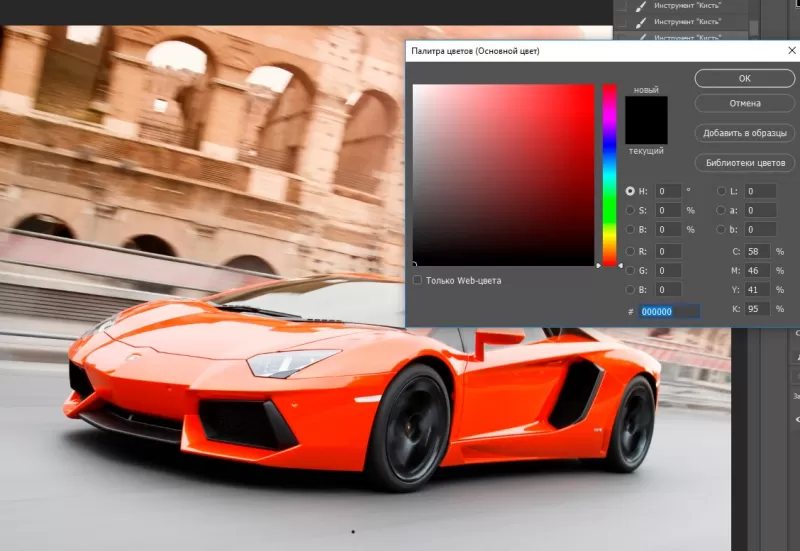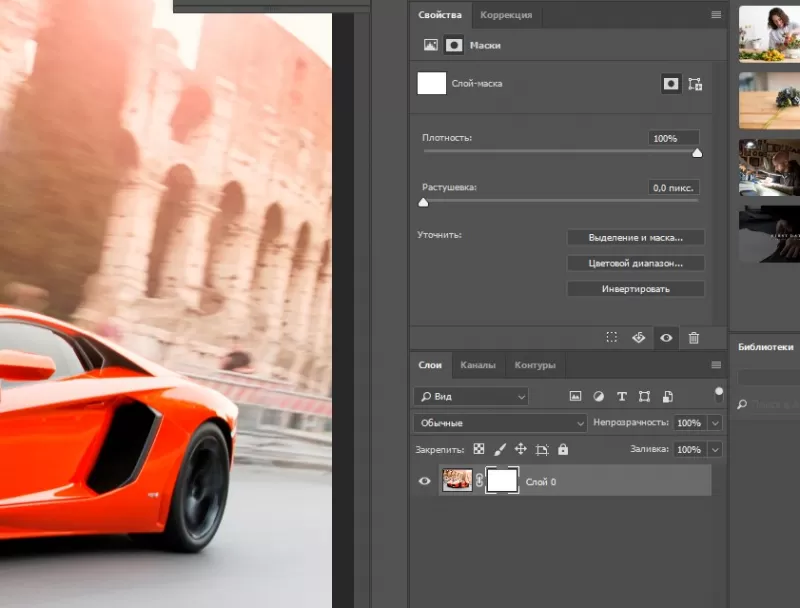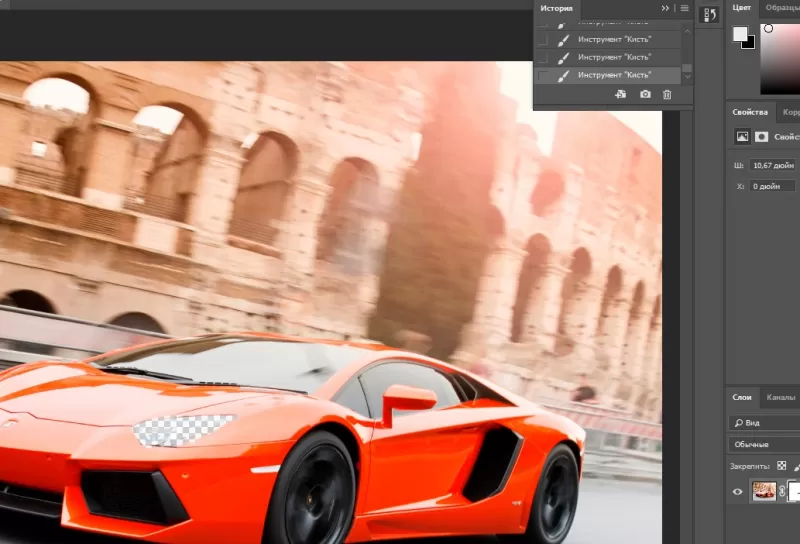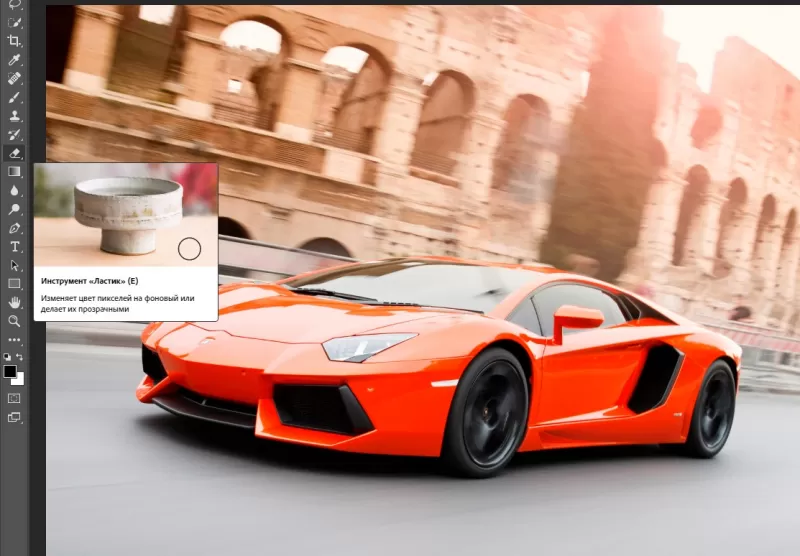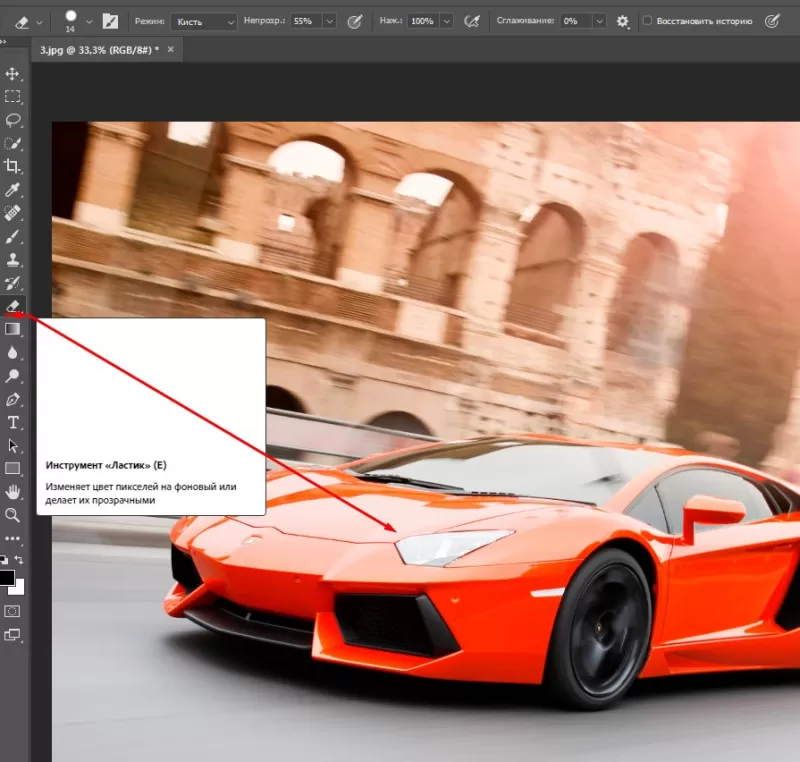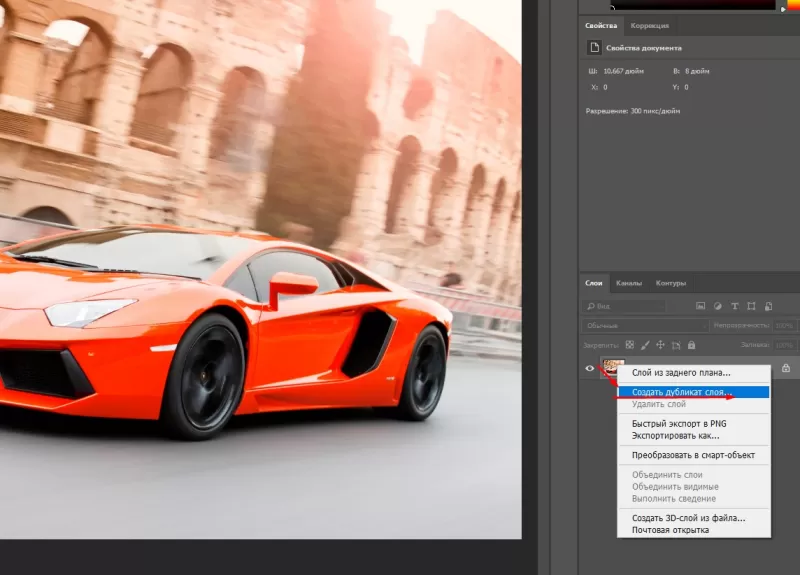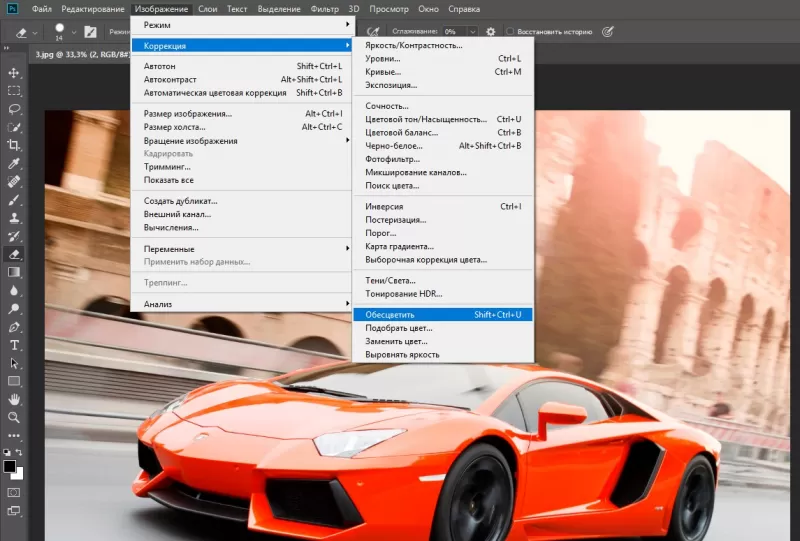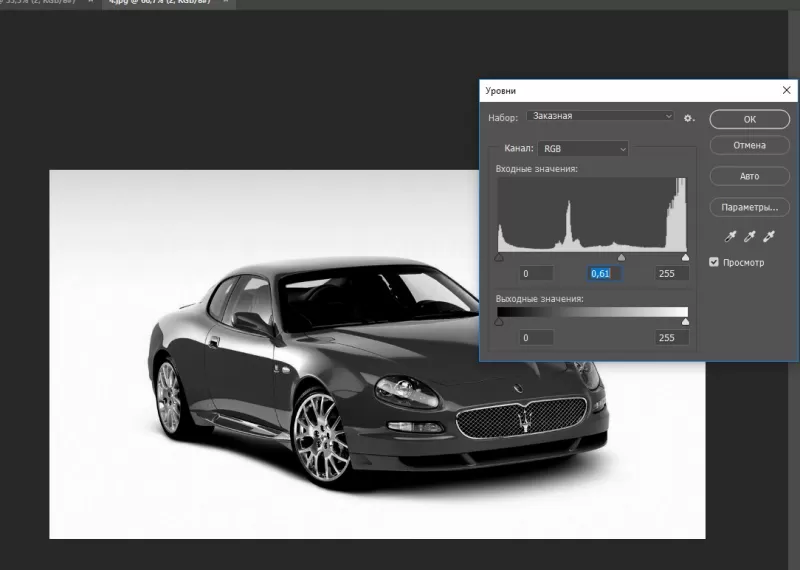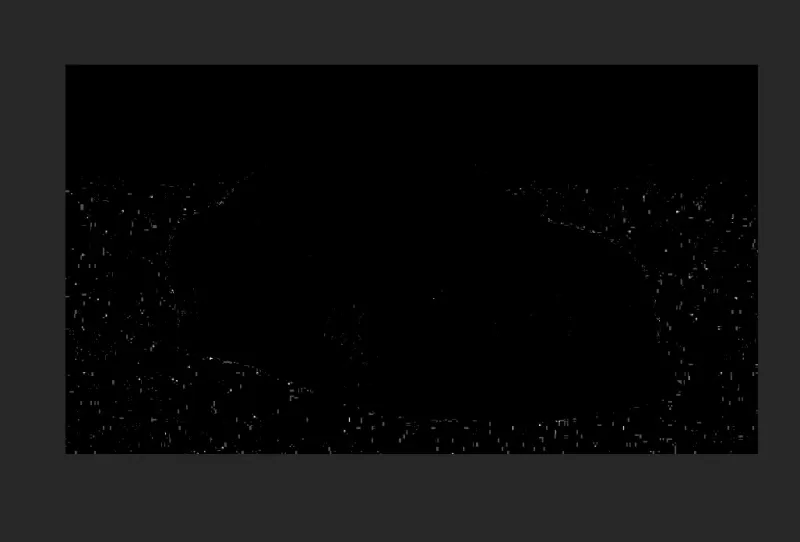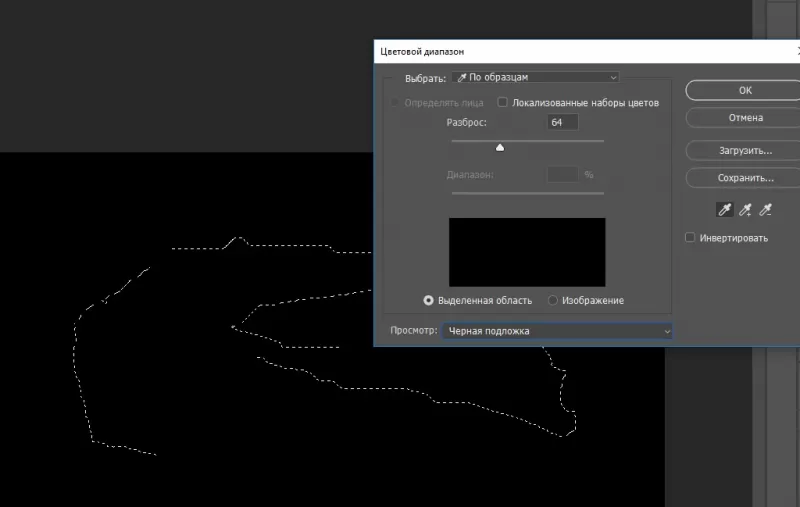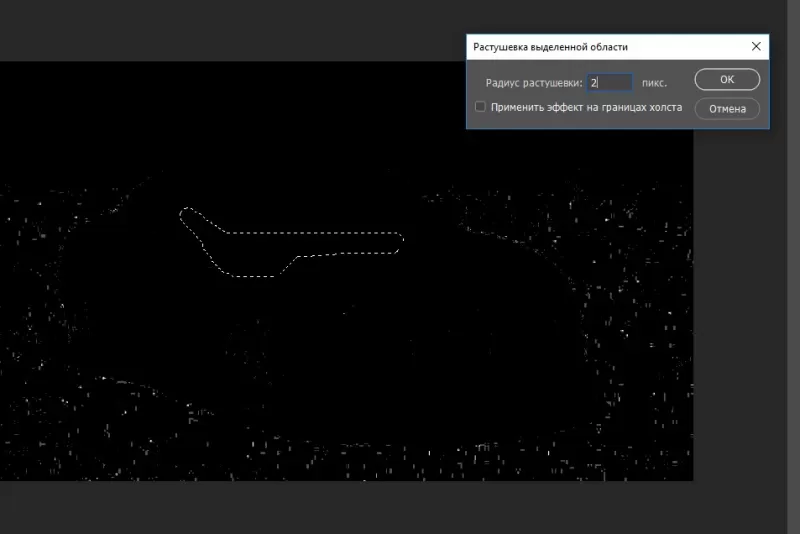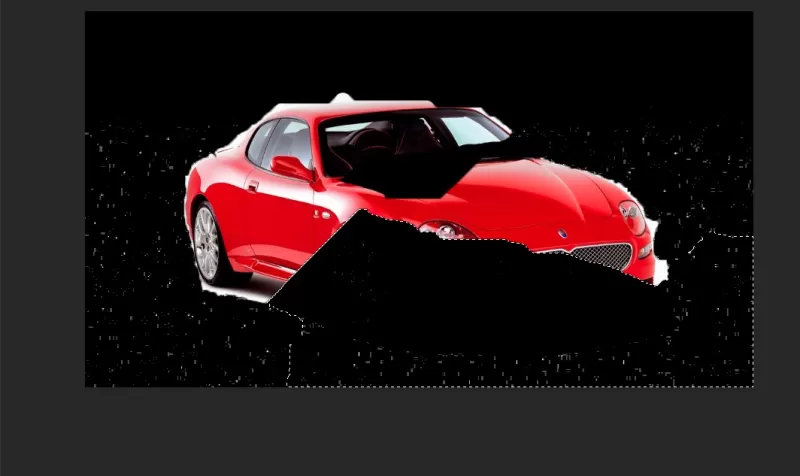Содержание
- 1 1 способ: инструмент «Лассо»
- 2 2 способ: инструмент «Прямолинейное лассо»
- 3 3 способ: инструмент «Магнитное лассо»
- 4 4 способ: инструмент «Быстрое выделение»
- 5 5 способ: инструмент «Волшебная палочка»
- 6 6 способ: инструмент «Быстрая маска»
- 7 7 способ: область фокусировки
- 8 8 способ: команда «Цветовой диапазон»
- 9 Курс по Фотошопу для новичков от Зинаиды Лукьяновой стоимостью 30 рублей за занятие
- 10 Вырезание сложного объекта с помощью параметров наложения слоя
- 11 Вырезание сложного объекта с помощью цветовых каналов
- 12 5 простых способов вырезать объект в Фотошопе
- 13 Вырезание сложных объектов
Привет! На мой взгляд, одним из важных навыков, которым вы должны владеть в Фотошопе – является умение вырезать различные объекты из фотографий и картинок. Как вырезать объект в Фотошопе – именно об этом на наглядных примерах пойдет речь в статье. И я покажу вам 8 способов как можно вырезать объект в Фотошопе, используя различные инструменты фоторедактора.
1 способ: инструмент «Лассо»
Для того, чтобы активировать этот инструмент в Фотошопе, вы можете использовать клавишу L на клавиатуре.
Инструмент простое Лассо работает достаточно грубо, поэтому им рекомендуют пользоваться, выделяя объекты, если они расположены на прозрачном фоне.
Все, что вам нужно – это выбрать данный инструмент, зафиксировать левой кнопкой мыши начальную точку около объекта на картинке и обвести объект мышкой, стараясь делать это достаточно аккуратно. Когда линия вокруг выделенного объекта замкнется, вы увидите, как она начнет двигаться. Про этот эффект говорят, что «побежали муравьи».
Для того, чтобы выделенный объект перенести на другую картинку, переключитесь на инструмент «Перемещение». Теперь, захватив вырезанный объект левой кнопкой мыши, вы можете с легкостью перетянуть его в новое окно. И выглядеть это будет аккуратно!
Видео №1
2 способ: инструмент «Прямолинейное лассо»
Как вырезать объект в Фотошопе с помощью прямолинейного лассо, рассмотрим во втором способе.
Часто такое бывает, что вырезаемый объект в Фотошопе содержит в себе не только прямые линии, поэтому здесь удобно комбинировать два вида лассо – простое и прямолинейное. Для того, чтобы переключиться с прямолинейного лассо на простое, – зажмите клавишу Alt на клавиатуре. Закончив выделение нужной части объекта, клавишу отпустите. И снова будет активно прямолинейное лассо.
3 способ: инструмент «Магнитное лассо»
На мой взгляд, «Магнитное Лассо» – один из самых удобных инструментов для вырезания объектов в Фотошопе, но пользоваться им можно только на контрастных картинках.
Суть данного инструмента в том, что он аккуратно «примагничивается» к краю вырезаемого объекта, не искажая сам объект.
Переключаясь на магнитное лассо, в верхней панели программы Фотошоп открываются настройки, которые можно изменить в зависимости от цели.
Вы можете выставить ширину зоны поиска, в пределах которых определяются края переходов в пикселях. Установить в процентах минимальный контраст для притяжения траектории магнитного лассо. Изменить частоту автоматически вставляемых опорных точек (смотрите на скриншоте).
Как работать с магнитным лассо? Ставьте опорную точку и начинайте движение по краю вырезаемого объекта. Точки будут вставать автоматически, – но где это необходимо, фиксируйте их самостоятельно левой кнопкой мыши, например, в уголках и на сложных участках картинки.
4 способ: инструмент «Быстрое выделение»
Инструменты «Быстрое выделение» и «Волшебная палочка» позволяют выделять большие пространства со схожими по цвету пикселями.
Давайте рассмотрим, как работает Быстрое выделение на контрастном фото с красными лилиями. Задача: выделить цветы.
Для того, чтобы включить инструмент «Быстрое выделение» в Фотошопе, вы можете нажать клавишу W на клавиатуре.
Обратите внимание, что сверху появляется панель с настройками. Для быстрого выделения вам необходимо кликнуть по иконке Добавить к выделенной области. Здесь вы можете так же отрегулировать ширину кисти. Если вы работаете с одним слоем, то галочку Образец со всех слоев можно убрать. А вот галочку около функции Усилить автоматически поставить. Это функция позволит сглаживать края у вырезаемого объекта.
5 способ: инструмент «Волшебная палочка»
Волшебная палочка работает по аналогии с инструментом Быстрое выделение: ищет пиксели со схожим цветом, но с допуском. Допуск определяет, какой диапазон пикселей можно пустить в выделение.
Если допуск маленький, то после клика по картинке выделится лишь небольшой ее кусочек. Если допуск слишком большой, то в выделение будут попадать те части картинки, которые выделять и не нужно. Поэтому внимательней отнеситесь к настройкам данного инструмента.
Чтобы начать работать с инструментом Волшебная палочка, в настройках активируйте иконку Добавить к выделенной области. Определитесь с Размером образца – он отвечает за число пикселов, взятых инструментом. Соответственно, чем больше размер образца, тем больше число пикселей попадает в выделение с одного клика.
Допуск выставляйте в диапазоне 40-60. Галочка около функции Сглаживание не позволяет образовываться рваным краям у вырезаемого объекта. Обязательно поставьте галочку около функции Смежные пиксели – тогда область выделения будет непрерывной.
После выделения объекта с помощью Волшебной палочки, выделенную область можно сохранить. А потом заменить ее другой картинкой по смыслу.
Видео №5
6 способ: инструмент «Быстрая маска»
Давайте рассмотрим, как вырезать объект в Фотошопе с помощью инструмента «Быстрая маска». Если аккуратно использовать этот инструмент, то можно добиться хороших результатов.
Для того, чтобы включить Быструю маску, вам необходимо нажать на соответствующую иконку в панели Фотошоп. Смотрите скриншот ниже. Обратите внимание, что маска работает только в том случае, если в рабочей среде основным цветом будет черный, а фоновым – белый.
Далее вам понадобится инструмент «Кисть». Именно кистью мы будем накладывать маску на выделяемый объект.
Вначале работы вы можете установить довольно большой размер кисточки и жестокость 100%. Так можно закрашивать основную часть выделяемого объекта, но ближе к краям размер кисти и ее жесткость нужно уменьшать, чтобы выделение получилось более натуральное.
При наложении маски лучше картинку увеличить, тогда вы сможете более аккуратно обработать все границы выделяемого объекта.
Если вдруг так случилось (а так случится), что вы выедете за границу картинки, то вы можете лишние линии стереть. Для этого переключите основной и фоновый цвет, т.е. сделайте наоборот – основной белый, фоновый черный. Жесткость кисти 100%. Таким образом, вы сможете стереть лишние границы.
После наложения маски вам нужно нажать клавишу Q, – это позволит выделить объект. Далее через комбинацию клавиш Ctrl+J сохраните выделенный объект в новом слое. И на компьютер в формате psd, чтобы у вас осталась возможность работать с этим слоем дальше.
Функция «Уточнить край»
Не могу я не рассказать еще про одну важную функцию, которая обычно всегда нужна при вырезании объектов в фоторедакторе. Название ей «Уточнить край».
Вы можете ей воспользоваться, когда работаете с Быстрой маской. Эта функция позволяет более аккуратно обработать края вырезаемой картинки. Чтобы ее активировать, выберите на панели слева Инструмент «Прямоугольная область». В верхней панели у вас появится кнопочка «Уточнить край». Кликните по ней.
Забыла сказать, что эта функция будет работать только тогда, когда у вас будет выделена область на картинке.
В настройках вы можете выбрать режим просмотра картинки: на белом фоне, на черном, на прозрачном и т.д.
Можете увеличить радиус – это сделает границы более размытыми. С помощью кисти прорисовать недостающие области. Настройки края позволяют сгладить границы, растушевать, придать контрастности или сместить край. Какие настройки вы выставите, – это будет зависеть только от цели, которую вы преследуете, вырезая данный объект из картинки.
Далее готовую картинку вы можете сохранить, например, в виде нового слоя.
Уточнить край – функция незаменимая, если вы хотите добиться точности и аккуратности в своей работе.
Видео №6
7 способ: область фокусировки
Принцип инструмента: он ищет резкие области на фото и выделяет на их основе резкую часть изображения. В этом случае вам не придется мучиться с накладыванием маски, программа выделит объект автоматически. Внимание! Функция доступна лишь в версии Adobe Photoshop 2014 года.
8 способ: команда «Цветовой диапазон»
Цветовой диапазон позволяет выделить объекты на рисунке по цветам и образцам. Для того, чтобы активировать эту команду, найдите в панели Фотошопа Выделение – Цветовой диапазон. Обычно образцы дают более тонкую настройку.
Справа в окне настроек кликните на пипетку и на картинке выделите необходимый цвет. Далее добавьте оттенки с помощью пипетки +.
В дополнительном окне вы будете видеть, какие части изображения попадут в выделение. Если вас все устраивает, нажмите на кнопочку Ок.
Что вы можете сделать с выделенными областями? Вырезать, если это необходимо, или изменить цвет. Сделать это можно через функцию Коррекция – Цветовой тон/Насыщенность. Команда «Цветовой диапазон» – это как дополнительный инструмент для работы в Фотошопе.
Вывод: итак, мы разобрали в этой статье 8 способов как вырезать объект в Фотошопе, – больше внимательности, немного практики, и у вас все получится!
Курс по Фотошопу для новичков от Зинаиды Лукьяновой стоимостью 30 рублей за занятие

Если вас привлекают красивые картинки, если вам нравится работать в фоторедакторе, если вы тратите много времени и нервов на поиски уроков по Фотошопу, а хочется быстрее результатов, – этот курс вам просто необходим.
Вся информация разложена «по полочкам» от А до Я. После изучения данного курса вы будете владеть программой в совершенстве. Стоимость курса всего 2490 рублей. 82 подробных видеоурока. Не сложно посчитать, что стоимость одного урока всего 30 рублей. Такой суммы вам даже не хватит на чашку кофе в кафе. Теперь вы понимаете, что знания вы получите практически даром. Инвестируйте в себя – это окупится многократно. Переходите по ссылке и ознакомьтесь с информацией>>>.
Основной задачей, с которой сталкиваются дизайнеры и фотографы в программе фотошоп является вырезание сложных объектов. Для многих пользователей Photoshop данная задача превращается в настоящую проблему, поскольку чем сложнее объект, тем сложнее его вырезать. Существует множество различных способов вырезания сложных объектов в фотошопе, один из которых я продемонстрировал в одном из своих прошлых уроков, а именно, как вырезать сложный объект в фотошоп с помощью маски слоя. Если вы не ознакамливались с данным уроком, то советую его посмотреть, данный способ хоть и сложноват, но достаточно эффективен и его можно использовать в старой версии Photoshop CS6.
В данном уроке я продемонстирую два других способа вырезания сложных объектов, один из которых очень простой, но применим не во всех случаях, другой более сложный, но им можно воспользоваться в большинстве случаев.
Вырезание сложного объекта с помощью параметров наложения слоя
Данный способ очень простой, но повторюсь, что он применим не во всех случаях. Для работы я взял изображение дерева на фоне неба, которое мы и будем вырезать данным способом.
На первый взгляд, кажется, что достаточно просто вырезать это дерево инструментом “Волшебный ластик”, но на самом деле это не так. “Волшебным ластиком” мы можем удалить небо с облаками, но во первых данный инструмент “съест” края объекта (дерева, травы, людей), а во вторых с помощью данного инструмента просто не возможно хорошо вырезать все просветы между кеток дерева и травы.
Это изображение в полном размере, а так же изображение для другого способа вы можете скачать по ссылке в блоке “Материалы к уроку”, расположенному в правом столбце.
1. Открываем изображение программой фотошоп и в панели слоев, где отображается слой с открытым изображением снимаем с него блокировку, т.е. убираем замочек кликнув по нему левой кнопкой мыши.
Если у вас блокировка слоя не снимается данным способом (замочек не пропадает) и вы не знаете как разблокировать данный слой, ознакомьтесь с уроком “Как разблокировать слой в фотошопе”.
2. После разблокировки слоя кликаем по нему правой кнопкой мыши и в открывшемся меню выбираем “Параметры наложения”.
Далее, в открывшемся окне, в параметрах “Наложение если” выставляем цвет, который необходимо удалить, в данном случае – синий.
Выбрав данный параметр мы сможем удалить все синие оттенки с данного изображения. Именно поэтому данный способ подходит не во всех случаях, к примеру, если объект имеет зеркальную поверхность и отражает окружающие предметы, то таким способом не получится вырезать данный объект.
3. Выбрав синий цвет, корректируем масштаб удаления синих оттенков с помощью верхнего ползунка, до необходимого результата.
Для того, чтобы удаление синих тонов было более мягким можно разбить ползунок на две части и более точно настроить параметры наложения, для этого необходимо удерживая клавишу “Alt” кликнуть по ползунку левой кнопкой мыши.
Добившись необходимого результата, применяем полученные параметры, кликнув “Ок” в верхнем правом углу данного окна настроек. В результате будет видно, что задний фон (небо) у изображения пропал и в панели слоев у слоя с изображением появится иконка в виде двух наложенных друг на друга квадратов.
Теперь, можно данное изображение наложить на любой другой фон, создадим под слоем с изображением новый слой и зальем его градиентом, тем самым убедимся, что объект (дерево) вырезан с фона неба со всеми мельчайшими деталями (просветами между веток).
4. Но, это еще не все, хотя изображение и можно накладывать на другие слои и фоны, оно еще не вырезано окончательно с фона неба, а просто скрывает его наложением. В окне слоев видно, что у слоя изображения имеется фон неба, так же, если попытаться выделить слой с деревом, удерживая клавишу “Ctrl” и кликнув по нему левой кнопкой мыши, мы увидим, что выделяется не дерево, а все изображение вместе со скрытым фоном.
Для того, чтобы окончательно избавиться от фона необходимо преобразовать слой с изображением в “смарт-объект”, кликнув по нему правой кнопкой мыши и выбрав в меню “Преобразовать в смарт-объект”.
В результате, иконка, символизирующая наложение, пропадет у слоя с деревом, на изображении самого слоя будет видно, что у него нет фона и при выделении данного слоя будет выделяться только вырезанный объект (дерево, люди, трава).
Таким образом, можно быстро вырезать сложный объект с фона изображения, но при условии, что объект не отражает окружающий мир и не содержит оттенков удаляемого фона.
Вырезание сложного объекта с помощью цветовых каналов
Давайте рассмотрим второй способ вырезания сложного объекта, который посложнее в применении чем первый, но более эффективен и применим к объектам с отражениями, бликами и оттенками удаляемого фона.
Для работы я взял изображение улицы города, с которого мы так же будем удалять небо. Заметьте, что здания имеют синие оттенки, аналогичные цвету неба, поэтому первым способом удалить небо не получиться, так как вместе с ним будут удалены все фрагменты зданий аналогичного (синего) оттенка.
Для демонстрации результата я вырезал объект первым способом (с помощью параметров наложения слоя) и получилось вот такое безобразие.
Теперь давайте вырежем объект с помощью цветовых каналов и посмотрим на разницу.
1. Открываем изображение программой фотошоп, как и в первом случае разблокируем слой с изображением, если он заблокирован.
2. В панели слоев открываем вкладку “Каналы”, в которой выбираем канал с нужным цветом, в нашем случае это синий. Для того, чтобы выбрать нужный канал необходимо нажать комбинацию клавишь, указанную справа. В данном случае нам нужен синий канал, поэтому нажимаем “Ctrl + 5”.
В результате будет выделен выбранный канал, а остальные отключены, о чем символизирует значок глаза у синего канала и отсутствие данного значка у остальных каналов.
3. Теперь необходимо создать копию выбранного синего канала, с которой мы и будем далее работать. Для этого кликаем правой кнопкой мыши по синему каналу и в появившемся меню выбираем “Создать дубликат канала”.
После этого, выбираем (выделяем) для дальнейшей работы данный дубликат, нажав комбинацию клавишь, в данном случае “Ctrl + 6”.
В результате мы выбрали сделанный дубликат синего канала, с которым будем работать, остальные каналы отключились.
4. Теперь в верхнем меню выбираем “Изображение” – “Коррекция” – “Уровни”.
В появившемся окне настроек уровней выбираем набор “Заказная”, канал “Синий копия”, выставляем ползунки примерно как на скриншоте ниже (нужно отрегулировать их так, чтобы не пропали элементы зданий) и нажимаем “Ок”.
5. В верхнем меню выбираем “Изображение” – “Внешний канал”.
В открывшемся окне настроек внешнего канала выбираем наложение – “Линейный затемнитель”, выставляем настройки, как на скриншоте ниже и жмем “Ок”.
В результате данных действий получаем вот такой результат.
6. Теперь необходимо закрасить всю область объекта черным цветом, которая в дальнейшем будет вырезана. Нужно чтобы вся вырезаемая область была черной, без каких-либо белых фрагментов, иначе данные фрагменты будут тоже вырезаны.
Для начала воспользуемся инструментами “Затемнитель” и “Осветлитель”, чтобы обработать мелкие деьали объекта.
Берем в левой панели инструментов “Затемнитель” и проходим им все края объектов, особенно зданий, чтобы лучше проявить образ объекта. Потом берем осветлитель и удаляем ненужные элементы, в данном случае темное пятно в верхнем правом углу.
Последним делом берем инструмент “Кисть”, устанавливаем черный цвет и закрашиваем ей все элементы вырезаемой области.
В результате должен получиться следующий результат:
7. Теперь, для того чтобы вырезать объект необходимо сделать инвервию слоя. Для этого в верхнем меню выбираем “Изображение” – “Коррекция” – Инверсия”.
В результате, объект стал белым, а задний фон черным.
8. Теперь выделяем объект, для этого удерживая "Ctrl" кликаем по копии синего канала левой кнокой мыши, в результате объект должен выделиться курсивной обводкой. Далее переходим во вкладку "Слои", выделяем слой с изображением, кликнув по нему левой кнопкой мыши и накладываем на него маску, кликнув по иконке в нижней части панели слоев.
В результате получаем вырезанный объект.
Таким образом, мы с помощью цветового канала вырезали объект с фона. Данный способ сложнее первого, но позволяет вырезать практически любой сложный объект.
Вопрос о том, как вырезать изображение в Фотошопе, задается новичками, которые незнакомы с инстр.
Вопрос о том, как вырезать изображение в Фотошопе, задается новичками, которые незнакомы с инструментами программы. Подобная обработка нужна для замены фона, удаления или добавления лишних предметов.
5 простых способов вырезать объект в Фотошопе
Правильно обрезать в Фотошопе по контуру и добавить на собственный рисунок или коллаж просто – нужно только знать, как работают инструменты графического редактора.
Вырезать выделенную область в Фотошопе можно в любой версии программы. Для примера использовался Adobe Photoshop CC 2017.
"Волшебная палочка"
Легкий для освоения инструмент – «Волшебная палочка». Подойдет, чтобы вырезать рисунок по контуру, если он на белом фоне.
- Откройте Фотошоп, загрузите изображение с белым фоном.
- Разблокируйте слой, чтобы взаимодействовать с ним, дважды кликните по строке в таблице слоев.
- Выберите инструмент «Волшебная палочка» на основной панели.
- Сверху измените чувствительность до «5».
- Кликните мышкой по фону в любом месте, на предмете внутри появится выделение.
- Если выделился фон, то нажмите на это место еще раз.
- Когда контур выделен окончательно, нажмите клавишу «Backspace».
Теперь перенесите предмет на другой рисунок или сохраните в формате «PNG», чтобы фон оставался прозрачным.
Инструмент "Лассо"
Если фон однородный, воспользоваться можно инструментом «Лассо». Упростит работу подвид «Магнитное лассо».
Подойдет инструмент и для сложных ситуаций, так как выделение пользователь настраивает самостоятельно.
Как в Фотошопе вырезать изображение по контуру:
- Загрузите изображение в программу, снимите блок.
- В списке инструментов найдите кнопку «Магнитное лассо».
- Кликните курсором мыши на край нарисованного или сфотографированного объекта.
- Отодвиньте курсор, чтобы увидеть, как «Лассо» тянется за ним. Снова нажмите на край объекта, контур начнет выделяться.
- Если поставленная точка окажется не на краю, то ее можно удалить, нажав кнопку «Backspace».
- Завершение процесса – это клик по начальной точке. После этого появляется пунктирное выделение.
- Если объект нужно удалить с рисунка, то нажмите «Backspace» и выделенная область исчезнет.
- Для удаления фона инвертируйте выделение, нажав правой кнопкой мыши по контуру, затем нажмите «Backspace».
Инструмент «Лассо» имеет три подвида, поэтому не всегда понятно, как в Adobe Photoshop убрать лишний предмет проще и быстрее. Для этого ознакомьтесь со статьей по ссылке.
Способ "Быстрая маска"
Вырезать объект можно с помощью маски. Инструмента на панели нет, для работы используется кисть. Вариант подойдет для изображений с неоднородным фоном.
Как вырезать в Фотошопе CS6:
- Возьмите на панели инструмент «Кисть», определите для нее черный цвет. Проверьте, чтобы цвет фона был «#000000».
- Выделите мышкой слой в списке, добавьте для него «Быструю маску», выбрав этот пункт.
- Снова активируйте «Кисть» и закрасьте область, которую нужно вырезать.
- Для мелких объектов придется использовать инструмент с меньшим диаметром. Настройте жесткость – для точного выделения установите «100».
- Если случайно вышли за границы объекта, то сделайте цвет инструмента белым. Проверьте код — «#FFFFFF».
- Нажмите на значок «Быстрая маска», который на втором этапе добавился к слою. Вместо закрашенного участка появится контур.
- Нажмите Backspace.
Использование ластика
Изображение можно отделить от фона без использования инструментов, способных обрезать выделенный участок. Иногда фон проще стереть.
Как вырезать рисунок по контуру в Фотошопе CS 6:
- Активируйте инструмент «Ластик» на панели.
- Определите для инструмента размер, чтобы удалить фон с тех мест, где он не соприкасается с объектом.
- Уменьшите размер ластика и измените жесткость, чтобы аккуратно обработать края фигуры.
- Если при выделении задет объект, то нажмите комбинацию «CTRL + Z», чтобы отменить последнее действие.
Работа с ластиком длится дольше, чем при использовании предыдущих вариантов.
Вырезание сложных объектов
Вопрос о том, как обрезать сложный рисунок в Фотошопе по контуру возникает у тех пользователей, который столкнулись с необходимостью выделить волосы или дерево. Если фон однородный, то проблем не будет.
Как вырезать по контуру в Фотошопе:
- Дублируйте слой с изображением, для этого нажмите на него правой кнопкой мыши и в контекстном меню выберите соответствующую кнопку.
- Нажмите на новый слой один раз, а затем зайдите в раздел «Изображение», выберите пункт «Коррекция» и нажмите «Обесцветить».
- Не выходя из меню «Изображение», нажмите на раздел «Коррекция», где выберите пункт «Уровни».
- Передвигайте ползунки так, чтобы создался контраст между белым фоном и предметом.
- Чтобы вырезать предмет, доработайте контур кисточкой. Определите черный цвет и проведите там, где остались просветы.
- Откройте пункт «Выделение», нажмите на «Цветовой диапазон», установите чувствительность на «50». Появится контур.
- Кликните по контуру правой кнопкой мыши, нажмите на «Растушевка», определите радиус в 2 пикселя.
- Отключите изображение редактируемого слоя.
- Инвертируйте выделение, нажав на соответствующую кнопку в разделе «Выделение».
- Нажмите на первоначальный слой, нажмите кнопку «Backspace».
Для результата требуется опыт, поэтому не стоит сразу же ожидать идеального эффекта.
Видео с подробным объяснением работы уровней:
Описанные способы универсальны и подходят для фото, рисунков или компьютерной графики.