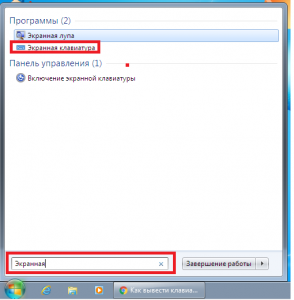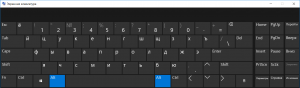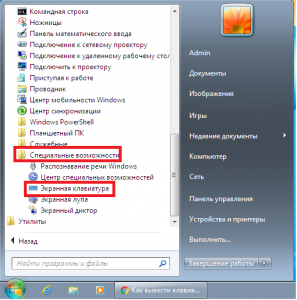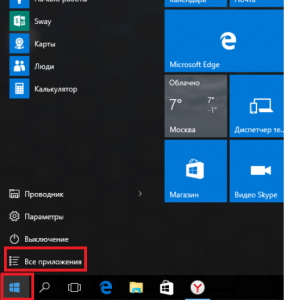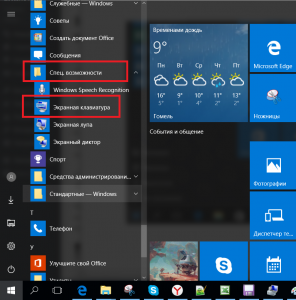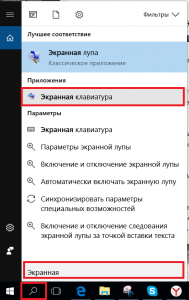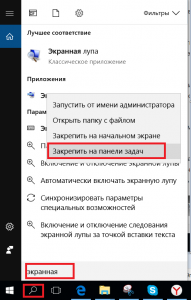Содержание
- 1 Как активировать клавиатуру на экране монитора
- 2 Как включить клавиатуру на мониторе в зависимости от ОС
- 3 Как настроить клавиатуру
- 4 Как активировать клавиатуру на экране монитора
- 5 Как включить клавиатуру на мониторе в зависимости от ОС
- 6 Как настроить клавиатуру
- 7 Как включить экранную клавиатуру на виндовс 7?
- 8 Как включить экранную клавиатуру на виндовс 10?
Клавиатура — это одна из самых уязвимых частей компьютера. Наибольший процент поломок приходится именно на неё, поскольку чаще всего пользователи нарушают такую рекомендацию по безопасности, как нежелательность приёма пищи за компьютером. Итогом становится попадание на устройство крошек, воды и других жидкостей, а также механические повреждения за счёт падения тяжёлых предметов (например, кружки или тарелки), что может вывести его из строя в самый неподходящий момент. К счастью, создатели Windows позаботились о таких случаях, когда происходит поломка, а пользователю необходимо экстренно набрать какой-либо текст — клавиатуру можно выводить на экран и работать с ней при помощи мыши или тачпада.
Как активировать клавиатуру на экране монитора
В зависимости от степени её повреждения, существует три разных пути активации на монитор. Чем хуже поломка — тем больше действий потребуется совершить.
Три способа вывода клавиатуры на экран
К первому из них, самому долгому, прибегают в случаях, если устройство полностью неисправно. Второй более узконаправленный, поскольку подходит только пользователям Windows 8 и включает в себя голосового помощника. Третий самый простой, но требует работоспособности хотя бы нескольких клавиш.
- Пройдите по пути «Пуск» — «Панель управления» — «Все элементы управления» — «Специальные возможности» — «Включить экранную клавиатуру».
- Включите голосового помощника и продиктуйте словосочетание «Экранная клавиатура» для его поиска в интернете. Скопируйте эти два слова. Проведите курсором мыши сверху вниз по правой стороне экрана и среди появившихся значков выберите тот, что с изображением лупы. Появится строка поиска, в которую следует вставить скопированное словосочетание. Остаётся среди найденных вариантов выбрать нужный.
- Зажмите сочетание клавиш Win+R и в появившуюся строку введите аббревиатуру OSK.
Как включить клавиатуру на мониторе в зависимости от ОС
Предыдущие способы, не считая второго, относительно универсальны. Приведённые далее учитывают специфику каждой версии операционной системы Windows, от XP до 8.
Windows XP
Пользователям данной системы необходимо выполнить следующие шаги:
- нажать кнопку «Пуск» в левом нижнем углу (либо кнопку с изображением логотипа Windows, если она работает);
- навести курсор на строчку «Все программы»;
- найти папку «Стандартные»;
- в ней выбрать подкаталог «Специальные возможности»;
- последний шаг — клик по приложению «Экранная клавиатура».
Windows 7
В данной системе путь до необходимого приложения полностью совпадает с версией XP. Но, помимо этого, есть возможность воспользоваться быстрым поиском, находящемся в нижней строке меню «Пуск», в который вводится соответствующее словосочетание.
СПРАВКА. В зависимости от работоспособности клавиш, вы можете набрать его сами или воспользоваться голосовым помощником, при его наличии, как в способе 2.
Windows 8
Поскольку эта система разрабатывалась в том числе и для сенсорных устройств, экранная клавиатура включена в пакет программ по умолчанию и находится в разделе «Специальные возможности» перечня «Все приложения». Кроме того, в данной ОС всё так же можно перейти в нужный раздел через панель управления или поисковую строку.
Как настроить клавиатуру
Как уже было сказано ранее, управлять данным приложением необходимо посредством курсора мыши или тачпада.
СПРАВКА. Если нужно выполнить действие, требующее сочетания двух клавиш, сначала нажимается клавиша управления, затем буквенная или цифровая. Например, если предложение необходимо начать с заглавной буквы, сначала нажимается клавиша «Shift», а после уже нужная буква.
Поскольку набор текста посредством мыши или тачпада связан со множеством неудобств, разработчики приложения позаботились о том, чтобы максимально их сгладить. Сделать пользование экранной клавиатуры более удобным поможет регулировка настроек, которые включают в себя:
Звуковое подтверждение — при выборе этой функции каждое нажатие кнопки будет сопровождаться звуковым сигналом.
- Включить цифровую клавиатуру — её назначение аналогично клавише Num lock, активация дополнительной боковой цифровой клавиатуры.
- Использование экранной клавиатуры — включает в себя три варианта на выбор. Первый из них, «нажатие клавиш», стоит по умолчанию и подразумевает ввод текста непосредственным нажатием курсора на нужную букву. Второй, «Наведение указателя мыши» не требует клика, стоит только расположить курсор в область необходимой клавиши и подождать определённое время (его также можно выбрать). Третий, «сканирование клавиш», включает полуавтоматический режим набора текста. Вначале с определённой периодичностью, она также настраивается, компьютер производит выбор горизонтальной строки. Как только сканирование дошло до необходимой вам, вы кликаете мышью или нажимаете на пробел (наиболее подходящий вариант вы можете выбрать сами), дальше та же процедура происходит с выбором буквы.
- Прогнозирование текста — практически аналогично функции Т9 в смартфонах, при вводе первых букв программа показывает подсказки, из них можно выбрать то слово, которое вы хотели набрать.
Создаём ярлык для быстрого доступа
Для того чтобы обеспечить более быстрый доступ к экранной клавиатуре, вы можете создать её ярлык на рабочем столе. Для этого существуют два способа.
- Первый — кликнуть правой кнопкой мыши на значке приложения, выбрать «копировать», затем перейти на рабочий стол, кликнуть на пустой области правой кнопкой мыши и выбрать «вставить ярлык».
- Второй — после клика правой кнопкой на приложении, наведите курсор на строчку «отправить» и выберите «Рабочий стол».
Клавиатура — это одна из самых уязвимых частей компьютера. Наибольший процент поломок приходится именно на неё, поскольку чаще всего пользователи нарушают такую рекомендацию по безопасности, как нежелательность приёма пищи за компьютером. Итогом становится попадание на устройство крошек, воды и других жидкостей, а также механические повреждения за счёт падения тяжёлых предметов (например, кружки или тарелки), что может вывести его из строя в самый неподходящий момент. К счастью, создатели Windows позаботились о таких случаях, когда происходит поломка, а пользователю необходимо экстренно набрать какой-либо текст — клавиатуру можно выводить на экран и работать с ней при помощи мыши или тачпада.
Как активировать клавиатуру на экране монитора
В зависимости от степени её повреждения, существует три разных пути активации на монитор. Чем хуже поломка — тем больше действий потребуется совершить.
Три способа вывода клавиатуры на экран
К первому из них, самому долгому, прибегают в случаях, если устройство полностью неисправно. Второй более узконаправленный, поскольку подходит только пользователям Windows 8 и включает в себя голосового помощника. Третий самый простой, но требует работоспособности хотя бы нескольких клавиш.
- Пройдите по пути «Пуск» — «Панель управления» — «Все элементы управления» — «Специальные возможности» — «Включить экранную клавиатуру».
- Включите голосового помощника и продиктуйте словосочетание «Экранная клавиатура» для его поиска в интернете. Скопируйте эти два слова. Проведите курсором мыши сверху вниз по правой стороне экрана и среди появившихся значков выберите тот, что с изображением лупы. Появится строка поиска, в которую следует вставить скопированное словосочетание. Остаётся среди найденных вариантов выбрать нужный.
- Зажмите сочетание клавиш Win+R и в появившуюся строку введите аббревиатуру OSK.
Как включить клавиатуру на мониторе в зависимости от ОС
Предыдущие способы, не считая второго, относительно универсальны. Приведённые далее учитывают специфику каждой версии операционной системы Windows, от XP до 8.
Windows XP
Пользователям данной системы необходимо выполнить следующие шаги:
- нажать кнопку «Пуск» в левом нижнем углу (либо кнопку с изображением логотипа Windows, если она работает);
- навести курсор на строчку «Все программы»;
- найти папку «Стандартные»;
- в ней выбрать подкаталог «Специальные возможности»;
- последний шаг — клик по приложению «Экранная клавиатура».
Windows 7
В данной системе путь до необходимого приложения полностью совпадает с версией XP. Но, помимо этого, есть возможность воспользоваться быстрым поиском, находящемся в нижней строке меню «Пуск», в который вводится соответствующее словосочетание.
СПРАВКА. В зависимости от работоспособности клавиш, вы можете набрать его сами или воспользоваться голосовым помощником, при его наличии, как в способе 2.
Windows 8
Поскольку эта система разрабатывалась в том числе и для сенсорных устройств, экранная клавиатура включена в пакет программ по умолчанию и находится в разделе «Специальные возможности» перечня «Все приложения». Кроме того, в данной ОС всё так же можно перейти в нужный раздел через панель управления или поисковую строку.
Как настроить клавиатуру
Как уже было сказано ранее, управлять данным приложением необходимо посредством курсора мыши или тачпада.
СПРАВКА. Если нужно выполнить действие, требующее сочетания двух клавиш, сначала нажимается клавиша управления, затем буквенная или цифровая. Например, если предложение необходимо начать с заглавной буквы, сначала нажимается клавиша «Shift», а после уже нужная буква.
Поскольку набор текста посредством мыши или тачпада связан со множеством неудобств, разработчики приложения позаботились о том, чтобы максимально их сгладить. Сделать пользование экранной клавиатуры более удобным поможет регулировка настроек, которые включают в себя:
Звуковое подтверждение — при выборе этой функции каждое нажатие кнопки будет сопровождаться звуковым сигналом.
- Включить цифровую клавиатуру — её назначение аналогично клавише Num lock, активация дополнительной боковой цифровой клавиатуры.
- Использование экранной клавиатуры — включает в себя три варианта на выбор. Первый из них, «нажатие клавиш», стоит по умолчанию и подразумевает ввод текста непосредственным нажатием курсора на нужную букву. Второй, «Наведение указателя мыши» не требует клика, стоит только расположить курсор в область необходимой клавиши и подождать определённое время (его также можно выбрать). Третий, «сканирование клавиш», включает полуавтоматический режим набора текста. Вначале с определённой периодичностью, она также настраивается, компьютер производит выбор горизонтальной строки. Как только сканирование дошло до необходимой вам, вы кликаете мышью или нажимаете на пробел (наиболее подходящий вариант вы можете выбрать сами), дальше та же процедура происходит с выбором буквы.
- Прогнозирование текста — практически аналогично функции Т9 в смартфонах, при вводе первых букв программа показывает подсказки, из них можно выбрать то слово, которое вы хотели набрать.
Создаём ярлык для быстрого доступа
Для того чтобы обеспечить более быстрый доступ к экранной клавиатуре, вы можете создать её ярлык на рабочем столе. Для этого существуют два способа.
- Первый — кликнуть правой кнопкой мыши на значке приложения, выбрать «копировать», затем перейти на рабочий стол, кликнуть на пустой области правой кнопкой мыши и выбрать «вставить ярлык».
- Второй — после клика правой кнопкой на приложении, наведите курсор на строчку «отправить» и выберите «Рабочий стол».
Экранная клавиатура является очень полезным инструментом. Она сохранит возможность пользоваться компьютером или ноутбуком в случае выхода из строя кнопочной клавиатуры или отдельных ее клавиш. В данной статье вы узнаете как включить экранную клавиатуру на виндовс 7, 8, 10.
Как включить экранную клавиатуру на виндовс 7?
В Windows 7 экранная клавиатура включается следующим образом. Открываем меню «Пуск». В нижней строке поиска вводим «Экранная» без кавычек.
Включение экранной клавиатуры через поиск
После этого в списке результатов отобразиться заветная экранная клавиатура, кликнув на которую произойдет ее запуск.
Экранная клавиатура в Windows 7
Любо же вы можете открыть пуск и пройти по пути «Все программы ->Стандартные -> Специальные возможности -> Экранная клавиатура».
Экранная клавиатура в папке «Специальные возможности»
Как включить экранную клавиатуру на виндовс 10?
В виндовс 10 включение экранной клавиатуры осуществляется похожим образом.
Открываем меню «Пуск». В зависимости от версии Windows 10 у вас сразу откроется список приложений, либо же вам нужно будет нажать на «Все приложения».
Раскрытие списка всех программ в меню пуск Windows 10
В открывшемся списке всех приложений, отсортированном по алфавиту находим папку «Спец. возможности» и открываем ее. Здесь вы и найдете экранную клавиатуру.
Экранная клавиатура в Windows 10 в меню пуск
Также можно воспользоваться поиском. Набираем слово «Экранная» и запускаем клавиатуру.
Включение экранной клавиатуры в Windows 10 через поиск
При желании можно закрепить ее на панели задач, чтобы каждый раз не искать ее в пуске. Для этого жмем по значку экранной клавиатуры левой кнопкой мыши и выбираем «Закрепить на панели задач».
Создание ярлыка экранной клавиатуры в Windows 10 на панели задач





 Звуковое подтверждение — при выборе этой функции каждое нажатие кнопки будет сопровождаться звуковым сигналом.
Звуковое подтверждение — при выборе этой функции каждое нажатие кнопки будет сопровождаться звуковым сигналом.