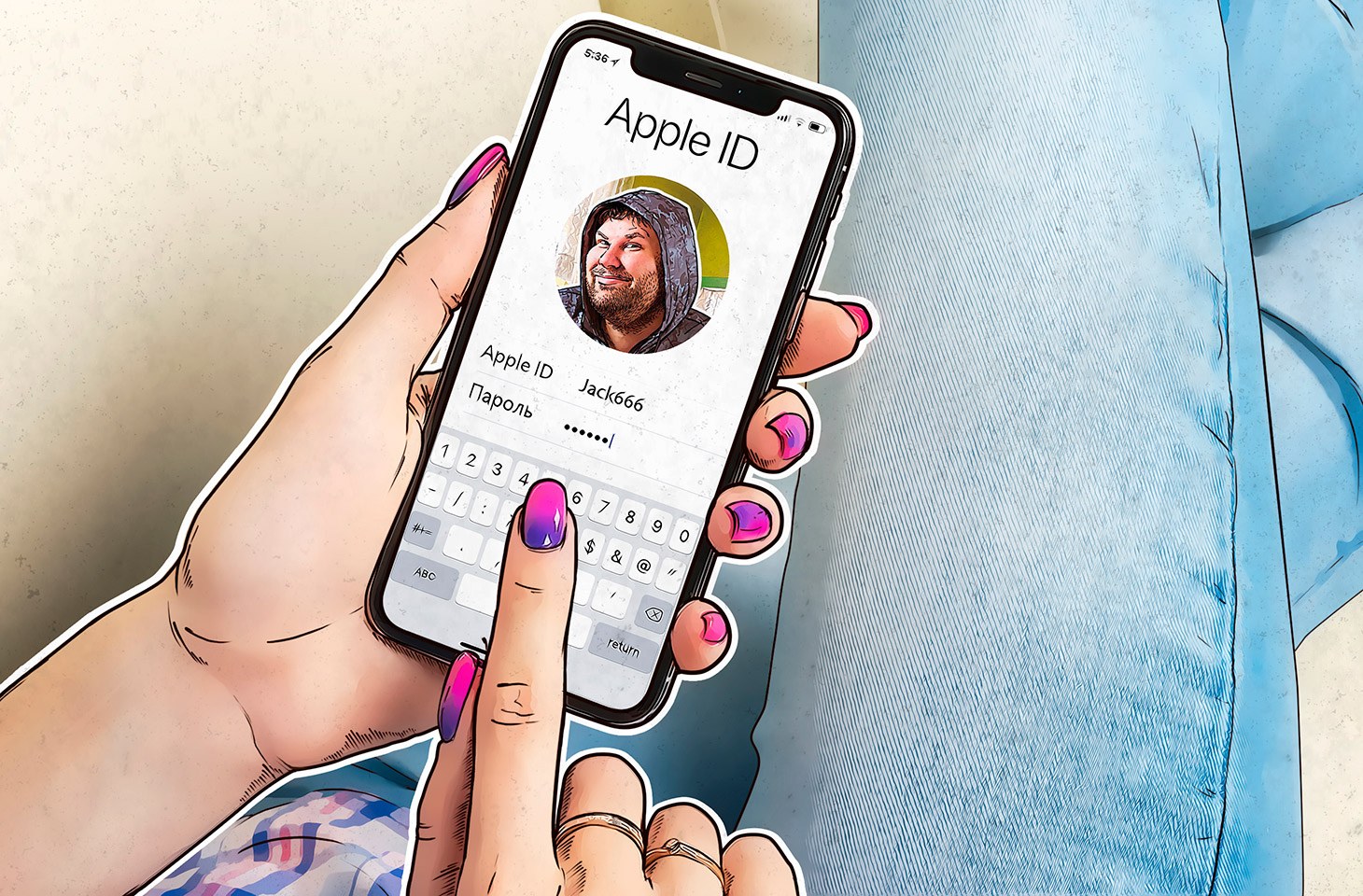Содержание
- 1 Входим в iCloud на iPhone
- 2 Просмотр свободного пространства в хранилище iCloud
- 3 Как получить больше свободного пространства в хранилище iCloud
- 4 Управление резервными копиями iCloud
- 5 Уменьшение размера хранилища программы «Фото iCloud»
- 6 Уменьшение размера медиатеки
- 7 Удаление файлов из iCloud Drive
- 8 Удаление сообщений и управление почтой
- 9 Удаление текстовых сообщений и вложений в программе «Сообщения»
- 10 Удаление голосовых заметок
- 11 Дополнительная информация
- 12 Как Василиса айфон продавала

iCloud – облачный сервис компании Apple, который позволяет хранить различную пользовательскую информацию (контакты, фотографии, резервные копии и т. д.). Сегодня мы рассмотрим, каким образом можно войти в iCloud на iPhone.
Входим в iCloud на iPhone
Ниже мы рассмотрим два способа авторизации в Айклауд на яблочном смартфоне: один метод предполагает, что вы постоянно будете иметь доступ к облачному хранилищу на Айфоне, а второй — если вам не требуется привязывать учетную запись Apple ID, но при этом необходимо получить определенную информацию, сохраненную в Айклауд.
Способ 1: Вход в Apple ID на iPhone
Чтобы иметь постоянный доступ к iCloud и функции синхронизации информации с облачным хранилищем, на смартфоне необходимо авторизоваться под учетной записью Apple ID.
-
В том случае, если вам требуется получить к облаку, привязанному к другой учетной записи, всю информацию, загруженную на Айфон, предварительно потребуется стереть.
Подробнее: Как выполнить полный сброс iPhone
В следующем окне откройте раздел «iCloud». Активируйте необходимые параметры, которые требуется синхронизировать со смартфоном.
Способ 2: Веб-версия iCloud
В некоторых случаях требуется получить доступ к данным iCloud, сохраненным в чужой учетной записи Apple ID, а значит, данный аккаунт не следует привязывать к смартфону. В подобной ситуации можно использовать веб-версию Айклауд.
-
Откройте стандартный браузер Safari и перейдите на сайт iCloud . По умолчанию браузер отобразит страницу со ссылками, перенаправляющими в приложения Настройки, Найти iPhone и Найти друзей. Тапните в нижней части окна по кнопке меню браузера, а в открывшемся меню выберите пункт «Полная версия сайта».
На экране отобразится окно авторизации в системе iCloud, в котором вам потребуется указать адрес электронной почты и пароль от Apple ID.
После успешного входа на экране отобразится меню веб-версии Айклауд. Здесь вам доступны такие возможности, как работа с контактами, просмотр загруженных фотографий, поиск месторасположения устройств, подключенных к Apple ID, и т. д.

Любой из двух приведенных в статье способов позволит вам войти на своем iPhone в iCloud.
Отблагодарите автора, поделитесь статьей в социальных сетях.
Требуется больше места в хранилище iCloud? Его легко можно освободить или приобрести.
При настройке iCloud вы автоматически получаете хранилище емкостью 5 ГБ. Его можно использовать для резервного копирования в iCloud, сохранения фотографий и видео в программе «Фото iCloud» и синхронизации документов через iCloud Drive. В любой момент можно также освободить или приобрести место в хранилище iCloud. Можно приобрести подписку от 50 ГБ за 0,99 доллара США в месяц. При выборе тарифного плана 200 ГБ или 2 ТБ можно использовать хранилище совместно с членами семьи. Дополнительные сведения о тарифных планах и ценах для вашего региона см. в этой статье.
Просмотр свободного пространства в хранилище iCloud
- На устройстве iPhone, iPad или iPod touch:
- В ОС iOS 10.3 или более поздней версии выберите «Настройки» > [ваше имя] > iCloud. Нажмите «Хранилище iCloud» или «Управление хранилищем».
Как получить больше свободного пространства в хранилище iCloud
Если у вас закончится место в хранилище iCloud, устройство не будет сохранять резервные копии в iCloud, фотографии и видео не будут выгружаться в «Фото iCloud», iCloud Drive и другие программы iCloud, а текстовые сообщения не будут синхронизироваться со всеми вашими устройствами. Кроме того, вы не сможете отправлять или получать сообщения, используя адрес электронной почты iCloud.
Место в iCloud можно освободить, удалив содержимое, которым вы не пользуетесь. Прежде чем удалять что-либо, рекомендуется выполнить архивирование или копирование информации, хранящейся в iCloud.
Управление резервными копиями iCloud
При резервном копировании данных с iPhone, iPad или iPod touch в iCloud автоматически создается и сохраняется резервная копия наиболее важной информации с устройства, в частности документов, фотографий и видео. В резервные копии включаются документы, фотографии и видео. Дополнительные сведения о данных, включаемых в резервные копии iCloud.
Можно уменьшить размер резервной копии iCloud и освободить место в хранилище iCloud, исключив неиспользуемые программы или удалив старые резервные копии iCloud.
Выбор программ для резервного копирования
Резервные копии многих программ iOS создаются в iCloud автоматически после установки этих программ. Можно изменять список программ для резервного копирования и удалять из хранилища существующие резервные копии. Выполните следующие действия на устройстве iPhone, iPad или iPod touch:
ОС iOS 10.3 и более поздних версий:
- Выберите «Настройки» > [ваше имя] > iCloud.
- Если используется iOS 11 или более поздней версии, выберите вариант «Управление» > «Резервные копии». Если используется ОС iOS 10.3, нажмите «Хранилище iCloud» > «Управление хранилищем».
- Нажмите имя используемого устройства.
- В разделе выбора данных для резервного копирования выключите все программы, для которых не требуется создавать резервные копии.
- Выберите «Выключить и удалить».
После подтверждения того, что необходимо выключить и удалить программу, резервное копирование iCloud отключается для этой программы, и все данные об этой программе удаляются из iCloud.
Некоторые программы всегда создают резервные копии, и эту функцию нельзя отключить.
Удаление резервных копий и отключение резервного копирования iCloud для устройства
Выполните действия для соответствующего устройства.
iPhone, iPad и iPod touch
ОС iOS 10.3 и более поздних версий:
- Выберите «Настройки» > [ваше имя] > iCloud.
- Если используется iOS 11, выберите вариант «Управление» > «Резервные копии». Если используется iOS 10.3, нажмите «Хранилище iCloud» > «Управление».
- Нажмите имя используемого устройства.
- Нажмите «Удалить копию» > «Выключить и удалить».
При удалении резервной копии функция резервного копирования iCloud для iPhone, iPad или iPod touch отключается.
- Перейдите в меню Apple > «Системные настройки» > Apple ID и щелкните значок iCloud.
- Щелкните «Управление» и выберите пункт «Резервные копии».
- Выберите одну из резервных копий устройства и нажмите кнопку «Удалить». Чтобы отключить функцию резервного копирования и удалить из хранилища iCloud все резервные копии для данного устройства, нажмите кнопку «Удалить» в окне подтверждения.
- При удалении резервных копий происходит отключение резервного копирования устройства.
Компьютер с Windows
- Откройте программу «iCloud для Windows».
- Выберите пункт «Хранилище».
- Из представленного списка выберите «Резервное копирование».
- Выберите одну из резервных копий устройства и нажмите кнопку «Удалить». Чтобы отключить функцию резервного копирования и удалить из хранилища iCloud все резервные копии для данного устройства, нажмите кнопку «Удалить» в окне подтверждения. При удалении резервных копий происходит отключение резервного копирования устройства.
Резервные копии iCloud доступны в течение 180 дней после отключения или прекращения использования службы резервного копирования iCloud.
Уменьшение размера хранилища программы «Фото iCloud»
Программа «Фото iCloud» использует хранилище iCloud для синхронизации всех фотографий и видео на всех ваших устройствах. Чтобы увеличить свободное пространство в iCloud, удалите ненужные фотографии и видео из программы «Фото» на любом из своих устройств.
Прежде чем удалить что-либо, создайте резервную копию нужных фотографий и видео. Если при использовании программы «Фото iCloud» удалить фотографию или видео на устройстве, они также удаляются на всех других устройствах, где выполнен вход с использованием того же идентификатора Apple ID.
Можно также оптимизировать использование пространства на устройстве, включив параметр «Оптимизация хранилища» в меню «Настройки». Когда параметр «Оптимизация хранилища» включен, программа «Фото» автоматически освобождает необходимое пространство, заменяя фотографии и видео исходного размера их уменьшенными копиями, соответствующими формату устройства. Исходные полноразмерные версии этих фотографий и видео без изменений хранятся в iCloud, и их можно в любой момент загрузить. Узнайте больше о возможностях хранения фотографий и видео.
Удаленные фотографии и видеоролики помещаются в альбом «Недавно удаленные», откуда их можно восстановить в течение 30 дней. Если вы хотите быстрее удалить файлы из этого альбома, нажмите кнопку «Выбрать» и укажите объекты для удаления. Нажмите «Удалить» > «Удалить». Если пространство для хранения в iCloud полностью исчерпано, все удаляемые фотографии и видеоролики будут незамедлительно удалены с устройства без копирования в альбом «Недавно удаленные», из которого их можно было бы впоследствии восстановить.
Выполните описанные ниже действия, чтобы удалить фотографии и видео из программы «Фото iCloud».
iPhone, iPad и iPod touch
- Откройте программу «Фото» и нажмите значок «Фото» в нижней части экрана.
- Нажмите «Выбрать» и выберите фотографии или видеоролики, которые необходимо удалить.
- Нажмите и выберите «Удалить фотографию».
- Откройте программу «Фото».
- Выберите фотографии и видеоролики, которые необходимо удалить.
- Выберите пункт «Изображение» и нажмите «Удалить фотографии».
iCloud.com
- На компьютере или iPad войдите в свою учетную запись на веб-сайте iCloud.com.
- Выберите программу «Фото».
- Выберите фотографии или видеоролики, которые необходимо удалить.
- Нажмите значок корзины , затем выберите «Удалить».
Уменьшение размера медиатеки
Если вы не используете программу «Фото iCloud», файлы в альбоме «Фотопленка» входят в резервную копию iCloud. Чтобы узнать, сколько места занимает медиатека в резервной копии iCloud, выполните следующие действия.
- В iOS 11 или более поздней версии перейдите в раздел «Настройки» > [ваше имя] > iCloud > «Управление» > «Резервные копии» > «[имя устройства] Это устройство».
- В iOS 10.3 выберите «Настройки» > [ваше имя] > iCloud > «Хранилище iCloud» > «Управление» > [Имя устройства] «Это устройство».
Чтобы уменьшить размер резервной копии файлов программы «Фото», сохраните свои фотографии и видео на компьютер, а затем создайте резервную копию данных устройства iOS вручную. Если вы хотите хранить фотографии и видео на устройстве iOS, можно исключить программу «Фото» из резервной копии или приобрести дополнительное место в хранилище. Ненужные фотографии можно удалить. Откройте программу «Фото» и выберите объект, который требуется удалить. Затем нажмите и выберите «Удалить фотографию».
Удаление файлов из iCloud Drive
При желании можно удалять файлы, хранящиеся в iCloud Drive, и управлять ими с iPhone, iPad, iPod touch, компьютера Mac или компьютера с Windows.
В iOS 11 и более поздних версий файлы, удаленные из iCloud Drive, сохраняются в папке «Недавно удаленные» в течение 30 дней, после чего удаляются с устройства.
iPhone, iPad или iPod touch
ОС iOS 11 или более поздней версии:
- Откройте программу «Файлы» и нажмите «Обзор».
- В разделе «Места» нажмите iCloud Drive > «Выбрать».
- Выберите файлы, которые требуется удалить, затем нажмите значок корзины .
- Перейдите в раздел «Места» > «Недавно удаленные» > «Выбрать».
- Выберите файлы, которые требуется удалить.
- Нажмите кнопку «Удалить».
ОС iOS 10.3 или более ранней версии:
- Откройте программу iCloud Drive.
- Нажмите «Выбрать».
- Выберите файлы, которые требуется удалить.
- Нажмите «Удалить» > «Удалить из iCloud Drive».
В macOS High Sierra и более поздних версий управлять файлами в iCloud Drive можно через папку iCloud Drive в программе Finder.
- Если необходимо, включите функцию iCloud Drive на компьютере Mac.
- Перейдите в меню Apple > «Системные настройки» > Apple ID и щелкните значок iCloud.
- Выполните вход, указав идентификатор Apple ID.
- Включите функцию iCloud Drive. В разделе «Параметры» выберите соответствующие программы или папки для файлов, которыми необходимо управлять.
Windows
На компьютере PC с ОС Windows 7 или более поздней версии управлять файлами из iCloud Drive можно с помощью программы «Проводник Windows». Чтобы добавить папку iCloud Drive в Проводник Windows, выполните следующие действия.
- Загрузить и установить iCloud для Windows.
- Выполните вход, указав идентификатор Apple ID.
- Включите функцию iCloud Drive.
- Перейдите в папку iCloud Drive.
- Выберите файлы, которые требуется удалить.
- Нажмите кнопку «Удалить».
iCloud.com
- На компьютере или iPad войдите в свою учетную запись на веб-сайте iCloud.com.
- Нажмите значок iCloud Drive.
- Выберите файлы, которые требуется удалить, затем нажмите значок корзины .
- Откройте папку iCloud Drive и нажмите «Недавно удаленные».
- Выберите файлы, которые требуется удалить.
- Нажмите кнопку «Удалить».
Удаление сообщений и управление почтой
Чтобы освободить место в хранилище iCloud, можно удалить сообщения из учетной записи электронной почты iCloud. Кроме того, можно переместить сообщения электронной почты с устройства iPhone, iPad или iPod touch на компьютер Mac или PC, чтобы они больше не занимали место в хранилище iCloud.
Чтобы удалить сообщения из учетной записи, выполните приведенные ниже действия. Помните, что сообщения с большими вложениями занимают больше места, чем электронные письма, содержащие лишь текст.
iPhone, iPad или iPod touch
Если на устройстве iPhone, iPad или iPod touch настроен доступ к электронной почте iCloud, можно удалить сообщения из любого почтового ящика, а затем очистить корзину для освобождения места.
- Смахните влево любое сообщение, чтобы удалить его.
- Нажмите папку «Корзина».
- Удалите сообщения по одному или нажмите кнопку «Изменить» > «Удалить все», чтобы удалить все содержимое сразу.
Компьютер Mac или PC с ОС Windows
Если вы используете службу «Почта iCloud» с настольной программой электронной почты, такой как «Почта» на компьютере Mac или Microsoft Outlook на компьютере PC, выполните следующие действия:
- Программа «Почта» на компьютере Mac: удалите сообщения, которые больше не нужны, выберите «Ящик» > «Стереть удаленные объекты», а затем выберите в меню учетную запись электронной почты iCloud.
- Microsoft Outlook 2010–2016 (ОС Windows): удалите сообщения, которые больше не нужны. При следующем перезапуске Outlook сообщения удаляются без возможности восстановления.
iCloud.com
- На компьютере или iPad войдите в свою учетную запись на веб-сайте iCloud.com.
- Нажмите «Почта».
- Удалите сообщения, которые больше не нужны, затем нажмите и выберите пункт «Очистить Корзину».
Удаление текстовых сообщений и вложений в программе «Сообщения»
Если вы пользуетесь программой «Сообщения» в iCloud, все ваши отправляемые и получаемые текстовые сообщения и вложения хранятся в iCloud. Чтобы освободить место, удалите ненужные текстовые сообщения и вложения, например фотографии, видео и файлы. Выполните действия для соответствующего устройства.
iPhone или iPad
Чтобы удалить сообщение или вложение, выполните следующие действия.
- В разговоре, содержащем сообщение, коснитесь всплывающего окна сообщения или вложения, которое необходимо удалить, и удерживайте его.
- Перейдите по ссылке «Еще».
- Нажмите и выберите «Удалить сообщение». Если необходимо удалить все сообщения в теме, нажмите «Удалить все» в левом верхнем углу. Затем нажмите «Удалить разговор».
Чтобы удалить весь разговор, выполните следующие действия.
- Смахните влево разговор, который необходимо удалить.
- Нажмите кнопку «Удалить».
- Нажмите кнопку «Удалить» еще раз для подтверждения.
Требуется удалить сразу несколько разговоров за один раз? Откройте «Сообщения» и в левом верхнем углу нажмите «Изменить». Нажмите кружок рядом с разговором, а затем нажмите «Удалить» в правом нижнем углу.
Чтобы удалить сообщение или вложение, выполните следующие действия.
- Откройте разговор, содержащий сообщение.
- Щелкните пустую область всплывающего окна сообщения, удерживая нажатой клавишу Control.
- Выберите «Удалить».
- Нажмите кнопку «Удалить».
Чтобы удалить весь разговор, выполните следующие действия.
- Щелкните разговор, удерживая нажатой клавишу Control.
- Выберите «Удалить разговор».
- Нажмите кнопку «Удалить».
Удаление голосовых заметок
Благодаря программе «Диктофон» в iCloud ваши голосовые заметки сохраняются в iCloud*. Их можно быстро удалить, если нужно дополнительное место.
Откройте программу «Диктофон» и удалите ненужную заметку. Она перемещается в папку «Недавно удаленные», откуда окончательно удаляется по истечении 30 дней. До тех пор ее можно восстановить или удалить безвозвратно. Восстановить или удалить все заметки сразу можно с помощью соответствующих вариантов.
В iOS 11 и более ранних версий и macOS High Sierra и более ранних версий записи диктофона включаются в резервную копию iCloud и не хранятся в iCloud.
Дополнительная информация
- Размер хранилища iCloud отличается от емкости устройства. Здесь описаны различия между работой с устройством и с хранилищем iCloud.
- Вы всегда можете перейти на тарифный план с меньшим объемом хранилища прямо на устройстве.
- Дополнительные сведения см. в статье Системные требования для iCloud.
- Узнайте, что входит в категорию «Другие» в хранилище iCloud.
- Если у вас ограниченный веб-доступ к iCloud, вы можете уменьшить объем используемого места в хранилище общей емкостью 1 ГБ, переместив или удалив документы.
Информация о продуктах, произведенных не компанией Apple, или о независимых веб-сайтах, неподконтрольных и не тестируемых компанией Apple, не носит рекомендательного характера и не рекламируются компанией. Компания Apple не несет никакой ответственности за выбор, функциональность и использование веб-сайтов или продукции сторонних производителей. Компания Apple также не несет ответственности за точность или достоверность данных, размещенных на веб-сайтах сторонних производителей. Помните, что использование любых сведений или продуктов, размещенных в Интернете, сопровождается риском. За дополнительной информацией обращайтесь к поставщику. Другие названия компаний или продуктов могут быть товарными знаками соответствующих владельцев.
Как мошенники заблокировали айфон Василисы и что делать, чтобы этого избежать.
14 декабря 2018
У пользователей любой техники Apple обязательно есть Apple ID. Это такой своего рода паспорт «яблочника»: с одной стороны, его везде спрашивают, а с другой — он наделяет вас некоторыми правами. И обращаться с ним тоже надо как с паспортом: во-первых, никому не отдавать свой, а во-вторых, не пытаться ничего делать с чужими.
С первой частью все понятно: отдал кому-нибудь свой Apple ID — потерял доступ к собственным же устройствам и подпискам. А вот со второй частью — почему нельзя вводить чужие Apple ID в свои устройства — часто возникают вопросы. Объясняем на примере Василисы, почему ни в коем случае нельзя вводить чужой Apple ID в свой айфон или айпад.
Как Василиса айфон продавала
Спустя год крайне бережного использования Василиса решила продать свой iPhone X — как-никак, модель уже прошлогодняя, мода велит пользоваться XS ну или хотя бы XR. Вопроса о том, где продавать, не стояло — конечно же, на «Авито». А впрочем, можно еще и на «Юле» объявление разместить.
Стоял вопрос о цене — и спустя пару минут размышлений Василиса решила, что продавать будет задорого: даром, что ли, она весь год с телефона пылинки сдувала. Да на нем ни царапинки! Понятно, что при такой цене покупатель найдется не сразу, ну да и ладно — Василиса не спешит.
На удивление, покупатель нашелся уже на следующий день. Вежливая женщина написала, что ее муж очень хочет купить этот айфон, он сейчас ужасно занят, сможет заехать только в конце недели. Но ему очень понравилось, что аппарат в идеальном состоянии, так что он хочет внести предоплату, а забрать уже потом. Вот только чтобы проверить, что с телефоном действительно все хорошо, женщина просит ввести в аппарат Apple ID мужа — если получится и все заработает, то предоплату переведет тут же.
Василиса радуется: так быстро удалось все уладить! Она думала, что придется пару недель подождать, а тут всего день — и готово. Женщина пересылает ей логин и пароль от Apple ID мужа. Василиса удивляется, как это она так легко передает столь ценные данные постороннему человеку. Но это не ее проблема, поэтому она вводит эту информацию в телефон и сообщает женщине на том конце, что все готово, можно проверять.
И тут происходит то, чего Василиса ну вообще не ожидала. На экране ее айфона вдруг появляется информация о том, что он заблокирован, и чтобы его разблокировать, нужно связаться с кем-то по такому-то адресу электронной почты. И действительно, дальше черного экрана с надписью о блокировке уйти на айфоне не удается: заблокирован — и все тут.
Вежливая женщина Василисе больше не отвечает, игнорируя все ее сообщения (да и не было на самом деле женщины — это очередной поддельный аккаунт). Василиса пишет на приведенный адрес, и там за разблокировку от нее требуют перевести кругленькую сумму на некий счет.
Василиса задумывается — никаких гарантий, что ее не обманут еще раз, нет. Айфон лежит на столе бесполезным кирпичом и остается абсолютно безучастным к Василисиным переживаниям. А она продолжает думать, платить или не платить, и очень злится на себя за то, что ее так просто обвели вокруг пальца мошенники.
В чем опасность чужого Apple ID
Как только вы позволяете кому-либо ввести логин и пароль от их Apple ID в ваше «яблочное устройство», вы как бы признаете, что на самом деле это их устройство. И у злоумышленников есть на этот случай отработанная схема: они просят жертву под тем или иным предлогом ввести их (злоумышленников) Apple ID в свое устройство, после чего используют функцию iCloud, позволяющую заблокировать утерянный аппарат.
В теории эта функция нужна для того, чтобы, во-первых, не дать случайно нашедшему ваш телефон незнакомцу свободно изучать его содержимое, а во-вторых, чтобы отобразить на экране ваши контакты — так нашедший сможет с вами связаться и вернуть телефон.
Конечно, в данном случае аппарат никто не терял. Но как только жертва вводит на нем данные чужого Apple ID, айфон сразу появляется в списке привязанных устройств в iCloud. И дальше владелец этого Apple ID может делать с ним все что угодно. Вот так злоумышленники используют в целом полезную функцию в своих недобрых целях — блокируют чужие айфоны и айпады, а потом требуют выкуп.
При этом случаем с продажей б/у-устройств все не ограничивается. Например, мошенники любят втираться в доверие к людям на форумах, посвященных устройствам Apple, а потом просить ввести их логин и пароль от Apple ID под самыми разными предлогами вроде «телефон утонул, контакты в iCloud, надо позвонить начальнику срочно, помоги, пожалуйста, очень нужно». Ну или какими-то еще в таком духе.
Казалось бы, если уж вы знаете логин и пароль от аккаунта мошенников, можно зайти в веб-версию iCloud и там вернуть все как было. Но не получится: аккаунт мошенников защищен двухфакторной аутентификацией, так что для входа в их iCloud вам потребуется ввести еще и код, который появится на экране одного из их устройств. Его, естественно, видят только они — так что в их аккаунт вы зайти не сможете, несмотря на то, что знаете от него логин и пароль.
В общем, никогда не вводите чужой Apple ID на своих устройствах. Если вас просят это сделать — точно не к добру.