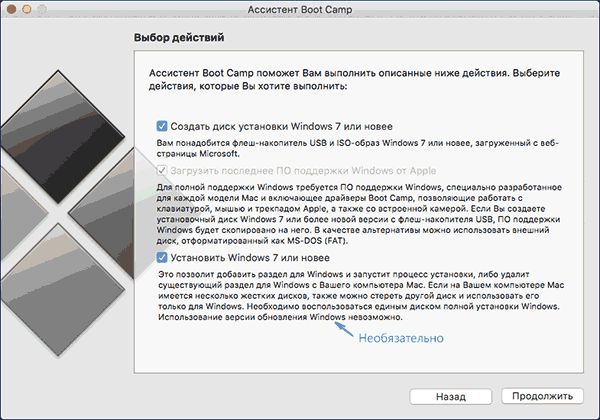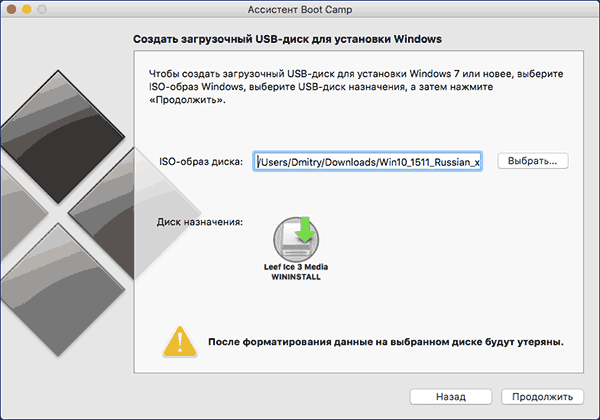Содержание
В некоторых случаях пользователям нужно установить Mac OS, но работать они могут только из-под Windows. В такой ситуации сделать это будет достаточно непросто, ведь обычные утилиты вроде Rufus тут не подойдут. Но задача эта выполнимая, нужно только знать, какие утилиты следует использовать. Правда, их список совсем небольшой – создать загрузочную флешку с Мак ОС из-под Виндовс можно с помощью всего лишь трех утилит.
Как создать загрузочную флешку с Mac OS
Перед тем, как создавать загрузочный носитель, необходимо скачать образ системы. В данном случае используется не ISO формат, а DMG. Правда, тот же УльтраИСО позволяет конвертировать файлы из одного формата в другой. Поэтому данной программой можно воспользоваться точно таким же образом, как это происходит при записи любой другой операционной системы на флешку. Но обо всем по порядку.
Способ 1: UltraISO
Итак, чтобы записать на съемный носитель образ Mac OS, выполните ряд простых действий:
- Скачайте программу, установите ее и запустите. В данном случае ничего особенного не происходит.
- Дальше нажмите на меню «Инструменты» вверху открытого окна. В выпадающем меню выберете вариант «Конвертировать…».
В следующем окне выберете образ, из которого будет происходить конвертация. Для этого под надписью «Конвертируемый файл» нажмите на кнопку с троеточием. После этого откроется стандартное окно выбора файла. Укажите, где находится скачанный ранее образ в формате DMG. В поле под надписью «Каталог вывода» можно указать, где сохранится получившийся файл с операционной системой. Там также есть кнопка с тремя точками, которая позволяет показать папку, куда нужно сохранять его. В блоке «Формат вывода» поставьте отметку напротив пункта «Стандартный ISO…». Нажмите на кнопку «Конвертировать».
Возле надписи «Disk drive:» выберете свою флешку. При желании можно поставить галочку на пункте «Проверка». Это приведет к тому, что указанный накопитель будет проверен на предмет ошибок в ходе записи. Возле надписи «Метод записи» выберете тот, который будет находиться посредине (не последний и не первый). Нажмите на кнопку «Записать».
Если у Вас возникнут какие-либо трудности, возможно, Вам поможет более подробная инструкция по использованию Ультра ИСО. Если нет, пишите в комментариях, что у Вас не получается.
Способ 2: BootDiskUtility
Небольшая программа под названием BootDiskUtility была создана специально для того, чтобы записывать флешки под Mac OS. На них можно будет загружать не только полноценную операционную систему, а и программы для нее. Чтобы воспользоваться данной утилитой, сделайте следующее:
-
Скачайте программу и запустите ее из архива. Для этого на сайте нажмите на кнопку с надписью «Bu». Не особо понятно, зачем разработчики решили сделать процесс загрузки именно таким.
На верхней панели выберете «Options», а затем, в выпадающем меню, «Configuration». Откроется окно конфигурации программы. В нем поставьте отметку возле пункта «DL» в блоке «Clover Bootloader Source». Также обязательно установите галочку около надписи «Boot Partition Size». Когда все это сделано, нажмите на кнопку «ОК» внизу данного окна.
Теперь в главном окне программы выберете меню «Tools» вверху, после чего нажмите на пункт «Clover FixDsdtMask Calculator». Поставьте там галочки так, как это показано на фото ниже. В принципе, желательно, чтобы отметки были на всех пунктах, кроме SATA, INTELGFX и некоторых других.
Теперь вставьте флешку и нажмите на кнопку «Format Disk» в главном окне BootDiskUtility. Это приведет к форматированию съемного носителя.
В результате на накопителе появится два раздела. Пугаться этого не стоит. Первый – это загрузчик Clover (он создан сразу же после форматирования на предыдущем шаге). Второй же – раздел операционной системы, которая будет устанавливаться (Mavericks, Mountain Lion и так далее). Их нужно заранее скачать в формате hfs. Поэтому выберете второй раздел и нажмите на кнопку «Restore Partition». В результате появится окно выбора раздела (того самого hfs). Укажите, где он находится. Начнется процесс записи.
Способ 3: TransMac
Еще одна утилита, специально созданная для записи под Мак ОС. В данном случае использование намного проще, чем в предыдущей программе. Для TransMac тоже нужен образ в формате DMG. Чтобы воспользоваться этим инструментом, сделайте вот что:
- Загрузите программу и запустите ее на своем компьютере. Запустите ее от имени администратора. Для этого нажмите на ярлыке TransMac правой кнопкой мыши и выберете пункт «Запуск от имени администратора».
- Вставьте флешку. Если программа ее не определит, перезапустите ТрансМак. На своем накопителе нажмите правой кнопкой мыши, наведите курсор на пункт «Format Disk», а затем «Format with Disk Image».
Появится то же самое окно выбора скачанного образа. Укажите путь к DMG файлу. Дальше будет предупреждение о том, что все данные на носителе будут стерты. Нажмите «ОК».
Как видим, процесс создания достаточно простой. К сожалению, других способов выполнить поставленную задачу не существует, поэтому остается пользоваться вышеуказанными тремя программами.
Отблагодарите автора, поделитесь статьей в социальных сетях.

Для чего это может пригодиться? Например, у вас есть Mac и ПК, который перестал загружаться и потребовалось переустановить ОС или же использовать созданную загрузочную флешку как диск восстановления системы. Ну и, собственно, для установки Windows 10 на Mac. Инструкция по созданию такого накопителя на ПК доступна здесь: Загрузочная флешка Windows 10.
Запись загрузочного USB с помощью Ассистент Boot Camp
В Mac OS X присутствует встроенная утилита, предназначенная для создания загрузочной флешки с Windows и последующей установки системы в отдельный раздел на жестком диске или SSD компьютера с последующей возможностью выбора Windows или OS X при загрузке.
Однако, загрузочная флешка с Windows 10, созданная таким образом, успешно работает не только для этой цели, но и для установки ОС на обычные ПК и ноутбуки, причем загрузиться с нее можно как в режиме Legacy (BIOS), так и UEFI — в обоих случаях все проходит успешно.
Подключите USB накопитель с емкостью не менее 8 Гб к вашему Macbook или iMac (а, возможно, и Mac Pro, мечтательно добавил автор). После чего начните набирать «Boot Camp» в поиске Spotlight, либо запустите «Ассистент Boot Camp» из «Программы» — «Утилиты».
В ассистенте Boot Camp выберите «Создать диск установки Windows 7 или новее». К сожалению, снять отметку «Загрузить последнее ПО поддержки Windows от Apple» (оно будет загружаться из Интернета и занимает не мало) не получится, даже если флешка вам нужна для установки на ПК и это ПО не нужно. Нажмите «Продолжить».
На следующем экране укажите путь к ISO образу Windows 10. Если у вас такового нет, то самый простой способ скачать оригинальный образ системы описан в инструкции Как скачать ISO Windows 10 с сайта Microsoft (для загрузки с Mac полностью подходит второй способ, с использованием Microsoft Techbench). Также выберите подключенную флешку для записи. Нажмите «Продолжить».
Останется только дождаться, когда будет завершено копирование файлов на накопитель, а также загрузка и установка ПО от Apple на тот же USB (в процессе могут запросить подтверждение и пароль пользователя OS X). По завершении вы можете использовать загрузочную флешку с Windows 10 практически на любом компьютере. Также вам покажут инструкцию, как загрузиться с этого накопителя на Mac (удерживать Option иди Alt при перезагрузке).
Загрузочная флешка UEFI с Windows 10 в Mac OS X
Есть еще один простой способ записи установочной флешки с Windows 10 на компьютере Mac, правда этот накопитель подойдет только для загрузки и установки на ПК и ноутбуках с поддержкой UEFI (и включенной загрузкой в режиме EFI). Впрочем, это могут почти все современные устройства, выпущенные в последние 3 года.
Для записи данным способом, также, как и в предыдущем случае нам потребуется сам накопитель и образ ISO, смонтированный в OS X (кликните по файлу образа дважды, и он смонтируется автоматически).
Флешку потребуется отформатировать в FAT32. Чтобы сделать это, запустите программу «Дисковая утилита» (с помощью поиска Spotlight или через Программы — Утилиты).
В дисковой утилите выберите слева подключенную флешку, а затем нажмите «Стереть». В качестве параметров форматирования используйте MS-DOS (FAT) и схему разделов Master Boot Record (и имя лучше задать на латинице, а не на русском). Нажмите «Стереть».
Последний шаг — просто скопировать все содержимое подключенного образа с Windows 10 на флешку. Но есть один нюанс: если пользоваться для этого Finder, то у многих возникает ошибка при копировании файла nlscoremig.dll и terminaservices-gateway-package-replacement.man с кодом ошибки 36. Решить проблему можно, копируя эти файлы по одному, но есть способ и проще — использовать Терминал OS X (запустите его так же, как запускали предыдущие утилиты).
В терминале введите команду cp -R путь_к_смонтированному_образу/ путь_к_флешке и нажмите Enter. Чтобы не писать и не угадывать эти пути, вы можете написать только первую часть команды в терминале (cp -R и пробел в конце), затем перетащить на окно терминала сначала диск с дистрибутивом Windows 10 (значок с рабочего стола), добавив к прописавшемуся автоматически пути слэш «/» и пробел (обязательно), а потом — флешку (здесь добавлять ничего не нужно).
Какая-либо строка прогресса не появится, просто нужно будет подождать, когда все файлы будут переписаны на флешку (это может занять до 20-30 минут на медленных USB накопителях), не закрывая Терминал, пока в нем снова не появится приглашение к вводу команд.
По завершении вы получите готовый установочный USB накопитель с Windows 10 (структура папок, которая должна получиться, показана на скриншоте выше), с которого можно либо установить ОС, либо использовать восстановление системы на компьютерах с UEFI.
А вдруг и это будет интересно:
Почему бы не подписаться?
Рассылка новых, иногда интересных и полезных, материалов сайта remontka.pro. Никакой рекламы и бесплатная компьютерная помощь подписчикам от автора. Другие способы подписки (ВК, Одноклассники, Телеграм, Facebook, Twitter, Youtube, Яндекс.Дзен)
13.06.2016 в 10:09
Премного благодарен. Оказалось нужным сделать флешку для пня. Все не просто, а очень просто, как обычно в маке.
04.08.2016 в 10:30
Большок спасибо! Редкая полезная статья!
10.08.2016 в 16:53
11.08.2016 в 10:14
Странно. А может вы как-то не так загружаться с нее пробуете?
02.09.2016 в 17:01
Не получается, система пишет, что надо образ windows 7, a не 10
03.09.2016 в 08:33
Очень странно. Делал флешки с 10-кой на Yosemite и El Captain, каких-либо проблем не было. В крайнем случае и на более старых OS X должен работать второй способ.
07.10.2016 в 19:26
Спасибо. С десяткой-то все интуитивно понятно. Куда интереснее, как windows 7 установить, на маке с сиеррой?
08.10.2016 в 07:28
Через boot camp по идее должно работать.
Но тут такой нюанс, что слышал, что на сравнительно новых маках с EFI-загрузкой бывают какие-то нюансы с установкой 7-ки, но сам пока не сталкивался (последний раз 7-ку ставил на MBA 2012, используя Boot Camp, там все гладко было).
Вообще предполагаю, что путь будет такой (и не знаю, что ему может помешать): с помощью boot camp запилить накопитель, перезагрузиться, удерживая Alt/Option, выбрать из устройств загрузки флешку (вот тут не знаю, с пометкой UEFI или без нее, по идее две будут отображаться) ну и дальше действовать.
Хотя вот тоже: на Sierra я еще ни разу ни с какой ОС этого не проделывал, вдруг там в этом плане что-то поменялось по сравнению с Yosemite, а я не в курсе.
11.10.2016 в 17:15
К сожалению, предполагаемый путь на практике окажется гораздо короче и помешает ему следующее.
Запускаем boot camp и видим:
1. Пункта создания загрузочной флешки нет (но это не проблема, отдельными манипуляциями этот пункт возродить можно);
2. Вoot camp предложит создать загрузочную флешку (а равно, как и установить ОС) только для Windows 10 или новее.
Шок!, мягко говоря. А причина в том, что начиная с Sierra (а, возможно, и с капитана, не знаю, т.к. эту ось умышленно пропустил) идет версия boot camp 6.1.0, которая работает только с десяткой. В этой статье скриншоты приведены от предыдущих версий.
А мак, кстати, у меня старый, модель середины 2011. Примерно года три назад ставил на него винду 7 второй системой, которая установилась гладко, все при этом работало. Годы прошли и винда стала загибаться.Тут и десятка более или менее обжилась в народных массах. Было решено установить винду 10. Со скрипом, матерясь и сопротивляясь, десятка таки установилась и запустилась (отдельная история, в том числе с проблемой из пункта 1, изложенного мною выше). НО! Звука нет, ошибка 10 на аудио-контроллере. Судя по интернетам, проблема распространенная, но решения в этих самых интернетах не найдено. Счастью быть не смоглось.
Решено забить на винду 10, так как на отсутствие звука забить не приемлемо, и снова установить винду 7. Тут и возникает проблема, изложенная мною выше в пункте 2.
12.10.2016 в 10:08
При этом драйверы Boot Camp в 10-ку были установлены и звук не завёлся
Ок. Тогда у меня такой вариант: делаем вручную загрузочную флешку EFI с 7-кой (на Windows машине. В общем-то можно и на мак сделать, но четких шагов не дам сходу — суть будет в интерпретации действий с командной строкой в Win под MacOS, а из-под Windows — в сети кучу инструкций на тему Загрузочная флешка UEFI Windows 7).
Пробуем загрузиться с нее на маке и установить в заранее подготовленный Boot Camp раздел.
Сам поэкспериментировать не могу: стоит на MBA 2014 10-ка, в ней работать приходится, не до переустановок.
Но увидел, что действительно в Boot Camp «Windows 10 или новее»
12.10.2016 в 17:20
Совершенно верно, драйверы Boot Camp в 10-ку были установлены и звук не завёлся.
По поводу флешки с семеркой я также озадачивался, но не стал постить выше дабы не грузить папирусом. Но если интересно, продолжу.
Столкнувшись с пунктом 2 я решил, что нужно искать Boot Camp 5.1.0. Именно эта версия последняя, которая поддерживает вин 7. Так как Boot Camp в виде отдельного приложения в интернете в принципе не найти, пришлось ставить старые OS X. В итоге наковырял три версии Boot Camp, в том числе и искомая 5.1.0. И вот оно заветное создание загрузочной флешки Windows 7! Казалось, что счастье есть, с этим Boot Camp его не может не быть. Но тут возникает пункт 3.
3. Создаем загрузочную флешку вин 7 с помощью Boot Camp 5.1.0. Перегружаемся в загрузочное меню и обнаруживаем, что мак не видит нашу флешку.
Просматриваю содержимое флешки и вижу, что там нет загрузчика efi. Пробую выдернуть загрузчик из wim-файла в образе. Теперь мак видит флешку, но при ее запуске просто зависает.
Тогда, плюнув на Boot Camp, возникает идея создания флешки из под винды, как Вы и предложили, кстати. 10-ка-то хоть и без звука, но работает. Пробую делать флешку с семеркой из под 10-ки на маке. Для этой цели использовал Rufus, который и загрузчик efi сам делает, чем не похвастает Boot Camp (тогда-то Boot Camp зарекомендовал себя в моих глазах бесполезной утилитой — тупо форматирует носитель и копирует в него содержимое iso-файла. Гениально, феноменально!).
В итоге флешка с семркой готова, под efi заточена. Перегружаюсь. Флешка с семеркой отображается. Выбираю эту флешку, жму enter и… Все замирает также, как и в случае с выдернутым вручную загрузчиком из wim-файла в образе.
Вот на этом этапе и застрял. Впереди стена, ни направо, ни налево. Иных идей как к этой ситуации подойти более нет. Продолжу чтение статеек на тему Загрузочная флешка UEFI Windows 7, если не прочитанных мною еще осталось, в надежде найти что-то новенькое. Беда громады этих статей в том, что все они однотипны и стандартны, в них не рассматриваются нестандартные ситуации и возможные подводные камни.
Кстати, нашел одну сборку вин 7, собранную с учетом современных реалий. Флешка с нее в загрузчике видна, и даже инсталяция запускается, даже все этапы установки проходят, но при первой после установки перезагрузки зависает на белом первоначальном экране. Видимо при выборе загрузочного тома. Хотя винда после установки автоматом прописывается на загрузку тома с виндой. Тогда уж и не знаю чего ей проклятой не хватает.
Извиняюсь за многабукаф, но это очень кратко с учетом того сколько времени я уже с этим борюсь.
13.10.2016 в 11:55
Ну вообще извиняться не стоит, наоборот спасибо — полезный опыт.
Хоть и странным кажется описываемое поведение, да и каких-то новых путей я больше не могу предложить вот так навскидку (да и после экспериментов не факт, что предложил бы).
Из догадок: вдруг дело вот в этом support.apple.com/ru-ru/HT201518 и когда была установлена Sierra, это навсегда лишило возможности ставить 7-ку. Причем почти уверен, что при откате на предыдущие OS X, «биос» не откатывается.
07.11.2016 в 11:57
Я столкнулся с тем же — хотел установить win 7 на mbp но увы.
Так глубоко моих познаний не хватает копать как вы.
Если что то прояснится, прошу отпишитесь.
А откатиться назад с Сиеры я смогу официально или надо с бубном танцевать?
И как у вас кстати работать в Сиерре MBP — быстрее или немного медленнее?
08.11.2016 в 10:03
Про MBP не скажу, а Macbook Air 2014 — никаких различий с двумя предыдущими в плане производительности и жизни батареи визуально не заметил. Ну разве что редко, но странные штуки в Safari бывают (неправильное отображение элементов сайтов).
28.01.2017 в 20:22
Есть волшебная программа Win Clone for Mac,
Она с легкостью устанавливает образ любой клонированой системы Виндоуз.
Клонированые образы можно найте, сами_знаете_где.
Очень изящно и легко.
Стоит денег. Но и Ваше время тоже чего то стоит.
Образы есть в состоянии pre-insto. то есть последняя перезагрузка и ввод имени_пользователя
21.09.2017 в 21:09
Клон он и в Африке клон.
21.09.2017 в 21:10
UPD: семерку установить так и не удалось
20.10.2016 в 17:27
Такая же проблема появилась Mac mini Late 2012, установил с нуля сиерру, потом захотелось семерку поставить, буткамп только на 10 делает, на сайте эппла support.apple.com/ru-ru/HT205317 сравнил версию со своей Boot ROM Version: MM61.0106.B0A, т.е. последняя прошивка, пишут начиная с маверика поддерживает загрузку. Прошивка не с сиеррой пришла получается. Попробую на старом макбуке на маверике сделать загрузочную флэшку с 7.
16.11.2016 в 18:59
Добрый вечер! Делаю все как описано во втором способе? но через 15-20 мин выдает cp -R /Users/test/Desktop/Win10_1607_Russian_x64.iso / /Volumes/WININSTALL
cp: /.DocumentRevisions-V100: unable to copy extended attributes to /Volumes/WININSTALL/.DocumentRevisions-V100: Permission denied
(остальные строки убраны администратором)
17.11.2016 в 10:28
Здравствуйте. А у вас как я вижу образ не смонтирован, а просто файл указан (а в статье действия именно над смонтированным образом (т.е. над его содержимым)
22.11.2016 в 12:12
mbp mid2012
mac os 10.10.5 Yosemite
Bootcamp 5.1.4 (500)
снять отметку «Загрузить последнее ПО поддержки Windows от Apple» у меня можно
ставил и последнюю версию мак ос, биос последний самый (по инфе с оф сайта), но для ноута это перебор, тормозит сильно
вместе с сиерой стояла 10 и 7 без проблем, только 7 на vhd
23.01.2018 в 20:34
Установил по 2му способу. Винда установилась десятая, но буткэмп закачал драйвера для 7 и не стал на 10 запускаться. Просит 7 Винду.
В буткемпе нет выбора «создать флеш с установкой винды», там только 2 пункта загрузить ПО и установить/удалить Винду.
Следственно 2 вопроса.
1. Как восстановить в буткэмпе возможность создавать флешку с виндой (мак бук про С Дисководом)
2. Как установить драйвера 10 на макбук, если буткэмп не запускается и просит 7 Винду.
24.01.2018 в 10:28
А что за версия MacOS у вас?
24.01.2018 в 18:34
Был капитан, поставил хай сиерру.
Вопросы по факту.
Макбук Про мид 2010 С Дисководом!
1. В Бут Кэмпе в принципе нет варианта создать загрузочную флешку, только загрузить ПО (дрова) и установить Винду 7 (просит диск), то есть только 2 пункта, а 3 верхнего нет.
Есть вариант как добавить этот 3 пункт создание флешки в буткэмп?
2. Как установить драйвера для 10 на этот макбук если Бут Кэмп предлагает только для 7 и не запускается в 10 запрашивая 7 Винду.
3. Возможно ли в принципе установить 10 на него?
25.01.2018 в 10:28
Андрей, не могу ответить. У самого MBA 2014-го года, а маки (штуки 3-4 всего), с которыми это проделывал тоже сравнительно новые были, нигде проблемы не встречал. У меня предположение только есть: возможно, на 2010 еще не поддерживалась EFI загрузка и из-за этого только 7. Странно правда что пункта для создания накопителя нет, но возможно тоже ограничение какое-то не со стороны ОС, а со стороны связки ОС + оборудование.
Запись загрузочного USB с помощью Ассистент Boot Camp
В Mac OS X присутствует встроенная утилита, предназначенная для создания загрузочной флешки с Windows и последующей установки системы в отдельный раздел на жестком диске или SSD компьютера с последующей возможностью выбора Windows или OS X при загрузке.
Однако, загрузочная флешка с Windows 10, созданная таким образом, успешно работает не только для этой цели, но и для установки ОС на обычные ПК и ноутбуки, причем загрузиться с нее можно как в режиме Legacy (BIOS), так и UEFI — в обоих случаях все проходит успешно.
Подключите USB накопитель с емкостью не менее 8 Гб к вашему Macbook или iMac (а, возможно, и Mac Pro, мечтательно добавил автор). После чего начните набирать «Boot Camp» в поиске Spotlight, либо запустите «Ассистент Boot Camp» из «Программы» — «Утилиты».
В ассистенте Boot Camp выберите «Создать диск установки Windows 7 или новее». К сожалению, снять отметку «Загрузить последнее ПО поддержки Windows от Apple» (оно будет загружаться из Интернета и занимает не мало) не получится, даже если флешка вам нужна для установки на ПК и это ПО не нужно. Нажмите «Продолжить».
На следующем экране укажите путь к ISO образу Windows 10. Если у вас такового нет, то самый простой способ скачать оригинальный образ системы описан в инструкции Как скачать ISO Windows 10 с сайта Microsoft (для загрузки с Mac полностью подходит второй способ, с использованием Microsoft Techbench). Также выберите подключенную флешку для записи. Нажмите «Продолжить».
Останется только дождаться, когда будет завершено копирование файлов на накопитель, а также загрузка и установка ПО от Apple на тот же USB (в процессе могут запросить подтверждение и пароль пользователя OS X). По завершении вы можете использовать загрузочную флешку с Windows 10 практически на любом компьютере. Также вам покажут инструкцию, как загрузиться с этого накопителя на Mac (удерживать Option иди Alt при перезагрузке).