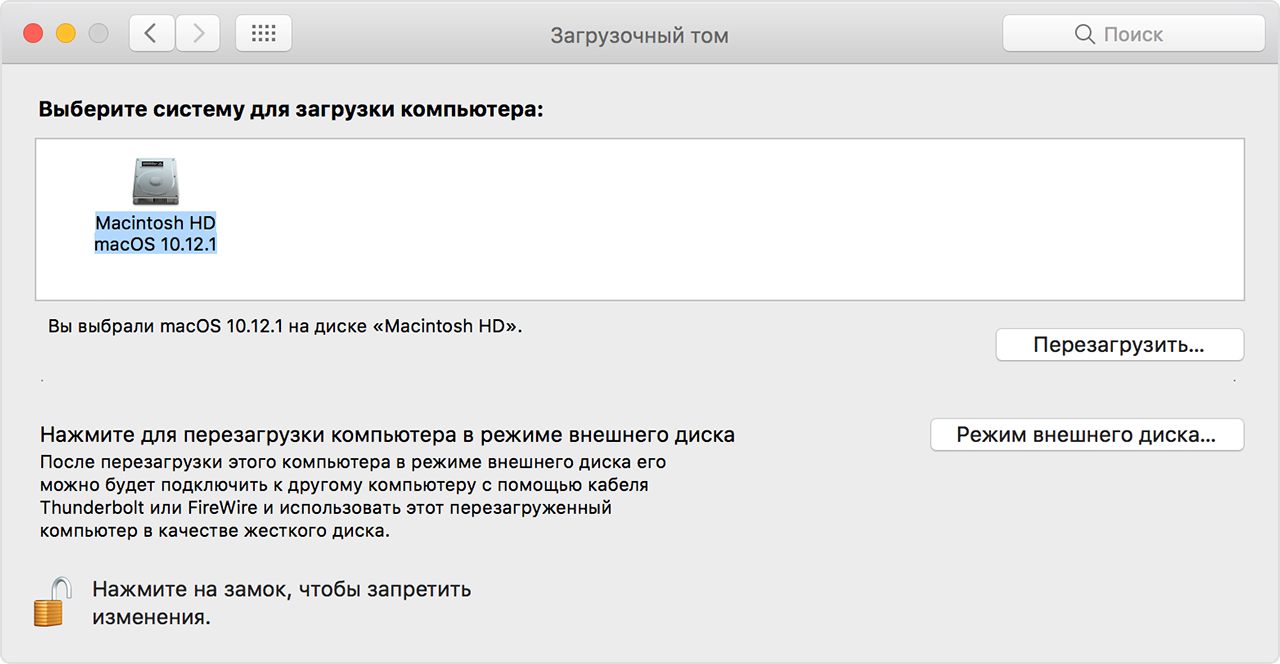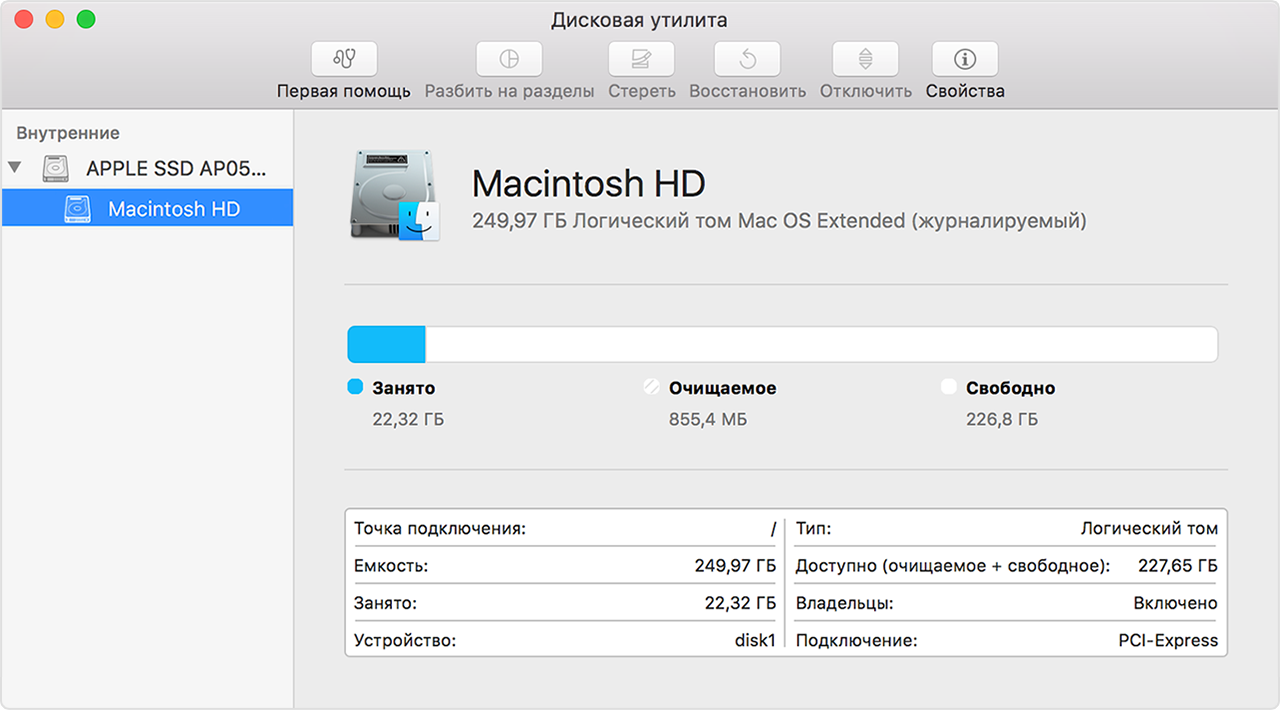Содержание
- 1 Появление вопросительного знака на несколько секунд
- 2 Компьютер Mac не запускается
- 3 «Неправильная» периферия
- 4 Безопасный режим
- 5 Сброс NVRAM или PRAM
- 6 Установочный диск OS X (macOS) и Дисковая утилита
- 7 Удаление сторонних компонентов
- 8 «Чистая» переустановка OS X (macOS)
- 9 Проблемы с жестким диском
- 10 Что значит, когда Mac показывает папку со знаком вопроса?
- 11 Что делать, если Mac показывает папку со знаком вопроса?
Если во время запуска на экране компьютера Mac отображается мигающий вопросительный знак, это значит, что компьютеру не удалось обнаружить системное программное обеспечение.
Появление вопросительного знака на несколько секунд
Если вопросительный знак мигает на дисплее Mac всего несколько секунд, после чего запуск продолжается, возможно, необходимо повторно выбрать загрузочный диск в системных настройках.
- Выберите «Системные настройки» в меню Apple (), затем нажмите «Загрузочный том».
- Щелкните значок диска, который обычно используется для запуска компьютера. Как правило, он называется Macintosh HD.
- Закройте окно программы «Системные настройки».
Теперь компьютер Mac должен запускаться без появления мигающего вопросительного знака.
Компьютер Mac не запускается
Если при запуске компьютера Mac на дисплее появляется мигающий вопросительный знак, но запуск не продолжается, попробуйте выполнить следующие действия.
- Выключите компьютер Mac, нажав и удерживая кнопку питания в течение нескольких секунд.
- Чтобы снова включить компьютер, нажмите кнопку питания один раз. Сразу же нажмите и удерживайте клавиши Command и R для загрузки компьютера Mac из раздела восстановления macOS. Удерживайте эти клавиши нажатыми, пока не появится логотип Apple или значок глобуса.
- Если отобразится соответствующий запрос, выберите сеть Wi-Fi для подключения к Интернету во время запуска.
- Когда появится окно «Утилиты macOS», в меню Apple выберите пункт «Загрузочный том».
- Выберите загрузочный диск, затем нажмите «Перезагрузить».
Если в диалоговом окне «Загрузочный том» отсутствует нужный загрузочный диск, закройте это окно и следуйте рекомендациям в следующих разделах данной статьи.
Нужный загрузочный диск отсутствует
Если в диалоговом окне «Загрузочный том» отсутствует нужный загрузочный диск, выполните следующие действия, чтобы определить, нужно ли восстанавливать каталог загрузочного диска.
- Откройте программу Дисковая утилита в диалоговом окне Утилиты macOS.
- В левой части открывшегося окна «Дисковая утилита» выберите загрузочный диск (как правило, он называется Macintosh HD).
- Перейдите на вкладку «Первая помощь».
- Нажмите кнопку «Исправить диск», чтобы проверить загрузочный диск и устранить все обнаруженные проблемы.
- После успешного восстановления диска закройте программу «Дисковая утилита».
- Выберите «Загрузочный том» в меню Apple. Выберите загрузочный диск, затем нажмите «Перезагрузить». Если нужный загрузочный диск по-прежнему отсутствует, попробуйте переустановить macOS на свой загрузочный диск.
Если в диалоговом окне «Дисковая утилита» отсутствует встроенный загрузочный диск или появилось уведомление о проблеме с аппаратным обеспечением, возможно, компьютер Mac нуждается в ремонте. Назначьте встречу со специалистом Apple Genius или обратитесь в авторизованный сервисный центр компании Apple для получения дополнительной помощи.
Не удалось исправить загрузочный диск с помощью программы «Дисковая утилита»
Если программа «Дисковая утилита» обнаружила на вашем загрузочном диске ошибки, которые не удалось исправить, может потребоваться его форматирование. Перед очисткой загрузочного диска обязательно создайте резервную копию всех важных данных. При очистке загрузочного диска удаляются все хранящиеся на нем данные, включая объекты из папки пользователя, например документы и объекты с рабочего стола.
Если у вас нет актуальной резервной копии личных данных, хранящихся на загрузочном диске, выполните следующие действия, чтобы создать ее на внешнем диске.
- Подключите к своему компьютеру Mac внешний диск USB, Thunderbolt или FireWire. Объем свободного пространства на диске должен совпадать с объемом текущего загрузочного диска или превышать его. Кроме того, это должен быть диск, который можно очистить.
- Очистите внешний диск и установите на него macOS при помощи средств в разделе восстановления macOS. Убедитесь, что собираетесь очистить внешний диск. Не выбирайте встроенный загрузочный диск (как правило, он называется Macintosh HD).
- По окончании установки ОС компьютер Mac автоматически перезапустится с внешнего диска. После появления ассистента настройки выберите вариант переноса данных с другого диска. Выберите встроенный загрузочный диск в качестве исходного.
- По окончании миграции следуйте указаниям ассистента настройки. После появления рабочего стола убедитесь, что ваши данные сохранены на внешнем диске.
После создания резервной копии на внешнем диске выполните следующие действия.
- С помощью средств в разделе восстановления macOS очистите встроенный загрузочный диск и переустановите macOS. Во время очистки выберите встроенный загрузочный диск, а не внешний диск. По окончании установки ОС компьютер Mac автоматически перезапустится со встроенного загрузочного диска.
- После очистки загрузочного диска и переустановки macOS компьютер Mac автоматически перезапускается и отображается ассистент настройки. Чтобы скопировать личные данные обратно на загрузочный диск, выберите в ассистенте настройки вариант переноса данных из существующей резервной копии Time Machine или с другого диска. Выберите внешний диск в качестве исходного.
Если очистить загрузочный диск или переустановить macOS не удалось, возможно, компьютер Mac нуждается в ремонте. Назначьте встречу со специалистом Apple Genius или обратитесь в авторизованный сервисный центр компании Apple для получения дополнительной помощи.
Вы включили свой ноутбук Apple — но вместо привычного экрана загрузки OS X или macOS или окна входа в систему виден только серый экран и папка со знаком вопроса? Ниже мы расскажем о том, что может быть не так с вашим Mac.
«Неправильная» периферия
Первая из возможных причин — сбой из-за несовместимого периферийного (внешнего по отношению к компьютеру) оборудования. К их числу относятся: внешние жесткие диски / флэшки, принтеры, концентраторы и любые другие устройства, подключаемые к Мас через разъем USB.
Для проверки на предмет несовместимой периферии выключите Мас, отсоедините все внешние устройства — внешние HDD, принтеры, Ethernet-кабели (не отключайте монитор, мышку и клавиатуру — они здесь, скорее всего ни при чём) и т.п. Включите компьютер. Если загрузка удалась — значит, «сбоит» одно из ваших периферийных устройств. Методом подбора (т.е. по одному) подключайте периферию к Mac и выявите источник проблемы. После обнаружения попробуйте обновить ПО периферийного устройства или подключите его к Мас другим кабелем USB.
Если Мас по-прежнему показывает «серый экран смерти», переходите к следующему пункту.
Безопасный режим
Проблему можно решить загрузкой Мас в т.н. «безопасном режиме». Для этого выключите Мас, а затем включите его вновь и — сразу же! — зажмите на клавиатуре клавишу ⇧Shift. Чтобы отслеживать статус загрузки в безопасном режиме, удерживайте комбинацию клавиш ⇧Shift + ⌘Cmd + V (а не один лишь ⇧Shift).
Обратите внимание — загрузка в безопасном режиме длится дольше, чем в стандартном.
Если Мас загрузился в безопасном, сразу же попробуйте перезагрузить его. Если нет — переходите к следующему пункту.
Сброс NVRAM или PRAM
Выключите компьютер. Включите его вновь и сразу же зажмите клавиши ⌘Cmd + ⌥Option (Alt) + P + R. Удерживайте их до перезагрузки компьютера. Как только вы услышите фирменный звук включения Mac, кнопки можно отпускать.
Возможно, после сброса NVRAM потребуется сделать ещё несколько настроек вроде выбора загрузочного тома и часового пояса.
Всё равно не помогает? Тогда читайте дальше.
Установочный диск OS X (macOS) и Дисковая утилита
Скорее всего, испытывающий проблемы Mac уже немолод, и в комплекте ещё поставлялся установочный диск с Mac OS X (10.4, 10.5 и т.д.). Важно: берите только «свой» диск, не просите его у знакомых! Выключите компьютер, включите его и сразу же зажмите на клавиатуре клавишу С. В меню Утилита выберите пункт Дисковая утилита. Восстановите свой том OS X (macOS), при возникновении проблем осуществите повторное восстановление. Проблем с ним не обнаружено? Восстановите права доступа. После выполнения процедур перезагрузите Мас.
Там же есть ещё один вариант действий — установка по типу «Архивировать и установить» (с сохранением настроек пользователя и сети).
Удаление сторонних компонентов
Попробуйте удалить все модули, которые вы вставляли в Mac самостоятельно — RAM, дисководы, SSD-диски и т.п, и верните на место заводские компоненты. Цель — привести Mac в то состояние в котором он был вам продан.
«Чистая» переустановка OS X (macOS)
Последний шанс решить проблемы вашего Мас программным путём. В процессе переустановки все ваши файлы будут удалены. Вставьте загрузочный диск Mac OS X 10.4 / 10.5 в дисковод, выключите компьютер, включите и сразу же зажмите на клавиатуре клавишу С. В появившемся меню выберите Стереть и установить.
Проблемы с жестким диском
Наиболее вероятная причина. Возможно, вам придется заменить жесткий диск своего Mac. Попробуйте проверить HDD на другом Mac или загрузить OS X (macOS) на своём Mac с загрузочной флэшки или диска.
Вполне возможно, что сломан шлейф, идущий от HDD к материнской плате. Обратитесь к специалистам для диагностики и замены шлейфа (либо диска, если сломан он).
Напоследок — немного экзотический, но тоже имеющий право на жизнь сценарий. Если на Мас стоит уже не заводской HDD-диск, а SSD-накопитель — возможно, у вас активна утилита TRIM Enabler (её устанавливают для стабильной и быстрой работы SSD), и после её активации вы обновляли систему до последней. В новейших версиях ОС Apple блокируется любой драйвер, не подписанный «яблочной» компанией. Попробуйте сделать следующее: сбросите PRAM, как указано выше, войдите в режим восстановления (удерживайте ⌘Cmd + R при загрузке), запустите через меню утилит Терминал и введите команду:
Каждый пользователь компьютеров Mac, будь то MacBook Pro, MacBook Air или настольные компьютеры Apple, может столкнуться с подобной проблемой – Mac не загружается, а на экране отображается иконка папки с знаком вопроса внутри. При этом, дальше этого экрана операционная система не загружается. В зависимости от версии установленной операционной системы это может выглядеть так:
Что значит, когда Mac показывает папку со знаком вопроса?
Это значит, что Mac не видит или не может корректно распознать загрузочный том, с которого необходимо загрузить операционную систему. Причинами этого могут быть разные: от повреждения системных файлов операционной системы до аппаратной неисправности жесткого диска или соединительного шлейфа жесткого диска.
Узнать точные причины неисправности без диагностики компьютера, конечно же, нельзя, однако кое-что определить без обращения в сервисный центр все-таки возможно. Если Ваш компьютер Mac не загружается, а на экране отображается папка с вопросительным знаком, попробуйте проделать следующее: выключите, а затем включите компьютер. При включении нажмите и удерживайте клавишу Alt. Если после этого на экране отобразится список доступных загрузочных томов диска и среди них будет том "Macintosh HD" (стандартное наименование загрузочного тома MacOS), то, скорее всего, проблема носит программный характер. Если же список выводиться не будет, есть вероятность наличия аппаратных проблем.
Что делать, если Mac показывает папку со знаком вопроса?
Если Ваш компьютер Mac не запускается, а на экране отображается папка со знаком вопроса, в зависимости от причин появления проблемы, решение может быть разным:
- Если проблема носит программный характер, то, как правило, всё решается простой переустановкой операционной системы. В этом случае возможность сохранения данных напрямую зависит от того, насколько критичны системные ошибки, приведшие к сбою в работе компьютера. Если с помощью загрузки через внешнюю систему доступ к файлам загрузочного тома получить удастся, то пользовательские данные сохранить будет возможно; если же системные ошибки будут настолько критичны, что доступа к загрузочному тому не будет, переустанавливать программное обеспечение, увы, придется без сохранения информации.
- Если проблема носит аппаратный характер, следует уточнять истинные причины её появления. Так, например, на моделях MacBook, имеющих на борту жесткий диск, а не твердотельный SSD-накопитель, часто может выходить из строя шлейф жесткого диска, который подлежит замене. В этом случае, при условии того, что сам жесткий диск в порядке, вся пользовательская информация остается на месте. Может выйти из строя и сам жесткий диск, и, если это действительно так, то он заменяется на новый, а возможность извлечения данных из старого, если это необходимо, определяется специалистами сервисного центра.
В условиях сервисного центра определить причины отказа работы компьютера очень легко, т.к. в наличии имеется необходимое оборудование и программное обеспечение, а мастера обладают огромным опытом работы с компьютерами Mac. Подробнее о ремонте Mac Вы можете прочитать в соответствующем разделе нашего сайта: "Ремонт MacBook".
Если Вы столкнулись с тем, что Ваш Mac не загружается, на экране отображается папка со знаком вопроса, обращайтесь к нам – наши мастера проведут диагностику компьютера и предложат качественное решение. Приходите в гости – всегда будем рады помочь в решении Ваших проблем.