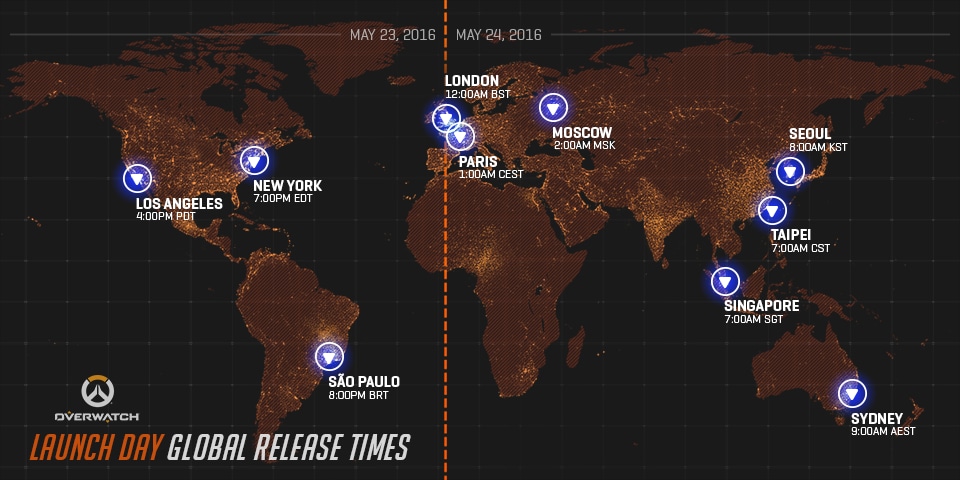Содержание
- 1 1. Настройки Overwatch
- 2 2. Настройки видеокарты
- 3 3. Настройки Windows
- 4 4. Настройки мыши
- 5 5. Дополнительные настройки, которые вы можете сделать
- 6 Простое решение тормозов в Overwatch
- 7 Освободить место на диске
- 8 Отключить ненужные программы
- 9 Отключить оверлеи
- 10 Обновить драйвера видеокарты, скачать драйвера для Overwatch
- 11 Изменить параметры электропитания
- 12 Включить режим производительности Nvidia
- 13 Отключить эффекты Windows
- 14 Увеличить файл подкачки, если не хватает оперативной памяти для Overwatch
- 15 Еще больше ухудшить графику в Overwatch (режим «картошки») – выключить сглаживание и т.п.
- 16 Как разогнать видеокарту для Overwatch
- 17 Разогнать процессор
Помните: с помощью этого руководства мы сосредоточимся на соревновательных настройках, которые используют профессиональные игроки, которые дадут нам лучшую производительность и низкую входящую задержку, а не на том, как выглядит игра.
1. Настройки Overwatch
1.1 Настройки графики
Запустите Overwatch и перейдите в Настройки -> Графика. Мы рекомендуем использовать настройки с изображения ниже, о котором мы поговорим больше в разделе 1.2 «Уменьшить задержку отображения». Это настройки, которые используют большинство игроков, поскольку они уменьшают задержку ввода, делают игру более гладкой, а вы также получаете более высокую частоту кадров. Когда вы играете на уровне профессионала, вам все равно, как выглядит игра. Единственное, о чем нужно заботиться, если вы серьезно относитесь к игре и хотите ее улучшить для себя, – это сделать вашу игру гладкой.
Сокращение буферизации, например, делает мышь более гладкой и точной, что облегчает прицеливание и отслеживание врагов. Эта опция немного уменьшает фпс, но это того стоит.

Здесь лучше выбрать Режим экрана – Полный экран, оконный чуть медленнее, но позволяет быстро сворачивать и разворачивать игру.
Почти у всех про игроков примерно так. Как упоминалось ранее, когда вы играете на про уровне, вам все равно, как выглядит игра. Единственное, о чем вы заботитесь, это то, как работает игра. Вы хотите иметь лучшую производительность при игре на этом уровне. Чем выше фпс, тем более плавная игра.
Большинство игроков используют «Масштаб прорисовки», равный 100%. У некоторых игроков 75%, что дает вам больше фпс. Это все зависит от вас, что вы хотите использовать. Если у вас плохой компьютер и вам нужно больше фпс, выберите 75%.

1.2 Уменьшить задержку отображения
Теперь, когда вы изменили настройки «Графики» выше, перейдите в «Учебный полигон» и нажмите CTRL + SHIFT + N. В верхней левой части вы увидите число «SIM», которое колеблется. У нас оно составляет примерно 6-7 мс.
SIM – это количество времени, которое требуется для перемещения курсора на экране. Вам нужно, чтобы это число было как можно меньше. Ниже 10 хорошо.
Настройки, которые мы изменили в 1.1 Настройки графики, влияют на SIM положительно. Но если у вас есть «Тройная буферизация», «Вертикальная синхронизация» и т. д., число SIM будет выше, что плохо. Вот почему мы отключили их.
Как сделать это число еще ниже?
Если вы установите масштаб прорисовки на 75% или ниже, это может привести к тому, что ваш SIM снизится. Изменение «Overwatch» на «Высокий приоритет» в диспетчере задач также может сделать SIM ниже.
1.3 Настройки звука
У большинства людей есть «Громкость музыки», которая вполне подходит, но если вы хотите услышать, как кто-то подкрадывается к вам, лучше отключить ее.
Предположим, вы играете за Маккри, защищающего 2 точку, и если вам удастся защитить ее, вы получите ничью. Осталось 10 секунд, а Трейсер убила вас сзади, и вы проиграли матч, потому что вы там умерли. Вы не могли слышать, как Трейсер кралась позади вас, потому что начинается музыка продолжительностью 10 секунд. Если бы у вас «Громкость музыки», была установлена на «0», вы бы услышали Трейсер и могли бы легко использовать свою «E» на ней, которая, вероятно, дала бы вам ничью вместо поражения.
Если вы хотите включить «Громкость музыки», никаких проблем. Но подумайте о матчах, которые вы могли бы выиграть, если бы вы отключили ее.

2. Настройки видеокарты
2.1 Обновление графических драйверов
Обновляя драйвер видеокарты, вы можете получить значительное увеличение кадров в секунду. Особенно, если это прошло очень много времени с момента последнего обновления. Если вы не знаете, какая у вас модель GPU, вы можете легко найти ее, выполнив поиск dxdiag в панели поиска Windows. Появится окно, а на вкладке «Экран» находится имя модели графического процессора.
Ссылки на страницы загрузки драйверов GPU:
Драйверы графики Nv >
2.2 Изменение разрешения Nvidia
Здесь вам нужно перейти на максимальное разрешение, поддерживаемое вашим монитором, а также самую высокую частоту обновления.
Примечание: Перед изменением настройки частоты обновления убедитесь, что монитор поддерживает ее. Выбор частоты обновления, которую не поддерживает монитор, может повредить монитор.
2.3 Настройка Nvidia для цвета рабочего стола
Настройка «Digital Vibrance» заставит ваш монитор выглядеть более ярким, что облегчит обнаружение врагов, скрывающихся в темных областях карты. Цифровая вибрация важнее в такой игре, как CSGO больше, чем в Overwatch, и она определенно более популярна в CSGO среди профессионалов, чем в Overwatch, но некоторые игроки в Overwatch также используют ее. Те, кто ее использует, ставят ее на 70 – 100%.
2.4. Настройка размера и положения рабочего стола Nvidia
Выберите «Соотношение сторон» и выполните масштабирование: «GPU».
2.5 Nvidia Управление настройками 3D
Управление настройками 3D – это самые важные настройки Nvidia, которые могут дать вам больше кадров и сделать игру очень гладкой. В течение многих лет мы играем в соревновательные игры с такими настройками, которые основаны на том, что используют лучшие игроки. Эти настройки уменьшат входную задержку и сделают игру более отзывчивой, что именно то, что нам нужно в соревновательной игре, где миллисекунды решают, выиграете вы или проиграете матч. Мы хотим иметь преимущество над нашим врагом.
Примечание: Обычно вам нужно выставить Shader Cache «ON», который должен сделать вашу игру гладкой, но если по какой-то причине игра не выглядит гладкой, попробуйте изменить его на «OFF».
3. Настройки Windows
3.1 Параметры питания Windows
Включите план «Высокая производительность» в Управлении питанием Windows. Чтобы найти «Электропитание», вы можете либо пойти в панель управления, и найти ее там, либо перейти в панель поиска Windows и найти «Электропитание».
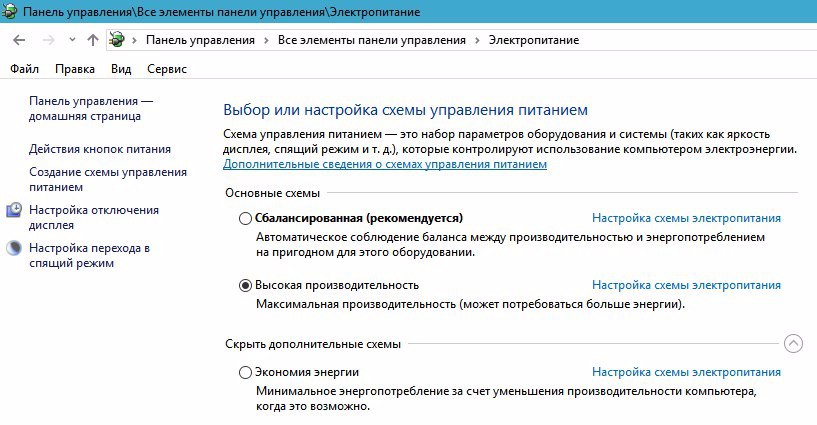
3.2 Отключить Xbox DVR для Windows 10
Xbox DVR включен по умолчанию в Windows, и он понижает фпс в играх. Если вы не используете Xbox DVR, то почему он включен? В CSGO это может значительно снизить фпс, и если вы включили его, появится окно с сообщением о том, как отключить его.
Самый простой способ отключить Xbox DVR – отключить его в приложении Xbox в Windows. Открыть приложение Xbox -> Настройки -> Xbox DVR -> Отключить «Записать видеоролики и скриншоты с помощью игрового DVR»
Трудный путь – войти в «Редактор реестра» и отключить его там. Следующая ссылка показывает, как это сделать:
4. Настройки мыши
4.1 Настройки DPI и частоты опроса
В Overwatch вам обычно нужно использовать 800 или 1600 dpi, потому что если вы используете 400 dpi, мышь пропустит пиксели. Вы меняете DPI, перейдя к программному обеспечению мыши. Некоторые мыши, например, Zowie, имеют переключатель DPI на мышке.
Мы рекомендуем использовать 1000 Гц / опрос, если ваша мышь поддерживает его.
4.2 Чувствительность
Чувствительность мыши – это то, что вам нужно, настроить под себя. Сыграйте несколько матчей с разной чувствительностью и настройте ее по своему вкусу.
Если вы не можете найти чувствительность, с которой вам комфортно, мы обычно рекомендуем начинать с 5 или 7 и 800 точек на дюйм, а затем настраивать по своему вкусу, потому что такую используют большинство профессионалов.
5. Дополнительные настройки, которые вы можете сделать
Помимо всего, что мы уже упоминали, вы также можете:
- Обновить все драйвера – это может привести к увеличению фпс.
- Просканировать свой компьютер на наличие вирусов с помощью антивирусной программы.
- Установить Overwatch на SSD – ускоряет загрузку карт.
Надеемся, что вы нашли это руководство по оптимизации полезным. Не стесняйтесь комментировать, если у вас есть какие-либо вопросы.
Существует много способов улучшить работу игр на не самом слабом компьютере. Далее мы рассмотрим их в порядке от простых к сложным и расскажем, что делать, если Overwatch тормозит.
Простое решение тормозов в Overwatch
- Скачайте и запустите всемирно известный CCleaner (скачать по прямой ссылке) – это программа, которая очистит ваш компьютер от ненужного мусора, в результате чего система станет работать быстрее после первой же перезагрузки;
- Обновите все драйверы в системе с помощью программы Driver Updater (скачать по прямой ссылке) – она просканирует ваш компьютер и обновит все драйверы до актуальной версии за 5 минут;
- Установите программу WinOptimizer (скачать по прямой ссылке) и включите в ней игровой режим, который завершит бесполезные фоновые процессы во время запуска игр и повысит производительность в игре.
Освободить место на диске
Прежде чем переходить к активным действиям нужно убедиться, что на компьютере есть хотя бы 10-15 Гб свободного места на жестком диске, на который установлена операционная система.
Обычно это диск «C». Этот минимальный запас необходим для того, чтобы система могла без каких-либо проблем создавать временные хранилища файлов Overwatch, кэши и так далее.
Посмотрите системные требования Overwatch и убедитесь, что на вашем жестком диске достаточно места для нормальной работы игры.
Отключить ненужные программы
Каждая программа, которая запущена в ОС, занимает определенный процент оперативной памяти и загружает процессор. Убедиться в этом легко, достаточно просто открыть диспетчер задач с помощью сочетания клавиш Ctrl+Alt+Del:
Если в компьютере установлен не самый мощный процессор, а оперативной памяти меньше 8-16 Гб, то перед запуском Overwatch нужно отключить ненужные программы. Например, Skype, Discord, Telegram, Google Chrome и так далее.
Отключить оверлеи
Речь идет о тех программах, которые способны отображать свой интерфейс поверх игры. Часто на компьютере есть такие — Fraps, Steam, Origin и так далее. Даже когда оверлей скрыт, он обрабатывается компьютером, снижая FPS в Overwatch.
Поэтому все оверлеи нужно отключить. Почти всегда это можно сделать в настройках программы без необходимости ее удаления. Например, оверлей Steam, легко отключается через меню:
Обновить драйвера видеокарты, скачать драйвера для Overwatch
Вне зависимости от того, какая видеокарта стоит в системном блоке, ее драйвера нужно поддерживать в актуальном состоянии. Поэтому перед запуском Overwatch следует зайти на сайт производителя и проверить, не вышли ли новые драйвера:
После установки драйвера следует перезагрузить компьютер, чтобы исключить возможность сбоев. Также стоит учитывать, что для многих старых видеокарт новые драйверы уже не выходят.
Для некоторых игр производители видеокарт выпускают специально оптимизированные драйвера. Поищите таковые в разделе новостей о Overwatch – обычно мы про них пишем. Также можно посмотреть на сайте производителей видеокарт.
Изменить параметры электропитания
По умолчанию в компьютере установлен сбалансированный режим электропитания, который, а в некоторых ноутбуках, в целях увеличения времени работы, и вовсе установлена экономия энергии.
Это не дает компьютеру раскрыть свой потенциал в Overwatch полностью, поэтому первым делом нужно открыть панель управления, которую можно найти с помощью поиска. После нужно сделать следующее:
- Выбрать режим просмотра «Мелкие значки»;
- Кликнуть на «Электропитание»;
- На экране найти опцию «Настройка схемы электропитания», кликнуть на нее;
- Кликнуть на «Изменить дополнительные параметры питания»;
- В открывшемся окне найти выпадающий список;
- В списке выбрать «Высокая производительность»;
- Нажать кнопку «Применить», затем кликнуть «ОК».
Включить режим производительности Nvidia
После установки драйвера для видеокарты от компании Nvidia можно ускорить работу Overwatch с помощью режима производительности. Это немного упростит графику в игре, но повысит FPS. Обратите внимание, что этот метод доступен только в случае, если у вас видеокарта с чипом от Nvidia. Вот как это сделать:
- В нижнем правом углу экрана, в трее, нажать правой кнопкой мыши на иконку «Настройки NVIDIA»;
- В открывшемся окне справа выбрать вкладку «Параметры 3D»;
- Нажать на опцию «Регулировка настроек изображения с просмотром»;
- Справа поставить флажок напротив «Пользовательские настройки с упором на:»;
- Передвинуть «ползунок», который находится ниже, в крайнюю левую позицию «Производительность»;
- Снизу нажать на кнопку «Применить».
Далее необходимо запустить Overwatch и убедиться, что все отображается корректно. Если возникают проблемы, то нужно вместо «Пользовательские настройки с упором на:» выбрать «Настройки согласно 3D-приложению».
Отключить эффекты Windows
Если Overwatch работает не в полноэкранном режиме, а в окне, в том числе и без рамки, то повысить FPS можно, если отключить эффекты Windows. Для этого нужно проделать следующие действия:
- Открыть «Проводник»;
- Правой кнопкой нажать на «Этот компьютер» (или «Мой компьютер»);
- В контекстном меню кликнуть на «Свойства»;
- В открывшемся окне слева нажать на «Дополнительные параметры системы»;
- В открывшемся окне перейти на вкладку «Дополнительно»;
- В разделе «Быстродействие» нажать на кнопку «Параметры. »;
- В открывшемся окне перейти на вкладку «Визуальные эффекты»;
- Поставить флажок напротив опции «Обеспечить наилучшее быстродействие».
При необходимости на последнем шаге можно выбрать опцию «Особые эффекты». В таком случае можно самостоятельно выбрать, какие эффекты оставить, а какие — отключить.
Увеличить файл подкачки, если не хватает оперативной памяти для Overwatch
Чтобы компенсировать недостаток оперативной памяти, можно увеличить файл подкачки. Это позволит системе хранить часть необходимых Overwatch данных прямо на жестком диске. Вот что нужно сделать:
- Открыть «Проводник»;
- Правой кнопкой нажать на «Этот компьютер» (или «Мой компьютер»);
- В контекстном меню кликнуть на «Свойства»;
- В открывшемся окне слева нажать на «Дополнительные параметры системы»;
- В открывшемся окне перейти на вкладку «Дополнительно»;
- В разделе «Быстродействие» нажать на кнопку «Параметры. »;
- В открывшемся окне перейти на вкладку «Дополнительно»;
- Снять флажок с параметра «Автоматически выбирать объем файла подкачки» (если есть);
- Поставить флажок напротив опции «Указать размер»;
- В текстовых полях «Исходный размер (МБ):» и «Максимальный размер (МБ):» указать в мегабайтах значение, равное половине объема оперативной памяти.
Например, если в системном блоке установлена «плашка» на 4 Гб, то есть 4192 Мб, в поля выше нужно вписать число 2048. Можно сделать файл подкачки больше, но никакого прироста это не даст.
Следует понимать, что файл подкачки эффективен только тогда, когда системе не хватает оперативной памяти. Если компьютер имеет 8-16 Гб, то файл подкачки практически не используется. А при использовании SSD-диска в качестве системного наличие файла подкачки и вовсе может замедлить производительность Overwatch, поэтому не следует бездумно задавать большое значение файла подкачки.
Еще больше ухудшить графику в Overwatch (режим «картошки») – выключить сглаживание и т.п.
Если Overwatch запускается, но сильно тормозит, то перед началом всех процедур следует снизить графику до минимума через настройки игры. Если это не помогло, то придется прибегнуть к помощи сторонних программ для настройки видеокарты:
Загрузив программу, запускаем ее. В случае с NVIDIA Inspector нужно запускать файл nvidiaProfileInspector.exe, а не nvidiaInspector.exe. Сверху, в строке «Profiles:» можно выбрать любую игру, которая поддерживается драйверами Nvidia.
Ниже представлены все доступные настройки. Их много, но для того, чтобы ухудшить графику в игре до «картофельной», вполне достаточно всего нескольких, которые находятся в разделе «Antialiasing».
Наибольший прирост производительности дает изменение этих двух параметров:
- Texture filtering — LOD bias;
- Antialiasing — Transparency Supersampling.
Каждая из этих настроек имеет разные значения. Некоторые из них могут делать картинку в Overwatch неудобоваримой, поэтому следует попробовать разные комбинации значений, которые дают более-менее сносное играбельную картинку.
В случае с RadeonMod все аналогично: нужно найти настройки, отвечающие за отображение текстур и снижать их до тех пор, пока FPS в игре не станет достаточно высоким.
Как разогнать видеокарту для Overwatch
Все, что связано с «разгоном», направлено на увеличение производительности, но это довольно обширные темы, о которых в двух словах рассказать сложно. К тому же это всегда довольно рисковое дело. Если что, мы вас предупредили.
Чтобы добиться большего значения FPS в Overwatch, сначала можно попробовать разогнать видеокарту. Самый простой способ сделать это — воспользоваться встроенными функциями ПО от производителя видеокарты.
Например, в комплекте с некоторыми видеокартами от GIGABYTE поставляется программа Graphics Engine, в которой есть несколько уже готовых профилей разгона. Это позволяет выжать из видеокарты 5-10 дополнительных кадров в секунду.
Если программы от производителя нет, то всегда можно воспользоваться универсальным решением — MSI Afterburner. Это одна из лучших программ для разгона, в ней множество разных настроек.
Но тут придется все настраивать вручную. Повышать следует в первую очередь частоту самого видеочипа («Core Clock») и частоту памяти видеокарты («Memory Clock»). Слева находятся базовые значения этих параметров. Справа отображаются температура и увеличение вольтажа — эти характеристики позволяют следить за «здоровьем» видеокарты.
При повышении частоты возрастает нагрев видеокарты. Если температура переходит отметку в 85 градусов, то следует увеличить скорость оборотов вентиляторов («Fan Speed»). Если температура повысилась до 100 градусов, то следует немедленно прекратить разгон, иначе чип может расплавиться. Мощный «разгон» требует водяного охлаждения, поэтому не следует повышать частоты более чем на 10%.
Разогнать процессор
В то время как «разгон» видеокарты вполне осуществим прямо в Windows, для того, чтобы улучшить работу процессора и тем самым увеличить быстродействие Overwatch, придется лезть в «Биос».
Геймерский «разгон» процессора обычно предполагает увеличение процессорного множителя (Core Ratio). Сделать это можно далеко не на каждом процессоре, а только на том, где этот множитель разблокирован. Обычно такие процессоры помечаются особым образом. Например, компания Intel использует маркировки «K» и «X‘. То есть, например, i7-4790 нельзя разогнать с помощью множителя, а вот i7-4790K — вполне.
Но как узнать точное название модели процессора? Проще всего воспользоваться программой CPU-Z. Запустив ее, нужно открыть вкладку «CPU» и посмотреть на самую первую строчку — «Name». Это и есть название процессора. Кстати, там же можно увидеть из сам множитель. Он в разделе «Clocks», в строке «Multiplier». Если процессор поддерживает «разгон», то этот множитель можно изменить.
Чтобы изменить коэффициент Core Ratio, нужно сначала попасть в оболочку BIOS. Для этого нужно нажать особое сочетание клавиш во время загрузки компьютера (до того, как появится экран Windows).
Сочетание может различаться в зависимости от материнской платы. Часто BIOS можно вызвать с помощью клавиши «F8» или «Del». На экране «Биоса» нужно найти раздел, посвященный процессору. Тут тоже все сложно, так как оболочек у BIOS много. Практически каждый производитель материнский плат использует свою собственную, поэтому без знания английского языка найти нужное место не так-то просто.
Изменять множитель нужно постепенно, повышая его на 2. После каждого изменения следует перезапускать компьютер и тщательно проверять работоспособность и температуру процессора. Если она становится выше 80 градусов во время игры, то нужно немедленно выключить Overwatch, перезагрузить компьютер, зайти в BIOS и снизить значение Core Ratio. Иначе процессор может сгореть.
Официальный выход Overwatch состоится совсем скоро! Чтобы вы могли как следует подготовиться к выходу игры 24 мая, мы подготовили ряд особых протоколов запуска. Ознакомившись с ними, вы будете знать, чего следует ожидать, как можно подготовиться к выходу игры, и когда именно вы сможете вступить в бой за будущее планеты в версиях игры для PC, PlayStation 4 и Xbox One.
Боевые вводные:
ПОКУПКА ИГРЫ
Если вы еще не приобрели игру, то можно оформить предзаказ электронной версии Overwatch для PC, PlayStation 4 и Xbox One на перечисленных ниже сайтах:
Если же вы хотите приобрести коробку с игрой, то предзаказ Overwatch можно оформить в большинстве крупных розничных сетей мира. Список розничных магазинов вашего региона размещен на сайте www.buyoverwatch.com.
Если же вы хотите приобрести коллекционное издание Overwatch, то следует учесть, что данное издание игры выпускается ограниченным тиражом, и поэтому в вашем любимом магазине (обычном или сетевом) его уже могли раскупить. О наличии коллекционного издания обязательно следует справиться у продавцов!
ГРАФИК ВЫХОДА ИГРЫ
Как и в случае с открытым бета-тестированием, выход Overwatch состоится одновременно во всех регионах. Чтобы узнать, когда игра выйдет в вашем регионе, ознакомьтесь с приведенным ниже графиком.
| ЕВРОПА: | СЕВ. И ЮЖ. АМЕРИКА | АЗИЯ: |
|---|---|---|
24 мая в 0:00 по британскому летнему времени
24 мая в 1:00 по центральноевропейскому времени
24 мая в 2:00 по московскому времени
23 мая в 16:00 по тихоокеанскому времени
23 мая в 17:00 по летнему горному времени
23 мая в 18:00 по летнему горному времени
23 мая в 19:00 по летнему восточному времени
23 мая в 20:00 по летнему атлантическому времени
23 мая в 20:00 по бразильскому времени
23 мая в 20:30 по ньюфаундлендскому времени
24 мая в 7:00 по сингапурскому времени
24 мая в 9:00 по восточноавстралийскому времени
24 мая в 1:00 по новозеландскому времени
24 мая в 7:00 по тайваньскому времени
24 мая в 8:00 по корейскому времени
24 мая в 8:00 по японскому времени
Подробнее о часовых поясах можно узнать на сайте www.thetimezoneconverter.com.
УСТАНОВКА И ЗАПУСК ИГРЫ
Прежде чем пополнить ряды защитников мира, необходимо установить Overwatch на своем игровом устройстве. Процесс установки на каждой из платформ имеет свои особенности: следуйте приведенным ниже инструкциям, и вы сможете начать игру 24 мая!
PC под управлением операционной системы Windows:
Шаг 1: загрузите приложение Battle.net, если оно еще не установлено на вашем компьютере, и запустите его.
Шаг 2: создайте БЕСПЛАТНУЮ учетную запись Battle.net или войдите в уже существующую.
Шаг 3: разрешите приложению загрузить все доступные обновления (процедура должна начаться автоматически).
Шаг 4а: если вы оформили предзаказ розничного экземпляра Overwatch, воспользуйтесь полученным ключом на странице управления учетной записью.
Шаг 4б: если вы приобрели электронную версию Overwatch, то никаких дополнительных действий совершать не нужно!
Шаг 5: щелкните по значку Overwatch, расположенному в левой части панели приложения Battle.net.
Шаг 6: выберите свой регион — Европу, Азию или Америку — в выпадающем списке.
Шаг 7а: если ранее вам не приходилось играть в Overwatch на PC, то нажмите «Установка», чтобы начать процесс установки игры.
Шаг 7б: если ранее вы уже играли в Overwatch, то просто обновите игру до последней версии.
Шаг 8: после завершения установки нажмите «Играть»!
PLAYSTATION 4 (ЭЛЕКТРОННАЯ ВЕРСИЯ):
Шаг 1: включите PlayStation 4 и войдите под своей учетной записью.
Шаг 2а: если вы включили функцию автоматической загрузки, то процедура загрузки Overwatch начнется сразу после официального выхода игры.
Шаг 2б: если вы отключили функцию автоматической загрузки, то вам потребуется перейти в PlayStation Store и воспользоваться функцией поиска.
Шаг 3: в строке поиска наберите «Overwatch».
Шаг 4: выберите в результатах поиска «Overwatch: Origins Edition» и нажмите кнопку «Скачать».
Шаг 5: после завершения процесса установки Overwatch нажмите кнопку Х, чтобы начать игру!
PLAYSTATION 4 (РОЗНИЧНЫЙ ЭКЗЕМПЛЯР):
Шаг 1: включите PlayStation 4 и войдите под своей учетной записью.
Шаг 2: достаньте диск Overwatch из упаковки и вставьте его в привод консоли.
Шаг 3: следуйте инструкциям на экране, чтобы начать процесс установки.
Шаг 4: после завершения процесса установки Overwatch нажмите кнопку Х, чтобы начать игру!
XBOX ONE (ЭЛЕКТРОННАЯ ВЕРСИЯ):
Шаг 1: включите Xbox One и войдите в учетную запись Xbox Live.
Шаг 2а: при включенном режиме мгновенного доступа процедура загрузки Overwatch начнется сразу после официального выхода игры.
Шаг 2б: если режим мгновенного доступа отключен, перейдите на начальный экран Xbox One и выберите пункт «Мои игры и приложения».
Шаг 3: найдите Overwatch во вкладке «Игры» и выберите «Установить».
Шаг 4: после завершения процесса установки Overwatch выберите «Запустить игру», чтобы начать!
XBOX ONE (РОЗНИЧНЫЙ ЭКЗЕМПЛЯР):
Шаг 1: включите Xbox One и войдите в учетную запись Xbox Live.
Шаг 2: достаньте диск Overwatch из упаковки и вставьте его в привод консоли.
Шаг 3: следуйте инструкциям на экране, чтобы начать процесс установки.
Шаг 4: после завершения процесса установки Overwatch выберите «Запустить игру», чтобы начать!
Клиент игры Overwatch можно будет предварительно загрузить на PC не позднее 20 мая. Кроме того, уже сейчас можно произвести предварительную загрузку версии игры для Xbox One. Если вы играете на PC, то приложение Battle.net автоматически загрузит все доступные обновления. Если вы играете на Xbox One, то убедитесь, что включен режим мгновенного доступа.
СИСТЕМЫ ПОДДЕРЖКИ: РАБОТАЮТ В ШТАТННОМ РЕЖИМЕ
Мы активно готовились к выходу Overwatch и работали изо всех сил, чтобы устранить любые возможные затруднения. Если вы столкнетесь с какими-либо неполадками в ходе предварительной загрузки или запуска игры в день выхода Overwatch, обязательно свяжитесь с нами! Мы будем рассматривать вопросы на официальном форуме Overwatch и принимать запросы в Twitter на странице @BlizzardCS. Кроме того, с помощью пары щелчков мыши можно связаться с нашими специалистами через сайт службы поддержки.
И не забудьте подписаться на наши страницы ВКонтакте и в Twitter, если вы хотите быть в курсе самых свежих новостей об игре!