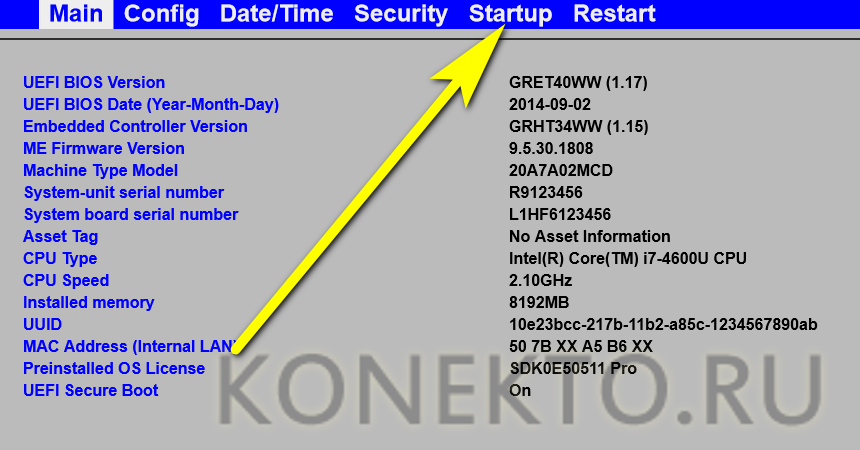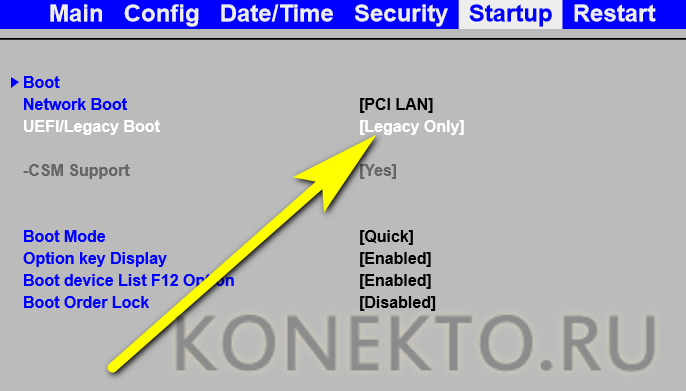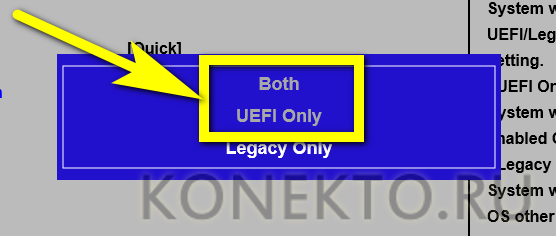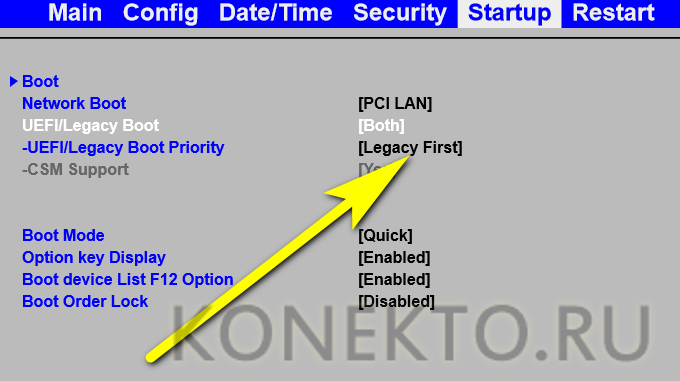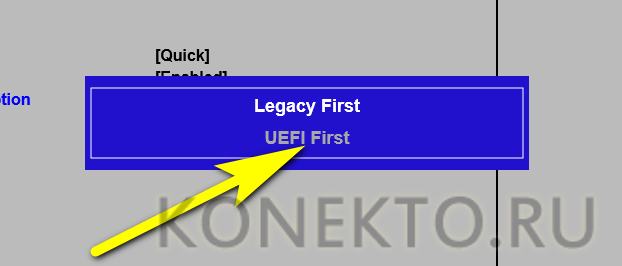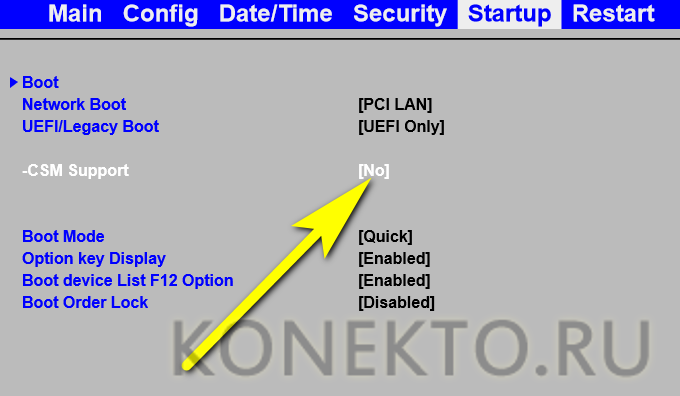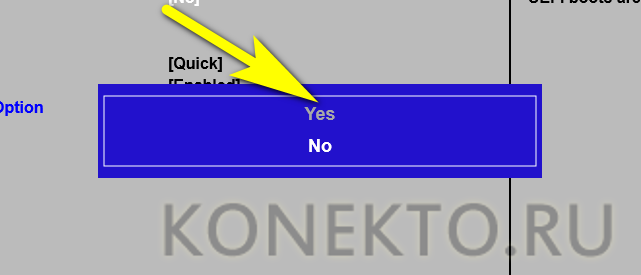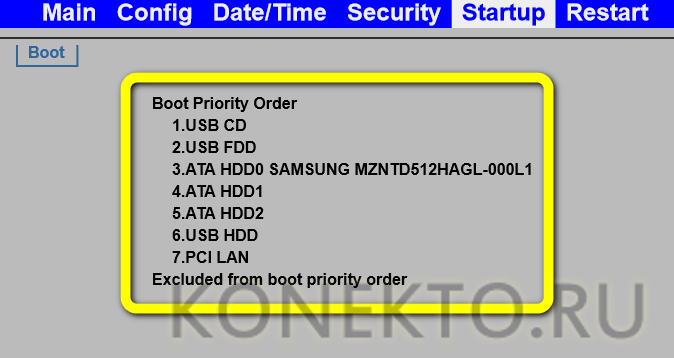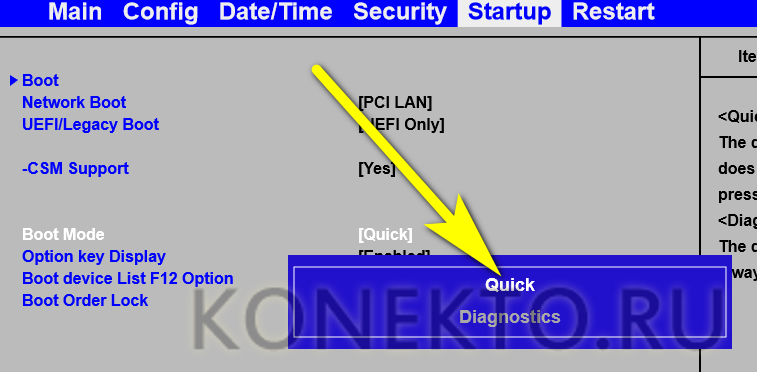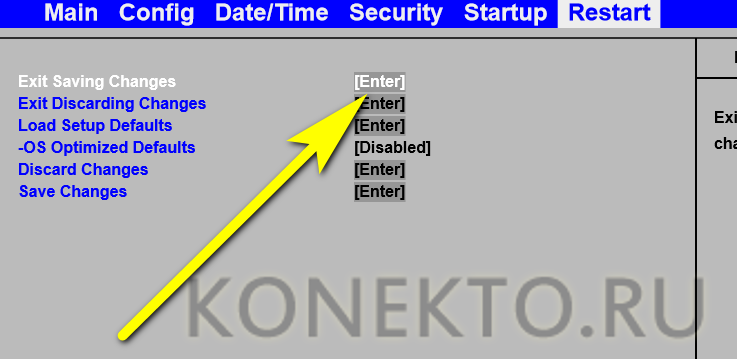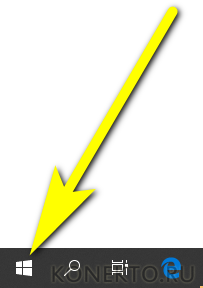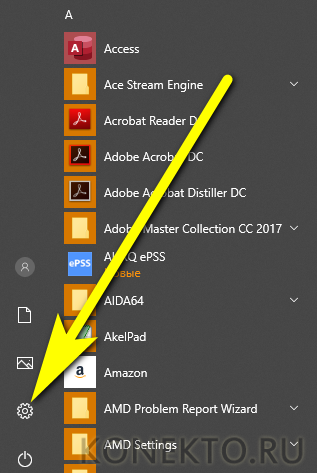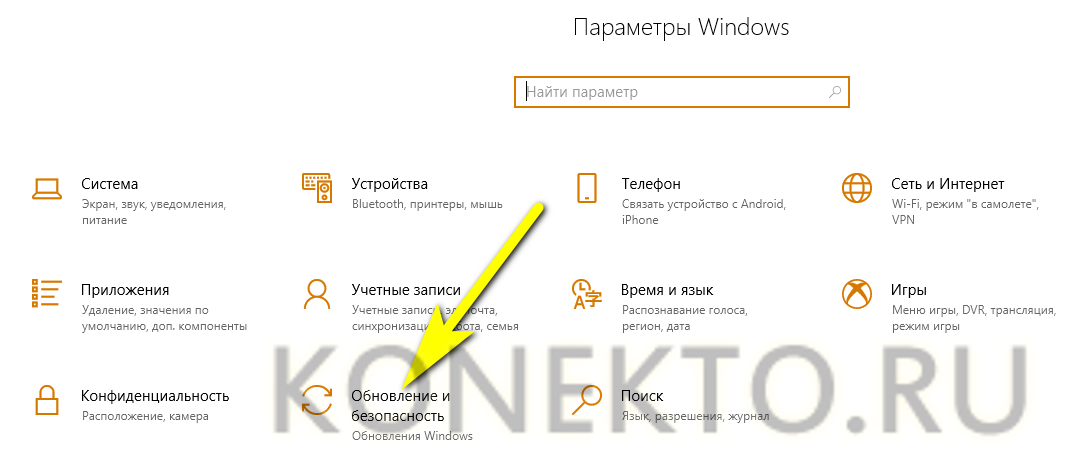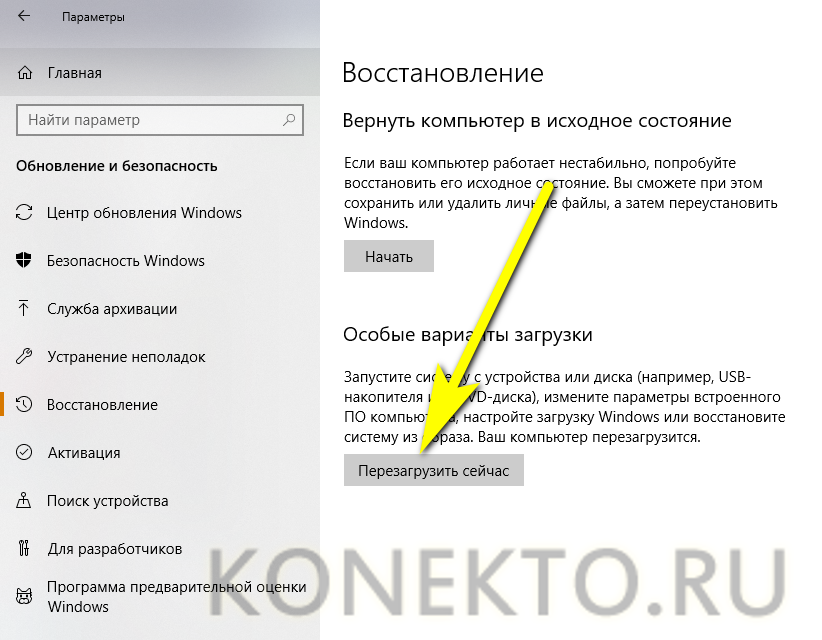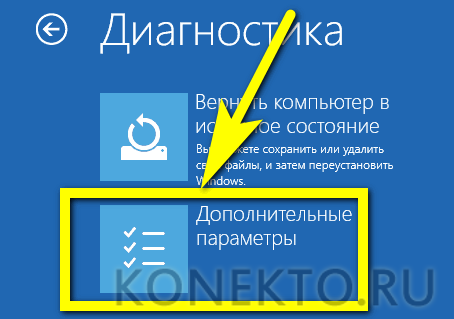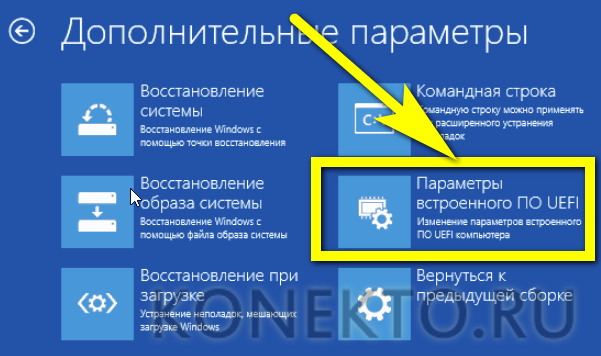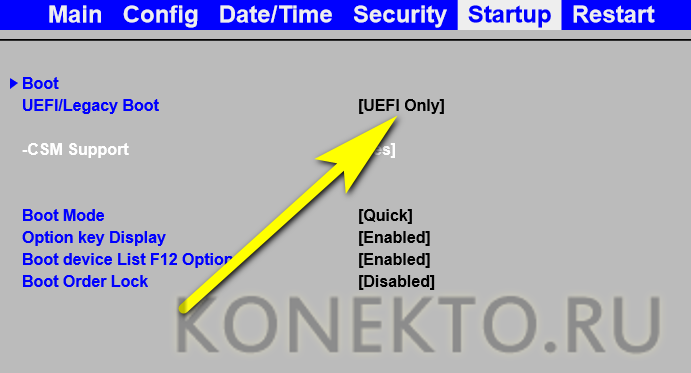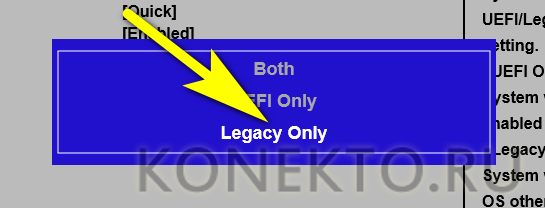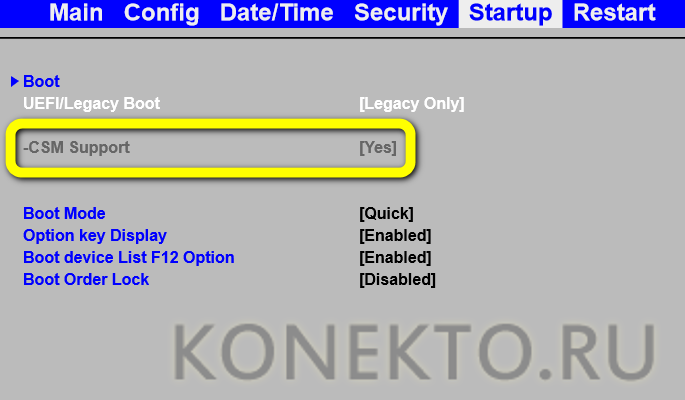Содержание
- 1 Основные разделы и настройки
- 2 Что такое UEFI?
- 3 Разница между UEFI и BIOS
- 4 Как включить UEFI?
- 5 Как отключить UEFI?
- 6 Подводим итоги
- 7 Что такое БИОС
- 8 Для чего заходят в BIOS
- 9 Разновидности БИОС
- 10 Стандартные способы входа
- 11 Если даже верное нажатие не срабатывает
- 12 Как зайти в БИОС, если система очень быстро загружается
- 13 Заключение
- 14 Видео по теме

В последние несколько лет вместо всем привычного BIOS на компьютерах и ноутбуках стал появляться UEFI (если кратко, то для обычного пользователя отличий не так уж и много: появилась возможность управлять мышкой, графический интерфейс, поддержка дисков более 2 ТБ, ну и возникшая необходимость подготовки установочной флешки особым образом).
Несмотря на то, что BIOS и UEFI вроде бы схожи, но многие пользователи (впервые сталкиваясь с ними) – попадают в замешательство. Да и я в своих статьях нередко оперирую различными параметрами и настойками из UEFI, и появление подобной заметки выглядит вполне логично (будет куда привести ссылку, где можно уточнить, что значит тот или иной параметр) .
Примечание : фото и скрины в статье настроек UEFI приведены с ноутбука Asus (линейка ZenBook). Основные разделы и параметры в большинстве устройств будут идентичными (хотя, конечно, могут быть и отличия: дать универсальный вариант просто нереально).
Основные разделы и настройки
(на примере ноутбуков Asus)
Как войти в UEFI
Да в общем-то также, как и в BIOS – есть несколько способов. Приведу кратко их ниже.
Самый распространенный вариант – это нажать спец. клавишу (на Asus это обычно F2 или Esc) для входа сразу же после включения устройства. Причем, желательно нажимать ее несколько раз и до, и во время появления логотипа – до того момента, пока не появится первое окно UEFI (как оно выглядит –представлено чуть ниже в статье) .
Нажимайте несколько раз кнопку входа в BIOS (F2/Esc) до появления логотипа (и во время его отображения)

Как войти в BIOS (UEFI) на компьютере или ноутбуке [инструкция] – https://ocomp.info/kak-voyti-v-bios.html
Если у вас установлена ОС Windows 8/10 (и с ней все в порядке, т.е. она загружается)
В этом случае можно войти в вообще UEFI без каких-либо "поисков" клавиш. Например, в Windows 10 достаточно открыть параметры системы (сочетание Win+i) и перейти в раздел "Обновление и безопасность" : далее перезагрузить компьютер с использованием особых вариантов загрузки (см. скрин ниже) .
Обновление и безопасность – восстановление – особые варианты загрузки / Windows 10
После чего компьютер будет перезагружен и появится спец. меню: в нем нужно открыть раздел "Дополнительные параметры" и запустить режим "Параметры встроенного ПО UEFI" . Далее у вас откроются настройки UEFI, все вроде бы просто.
Параметры встроенного ПО

Инструкция: как войти в UEFI (BIOS) из интерфейса Windows 8, 10 (без использования спец. клавиш F2, Del и др.) – https://ocomp.info/kak-voyti-v-bios-iz-windows.html
Кнопки управления
Как и в BIOS в UEFI также для справки приведены все клавиши управления (обычно справа). Также не могу не отметить, что в UEFI параметры можно менять с помощью мышки (чего раньше и представить было нельзя ✌).
Hot Keys – горячие клавиши (подсказка в UEFI)
Основные клавиши управления:
- Стрелочки (→, ←) : выбрать раздел настроек;
- Стрелочки (↓, ↑) : выбрать определенный параметр (в открытом разделе);
- Enter : установить (зафиксировать) текущую настройку;
- "+" и "-" (нажимать без кавычек) : изменить опцию (например, что-то прибавить/убавить);
- F1 : помощь/справочное меню;
- F7 : вход/выход из расширенного меню;
- F9 : загрузить дефолтные настройки (т.е. отменить/сбросить все параметры на заводские предустановки) ;
- F10 : сохранить все введенные настройки;
- Esc : выход из меню/раздела (или UEFI).
Разделы в UEFI (вкладки)
Основное окно
Появляется сразу же после того, как вы заходите в UEFI. В нем представлено достаточно много полезной информации:
- модель процессора;
- объем оперативной памяти;
- модель видеокарты;
- серийный номер устройства;
- подключенные накопители (жесткие диски, SSD и пр.);
- приоритет загрузки;
- температура ЦП, режим работы кулера и пр.
Asus UEFI (BIOS Utility – Ez Mode) – главное окно
Обратите внимание на нижнюю часть окна (там все самое интересное 😉):
- сброс настроек в дефолтные (также это можно сделать, если нажать на клавишу F9);
- вызов загрузочного меню (F8);
- расширенные настройки (F7).
Boot Menu (загрузочное меню)
Boot Menu необходимо для того, чтобы просмотреть все загрузочные накопители (флешки, диски и пр.), подключенные к устройству. По сути говоря, это список устройств, из которых можно выбрать одно из них, и произвести загрузку. Например, часто бывает необходимо загрузиться с установочной флешки, чтобы инсталлировать ОС Windows.
Для вызова Boot Menu – достаточно нажать по клавише F8 (или кликнуть мышкой по данному меню).
Просмотр загрузочного меню
Примечание : также Boot Menu можно вызвать при загрузке ноутбука, использовав спец. клавишу (для Asus эта клавиша Esc, нажимать нужно сразу же после включения устройства).
Main (базовые)
Основная (или базовая) вкладка UEFI, когда вы заходите в расширенные настройки. Из нее вы можете узнать:
- производителя и версию BIOS/UEFI (BIOS Vendor, Version) ;
- модель процессора (Intel Core i5-7200U) ;
- объем оперативной памяти (Total Memory) ;
- серийный номер устройства (Serial Number) ;
- текущую дату и время (System Date, System Time) .
Вкладка Main (основная)
Advanced (расширенные)
Один из главных разделов для задания множества архи-нужных параметров. Перечислю основные из них:
- Internal Pointing Device – включение/выключение тачпада (Enabled – это включено; Disabled – выключено) ;
- Wake On Lid Open – опция, которая отвечает за включение ноутбука при открытии крышки (если вы ее переведете в Disabled – то после открытия крышки, ноутбук не включится) ;
- Intel Virtualization Technology – аппаратная виртуализация (позволяет ускорить работу устройства при работе с виртуальными машинами. Большинству пользователей опция ничего не дает – производительности в обычной работе она не добавляет!);
- Intel AES-NI – опция, ускоряющая кодирование/декодирование защищенных данных (например, если вы используете BitLocker, то включив эту опцию – скорость расшифровки будет на
20% выше*) ;

Advanced – расширенные настройки
Что касается режима работы видеокарт (вкладка Graphics Cunfiguration):
- можно отключить дискретный видеоадаптер (т.е. чтобы ноутбук всегда использовал только встроенную карту) . Делают так в тех случаях, когда дискретная карта пришла в негодность (или начала вести себя не стабильно), либо когда хотят продлить время работы устройства от аккумулятора;
- DVMT Pre-Allocated – технология динамической видеопамяти. В разных устройствах можно выделить разное значение: 32 МБ, 64 МБ, 128 МБ и пр. Существенное влияние на производительность не оказывает.
Вкладка Sata Cunfiguration позволяет изменить режим работы жесткого диска ACHI/IDE. Например, при установке ОС Windows может так стать, что она не "увидит" жесткий диск (т.к. в ее арсенале нет ACHI драйверов (обычно, бывает со старыми ОС)). Переключив же режим в IDE – можно установить систему и разобраться с драйверами после.
SATA Configuration – настройка режима работы диска
Boot (загрузка)
Этот раздел, как следует из названия, отвечает за загрузку устройства: здесь можно указать, с какого носителя загружаться, использовать ли режим поддержки старых ОС и пр. При установке ОС Windows – изменять настройки требуется как раз здесь!
Об основных параметрах этого раздела (см. скрин ниже) :
- CSM Support – поддержка загрузки старых ОС (на текущий момент это Windows 7 и ниже. ) ;
- Launch PXE OpROM policy – при помощи это "штуки" можно загрузить Windows по сети (т.е. не нужно использовать ни флешку, ни диск, ни CD-Rom). Большинству эта опция не нужна, включать не рекомендуется (есть риск, что будете наблюдать черный экран в ожидании загрузки ОС. ) ;
- Boot Option (1, 2, 3) – это приоритет загрузки: т.е. компьютер сначала попытается загрузиться с накопителя #1 – если на нем нет загрузочных записей, перейдет к накопителю #2 и т.д. Как только загрузочный носитель будет найден – ноутбук загрузиться с него, а все остальные носители проверены не будут!
- Hard Drive BBS Priorities – параметр, отвечающий за приоритет загрузки с HDD-дисков (обычно, его не трогают, оставляя по умолчанию) ;
- CD/DVD ROM Drive BBS Priorities – аналогично предыдущему пункту;
- Add New Boot Option – добавить новое загрузочное устройство (если ваша флешка не отображается в списке загрузочных устройств – используйте эту возможность) ;
- Delete Boot Option – удалить устройство (строку/опцию с загрузочным устройством).
Раздел Boot – настройка загрузки
Security (безопасность)
Этот раздел отвечает за безопасность устройства: можно установить пароли администратора, блокирующие изменение настроек BIOS; можно отключить режим защищенной загрузки (пресловутый Secure Boot – требуется для установки старых ОС) , и пр.
Перечислю основные опции:
- Administrator, user password – пароли администратора и пользователя (обычно, при их одновременной установке – пароль нужно будет вводить не только для изменения настроек BIOS/UEFI, но и для включения ноутбука) . Если вы беспокоитесь о безопасности данных на HDD – то на мой скромный взгляд, особой безопасности они не предоставляют, т.к., вынув ваш диск из ноутбука, его можно прочитать на любом др. ПК;
- I/O Interface Security – блокировка/разблокировка различных интерфейсов (например, можно заблокировать работу USB или LAN);
- Secure Boot – режим защищенной загрузки (поддерживается только новыми ОС Windows 8, 10). Предназначен для защиты вашего устройства от загрузочных вирусов.
Security – вкладка настроек безопасности
Save & Exit (сохранить и выйти)
Раздел для сохранения и сброса настроек. В принципе, в него можно и не заходить, если оперировать кнопками F10 (это сохранение измененных параметров) и Esc (это выход из раздела/вкладки).
Тем не менее, приведу ниже основные опции:
- Save Changes and Exit – сохранить все введенные изменения и выйти (после этого устройство будет перезагружено);
- Discard Changes and Exit – отказаться от всех изменений и выйти (ни один измененный параметр не будет сохранен);
- Save Changes – сохранить параметры, не выходя из BIOS/UEFI;
- Discard Changes – отменить все измененные параметры;
- Restore Defaults – сбросить все настройки в дефолтные (заводские предустановки) .
Чтобы сделать работу на компьютере или ноутбуке ещё более эффективной, пользователь должен иметь представление о множестве на первый взгляд маловажных деталей: не только то, как узнать модель материнской платы или видеокарты, но и как настроить очерёдность обращения к дискам при загрузке ОС. Привычнее всего делать это в BIOS; есть и более современное решение — UEFI. Что это такое и как работает — попробуем разобраться.
Что такое UEFI?
UEFI (Unified Extensible Firmware Interface, унифицированный интерфейс поддерживающий расширения прошивки) — это программно-аппаратное решение, пришедшее на смену привычной БИОС (базовой системе ввода-вывода).
Посредством интерфейса, распространяемого в виде одного или нескольких файлов, пользователь может:
- Управлять низкоуровневыми функциями аппаратных комплектующих. Делать это в уже загруженной операционной системе или не представляется возможным, или принципиально тяжелее, а в BIOS, вследствие запутанности меню и преимущественного отсутствия в прошивке русского языка, также довольно сложно.
- Включить или отключить загрузку ОС с определённых носителей.
- Получить дополнительную информацию о программной и аппаратной конфигурации своего устройства, в том числе — узнать модель ноутбука и отдельных его составляющих.
Таким образом, UEFI, как и БИОС, которой он пришёл на смену, служит «посредником» между низкоуровневой прошивкой аппаратуры и операционной системой; не задействовав один из этих интерфейсов, пользователь или вовсе не сможет запустить ОС, или получит ненастраиваемую, работающую с гораздо меньшей эффективностью машину.
Первые модификации UEFI, тогда ещё просто EFI, появились в начале 1990-х годов. По-настоящему «унифицированный» вариант был выпущен Intel в конце 2000 года под номером версии 1.02. Актуальная на сегодня версия 2.6 увидела свет через шестнадцать лет; несмотря на активное развитие интерфейса, включить UEFI можно пока не на всех компьютерах — перед разработчиками стоит множество нерешённых задач, связанных в первую очередь с проблемами совместимости.
Важно: несмотря на то что каждый производитель компьютеров и ноутбуков разрабатывает и внедряет свой вариант UEFI, принципы работы программно-аппаратной связки едины — не только для разного оборудования, но и для разных операционных систем, включая Windows, Linux и MacOS.
Разница между UEFI и BIOS
Хотя оба интерфейса выполняют одну задачу, разница между UEFI и BIOS есть — найти отличия не сложнее, чем узнать, как выбрать самый лучший винчестер для своего ПК. Первое и главное отличие, которое стоит вынести отдельно, — это обилие функций UEFI, приближающее эту связку к полноценной операционной системе со своими опциями, дополнениями и расширениями.
Кроме того, UEFI отличается от BIOS:
- Наличием продвинутого, значительно более приятного для глаза интерфейса, в большинстве случаев — с возможностью выбрать русский язык (прошивок БИОС с такой опцией, мягко говоря, мало).
- Поддержкой в качестве средства ввода команд не только клавиатуры, но также мыши и тачпада.
- Способностью свободно и без дополнительных «надстроек» работать с дисковой разметкой GPT вместо MBR, а значит — обслуживать жёсткие диски ёмкостью свыше 2 терабайтов, содержащие неограниченное число разбиений.
- Возможностью запускать операционную систему с носителей, на которых не сформированы загрузочные разделы; так, для старта Windows с флешки достаточно просто скопировать на карту памяти данные и настроить очерёдность обращения к дискам.
- При правильных исходных настройках — большей скоростью загрузки ОС за счёт оптимизации обращений к соответствующим секторам.
- Наличием собственной технологии защиты от атаки вирусов на всех этапах работы — так называемой Secure Boot.
- Возможностью почти мгновенного перехода из работающей операционной системы в UEFI — чтобы включить интерфейс, не придётся думать, как зайти в БИОС, и судорожно нажимать клавиши, пытаясь успеть до загрузки ОС.
Среди не слишком приятных моментов, отличающих UEFI от BIOS, можно отметить:
- Принципиальную невозможность работы оболочки с 32-битными (архитектура х86) операционными системами — как на старых, так и на самых современных компьютерах и ноутбуках.
- Отказ разработчиков от поддержки ОС старше Vista, включая XP, и сильно ограниченные возможности работы с так любимой пользователями «Семёркой».
- Сложности с обслуживанием жёстких дисков с устаревшей разметкой MBR — что в свою очередь создаёт дополнительные проблемы при установке и запуске Windows 7 как второй операционной системы.
Важно: в третьем случае, а также для запуска на компьютере или ноутбуке с UEFI 32-битных ОС пользователю придётся переключаться обратно на БИОС — если требуется часто запускать разные операционки на одной машине, это крайне неудобно, однако всё же лучше полного отсутствия возможности доступа к старым системам.
Как включить UEFI?
Включить режим UEFI на компьютере или ноутбуке можно двумя способами: из BIOS или непосредственно из операционной системы, о чём было упомянуто выше. В первом случае пользователю нужно:
- Войти в BIOS и перейти с главной страницы в раздел Startup/Boot или имеющий схожее по смыслу название.
- Найти параметр UEFI/Legacy Boot и, если для него установлено значение Legacy Only, выделить соответствующую строчку, нажать клавишу Enter (как известно, в БИОС можно отдавать команды только при помощи клавиатуры).
- И выбрать в открывшемся списке один из двух доступных параметров: Both или UEFI Only.
- В первом случае пользователь получает возможность запускаться под любым интерфейсом, что расширяет возможности для неподдерживаемых или частично поддерживаемых операционных систем. Дополнительно понадобится войти в меню UEFI/Legacy Boot Priority.
- И выставить первичную загрузку именно под UEFI.
- Во втором случае компьютер или ноутбук будет загружаться только под интерфейсом UEFI со всеми его достоинствами и недостатками. Чтобы слегка сгладить вторые, юзер может включить режим расширенной поддержки, перейдя в меню CSM Support.
- И выбрав для него значение Yes.
- Отлично! Теперь остаётся перейти в подраздел Boot.
- И настроить очерёдность загрузочных устройств.
- Кроме того, настоятельно рекомендуется установить для параметра Boot Mode значение Quick — тогда загрузка операционной системы станет происходить значительно быстрее.
- Пользователь, которому успешно удалось включить UEFI Boot, должен теперь перейти в раздел Restart/Exit, выбрать опцию Exit Saving Changes.
- И подтвердить перезагрузку машины с сохранением внесённых изменений.
Чтобы вызвать UEFI непосредственно из-под работающей операционной системы Windows 8/8.1/10, понадобится:
- Перейти в «Параметры», нажав на «шестерёнку» в крайнем левом столбце.
- Переключиться в раздел «Обновление и безопасность».
- И на вкладку «Восстановление».
- Далее — нажать на кнопку «Перезагрузить сейчас» в основной панели.
- Сразу после появления узнаваемого синего меню — войти в раздел «Поиск и устранение неисправностей/Диагностика».
- Выбрать подраздел «Дополнительные параметры».
- И, отыскав здесь пункт «Параметры встроенного ПО UEFI», перейти к необходимым настройкам.
Вот и всё — пользователю удалось включить UEFI; теперь никаких сложностей с использованием этого простого и удобного интерфейса не возникнет.
Как отключить UEFI?
Отключается UEFI в порядке, обратном включению:
- Владелец компьютера или ноутбука заходит в BIOS, переходит в раздел Startup/Boot и в меню UEFI/Legacy Boot.
- Выбирает параметр Legacy Only.
Важно: в таком режиме параметр расширенной совместимости CSM Support будет недоступен для изменений — чтобы включить или отключить его, потребуется вновь активировать UEFI.
Подводим итоги
UEFI — это расширенная программно-аппаратная связка, пришедшая на смену стандартной БИОС. Основные её плюсы — простота, наличие русского языка и возможность работать с жёсткими дисками с разметкой GPT; минусы — несовместимость со старыми операционными системами и архитектурой х86. Включить и отключить UEFI можно, зайдя в BIOS, а настроить — непосредственно из Windows 8/8.1/10 без необходимости перезагрузки.
Отблагодарите автора, поделитесь статьей в социальных сетях.
Встречается с BIOS каждый. При включении машины сообщения на черном экране до звукового сигнала и начала загрузки ОС — результат выполнения одной из процедур этой программы. Не очень опытные пользователи ПК о нем, может быть, и знают, но никогда не пробовали зайти в БИОС и не проводили никаких манипуляций. Расскажем обо всем подробно.
Что такое БИОС
Без программного обеспечения компьютер просто куча железа. Для того чтобы он начал функционировать, в него должен быть изначально при запуске заложен какой-то софт, хранящийся в постоянном запоминающем устройстве (ПЗУ). Windows или другая любая операционная система занимают слишком много места. Первоначально машина должна запустить БИОС. Название этой программы в транскрипции англоязычной аббревиатуры «базовая ввода-вывода система».
При включении машины она проверяет все ее компоненты, задает режимы и запускает загрузчик операционной системы. Заменить версию БИОС просто так нельзя, она хранится в энергонезависимой микросхеме на материнской плате. Правда ее можно перепрошить, но это довольно сложная процедура. Отметим также, что на старых машинах многие операции можно было совершать даже без ОС, например, прослушивать музыку. Да и сам Windows первых версий была лишь надстройкой на BIOS, расширяющей ее возможности.
Для чего заходят в BIOS
Перечислим причины, по которым нужно зайти в БИОС:
- При установке или переустановке Windows.
- Если на компьютере установлено несколько операционных систем , то для выбора загрузки нужной системы. Обычно у опытных пользователей стоит несколько версий или дополнительно Linux и т.п.
- Для загрузки ОС из разных носителей информации.
- Для устранения неправильной работы различных компонентов системы или их отключения. Например, пользователя наколенного компьютера, постоянно манипулирующего мышкой, раздражает то, что курсор дергается, если случайно задеваешь тачпад, набирая текст. Зная, как зайти в BIOS и изменить настройки на ноутбуке, можно отключить любое устройство ввода, в том числе и тачпад.
- Для установки пароля на машину. Пароль через BIOS более надежный, так как не позволит просмотреть содержимое жесткого диска, установив другую ОС.
- Для контроля параметров компьютера (температуры и т. п.).
- Для сброса настроек БИОС при нестабильной работе машины.
- Для выяснения причины неполадок.
- Для разгона процессора или оперативной памяти.
- Для настройки работы кулеров.
Это неполный перечень. Управляя компьютером не только из Виндоус, но и через меню БИОСа, можно увеличить эффективность работы и производительность компьютера.
Разновидности БИОС
На сегодня можно различить три основные типа БИОС:
Первые две немного отличаются интерфейсом не только между собой, но и в зависимости от версий, однако принцип работы в них практически одинаков.
UEFI — инновационный продукт, появившийся сравнительно недавно. Он имеет собственный графический интерфейс, интуитивно понятен и позволяет работать в нем мышкой. К тому же с его помощью ОС грузится значительно быстрее.
Стандартные способы входа
Без разницы, компьютер работает в Windows 7 или Windows XP, или в более старшей версии. По умолчанию большинство машин подразумевают то, что зайти в БИОС можно с помощью нажатия при загрузке (во время процедуры диагностики Post, до звукового сигнала) клавиши F1 или Delete . Но некоторые производители материнских плат назначают и другие клавиши или их сочетания, точно узнать способ входа можно в документации к ней или компьютеру. Если бумажные инструкции отсутствуют, то всегда можно найти электронную версию, но не всегда на русском. Также в процессе загрузки высвечивается подсказка, если успеете ее прочитать. Как правило, это что-то вроде «Press F1 to enter Setup» обозначает, что нужно нажать F1 .
Если все же не нашли клавишу или их сочетание, и стоит вопрос, как войти в БИОС, то перечислим основные их варианты наиболее популярных и распространенных на сегодня компаний, выпускающих ПК и материнские платы. Как зайти на БИОС не в настольном компьютере, а на ноутбуке — процедура одинакова, только на некоторых из них может дополнительно использоваться клавиша Fn , которой нет в десктопах.
- IBM — F1 , F2 , СTRL + Alt + Insert , СTRL + Alt + Delete .
- ACER — F1 , F2 , СTRL + Alt + ESC .
- DELL — F1 , F2 , F3 , Delete , Fn + F1 .
- HEWLET-PACARD — F1 , F2 .
- SONY — F2 , F3 .
- TOSHIBA — ESC , F1 .
- ASUS — F2 , Delete , CTRL + F2 .
- LENOVO — F1 , F2 , F12 .
- COMPAQ — F10 .
Менее распространенные бренды используют те же варианты, чтобы войти в BIOS. Как видите, их не очень много и можно легко перебрать.
Для того чтобы успеть нажать клавишу или их сочетание при запуске системы, почти все пользователи применяют следующий метод: начинают быстро повторять нажатия одновременно с включением машины. Иногда, особенно когда нужно нажимать сочетание клавиш, помогает нажатие PAUSE приостанавливающее загрузку, но не во всех системах. Если не успели, то даете загрузиться ОС, запускаете перезагрузку и повторяете все операции снова. Но может возникнуть еще одно затруднение, речь о котором пойдет ниже.
Если даже верное нажатие не срабатывает
Иногда точно знаете из инструкции к материнской плате, как открыть BIOS, но это не срабатывает. Скорее всего, у вас USB-клавиатура, и она заблокирована другим устройством, подключенным к этому порту.
- освобождаем все USB-разъемы и оставляем только клавиатуру;
- если есть разъем, подключите обычное PS/2 устройство.
После этого вы должны попасть в BIOS.
Как зайти в БИОС, если система очень быстро загружается
Эта проблема возникает на современных компьютерах с Windows 8 и выше, на которых установлено UEFI, и вместо обычного винчестера стоит твердотельный диск. В них система загружается мгновенно, и нельзя не только прочитать подсказку, но и нажать клавишу.
Но выход есть, так как в этих ОС можно зайти в BIOS при загруженной системе.
Вход в Windows 8
Последовательность действий будет следующей:
- Нажимаете Win + C . Клавиша Win чаще всего обозначена логотипом ОС, волнистыми окошками.
- Выбираете «Параметры», могут быть обозначены «Setting» или просто шестеренкой.
- Находите «Изменить параметры».
- Выбираете «Общие».
- Затем останавливаете выбор на «Особый вариант загрузки» и Перезагрузить сейчас .
- Произойдет перезагрузка.
- После нее в открывшемся окне выбираете «Диагностика».
- Затем находите «Дополнительные параметры».
- Останавливаете выбор на «Параметры встроенного ПО UEFI».
- Снова нажимаете перезагрузку.
После выполнения данных действий попадете в меню BIOS на Windows 8 UEFI.
Вход из Windows 10
Порядок действий почти аналогичен, как и в «восьмерке»:
- Нажимаете на значок уведомлений.
- В раскрывшемся окне выбираете «Параметры», а затем «Обновление и безопасность».
- Находите «Восстановление».
- Останавливаете выбор на «Особые параметры загрузки» и Перезагрузить сейчас .
- После перезагрузки в открывшемся окне выбираете «Диагностика».
- Находите «Дополнительные параметры».
- Останавливаете выбор на «Параметры встроенного ПО UEFI».
- Снова выбираете перезагрузку.
И после нее уже попадете в БИОС.
Заключение
В этой статье мы рассказали, как запустить BIOS, о ее возможностях и особенностях. Будем рады, если вы, прочитав нашу статью и войдя в эту программу, освоите ее и сможете улучшить работу своей машины.
Видео по теме