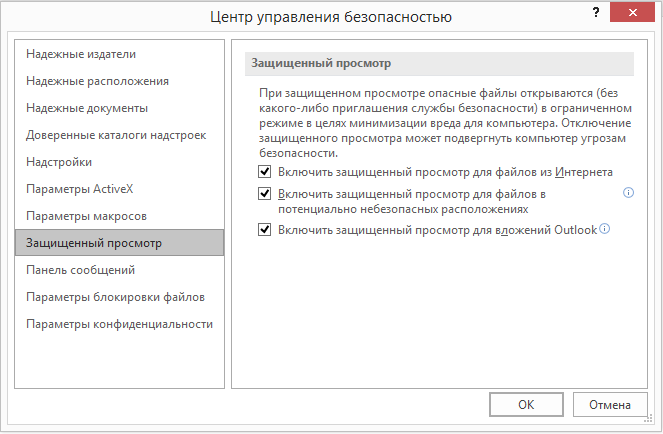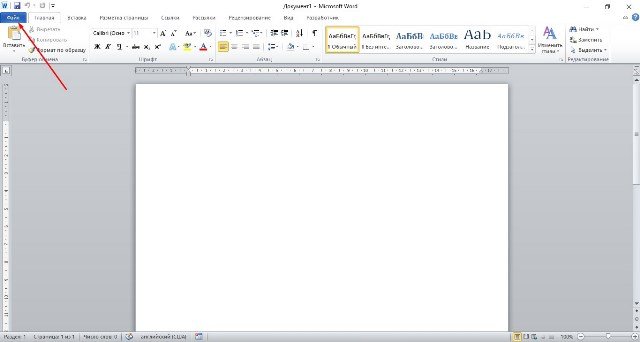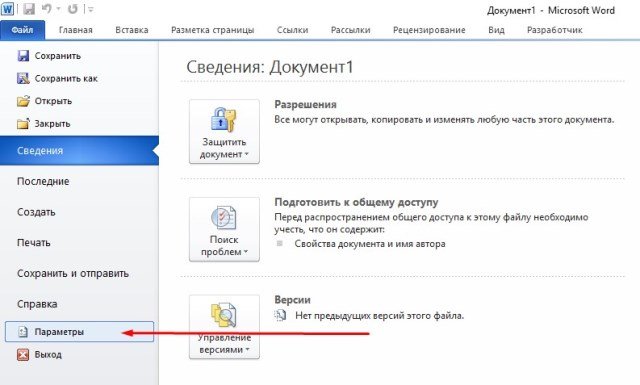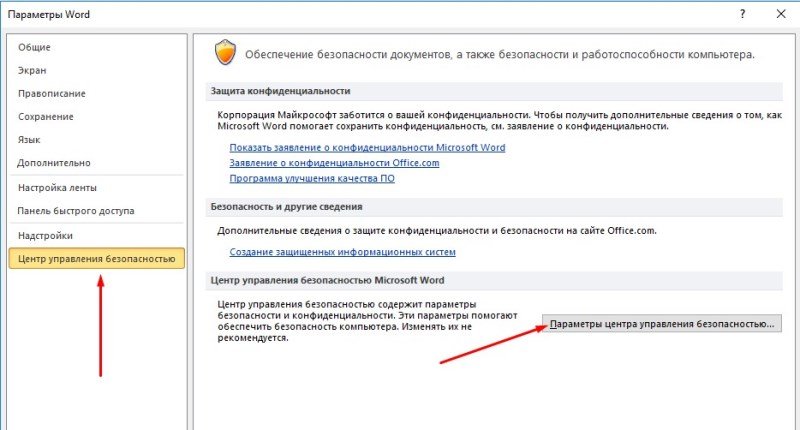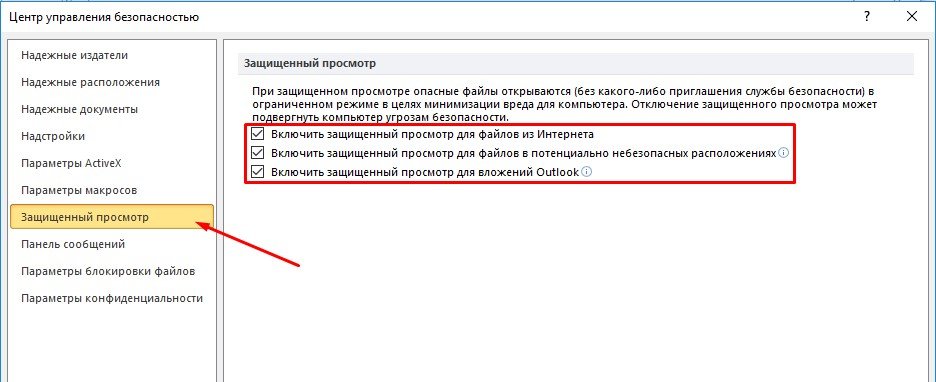Содержание
- 1 В этой статье
- 2 Почему файл открывается в режиме защищенного просмотра?
- 3 Как выйти из режима защищенного просмотра, чтобы можно было редактировать, сохранять и печатать содержимое?
- 4 Почему не удается выйти из режима защищенного просмотра?
- 5 Обнаружена проблема с файлом
- 6 Я хочу изменить параметры режима защищенного просмотра
- 7 Описание параметров режима защищенного просмотра в центре управления безопасностью
- 8 Я хочу, чтобы документы, которые ранее считались надежными, перестали такими считаться и открывались в режиме защищенного просмотра
- 9 Что происходит с надстройками в режиме защищенного просмотра?
- 10 Что происходит с облачными шрифтами в режиме защищенного просмотра?
- 11 Как использовать защищенный режим с помощью средства чтения с экрана?
- 12 Как отключить режим защищенного просмотра в Word
- 13 Вывод
Примечание: Мы стараемся как можно оперативнее обеспечивать вас актуальными справочными материалами на вашем языке. Эта страница переведена автоматически, поэтому ее текст может содержать неточности и грамматические ошибки. Для нас важно, чтобы эта статья была вам полезна. Просим вас уделить пару секунд и сообщить, помогла ли она вам, с помощью кнопок внизу страницы. Для удобства также приводим ссылку на оригинал (на английском языке).
Файлы из Интернета и других потенциально небезопасных расположений могут содержать вирусы, черви и другие виды вредоносных программ, которые могут причинить компьютеру вред. Для защиты компьютера файлы из таких потенциально небезопасных расположений открываются только для чтения в режиме защищенного просмотра. Он позволяет открывать файлы, просматривать их и разрешать редактирование с меньшим риском.
В этой статье
Почему файл открывается в режиме защищенного просмотра?
Режим защищенного просмотра — это режим только для чтения, в котором отключено большинство функций редактирования. Причин, по которым файл открывается в режиме защищенного просмотра, несколько.
Файл открыт из расположения в Интернете. Если в режиме защищенного просмотра вы видите сообщение Будьте осторожны: файлы из Интернета могут содержать вирусы. Если вам не нужно изменять этот документ, лучше работать с ним в режиме защищенного просмотра, это означает, что файл открыт из Интернета. В файлы из Интернета могут быть внедрены вирусы и другое вредоносное содержимое. Рекомендуем редактировать такой документ, только если вы уверены в надежности его содержимого.
Файл получен в виде вложения Outlook, и, в соответствии с политикой вашего компьютера, отправитель считается небезопасным. Если в режиме защищенного просмотра вы видите сообщение Будьте осторожны: вложения могут содержать вирусы. Если вам не нужно изменять этот документ, лучше работать с ним в режиме защищенного просмотра, это означает, что файл получен от потенциально небезопасного отправителя. Рекомендуем редактировать такой документ, только если вы уверены в надежности его содержимого.
Файл открыт из небезопасного расположения. Если в режиме защищенного просмотра вы видите сообщение Этот файл был открыт из потенциально небезопасного расположения. Щелкните для получения дополнительных сведений, это означает, что файл открыт из папки, которая считается небезопасной. Примером небезопасного расположения может служить папка временных файлов Интернета. Рекомендуем редактировать такой документ, только если вы уверены в надежности его содержимого.
Файл заблокирован функцией блокировки файлов. Примеры можно найти на приведенных ниже рисунках. Подробнее о функции блокировки файлов
Редактирование разрешено, но не рекомендуется, если вы не полностью уверены в надежности содержимого.
Сбой проверки файла. Если в режиме защищенного просмотра вы видите сообщение Обнаружена проблема с этим файлом. Редактирование может повредить компьютер. Щелкните для получения дополнительных сведений, это означает, что файл не прошел проверку. В ходе проверки файл сканируется на наличие проблем с безопасностью, которые могут возникнуть из-за изменений в его структуре.
Файл открыт в режиме защищенного просмотра с использованием команды "Открыть в режиме защищенного просмотра". Если в режиме защищенного просмотра вы видите сообщение Этот файл был открыт в режиме защищенного просмотра. Щелкните для получения дополнительных сведений, это означает, что файл открыт с помощью команды Открыть в режиме защищенного просмотра. Чтобы воспользоваться этой командой, сделайте следующее:
1. На вкладке Файл выберите пункт Открыть.
2. В диалоговом окне Открытие документа нажмите стрелку рядом с кнопкой Открыть.
3. Выберите в списке команду Открыть в режиме защищенного просмотра.
Файл открыт из хранилища OneDrive другого пользователя. Если в режиме защищенного просмотра вы видите сообщение Будьте осторожны: этот файл находится в хранилище OneDrive другого пользователя. Если вы не доверяете этому пользователю и не хотите работать над файлом вместе с ним, безопаснее оставаться в режиме защищенного просмотра, это означает, что вы открыли документ из чужой папки OneDrive, например файл, которым поделился с вами другой пользователь. Такие файлы могут быть ненадежными и нанести вред вашему компьютеру. Рекомендуем считать такие документы надежными, только если вы доверяете пользователю, которому принадлежит эта папка OneDrive.
Эта возможность пока доступна только в клиентах Office 365.
Если вы нажмете кнопку "Доверять документам от этого пользователя", в будущем все документы из этой папки OneDrive, к которым вы получите доступ, не будут открываться в режиме защищенного просмотра.
Важно: Администраторы могут настроить список потенциально небезопасных расположений, включив в него дополнительные папки.
Как выйти из режима защищенного просмотра, чтобы можно было редактировать, сохранять и печатать содержимое?
Если требуется прочитать файл, но не редактировать его, можно не выходить из режима защищенного просмотра. Если известно, что файл получен из надежного источника, и его необходимо отредактировать, сохранить или распечатать, из режима защищенного просмотра можно выйти. После этого блокировка только для чтения удаляется, и документ помечается как надежный.
Выход из режима защищенного просмотра и редактирование при отображении желтой панели сообщений
Нажмите на панели сообщений кнопку Разрешить редактирование.
Выход из режима защищенного просмотра и редактирование при отображении красной панели сообщений
Нажмите Файл > Все равно редактировать.
Внимание: рекомендуем делать это, только если вы доверяете источнику файла и считаете надежным его содержимое.
Почему не удается выйти из режима защищенного просмотра?
Если вы не можете выйти из режима защищенного просмотра, возможно, администратор настроил правила, которые запрещают это делать. Чтобы узнать, так ли это, обратитесь к администратору.
Обнаружена проблема с файлом
В приложении Office обнаружена проблема с файлом, которая может представлять собой угрозу для безопасности. Чтобы защитить компьютер, откройте файл в режиме защищенного просмотра. Открывать его для редактирования рекомендуется лишь в случае, если его отправитель заслуживает доверия, а сам файл не кажется подозрительным.
Причины появления этого сообщения
Это сообщение может быть выведено для вредоносного файла, который был создан злоумышленником, чтобы заразить компьютер вирусом или похитить важные данные. Оно означает, что редактировать данный файл может быть опасно. Иногда это сообщение выводится для поврежденных файлов, например в следующих случаях:
диск, на котором хранится файл, неисправен;
файл был создан или отредактирован с помощью программы, с которой связаны какие-то проблемы;
при копировании файла на компьютер произошла непредвиденная ошибка, которая могла быть вызвана проблемой с подключением к Интернету;
возникла проблема с алгоритмом поиска неполадок в файлах набором Office; мы пытаемся улучшить его, однако он не совершенен.
Можно ли редактировать файл?
Если источник файла известен и заслуживает доверия, файл можно открыть для редактирования. Подозрительные файлы редактировать не рекомендуется. Ниже приведены примеры таких случаев.
Источник файла неизвестен или не является надежным.
Вы не ожидали получить этот файл или не ожидали получить файл такого типа от этого пользователя.
Содержимое файла кажется необычным (например, является счетом за товар, который вы не покупали) либо вызывает ошибки.
Если файл кажется подозрительным, закройте его и удалите с компьютера. Редактировать его не рекомендуется. Чтобы избавиться от подозрений, можно позвонить отправителю или отправить ему сообщение по электронной почте и запросить дополнительные сведения о файле.
На рисунке ниже показана кнопка Все равно редактировать в представлении Office Backstage.
Файлы Office каких типов могут приводить к возникновению ошибок при проверке?
Файлы Word 97–2003 (DOC, DOT).
Файлы Excel 97–2003 (XLS, XLA, XLT, XLM, XLB, XLT).
Файлы PowerPoint_generic 97–2003 (PPT, POT, PPS, PPA).
Я хочу изменить параметры режима защищенного просмотра
Перед изменением параметров режима защищенного просмотра рекомендуется посоветоваться с администратором.
Выберите Файл > Параметры.
Нажмите Центр управления безопасностью > Параметры центра управления безопасностью > Режим защищенного просмотра.
Внесите необходимые изменения.
Описание параметров режима защищенного просмотра в центре управления безопасностью
Включить защищенный просмотр для файлов из Интернета. Интернет считается небезопасным расположением, поскольку предоставляет злоумышленникам множество возможностей для проведения атак.
Включить защищенный просмотр для файлов в потенциально небезопасных расположениях. Этот параметр относится к хранящимся на компьютере или в сети небезопасным папкам (например, к папке временных файлов Интернета или другим папкам, назначенным администратором).
Включить защищенный просмотр для вложений Outlook. Вложения в сообщениях электронной почты могут поступать из ненадежных или неизвестных источников.
Я хочу, чтобы документы, которые ранее считались надежными, перестали такими считаться и открывались в режиме защищенного просмотра
Если ранее вы подтвердили надежность документов, чтобы не открывать их в режиме защищенного просмотра, (1) щелкнув на панели сообщений "Разрешить редактирование" или "Доверять документам от этого пользователя" либо (2) нажав "Все равно редактировать" после сбоя проверки файла, а теперь хотите отменить это решение и открывать такие документы в режиме защищенного просмотра, см. инструкции в статье Надежные документы.
Что происходит с надстройками в режиме защищенного просмотра?
При открытии файла в режиме защищенного просмотра надстройки могут выполняться, но при этом работать неправильно. Если надстройка работает неправильно, обратитесь к ее разработчику. Возможно, необходимо установить обновленную версию надстройки, совместимую с режимом защищенного просмотра. Дополнительные сведения о настройках см. в статье Почему надстройка завершает работу со сбоем?.
Что происходит с облачными шрифтами в режиме защищенного просмотра?
Возможно, человек, отправивший вам документ, применил облачный шрифт, т. е. шрифт, который не поставляется вместе с Windows и Office и скачивается из Интернета при первом использовании. Если этот шрифт не был установлен раньше, то в такой ситуации он не будет скачан в режиме защищенного просмотра. Приложение Word попытается заменить его другим более или менее подходящим шрифтом. Если вы уверены, что документ безопасен, и хотите увидеть его в том виде, как задумал автор, потребуется разрешить редактирование, чтобы приложению Word удалось скачать и установить правильный шрифт.
Примечание: Если приложению Word не удастся найти совместимые шрифты для замены, вместо текста могут отображаться черные прямоугольники. Для устранения проблемы разрешите редактирование, чтобы можно было скачать правильный шрифт.
Как использовать защищенный режим с помощью средства чтения с экрана?
Когда Вы находитесь в режиме защищенного просмотра, редактирование блокируется, поэтому вы не можете находить курсор на нужный документ. Тем не менее, если вам нужно перейти с помощью средства чтения с экрана в документ в режиме защищенного просмотра, нажмите клавишу F7, чтобы включить режим клавишной навигации. Это действие должно разрешить перемещение по тексту без изменения режима.
Наверное всем пользователям Microsoft Office приходилось пользоваться режимом “Защищенный просмотр”. Когда вы загружаете документы из Интернета, особенно из облачных сервисов (таких, как OneDrive, Google Drive, Dropbox и Box) или получаете их в электронных письмах, при открытии файла запустится «Защищенный просмотр».
Защищенный просмотр – это способ защиты вашего компьютера от вирусов, который предоставляет вам ограниченный доступ к загруженному документу. На своем сайте Microsoft пишет:
Файлы из Интернета и из других потенциально опасных источников могут содержать вирусы, черви или другие виды вредоносных программ, которые могут нанести вред вашему компьютеру. Чтобы защитить компьютер, файлы из Интернета открываются в режиме защищенного просмотра. Используя Protected View, вы можете безопасно посмотреть содержимое документа.
Однако Word позволяет отключить защищенный просмотр. Включить стандартный режим редактирования можно всего за несколько кликов. Вы увидите желтую панель сообщений. Обычно Word предлагает включить режим редактирования, но если вам это надоело – можно полностью отключить защищенный просмотр.
Как отключить режим защищенного просмотра в Word
Откройте текстовый редакторMicrosoft Word и создайте пустой документ, если он не открылся автоматически. Затем нажмите Файл в левом верхнем углу, как показано на скриншоте.
Выберите пункт меню Параметры, чтобы открыть окно настроек Microsoft Word.
В окне Параметры нажмите на последнюю ссылку в меню слева – “Центр управления безопасностью”. Нажмите на кнопку “Параметры центра управления безопасностью”, как указывает стрелка на скриншоте.
В окне, которое открылось, нажмите “Защищенный просмотр”. Это четвертый снизу пункт левого вертикального меню.
В зависимости от ваших предпочтений вы можете выбрать один из трех видов защиты, или их комбинацию. Защищенный просмотр может быть установлен для:
- Файлов, скачанных с Интернета (например, облачное хранилище, загрузки с веб-сайтов и т. д.). Это в основном все ваши файлы.
- Файлов с небезопасных мест – общедоступных или публичных хранилищах.
- Файлов, полученных по почте, Outlook например.
Для полного отключения защищенного просмотра Microsoft Word снимите все галочки.
Вывод
С выключенным защищенным просмотром вы можете легко загрузить и мгновенно начать редактирование документов из Интернета, электронной почты, облака. Как сообщает Microsoft, Protect View – это функция безопасности, защищающая устройство от вреда. Если вы не уверены, что документы, которые вы загружаете, безопасны, лучше оставить настройки по умолчанию. Хотите попробовать что-то новое? У нас есть замечательная статья об лучших альтернативах Microsoft Office.
Если вы нашли ошибку, пожалуйста, выделите фрагмент текста и нажмите Ctrl+Enter.
Здравствуйте! Меня зовут Викас, и я работаю в группе безопасности Office Trustworthy Computing. Сегодня я подробнее расскажу вам о функции, над которой я работаю, под названием "Protected View" (Защищенный просмотр"). Режим защищенного просмотра является одной из новых функций, добавленных в систему безопасности Office 2010 .
Потенциальные опасности при открытии документа Office
Любое сложное программное обеспечение со временем может подвергаться новым видам атак. Двоичные форматы файлов, характерные для предыдущих версий Office, были подвержены подобного рода атакам. В последние годы злоумышленники нашли способ управления двоичными файлами Office таким образом, что при их открытии или разборе их собственный код добавляется к коду открываемых файлов. Чтобы справиться с этими атаками двоичных файлов, в Office 2007 было включено несколько новых форматов файлов на основе XML. Файлы форматов XML значительно проще разбирать; обеспечить безопасность с их помощью тоже проще по сравнению с предыдущими двоичными форматами. Мы понимаем, что сегодня используются миллиарды двоичных файлов и переход на XML-форматы займет некоторое время, но чем раньше будет выполнен переход, тем быстрее вы сможете воспользоваться преимуществами безопасности от использования новых форматов.
Для решения проблемы атак группа разработки Office ранее специально создала среду MOICE (изолированная среда преобразования Microsoft Office) . Среда MOICE выполняла "обезвреживание" файла с помощью преобразования потенциально опасного двоичного файла в безопасный XML-формат, а затем обратно в двоичный и только после этого открывала файл. Целью такого преобразования являлось удаление вредоносного кода, скрытого внутри файла. Среди недостатков среды MOICE можно отметить следующее: файлы, преобразование которых занимало много времени, долго открывались, что разочаровывало пользователей. Кроме того, после преобразования некоторые файлы могли отображаться не полностью, поэтому очевидно, что с точки зрения удобства использования, данная функция нуждалась в доработке.
Улучшения в Office 2010
В Office 2010, файлы из потенциально опасных источников (например, из сети Интернет) открываются в режиме защищенного просмотра. Данный режим выглядит аналогично любому другому представлению только для чтения. Однако на самом деле при открытии файла в режиме защищенного просмотра, он открывается в новой "песочнице" Office 2010. Песочница Office 2010 является "новой версией" изолированной среды MOICE, описанной ранее. Но в отличие от MOICE преобразование файла не выполняется. Вместо этого файл открывается в песочнице соответствующего приложения (Word, Excel или PowerPoint) и при наличии в файле вредоносного кода данный подход не позволит ему изменить документ, профиль или параметры пользователя. Далее я опишу этот процесс подробнее.
Использование режима защищенного просмотра
Поскольку защищенный просмотр является режимом "только для чтения", мы понимаем, что это не тот режим, который должен быть использован для всех открываемых файлов. При разработке данной функции предполагалось его использование в следующих потенциально опасных случаях:
· Открытие файлов из сети Интернет . Когда файл загружается из Интернета, служба Attachment Execution Service Windows помещает специальную метку в альтернативный поток данных файла, чтобы обозначить, что файл получен из зоны Интернета. Если открывается файл Word, Excel или PowerPoint, содержащий данную метку, он будет открываться в режиме защищенного просмотра до тех пор, пока пользователь не решит, можно ли доверять файлу и редактировать его. Для этого пользователю нужно нажать кнопку "Enable Editing" (Разрешить редактирование), показанную ниже.
В некоторых случаях файл с сетевого ресурса, который, по мнению пользователя, является частью интрасети, открывается в режиме защищенного просмотра, а на панели безопасности появляется сообщение, что данный файл получен из Интернета. Это может происходить из-за неправильных настроек прокси-сервера или из-за невыбранного параметра "Automatically detect intranet network" (Автоматически определять принадлежность к интрасети) элемента "Local intranet" (Местная интрасеть) диалогового окна "Internet Options" (Свойства обозревателя), как показано на рисунке ниже:
· Открытие вложений из Outlook 2010 . Вложения из Outlook 2010 открываются в режиме защищенного просмотра. Администраторы могут настроить политику таким образом, что в режиме защищенного просмотра будут открываться все вложения или только вложения, отправленные не из среды Exchange.
· Открытие файлов, полученных из небезопасных мест. Примером небезопасного расположения файлов является папка "Временные файлы Интернета". Администраторы могут расширить перечень небезопасных расположений, включив в него другие потенциально опасные папки.
· Файлы, заблокированные политикой блокировки файлов. В Office 2007 мы включили функцию под названием Блокировка файлов. Она позволяет администраторам определять типы файлов, которые не следует открывать. Если один из типов блокируется, становится невозможно открыть файл данного типа. Из отзывов пользователей мы узнали, что это снижает удобство использования, поскольку пользователи по-прежнему хотели "прочитать" заблокированные файлы. В Office 2010 заблокированные файлы можно открыть в режиме защищенного просмотра, а администраторы могут определить, смогут ли пользователи выйти из режима защищенного просмотра и отредактировать файл или нет. Надеемся, данная функция поможет вам забыть обо всех страхах и опасениях!
· Файлы, не прошедшие проверку файлов Office. Проверка файлов Office – это новая функция, которая сканирует файл Office при открытии и проверяет его по известной схеме. При наличии несоответствий между файлом и схемой, файл не пройдет проверку и откроется в режиме защищенного просмотра. Аналогично функции "File Block" (Блокировка файлов), можно настроить политику для определения, сможет ли пользователь перейти в режим редактирования.
· Файлы, открытые с помощью диалогового окна "File Open" (Открытие файла). Можно открыть файл в режиме защищенного просмотра с помощью команды "Open" (Открыть).
Режим защищенного просмотра упрощает работу пользователям
Наибольшим преимуществом использования режима защищенного просмотра является устранение запросов безопасности "are you sure" (Продолжить?) и одновременное предоставление более высокого уровня защиты. Если вы являетесь пользователе Outlook, вы могли заметить, что каждый раз при открытии вложения появляется вопрос:
Лично мне сложно ответить на этот вопрос, предварительно не просмотрев содержимого файла. В Office 2010 данное диалоговое окно не появляется, а файл сразу открывается в режиме защищенного просмотра. Это позволяет просмотреть содержимое и принять обоснованное решение, стоит ли доверять файлу. Если файл не заслуживает доверия или его необходимо только прочитать, то можно выполнить данное действие и закрыть файл. Такое большое количество проверок безопасности позволяет нам больше не беспокоиться, открывая файл.
Кроме всплывающего диалогового окна при открытии файла, мы также удалили приглашение панели просмотра Outlook, показанное ниже.
Теперь, когда файлы Word, Excel, PowerPoint и Visio можно просмотреть в панели просмотра Outlook и включен режим защищенного просмотра, больше не будут появляться приглашения с вопросом о доверии к открываемому файлу.
Оформление режима защищенного просмотра
Режим защищенного просмотра изменил оформление приложений Word, Excel и PowerPoint. Когда файл открывается в защищенном режиме, выполняются два экземпляра приложения. Рассмотрим открытие файла на примере Word. У нас есть один экземпляр файла Winword.exe, выполняющийся в контексте учетной записи, под которой пользователь вошел в систему (мы называем этот процесс "хост-процессом"), и второй экземпляр Winword.exe, выполняющийся как изолированный процесс (мы называем этот процесс "клиентским процессом"). Этот изолированный процесс мы также называем песочницей Office, поэтому данные понятия могут быть использованы как взаимозаменяемые.
Лучше всего описать данные понятия можно с помощью рисунка. К клиентскому процессу относится часть пользовательского интерфейса, выделенная черным цветом, а все остальное является частью хост-процесса, как показано на рисунке ниже.
Когда пользователь щелкает какой-либо элемент интерфейса хост-процесса, ограничение привилегий пользовательского интерфейса (UIPI) позволяет быть уверенными, что данное действие было выполнено пользователем, поэтому необходимость в дополнительных диалоговых окнах "Вы действительно выполнили это действие?" отпадает. Хост-процесс владеет верхней частью фрейма приложения, как показано на рисунке выше, и включает заголовок окна, ленту, панель безопасности, строку состояния и т. д. Хост-процесс управляет окнами режима защищенного и незащищенного просмотра и выполняет роль "посредника" для клиентского процесса. Одновременно может выполняться только один экземпляр клиентского (изолированного) процесса, и все файлы, открытые в режиме защищенного просмотра, используют одну и ту же песочницу приложения. Когда все окна режима защищенного просмотра закрываются, клиентский процесс останавливается. Если клиенту необходимо выполнить привилегированную задачу, такую как обращение к файловой системе, реестру или другим системным ресурсам, выполняется запрос к хост-процессу и хост будет выполнять роль посредника и выполнит задачу при наличии достаточных привилегий.
Как упоминалось ранее, клиентский процесс – это еще один процесс Windows, который выполняется в контексте учетной записи пользователя, однако при этом используется маркер ограниченного доступа. С помощью маркера ограниченного доступа этот процесс был лишен нескольких прав и привилегий. Для еще большего ограничения функциональности клиентского процесса, он выполняется как процесс с низкой степенью целостности. Маркер ограниченного доступа и низкая целостность (ограничение привилегий пользовательского интерфейса) составляют основу для песочницы Office 2010.
Как говорилось ранее, режим защищенного просмотра является одним из многих инструментов безопасности в Office 2010. Чтобы вредоносная программа могла быть выполнена в режиме защищенного просмотра, ей придется обойти такие средства, как DEP (Предотвращение выполнения данных), ASLR, GS и другие способы проверки файлов. А после этого вредоносной программе придется найти способ выбраться из песочницы.
Надеюсь, что теперь при получении " небезопасного " файла Word, Excel или PowerPoint, вы не будете опасаться, что что-либо плохое может случиться с вашим компьютером, а сможете открыть данный файл в режиме защищенного просмотра.
Ссылки по теме
| Задать вопрос | |
| программы | |
| обучение | |
| экзамены | |
| компьютеры | |
| Бесплатный звонок | |
| ICQ-консультанты | |
| Skype-консультанты | |
| Общая справка | |
| Как оформить заказ | |
| Тарифы доставки | |
| Способы оплаты | |
| Прайс-лист | |
| Карта сайта | |
| Популярные статьи |
| Информационная безопасность Microsoft Офисное ПО Антивирусное ПО и защита от спама Estel Technologies Eset Software |
| Бестселлеры |
 |
Курсы обучения "Atlassian JIRA – система управления проектами и задачами на предприятии" |
 |
Microsoft Office 365 для Дома 32-bit/x64. 5 ПК/Mac + 5 Планшетов + 5 Телефонов. Подписка на 1 год. Электронный ключ |
 |
Microsoft Windows 10 Профессиональная 32-bit/64-bit. Все языки. Электронный ключ |
 |
Microsoft Office для Дома и Учебы 2019. Все языки. Электронный ключ |
 |
Курс "Oracle. Программирование на SQL и PL/SQL" |
 |
Курс "Основы TOGAF® 9" |
 |
Microsoft Windows Professional 10 Sngl OLP 1 License No Level Legalization GetGenuine wCOA (FQC-09481) |
 |
Microsoft Office 365 Персональный 32-bit/x64. 1 ПК/MAC + 1 Планшет + 1 Телефон. Все языки. Подписка на 1 год. Электронный ключ |
 |
Windows Server 2016 Standard |
 |
Курс "Нотация BPMN 2.0. Ее использование для моделирования бизнес-процессов и их регламентации" |
 |
Антивирус ESET NOD32 Antivirus Business Edition |
 |
Corel CorelDRAW Home & Student Suite X8 |
| О нас |
| Интернет-магазин ITShop.ru предлагает широкий спектр услуг информационных технологий и ПО.
На протяжении многих лет интернет-магазин предлагает товары и услуги, ориентированные на бизнес-пользователей и специалистов по информационным технологиям. Хорошие отзывы постоянных клиентов и высокий уровень специалистов позволяет получить наивысший результат при совместной работе. |