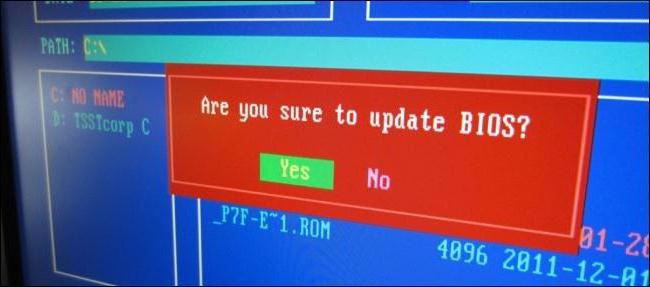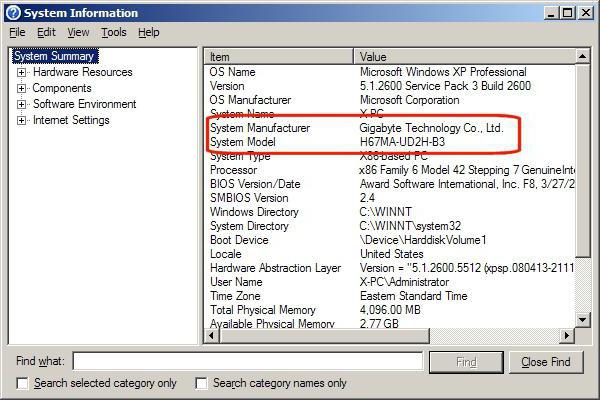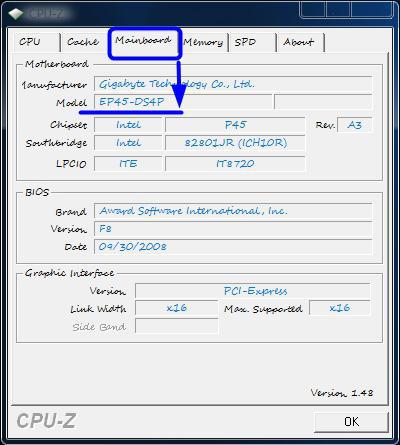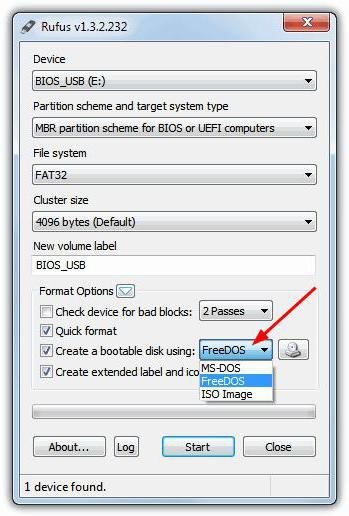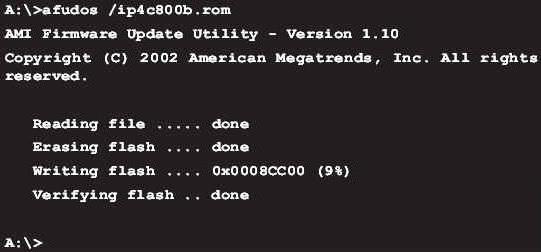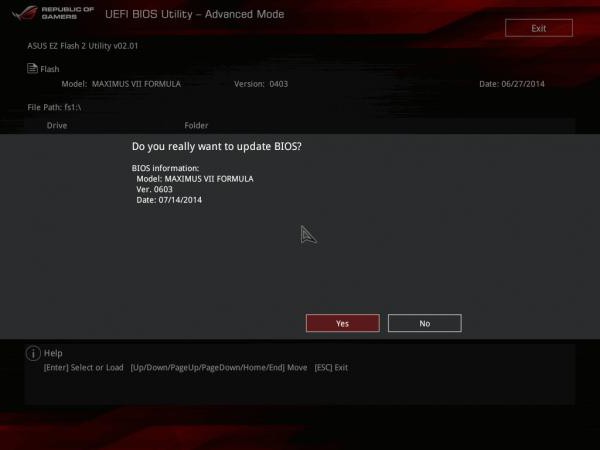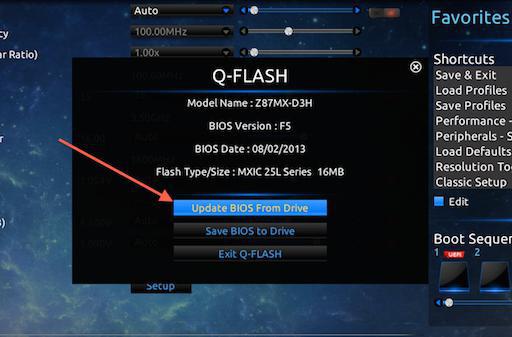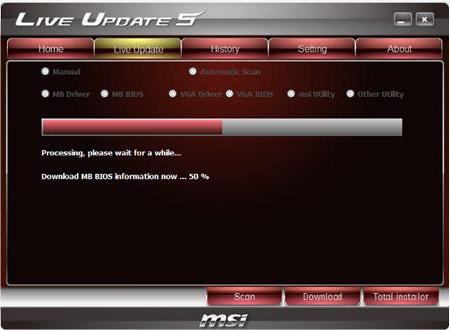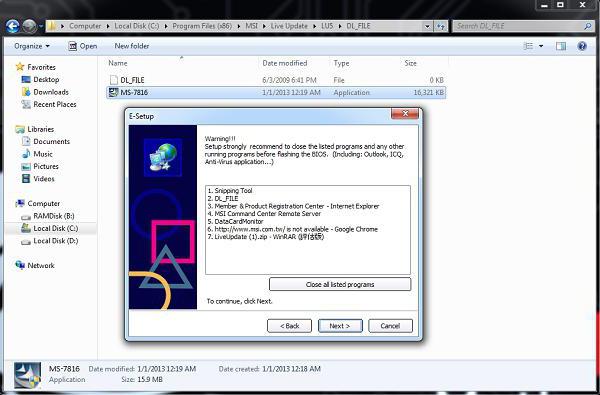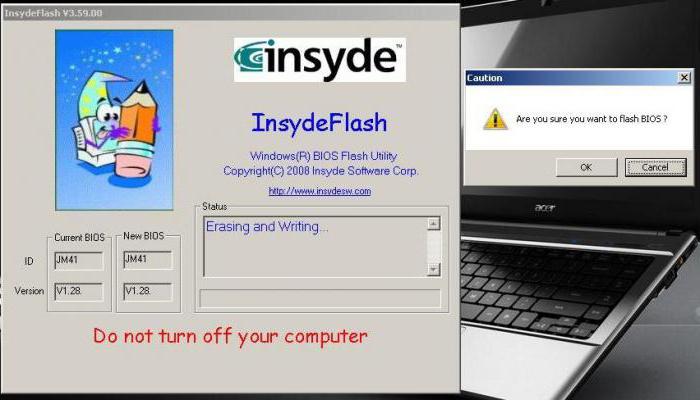Содержание
- 1 Как прошить BIOS
- 2 Подготовка к перепрошивке
- 3 Способы перепрошивки
- 4 Для чего нужна перепрошивка БИОС?
- 5 Перепрошивка БИОСа материнской платы: обязательные условия
- 6 Общие правила для обновления всех прошивок
- 7 Как узнать модификацию материнской платы и текущую версию BIOS?
- 8 Подготовка загрузочного носителя (общая методика)
- 9 Gigabyte
- 10 Видеокарты
- 11 Краткие итоги
- 12 Обновление BIOS через DOS
- 13 Обновление BIOS через Windows

BIOS (или его более современный вариант UEFI) представляет собой низкоуровневую программу базового управления компьютером, зашитую в специальной микросхеме на материнской плате. Однако перепрошить содержимое этой микросхемы на большинстве плат можно без особого труда, и сегодня мы хотим ознакомить вас с методами совершения этой процедуры.
Как прошить BIOS
Для начала скажем несколько слов о том, когда стоит прошивать БИОС и стоит ли вообще. Прошивка однозначно требуется только для исправления багов, включения поддержки обновлённых аппаратных компонентов (памяти, процессора, видеокарты) или добавления нового функционала (например, поддержки виртуализации). В иных ситуациях следует руководствоваться принципом «работает – не трогай», так как потенциальный риск превышает возможные преимущества.
Непосредственно методы прошивки можно разделить на три группы: прошивка из-под операционной системы (преимущественно семейства Windows), обновление с флешки посредством DOS-оболочки или средствами самого BIOS.
Перед описанием возможных вариантов предупреждаем – все дальнейшие действия вы совершаете на свой страх и риск, и мы не несём ответственности за возможные проблемы, которые могут возникнуть в процессе выполнения процедур!
Подготовка к перепрошивке
Перед процедурами нужно подготовиться: узнать текущую версию BIOS и загрузить подходящий вариант ПО с сайта производителя материнской платы.
Узнаём версию BIOS
Для того чтобы загрузить подходящий комплект ПО, следует определить версию текущего варианта прошивки. Сделать это можно несколькими способами – как посредством сторонних приложений, так и ОС Windows.
Загружаем новое ПО
Для загрузки подходящей микропрограммы следует посетить сайт производителя вашей материнской платы и перейти к разделу поддержки, в котором найти страницу конкретной модели «материнки» и скачать оттуда один из доступных комплектов прошивки.
Внимание! Качайте прошивки только с официальных сайтов вендора материнской платы, поскольку работа самосборных вариантов не гарантируется, а их установка может вывести плату из строя!
Способы перепрошивки
После проведения подготовки можно переходить к выбору способа установки новой версии микропрограммы.
Способ 1: Утилиты для операционной системы
Самый простой вариант – прошить BIOS из-под операционной системы с помощью специального программного обеспечения. Как правило, крупнейшие поставщики материнских плат (Gigabyte, ASUS и ASRock) предоставляют нужные утилиты.
Пользоваться такими решениями достаточно просто: по желанию делаете резервную копию текущего кода микропрограммы, затем загружаете в утилиту файл с новой прошивкой и в несколько кликов мышью устанавливаете его. Единственное требование – компьютер должен быть подключён к источнику бесперебойного питания, так как если процесс прошивки будет завершен некорректно, плата «окирпичится» и вам придётся нести её в сервисный центр.
Способ 2: Обновление с флешки
Чуть более сложный, но и более надёжный метод заключается в записи файлов кода на флешку и прошивке уже с неё посредством DOS-оболочки или же встроенного в сам БИОС апдейтера. Сама по себе процедура не слишком трудоёмкая – мы уже рассматривали её в отдельном материале, с которым рекомендуем ознакомиться.
Способ 3: Варианты для некоторых производителей
Многие крупные производители материнских плат предлагают свои методы прошивки BIOS, характерные только для моделей того или иного бренда. В первую очередь это касается лэптопов, но характерно в том числе и для некоторых десктопных решений, в частности, линеек для геймеров, предполагающих расширенные возможности.
Подробнее: Прошивка BIOS на устройствах ASUS, Gigabyte, Lenovo, HP, MSI
Способ 4: Аппаратная перепрошивка
Самый технический сложный вариант (и единственный доступный для некоторых вариантов «материнок») – прошивка аппаратным средством с помощью специального программатора. В большинстве случаев это означает выпаивание микросхемы БИОС с платы, установку «флешки» в программатор и прошивку сервисным ROM-файлом. Этот вариант рассчитан на опытного пользователя, поэтому если не уверены в своих силах, лучше доверьтесь специалисту. Пример аппаратной прошивки вы можете найти по ссылке далее.
Заключение
Прошивка BIOS – довольно специфическая процедура, которую вряд ли придётся выполнять рядовому пользователю. Тем не менее производители материнских плат учитывают такую возможность, и потому разработали соответствующий инструментарий.
Отблагодарите автора, поделитесь статьей в социальных сетях.
Любое компьютерное оборудование и программное обеспечение, как известно, со временем устаревает и перестает отвечать актуальным требованиям. В равной степени это носится и к первичным системам BIOS/UEFI, программное обеспечение которых интегрировано в специальный чип на материнской плате. При установке нового оборудования («железа») иногда может потребоваться перепрошивка БИОСа. На ноутбуке, на стационарном компьютерном терминале будет производиться такая процедура, неважно. Технология практически всегда одна и та же. Некоторые пользователи, незнакомые с азами таких методик, считают (и небезосновательно), что процесс этот небезопасен и труден. Если с первым утверждением согласиться можно, то насчет второго можно поспорить. На самом деле перепрошивка БИОСа материнской платы – дело не такое уж и хлопотное. Но для корректного проведения такой процедуры следует уделить особое внимание некоторым важным деталям и нюансам, что зависит от производителя системной платы и используемых для перепрошивки программ и методик.
Для чего нужна перепрошивка БИОС?
Вообще, если апгрейд компьютера не планируется, и вся система работает стабильно, обновлять версию BIOS принципиально смысла нет.
Но вот когда на компьютер устанавливается новое оборудование, которое первичной системой может не поддерживаться только по причине ее устаревания (BIOS устройства просто не распознает), перепрошивка БИОС становится проблемой насущной. Хотя многие пользователи считают этот процесс сложным, тем не менее любой человек, работающий с компьютером, сможет выполнить такие действия самостоятельно. Займет это не более 10 минут.
Перепрошивка БИОСа материнской платы: обязательные условия
Для начала обратите внимание на несколько обязательных условий, несоблюдение которых может привести к катастрофическим последствиям.
Скачивать файлы и программы для обновления первичных систем следует только с официальных ресурсов производителей материнских плат. В случае установки неофициальной прошивки гарантии того, что процесс пройдет успешно, и система после этого будет работать как положено, никто дать не сможет.
Второе, на что следует обратить внимание, – бесперебойное питание во время обновления. Позаботиться о том, чтобы не было скачков напряжения или самопроизвольного отключения компьютера или ноутбука от электросети, нужно заблаговременно.
Общие правила для обновления всех прошивок
Перепрошивка БИОС практически для всех моделей материнских плат подразумевает использование одной и той же схемы:
- загрузка файлов обновления;
- создание загрузочного накопителя (только USB-устройства);
- загрузка с носителя;
- установка прошивки;
- перезагрузка системы.
Для стандартных систем BIOS в большинстве случаев используется DOS-режим. Однако для некоторых версий BIOS, а также для более современных систем UEFI, может применяться специальная программа для перепрошивки БИОСа, созданная производителем материнской платы, которая способна запускаться даже в среде операционных систем Windows без обязательного создания загрузочного носителя.
Как узнать модификацию материнской платы и текущую версию BIOS?
Самое первое, что нужно сделать, – определить, какая именно модель системной платы установлена в компьютерной системе, а также узнать версию первичной системы BIOS (возможно, она на данный момент актуальна и в обновлении не нуждается).
Посмотреть сведения о плате и версии BIOS можно в разделе сведений о системе, которая вызывается из консоли «Выполнить» командой msinfo32.
Для материнской платы можно использовать и специализированные утилиты вроде CPU-Z (бывший Everest). Для определенного таким способом устройства на сайте производителя нужно найти самую свежую прошивку и сохранить файлы на жестком диске.
Подготовка загрузочного носителя (общая методика)
В случае использования загрузочного носителя, когда обновление из-под Windows не предусмотрено, на первом этапе его нужно создать. Обычная запись загруженных файлов не подойдет.
Для упрощения работы можно воспользоваться утилитой Rufus, которая является очень простой в освоении и создает загрузочную флешку в течение пары минут. В параметрах практически ничего менять не нужно. Только в файловой системе следует указать FAT32, а в методе записи использовать MS-DOS-режим, обязательно установив флажок напротив строки создания именно загрузочного носителя. Если этого не сделать, то при повторной загрузке устройство как загрузочное распознано не будет. Затем для установки апдейта в некоторых случаях нужно будет дополнительно скопировать на носитель управляющую программу и файл прошивки.
Далее, будет рассмотрен процесс обновления БИОС с примерами для материнских плат нескольких известных производителей. Хотя в целом между собой они сильно схожи, тем не менее в каждом из них есть свои нюансы. Предполагаем, что приоритет загрузки с USB-носителя в настройках BIOS уже установлен.
Перепрошивка БИОСа «Асус» может производиться несколькими способами. Среди предпочитаемых утилит стоит выделить две программы – AFUDOS и ASUSTeK EZ Flash 2.
При использовании первой утилиты следует создать загрузочный носитель и обратить внимание, чтобы на нем в обязательном порядке присутствовал файл программы afudos.exe и сама прошивка (к примеру, p4c800b.rom).
Перепрошивка БИОС ASUS выглядит следующим образом. Загружаемся с флешки. Поскольку носитель был записан для DOS-режима, на черном экране появится начальная строка C:>, в которой нужно прописать команду /i p4c800b.rom и нажать клавишу ввода. По завершении обновления произойдет перезагрузка, в процессе которой нужно просто извлечь носитель из USB-порта, чтобы старт системы производился с жесткого диска.
Перепрошивка БИОСа материнской платы ASUS при использовании второй утилиты несколько отличается от предыдущего варианта.
Несмотря на то, что большинство прошивок на официальном сайте ASUS имеют расширение .rom, иногда могут встречаться и CAB-файлы. Ничего страшного в этом нет, поскольку применяются они для систем UEFI.
Для прошивки следует войти в настройки UEFI при перезагрузке, перейти в режим Advanced Mode (дополнительные настройки) и в разделе сервиса (инструментов) Tool выбрать строку ASUSTeK EZ Flash 2. Далее, из списка еще раз выбираем носитель с программой (одноименная строка), после чего справа будет показан искомый файл прошивки. Выбираем его и дважды соглашаемся с предупреждением (сначала для проверки файла, затем для старта процесса прошивки).
По окончании процесса появится уведомление о перезагрузке, а вначале повторного старта будет выдано предложение о проведении первоначальной настройки. Нажимаем F1 и выставляем нужные параметры. В противном случае – просто выходим из настроек без сохранения изменений.
Gigabyte
Перепрошивка БИОС Gigabyte-систем отличается от остальных процессов достаточно сильно. Прежде всего, это связано с тем, что для установки прошивки можно использовать онлайн-обновление. Но сначала рассмотрим использование утилиты Q-Flash, которая, как считается, для обновления прошивок материнских плат Gigabyte подходит лучше всего.
Сначала следует войти в настройки БИОС и использовать опцию сброса всех настроек Load Optimized default. После этого нужно сохранить изменения, перезагрузить компьютер и снова войти в настройки БИОС. Далее, для запуска утилиты Q-Flash нажимается клавиша F8, а старт подтверждается нажатием клавиш Y и Enter. Для начала рекомендуется сохранить текущую версию посредством опции Save Bios, после чего нужно использовать Update Bios. Далее, последует запрос указания источника, с которого нужно произвести обновление. В качестве носителя следует выбрать HDD 2.0 (именно так флешка отображается в настройках). Дальше все, как обычно: выбираем присутствующий на носителе файл прошивки и соглашаемся со всеми предупреждениями.
Для интернет-апдейта можно использовать специально разработанную специалистами компании Gigabyte утилиту @BIOS, которая запускается в среде Windows. В этом случае настоятельно рекомендуется отключить режим Hyper-Threading в настройках первичной системы, а также деактивировать антивирусные и другие резидентные приложения, чтобы избежать появления ошибок или сбоев в процессе обновления.
После запуска программы можно сразу же сохранить текущую версию BIOS, нажав на кнопку Save Current BIOS, а затем выбрать режим онлайн-обновления Internet Update, нажать Update New BIOS и указать один из серверов, присутствующих в списке. После этого будет предложено указать модель установленной материнской платы, а программа автоматически загрузит все необходимые компоненты и активирует процесс обновления.
Перепрошивка БИОС MSI, как и в случае с ASUS, может быть произведена либо из-под Windows, либо из-под DOS. Для DOS-режима используется «вшитый» в BIOS инструмент под названием BIOS-MFLASH. Но в качестве начальной управляющей утилиты может применяться и приложение MSI Live Update 5 или 6. Оно примечательно тем, что с его помощью можно еще обновить все установленные драйверы MSI, а также перепрошить BIOS соответствующих графических ускорителей. С него и начнем.
В главном окне просто нужно установить галочки на необходимых элементах. Выбираем компонент MB BIOS и нажимаем кнопку сканирования снизу (Scan). Если новая версия прошивки будет обнаружена, используем кнопку Download and Install, после чего запустится процесс обновления.
Сначала нужно будет выбрать среду обновления. Для упрощения дела отмечаем пункт In Windows mode, в следующем окне жмем кнопку закрытия всех программ, которые появятся в списке (Close all listed programs), жмем кнопку продолжения (Next) и в следующем окне нажимаем кнопку старта процесса.
Для DOS-режима выбираем его из окна запущенного процесса обновления, после чего указываем носитель и соглашаемся с уничтожением всех присутствующих на нем данных (процесс займет не более минуты, после чего будет выдано сообщение об успешном создании загрузочного накопителя). При перезагрузке останется только следовать указаниям своеобразного «Мастера».
В случае обновления с помощью встроенного механизма MFLASH придется скачивать прошивку вручную, создавать загрузочный носитель и производить те же самые действия в BIOS, как это было описано выше (в меню инструментов выбирается носитель и файл прошивки).
Перепрошивка БИОСа Acer-систем на удивление производится намного проще. Даже загрузочный носитель создавать не нужно, хотя отформатировать его в FAT32 придется все равно.
Для установки обновления используется специальная утилита под названием Insyde Flash, которая копируется на съемный носитель. Одновременно в основной каталог программы на флешке нужно скопировать загруженный с официального сайта файл прошивки, имеющий расширение .fd и соответствующий не только материнской плате, но и модели ноутбука. Обратите внимание, что на устройстве должен содержаться только один файл прошивки, в противном случае приложение выдаст предложение о перепрошивке только одного из нескольких. После запуска утилиты при включенном электропитании предложение об установке обновления будет выдано немедленно.
Второй способ так же прост. Сначала нужно полностью выключить ноутбук, выдернуть шнур из розетки и дождаться момента, когда индикатор питания перестанет мигать. Далее, включаем шнур в розетку, вставляем флешку в соответствующий порт, зажимаем клавиши Fn и Esc и нажимаем кнопку включения. Как только индикатор начнет мигать, отпускаем зажатые клавиши. После этого начнется считывание информации с накопителя (это можно заметить по миганию светодиода на самом устройстве). По окончании процесса обновления ноутбук перезагрузится самостоятельно.
Видеокарты
Поскольку доминирующими на рынке видеокарт являются GeForce и Radeon, перепрошивка БИОС будет рассматриваться на их примере.
На начальном этапе для своей карты на сайте производителя нужно скачать новую прошивку и программы управления. Если в системе имеется несколько видеокарт, на время проведения обновления нужно оставить только одну, вставив ее в слот PCI-Express.
Для карт GeForce используется программа NVFlash (из двух файлов), для Radeon – утилита ATIFlash (один файл). Далее, нужно создать загрузочный USB-носитель для DOS-режима, а после этого скопировать на него файлы программ и прошивок.
При старте с флешки следует убедиться, что карта является однопроцессорной, иначе предлагаемый способ не сработает. Для NVIDIA используется команда nvflash –list, для ATI – atiflash –i. Если будет выдана информация по двум картам, значит адаптер имеет два процессора, а предлагаемый способ прошивки использовать нельзя (лучше обратиться к сайту производителя и найти инструкцию там).
На следующем этапе перепрошивка БИОСа видеокарты GeForce предполагает отключение защиты. Делается это строкой nvflash –protectoff.
Далее, для старта процесса обновления БИОС для карт GeForce используется команда nvflash -4 -5 -6 newbios.rom (имя ROM-файла должно соответствовать названию загруженной прошивки), для карт Radeon – atiflash –p –f 0 newbios.rom. После этого ждем завершения процесса и перегружаем систему в нормальном режиме.
Краткие итоги
Вот и все, что касается перепрошивки первичных систем ввода/вывода. Исходя из всего вышесказанного, можно сделать вывод о том, что оптимальным вариантом является установка обновления исключительно в DOS-режиме, хотя для упрощения работы и можно использовать специальные утилиты. Но работают они только в случае наличия систем UEFI, а для стандартных версий BIOS не годятся. С видеокартами нужно быть крайне осторожными, поскольку неправильная установка апдейта или малейшие нарушения в процессе перепрошивки могут привести к тому, что графический адаптер выйдет из строя.
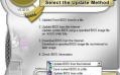
Внимание! Информация, приведенная в этой статье, носит ознакомительный характер. Редакция журнала «Игромания» не несет ответственности в случае возникновения необратимых последствий и выхода из строя оборудования после повторения описанных ниже действий.
Такое вот получилось суровое вступление. На самом деле речь сегодня пойдет всего-навсего о BIOS материнской платы и о том, как его можно обновить. Вы узнаете все нюансы данного таинства, ознакомитесь с возможными ошибками (лучше учиться на чужих) и узнаете, зачем нужно менять прошивку.
Микропрограмма материнской платы BIOS (Basic Input/Output System — базовая система ввода-вывода) хранится в ПЗУ (в новых платах используется flash-память) и дает возможность изменять и сохранять настройки компьютера.
BIOS нужен для взаимодействия компьютера с операционной системой. Настройки отдельных узлов ПК (в основном это интегрированные в материнскую плату устройства) изменяются именно в BIOS. Эта программа есть не только в материнской плате, но и в видеокарте, жестком диске, оптическом приводе и т.д. BIOS разных устройств выполняют разные задачи. Например, в BIOS видеокарты прописаны тактовые частоты памяти, графического ядра, количество действующих конвейеров и так далее.
Чем может быть вызвана принудительная смена BIOS в материнской плате? Причин не так и много. Обладатели старых материнских плат нередко сталкиваются с ситуацией, когда прошивка просто не содержит определенных настроек или не поддерживает новые процессоры и другие устройства. Устаревшие материнские платы часто могут быть несовместимы с жесткими дисками большой емкости или не поддерживают загрузку с оптического привода.
В случае с платформой Socket A ситуация следующая. На многих материнских платах невозможно было запустить новые процессоры серии Sempron. Проблема решалась в одну минуту обновлением BIOS. После этого плата без проблем опознавала «камень» и рапортовала при загрузке о его реальной частоте и рейтинге производительности. Оверклокерам же придутся по душе прошивки, открывающие новые возможности для разгона процессора и памяти.
Бывают и более экзотические причины обновления BIOS. Известно, что некоторые вирусы могут испортить текущую версию прошивки, что повлечет за собой проблемы в работе материнской платы. После выхода материнской платы из строя исправить ситуацию можно только сменой BIOS.
Разработчиками материнских плат предусмотрено немало способов перезаписи BIOS материнских плат. Прошивку практически любой платы можно заменить, загрузив с дискеты MS-DOS, а зачастую и через Windows XP. Такой способ менее распространен по той причине, что в Windows XP отсутствует «прямой» доступ к аппаратному обеспечению.
Некоторые производители предлагают альтернативные способы. К примеру, прошивку многих моделей материнских плат от EPoX, ASUS и GIGABYTE можно сделать перед загрузкой системы. В таком случае понадобится лишь дискета с новой версией BIOS.
В случае проблем с новой версией прошивки и для борьбы с вирусами на плату иногда устанавливают два чипа BIOS. Такой подход позволяет вернуть старую версию прошивки в случае неудачного обновления или вирусной атаки.
В BIOS сосредоточены все настройки системы.
По каким-то причинам вы решили сменить/обновить текущую прошивку на более свежую и/или более стабильную версию. Проделать эту операцию можно одним из нескольких доступных способов. Их количество зависит от конкретной модели материнской платы. Рассмотрим самые распространенные из них.
Обновление BIOS через DOS
Самым надежным и проверенным временем способом является прошивка через DOS. Для этого понадобятся:
— Файл с нужной версией микропрограммы BIOS. Рекомендуем выбрать самую последнюю версию. Искать ее лучше на сайте производителя материнской платы или же через поисковую систему (нужно ввести модель платы или ее код, отображаемый в нижней части экрана во время включения ПК). Если попытки не увенчались успехом, можно воспользоваться специализированными ресурсами, такими как www.bios.ru или www.hardw.com.ua.
— Специальное программное обеспечение для обновления BIOS. Если в комплекте поставки с материнской платой таких утилит не было, придется загрузить их с сайта производителя. Как правило, это awdflash.exe.
— Дискета, отформатированная в файловой системе FAT, или же компакт-диск (в случае, если у вас есть навыки создания мультизагрузочных дисков).
— Желателен источник бесперебойного питания. Бывает так, что во время обновления прошивки может произойти перепад напряжения в сети (причиной тому может быть что угодно: ремонт у соседей, проблемы электросети и т. д.) — от этого никто не застрахован. В таком случае компьютер перезагрузится и после этого материнскую плату будет очень тяжело оживить.
Технологии типа DualBIOS позволяют избежать многих неприятных моментов.
Пример обновления BIOS через DOS
Сначала подготовим загрузочную дискету. На ней должны быть системные файлы, autoexec.bat, awdflash.exe и новая версия BIOS. awdflash.exe — программа для обновления прошивки. Загрузочный файл autoexec.bat должен содержать следующие строки:
— AWDFLASH [filename1] [filename2]
где filename1 и filename2 — имя новой прошивки (имя файла) и старой (не должно совпадать с именем файла с новой прошивкой) соответственно. Есть и другие возможности работы с awdflash.exe. Для их просмотра следует запустить программу с ключом «/?».
Образ загрузочного диска с оболочкой MS-DOS можно найти на сайте www.bootdisk.com или создать по средствам ОС Windows.
Загрузившись с подготовленной дискеты или загрузочного компакт-диска, вам остается лишь набрать слово autoexec.bat. Все, дело сделано.
Обновление BIOS через Windows
Каждая программа от производителей материнской платы для обновления BIOS через Windows имеет уникальный интерфейс со своими особенностями и нюансами. Поэтому мы не сможем вам детально рассказать о перепрошивке этим способом — вариантов много. Рекомендуем внимательно изучить руководство пользователя, если оно не сохранилось — скачайте электронный вариант с сайта производителя.
Мы ограничимся общими рекомендациями по обновлению BIOS в среде Windows:
— перезагрузите компьютер в режим защиты от сбоев (во время загрузки нажмите F8 и выберите пункт «Безопасный режим» или Safe Mode);
— выгрузите все ненужные программы из памяти и трея (оставить только системные процессы);
— по возможности используйте источник бесперебойного питания.
Теперь можно начинать. В большинстве случаев интерфейс программы для прошивки BIOS интуитивно понятен, так что проблем возникнуть не должно.
Во многих случаях BIOS можно обновить через Windows с помощью фирменных утилит.
Самая серьезная (и самая распространенная) проблема, с которой вы можете столкнуться, — это зависание или отключение питания ПК во время обновления BIOS. Специально для этих случаев мы и предложили сделать резервную копию старой версии прошивки (файл filename2). Впоследствии ею можно будет воспользоваться и восстановить BIOS. Еще могут возникнуть проблемы, если вы использовали BIOS от другой платы или же нестабильную/неудачную версию. И здесь снова очень пригодится старая прошивка. Но если компьютер не включился после обновления, то кроме сервисного центра вам уже никто не поможет.
Возможна еще одна, менее распространенная проблема, даже экзотичная. Некоторые версии BIOS автоматически устанавливают свой пароль и таким образом блокируют доступ к настройкам. Для исправления этого воспользуйтесь одним из стандартных паролей.
| EFI — смерть BIOS |
С 1998 года компания Intel начала продвигать технологию EFI (Extensible Firmware Interface) — своего рода промежуточный интерфейс между BIOS материнской платы и операционной системой. EFI состоит из блоков данных, содержащих информацию об аппаратной части компьютера. Информация сообщается загрузчику операционной системы, и в зависимости от нее ОС вызывает или блокирует определенные службы. Спецификация EFI будет использоваться на следующих поколениях архитектур IA-32 и Itanium. Если все пойдет по плану Intel, то EFI будет активно вытеснять с главных ролей BIOS, чему вряд ли обрадуются компании Award и AMI.