Содержание
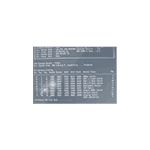
В этой инструкции подробно о том, что делать, если после переустановки Windows 10, 8 или Windows 7, замены оборудования или просто без всяких видимых причин загрузка системы останавливается на сообщении Verifying DMI Pool Data и запуск Windows (или другой ОС) не происходит.
Что делать, если компьютер зависает на Verifying DMI Pool Data
Чаще всего рассматриваемая проблема бывает вызвана неправильной работой HDD или SSD, настройкой БИОС или повреждением загрузчика Windows, хотя возможны и другие варианты.
Общий порядок действий, если вы столкнулись с остановкой загрузки на сообщении Verifying DMI Pool Data будет следующим.
- Если вы добавляли какое-либо оборудование, проверьте загрузку без него, также выньте диски (CD/DVD) и флешки, если подключены.
- Проверьте в БИОС, «виден» ли жесткий диск с системой, установлен ли он в качестве первого устройства загрузки (для Windows 10 и 8 вместо жесткого диска первым стандартно идет Windows Boot Manager). В некоторых старых БИОС в качестве устройства загрузки можно только указать HDD (даже если их несколько). В этом случае обычно присутствует дополнительный раздел, где устанавливается порядок следования жестких дисков (наподобие Hard Disk Drive Priority либо установка Primary Master, Primary Slave и т.п.), убедитесь, что системный жесткий диск находится на первом месте в этом разделе или как Primary Master.
- Сбросьте параметры БИОС (см. Как сбросить БИОС).
- Если проводились какие-либо работы внутри компьютера (чистка от пыли и т.п.), проверьте, все ли необходимые кабели и платы подключены, плотно ли выполнено подключение. Особое внимание обратите на кабели SATA со стороны дисков и материнской платы. Переподключите платы (память, видеокарту и т.п.).
- Если по SATA подключено несколько накопителей, попробуйте оставить подключенным только системный жесткий диск и проверить, проходит ли загрузка.
- Если ошибка появилась сразу после установки Windows и диск отображается в БИОС, попробуйте снова загрузиться с дистрибутива, нажать Shift + F10 (откроется командная строка) и использовать команду bootrec.exe /FixMbr, а затем — bootrec.exe /RebuildBcd (если не поможет, см. также: Восстановление загрузчика Windows 10, Восстановление загрузчика Windows 7).
Примечание по последнему пункту: судя по некоторым сообщениям, в случаях, когда ошибка появляется сразу после установки Windows, проблема может быть также вызвана «плохим» дистрибутивом — либо самим образом, либо неисправным USB-накопителем или диском DVD.
Обычно, что-то из перечисленного выше помогает решить проблему или хотя бы выяснить в чем дело (к примеру, выясняем, что в биос не отображается жесткий диск, ищем, что делать, если компьютер не видит жесткий диск).
Если же в вашем случае ничто из этого не помогло, а в БИОС всё выглядит нормальным, можно попробовать некоторые дополнительные варианты.
- Если на официальном сайте производителя есть обновление БИОС для вашей материнской платы, попробуйте выполнить обновление (обычно есть способы сделать это без запуска ОС).
- Попробуйте проверить включение компьютера сначала с одной планкой памяти в первом слоте, потом с другой (если их несколько).
- В некоторых случаях проблема бывает вызвана неисправным блоком питания, не теми напряжениями. Если ранее были проблемы с тем, что компьютер включался не с первого раза или включался сам сразу после выключения, это может быть дополнительным признаком указанной причины. Обратите внимание на пункты из статьи Компьютер не включается, касающиеся блока питания.
- Причиной также может быть неисправный жесткий диск, имеет смысл проверить HDD на ошибки, особенно если ранее были какие-либо признаки проблем с ним.
- Если проблема возникла после принудительного выключения компьютера во время обновления (или, к примеру, отключили электричество), попробуйте загрузиться с дистрибутива с вашей системой, на втором экране (после выбора языка) нажать внизу слева «Восстановление системы» и использовать точки восстановления при их наличии. В случае Windows 8 (8.1) и 10, можно попробовать сброс системы с сохранением данных (см. последний способ здесь: Как сбросить Windows 10).
Надеюсь, что-то из предложенного сможет помочь исправить остановку загрузки на Verifying DMI Pool Data и исправить загрузку системы.
Если проблема остается, попробуйте подробно описать в комментариях каким образом она проявляется, после чего это стало происходить — я постараюсь помочь.
Некоторые пользователи при включении своего компьютера могут столкнуться с надписью на экране «Verifying DMI Pool Data», при этом система намертво зависает и не реагирует на клавиатурные нажатия. Часто подобное происходит после добавления в систему какого-либо нового компонента, очистки компьютера от пыли и других вариантов вторжения пользователя в аппаратную структуру ПК. В данном материале я расскажу, что делать, когда при включении компьютера выскакивает надпись Verifying DMI Pool Data и дальше не грузит, каковы причины возникновения данной дисфункции и как её исправить.
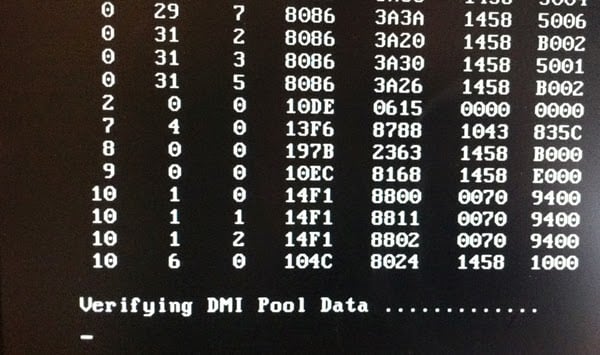
Что такое Verifying DMI Pool Data
При включении компьютера «Verifying DMI Pool Data» проводит быструю проверку всех устройств, доступных в БИОС, и создаёт таблицу, называемую «Desktop Management Intrerface (DMI) pool». В переводе это означает что-то вроде «совокупность данных интерфейса управления ПК».
Упомянутая таблица используется операционной системой для сбора информации о доступности имеющихся в системе устройств и их общих характеристиках, играя важную роль в загрузке операционной системы.
Причины возникновения ошибки
Соответственно, при включении ПК и осуществлении им «POST» (Power-On Self-Test – самотестирования), компьютер выстраивает или проверяет упомянутую таблицу DMI, что отображается в надписях на экране «Building DMI pool» («выстраиваю совокупность данных DMI») или «Verifying DMI pool data» («проверяю совокупность данных DMI»). Обычно данный процесс занимает всего несколько секунд, и быстро проносится перед глазами, но при возникновении каких-либо проблем с DMI система подвисает, и далее просто ничего не происходит.
Причины проблемы Verifying DMI Pool Data могут быть следующими:
- Произошли изменения в аппаратной конфигурации ПК, которые не были корректно отображены в DMI;
- Какие-либо устройства сообщили системе некорректную DMI-информацию о себе;
- Существующая таблица DMI, расположенная в CMOS, имеет некорректные данные, которые не были очищены (обновлены);
- БИОС повреждён и требует перепрошивки;
- В ряде случаев данная ошибка может сигнализировать о имеющихся проблемах у жёсткого диска (в частности «битые сектора»).

Как исправить зависание сообщения Verifying DMI Pool Data
У многих пользователей возникает вопрос как отключить verifying dmi pool data на экране компьютера? Для этого рекомендую выполнить следующее:
-
Проверьте плотность подключения устройств к материнской плате. Если устройства подключается через шлейф, проверьте плотность подключения шлейфа в разъёмы, и убедитесь, что шлейфы не повреждены;

Выполните сброс данных системной конфигурации в БИОС. Большинство компьютеров имеют в БИОСе функцию очистки и восстановления данных в DMI pool. Поищите в БИОС такие опции как «Force Update ESCD» или «Reset Configuration Data» и активируйте их;


Восстанавливаем запуск компьютера [видео]
Если вы столкнулись с появлением на экране вашего ПК сообщения «Verifying DMI Pool Data», то это может сигнализировать о проблемах с данными таблицы DMI, содержащей сведения о подключенных в систему устройствах. Для исправления ситуации рекомендую последовательно выполнить перечисленные мной советы, акцентировав особое внимание на сбросе данных системной конфигурации в БИОС и очистке CMOS. Обычно рассмотренные мной способы позволяют исправить данную проблему, и вы сможете вновь наслаждаться стабильной работой вашего ПК.
Verifying DMI Pool Data — это сообщение, которое появляется у многих при запуске компьютера на черном экране сразу после окончания процедуры инициализации устройств (POST). Оно может кого-то смущать или же вводить в заблуждение, что что-то сломалось, но большинство не обращает на нее внимание, пока компьютер не станет зависать при загрузке на этом сообщении.
Что же такое DMI Pool Data?
DMI расшифровывается как Desktop Management Interface. Это программно-аппаратная система, который предназначенная для хранения информации о конфигурации компьютера. Часто эта информация используется для отслеживания оборудования в компаниях, которое было приобретено, а также контроля апгрейдов конфигурации железа. Некоторые OEM-производители железа используют таблицы DMI для хранения информации об установленной операционной системе, а также её активации (в случае Windows).
Когда обновляется конфигурация железа или же системы, которая затрагивает загрузочные области дисков, то таблицы DMI обновляются (Update DMI Pool Data). Эти изменения отслеживаются системами, поддерживающими DMI. Данные DMI частично хранятся в конфигурационной области SMBIOS и частично на жестком диске и передаются операционной системе при загрузке. Домашнему пользователю никакой пользы от этого нет.
На смену стандарту DMI пришел стандарт Common Information Model (CMI), более обширно покрывающий и программные и аппаратные конфигурации систем.
Зависание Verifying DMI Pool Data и его лечение
Если компьютер зависает на стадии Verifying DMI Pool Data, то это обозначает, что какое-либо изменение конфигурации системы не позволяет ей грузиться дальше. Чаще всего это связано с самим жестким диском, его настройками в BIOS или же установкой новых устройств.
В нормальной ситуации после сообщения Verifying DMI Pool Data должно последовать Update DMI Pool Data (если конфигурация менялась) и загрузка операционной системы. Если загрузка не начинается, то причины тому могут быть следующие:
- Неправильно выставленные параметры загрузки с жестких дисков в BIOS (тип, режимы Native/AHCI, RAID, порядок следования дисков)
- Испорченный IDE/SATA-шлейф жесткого диска или его плохой контакт
- Поврежденная загрузочная область MBR на диске
- Установка новых устройств
- Некорректное обновление BIOS
- Повреждение прошивки и/или микросхемы BIOS
Соответственно, как вы видите, проблемы могут быть как программные, так и аппаратные.
Лечение
Я предлагаю такую последовательность действий:
- Вынуть все периферийные устройства из материнской платы, отключить диски, видеокарту, позволить ей стартануть без всего. Старт вы можете определить по звуку в системном динамике (или POST карте, если она у вас есть).
- Если плата не стартует — сбросить настройки CMOS джампером на материнской плате или замыканием контактов
- Подключить периферийные устройства, диски обратно, запустить плату. Зайти в CMOS Setup (Del или F2) и сбросить настройки CMOS Setup по умолчанию.
- Выставить порядок загрузки так, чтобы диск, на котором находится загрузочная запись был первым, тип — Auto, отключить RA >
