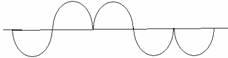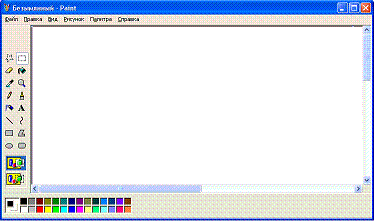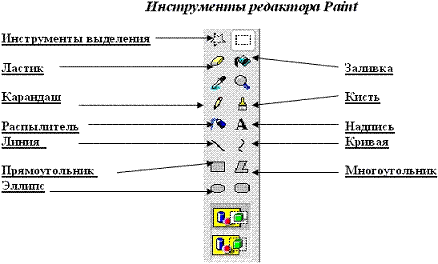Содержание
- 1 Содержание
- 2 История [ править | править код ]
- 3 Возможности и приёмы работы [ править | править код ]
- 3.1 Многократное увеличение или уменьшение инструмента [ править | править код ]
- 3.2 Выбор третьего цвета для рисования [ править | править код ]
- 3.3 Пипетка [ править | править код ]
- 3.4 Заливка [ править | править код ]
- 3.5 Замена цвета или ластик [ править | править код ]
- 3.6 Десятикратное увеличение [ править | править код ]
- 3.7 Выделение [ править | править код ]
- 3.8 Вставка [ править | править код ]
- 4 Недостатки [ править | править код ]
| компонент Windows | |
| Paint | |
|---|---|
 Скриншот Paint из Windows 7 и пример простейшего рисунка, созданного с его помощью. |
|
| Тип компонента | Растровый графический редактор |
| Включён в | Microsoft Windows |
| Медиафайлы на Викискладе | |
Microsoft Paint — многофункциональный, но в то же время довольно простой в использовании растровый графический редактор компании Microsoft, входящий в состав всех операционных систем Windows, начиная с первых версий.
Содержание
История [ править | править код ]
Первая версия Paint появилась в Windows 1.0. В Windows 3.0 был переименован в PaintBrush. Но потом в Windows 95 и поздних версиях Windows он был опять переименован в Paint (однако, программа может вызываться и командой-затычкой pbrush, что есть явное сокращение от Paint Brush). В версии из Windows 3.x и более ранних версиях поддерживались только форматы MSP, BMP, PCX и RLE. В последующих версиях из этих форматов осталась поддержка лишь одного — BMP.
В Windows 95 была введена новая версия Paint. Тот же самый интерфейс продолжает использоваться в следующих версиях Windows. В Windows 98, Windows 2000 и Windows ME изображения могли быть сохранены в форматах GIF и JPEG, если были установлены необходимые графические фильтры от Microsoft (обычно они устанавливались вместе с другими приложениями от Microsoft, такими как Microsoft Office или Microsoft PhotoDraw). Начиная с Windows XP фильтры стали предустановленными, и добавилась поддержка форматов PNG и TIFF. В Windows Vista и Windows 7 полностью изменены иконки.
Windows 7 [ править | править код ]
В Windows 7 Paint впервые был полностью переработан, получил ленточный (Ribbon) интерфейс, дополнительные кисти и фигуры, схожие с библиотекой Microsoft Office. Краткий обзор нововведений:
- 9 разновидностей кисти (Brush):
- Обычная кисть (теперь — сглаженная).
- Каллиграфическая кисть 1 (кисть с наклоном в 45 градусов влево).
- Каллиграфическая кисть 2 (кисть с наклоном в 45 градусов вправо).
- Баллончик (остался без изменений).
- Масляная кисть (мажет толстым штрихом).
- Пастельная кисть (похожа на цветной мел).
- Маркер (закрашивает цветом наполовину).
- Текстурный карандаш (тонкая кисть для имитации жесткого карандаша).
- Акварель (полупрозрачная плавная постепенно исчезающая кисть).
Windows 10 [ править | править код ]
В Windows 10 Creators Update появились Paint 3D и View 3D.
Возможности и приёмы работы [ править | править код ]
Многократное увеличение или уменьшение инструмента [ править | править код ]
Выберите один из инструментов «Кисть», «Ластик», «Линия» или «Распылитель» и нажмите клавиши Ctrl и NumPad +. Чем дольше держать нажатой эту комбинацию, тем больше будет увеличиваться инструмент. Соответственно, если зажать Ctrl и NumPad −, то инструмент будет уменьшаться.
Выбор третьего цвета для рисования [ править | править код ]
Все знают, что на левую и правую кнопки мыши можно назначить разные цвета, щёлкнув соответствующей кнопкой на палитре. Однако, если при этом зажать клавишу Ctrl, можно дополнительно указать третий цвет. Для его использования зажмите и держите клавишу Ctrl. С приходом операционной системы Windows 7, после появления Цвет 1 (Color 1) и Цвет 2 (Color 2), эта функция была убрана.
Пипетка [ править | править код ]
Инструмент «Одноразового» действия — после применения автоматически возвращает тот инструмент, который был активен до её включения. Левой кнопкой берёт основной цвет, правой — фоновый. С нажатым Ctrl берёт «третий» цвет.
Заливка [ править | править код ]
В связи с тем, что в Paint не используется антиалиасинг и полупрозрачность, заливка аккуратно и чётко заполняет области, обведённые любыми кривыми линиями. Пользуясь заливкой и пипеткой, можно быстро стереть множество деталей одного цвета на фоне другого — достаточно залить этот фон цветом деталей, а затем вернуть ему его цвет.
Залить тонкий наклонный контур сложно, потому что часто он не имеет смежных точек на всём своём протяжении. Иногда эту задачу проще решить, сделав его толще — продублировав этот контур рядом с помощью возможностей выделения с прозрачностью и копирования.
Замена цвета или ластик [ править | править код ]
Инструмент «Ластик» работает, фактически рисуя вторым — «фоновым» — цветом там, где им проведут при нажатой левой кнопке мыши. Однако, если им водить при нажатой правой кнопке, то он будет «стирать» фоновым цветом только то, что нарисовано первым — «основным» — цветом.
Десятикратное увеличение [ править | править код ]
Выберите инструмент «Лупа» и щёлкните мышью на границе панели под восьмикратным увеличением.
Выделение [ править | править код ]
Выделенный фрагмент оказывается «плавающим» (он может быть перенесён в любое место рабочей области без изменения самой картинки), а его место заполняется фоновым цветом. При этом, если в момент начала перетаскивания нажата клавиша Ctrl, в начальной позиции остаётся «штамп» — туда впечатывается копия плавающего выделения (при первоначальном перемещении получается так, как будто унесена копия выделенного, а на исходном месте ничего не изменилось). Если нажата клавиша Shift — то подобный штамп делается и во всех промежуточных точках перемещения.
Прозрачное выделение [ править | править код ]
Прозрачным считается цвет, который в момент выделения назначен фоновым (назначается правой кнопкой мыши — как с палитры, так и с рабочей области инструментом взятия цвета (пипеткой)).
Пользовательская кисть [ править | править код ]
Сделайте сбоку от своего изображения свободное поле, отодвинув в сторону правый или нижний край полотна за имеющийся на нём маркер (добавленная область будет закрашена «фоновым» цветом). Нарисуйте там, на фоновом цвете, картинку, которую хотите использовать как кисть. Выделите эту часть изображения в режиме прозрачного фона и, зажав Ctrl, чтобы оставить её копию для следующих применений, перенесите выделение в то место, где должен начаться штрих такой кистью. Теперь зажмите клавишу Shift и перемещайте выделенный фрагмент. Он будет оставлять след — так же, как оставляет след инструмент кисть (можно сказать, что шлейф от изображения примет вид карточной колоды).
Подрезка вставленного изображения [ править | править код ]
Это удобно, например, при подготовке скриншотов, когда нужно не всё изображение экрана, а его центральная часть. Можно нажать PrintScr или Alt + PrintScr,, чтобы поместить в буфер обмена изображение всего экрана или активного окна, и вставить его в Paint. Вставленное изображение оказывается выделенным, и поэтому его можно перемещать. Перемещаем его влево-вверх так, чтобы ненужная часть изображения оказалась за пределами области рисования — так после снятия выделения изображение оказывается подрезанным слева и сверху. Затем снимаем выделение, щёлкнув за его пределами справа или снизу, и получаем возможность уменьшить область рисования, переместив её нижний и правый края — так изображение становится подрезанным и с оставшихся сторон.
Вставка [ править | править код ]
При вставке размер рабочей области увеличивается так, чтобы вмещать в себя вставляемое изображение. Пользуясь этим, можно измерять размеры изображений — достаточно перед вставкой уменьшить за нижний правый угол размеры рабочей области до минимальных, а после вставки посмотреть на «атрибуты» изображения.
Недостатки [ править | править код ]
- Нет возможности, создавая изображение, указать его размер.
Такая возможность есть в Paint, начиная с Windows 7. Для этого необходимо выбрать пункт «изменить размер», где затем во всплывающем меню можно указать либо проценты, либо пиксели.
- Нет возможности залить градиентом (можно сделать только с фигурами).
- Поворот изображения возможен только на угол, кратный 90.
- Нет поддержки прозрачности.
- Нет слоёв.
Тип урока: изучение новых знания
Вид занятия: лекция-беседа
Учебная цель: Рассказать о видах компьютерной графики. Дать понятие графический редактор. Рассказать о графическом редакторе Paint и об основных методах работы с ним. Рассмотреть понятие растровое изображение. Познакомиться с инструментами графического редактора Paint
Развивающая цель: Развивать знания в области информационных технологий, интерес к учению, потребность в самоутверждении.
Воспитательная цель: Показать важность знаний и умений в сфере информационных компьютерных технологий, а именно технологий обработки графической информации, воспитывать интерес к творчеству. Воспитание информационной культуры, внимательности, умение слушать, умение высказывать свое мнение.
Межпредметные связи: «Информационные технологии в профессиональной деятельности», «Рисование».
Наглядные пособия: Меловые схемы, Презентация по теме «Графический редактор Paint», созданная в программе PowerPoint
Технические средства обучения: Доска, мел, компьютер, проектор
Литература: Шафрин Ю. Информационные технологии. Часть 2 БИНОМ
"Лаборатория знаний" 2004 с.; Симанович С.В. Общая информатика АСТ-ПРЕСС, 2000 с.; Острейновский В.А. Информатика М.: Высшая школа, 2000 с.
1. Организационная часть
Оформление журнала, проверка отсутствующих.
2. Проверка домашнего задания по теме «Текстовый процессор Word»
Проверка домашнего задания в форме графического диктанта. Зачитываются утверждения, если студент согласен с утверждением, то на листочке зарисовывается 

– графический редактор Word предназначен для обработки и редактирования текстовой информации (нет)
– Для создания документа в текстовом процессоре Word можно щелкнуть правой кнопкой мыши в пустом месте рабочего стола, в контекстном меню выбрать пункт Создать и далее Документ Microsoft Word (да)
– В документ, созданный с помощью Word можно добавлять рисунки, картинки, диаграммы и прочие графические объекты (да)
– Для того чтобы открыть системное меню окна Microsoft Word необходимо выбрать пункт меню Файл, команду Системное (нет)
– Форматирование документа это процесс добавления, изменения или удаления символов. (нет)
Ответ на графический диктант
3. Объяснение нового материала
Объяснение темы «Графический редактор Paint» сопровождается презентацией «Графический редактор Paint» Приложение1
Запись основных вопросов в конспект
– Виды компьютерной графики
– Основные возможности Paint
– Основные команды по работе с рисунком
– Инструменты графического редактора Paint
– Настройка инструментов графического редактора Paint
– Работа с фрагментами рисунка
4. Закрепление полученных знаний
Какие типы информации существуют?
О каком типе информации мы с вами сегодня говорили на уроке?
Что такое компьютерная графика?
Каких видов она бывает?
С каким из видов компьютерной графики мы с вами познакомились сегодня?
Назовите основной элемент, из которого строится изображение растровой графики?
С каким простейшим графическим редактором мы с вами познакомились на уроке?
Какое расширение имеет файл этого редактора?
Перечислите основные элементы рабочего окна программы Paint.
Какими инструментами мы можем пользоваться при рисовании?
5. Подведение итогов урока
Выставление оценок за графический диктант и работу на уроке
6. Информация о домашнем задании
Нарисовать эскиз компьютера (всех его внешних составляющих) инструментами Paint.
Лекция № 13. Графический редактор Paint
Создавать изображения можно различными способами (карандашами, фломастерами, красками, в тетради, альбоме, на холсте, а также в компьютере) (слайд 3)
В наше время редко найдется студент, который бы не играл в компьютерные игры или хотя бы не видел, как в них играют другие. На экране дисплея, как на телеэкране, бегают человечки, летают самолеты, мчатся гоночные машины. Чего только нет! Причем качество цветного изображения на современном персональном компьютере лучше, чем у телевизора (слайд 4)
Раздел информатики, занимающийся проблемами создания и обработки на компьютере графических изображений, называется компьютерной графикой.
На заре своего развития компьютеры не обладали значительными художественными возможностями. В то время на экран можно было выводить только символы (буквы, цифры, специальные знаки). Но уже тогда люди пытались использовать компьютер в качестве художественного инструмента. Помните известный фильм, в котором было представлено изображение известной картины Леонардо да Винчи «Мона Лиза» созданное из символов (слайд 5)
В настоящее время без компьютерной графики невозможно представить себе не только компьютерный, но и обычный, вполне материальный мир.
Компьютерная графика находит применение в самых разных сферах человеческой деятельности. В науке (визуализация строения вещества, векторных полей и других данных), в различных исследованиях, в медицине (компьютерная томография), в архитектуре, в моделирование одежды и обуви, спецэффекты кино, в мультипликации. (Слайд 6)
В зависимости от способа формирования изображений компьютерную графику принято подразделять на векторную, растровую и фрактальную (слайд 7).
Векторная графика это использование геометрических примитивов, таких как точки, линии, сплайны и многоугольники, для представления изображений в компьютерной графике. Программы, работающие с векторной графикой CorelDraw, Adobe Illustrator. (слайд 8)
Фрактальная графика это графические объекты, состоящие из фракталов. Программы работающие с фрактальной графикой Ultra Fractal, Art Dabbler
Фрактал (лат. fractus — дробленый) — термин, означающий геометрическую фигуру, обладающую свойством самоподобия, т.е. составленную из нескольких частей, каждая из которых подобна всей фигуре целиком (слайд 9)
Растровая графика представляет собой совокупность точек (пикселей) разных цветов. Программы работающие с растровой графикой Adobe Photoshop, Paintshop, Paint (слайд 10)
Растровое изображение напоминает лист клетчатой бумаги, на котором каждая точка закрашена черным или белым цветом, в совокупности формируя рисунок.
Основным элементом растрового изображения является пиксель (pixel). Под этим термином часто понимают несколько различных понятий:
- отдельный элемент растрового изображения,
- отдельная точка на экране монитора,
- отдельная точка на изображении, напечатанном принтером.
Основной недостаток растровой графики состоит в том, что каждое изображения для своего хранения требует большое количество памяти. Простые растровые картинки, такие как копии экрана компьютера или черно-белые изображения, занимают до нескольких сотен килобайтов памяти. Детализированные высококачественные рисунки, например, сделанные с помощью сканеров с высокой разрешающей способностью, занимают уже десятки мегабайтов.
Другим недостатком растрового представления изображений является снижение качества изображений при масштабировании.
Рисовать в компьютере можно, используя специально предназначенную для этого программу – графический редактор. (слайд № 11)
ГРАФИЧЕСКИЙ РЕДАКТОР – программа, осуществляющая работу с графической информацией, позволяющая создавать и редактировать изображения на экране компьютера: рисовать линии, раскрашивать области экрана, создавать надписи различными шрифтами, обрабатывать изображения и т.д.
Графический редактор Paint – простейший графический редактор, предназначенный для создания и редактирования растровых графических изображений в основном формате Windows (BMP) и форматах Интернета (GIF и JPEG). Он приемлем для создания простейших графических иллюстраций, в основном схем, диаграмм и графиков, которые можно встраивать в текстовые документы; в Paint можно создавать рекламу, буклеты, объявления, приглашения, поздравления и др. (слайд 12)
Запуск программы Paint: Пуск – Все программы – Стандартные – Paint
Основные возможности Paint
Проведение прямых и кривых линий различной толщины и цвета.
Использование кистей различной формы, ширины и цвета.
Построение различных фигур – прямоугольников, многоугольников, овалов, эллипсов – закрашенных и не закрашенных.
Помещение текста на рисунок.
Использование преобразований – поворотов, отражений, растяжений и наклона.
Интерфейс Paint (слайд 13)
Строка заголовка – название программы Paint, системное меню (значок программы) и кнопки управления окном программы. В заголовке Paint отображается также название рисунка.
Строка меню – в меню сгруппированы все команды по редактированию рисунка.
Панель инструментов включаются в меню Вид – Набор инструментов.
Палитра цветов включаются в меню Вид – Палитра.
Рабочее поле содержит окно документа.
Кроме Рабочего поля, все элементы окна Paint необязательны, т.е. могут быть убраны с экрана.
В вашем распоряжении различные средства и инструменты для “художественного” творчества – палитра цветов, кисть, аэрозольный баллончик, ластики для стирания, “карандаши” для рисования геометрических фигур (линий, прямоугольников, эллипсов, многоугольников). Редактор позволяет вводить тексты, и богатый набор шрифтов из комплекта Windows дают возможность выполнять на картинках эффектные надписи. Имеются и “ножницы” для вырезания фрагментов картинки, – вырезанный элемент можно переместить, скопировать, уменьшить, увеличить, развернуть и т.д.
– На столах у вас имеются листочки с изображением панели инструментов данного графического редактора. Аккуратно дома вклеите их в свои тетради.
Почти каждый инструмент можно настраивать: устанавливать толщину линии, размер и форму кисти, карандаша, резинки и т.д.
Графический редактор запоминает 3 последних действия, которые можно отменить, воспользовавшись командой ПРАВКА, ОТМЕНИТЬ или воспользоваться клавишами Ctrl+Z.
В ниспадающем меню ФАЙЛ редактор помнит 4 последних графических файла, которые открывались.
Для установки цвета фона и цвета рисунка необходимо щелкнуть на пиктограмме основного цвета и цвета фона.
- Чтобы задать основной цвет, щелкните цвет на палитре левой кнопкой мыши
- Чтобы задать цвет фона, щелкните цвет на палитре правой кнопкой мыши
Часто редактор используется для создания скриншотов. Для этого необходимо открыть требуемый рисунок, затем на клавиатуре нажать клавишу PrintScreen, в результате чего содержимое экрана вместе с рисунком будет сохранено в буфере обмена. Чтобы поместить в буфер обмена активное окно можно нажать клавиши Alt + PrintScreen. Далее необходимо запустить Paint, и в меню Правка выбрать команду Вставить, в окне Paint появится содержимое экрана или активное окно.
Основные команды по работе с рисунком
Создание нового рисунка
Создание при открытии Paint. Откройте Paint, при этом сразу же создается новый рисунок.
Создание через меню Файл. Файл – Создать.
Открытие из Paint: запустить графический редактор Paint и выполнить команду Файл – Открыть.
Открытие из Проводника. В Проводнике открыть диск (папку), где находится рисунок, и сделать двойной щелчок по значку рисунка.
Открытие недавно открывавшегося рисунка: Пуск – Недавние документы – .
Сохранение нового рисунка. В меню Файл – Сохранить как – – Сохранить.
Сохранение изменений в рисунке. Файл – Сохранить.
Сохранение рисунка под другим именем. Файл – Сохранить как – – Сохранить.
Параметры страницы рисунка
Параметры страницы: Файл – Параметры страницы. В диалоговом окне Параметры страницы задаются поля страницы, а также, выбирается размер печатной страницы (А4, А5 или др.) и ориентация страницы (книжная или альбомная).
Область рисунка – это часть страницы, доступная для рисования.
Инструменты графического редактора Paint (Слайд 13)
Карандаш рисует тонкую линию
Ластик стирает рисунок
Распылитель наносит капельки краски.
Заливка при помощи этого инструмента можно закрасить цветом ограниченную область рисунка. Границей для «разливающейся» краски будет непрерывная линия или область другого цвета. Если линия границы области имеет разрыв, краска «прольется» дальше.
Прямоугольник – для рисования прямоугольников. Если рисовать инструментом Прямоугольник c нажатой клавишей Shift, то будут получаться квадраты — прямоугольники с равными сторонами.
Эллипс – это сплющенная окружность. Используется для рисования окружностей. Если рисовать инструментом Эллипс c нажатой клавишей Shift, то будут получаться круги.
Настройка инструментов графического редактора Paint
Цвет фигур задается левой кнопкой мыши в Палитре цветов. Щелчком правой кнопки мыши выбирается цвет фона.
Меню настройки инструментов позволяет использовать дополнительные возможности работы с инструментом.
Меню настройки инструментов Линия и Кривая позволяет выбрать необходимую толщину прямых и кривых линии, а также границ замкнутых фигур.
Меню настройки инструментов Прямоугольник, Эллипс, Скругленный прямоугольник, Многоугольник, с помощью которых рисуются различные замкнутые фигуры, позволяет установить тип закраски:
- только границы;
- фигура с границами основного цвета, закрашенная цветом фона;
- фигура с границами и заливкой основного цвета.
В меню настройки Кисти можно выбрать различные профили линии: круг, прямоугольник, «перо» — разного размера.
Меню настройки Ластика позволяет подобрать его размер.
Работа с фрагментами рисунка
Инструмент Выделение используется для обозначения границ фрагмента рисунка:
- для выделения прямоугольной области;
- для выделения произвольной области.
В меню настройки инструментов можно выбрать выделение с фоном, или без фона.
Команда Отменить возвращает рисунок в то состояние, которое было до того, как вы выполнили неудачное действие (Правка – Отменить)
Отменить можно не более трех последних действий!
Инструмент Масштаб используют, чтобы увидеть в деталях компьютерный рисунок.
Команда меню Вид – Масштаб – Показать сетку. Рабочее поле станет похоже на клеточный лист, где каждая клеточка будет обозначать один пиксель.
Если хотите одновременно видеть и увеличенное, и обычное изображение, используйте команду Вид – Масштаб – Показать эскиз.
Графический редактор Paint входит в состав стандартных программ операционной системы Windows. По своим возможностям он значительно уступает профессиональным графическим редакторам, однако располагает необходимым минимумом средств для освоения приемов работы с графической информацией.
Назначение редактора. Программа Paint представляет собой простейший редактор растровой графики, позволяющий создавать черно-белые и цветные рисунки, сохранять их в файлах. Рисунки можно выводить на печать, вставлять в другие документы, использовать в качестве фона Рабочего стола. Редактор Paint можно использовать для просмотра и правки снятых с помощью сканера и фотокамеры фотографий. Paint может использоваться для работы с точечными рисунками формата JPG, GIF, TIFF, PNG и BMP.
Запуск и окно программы. Графический редактор запускается командой Пуск, Программы, Стандартные, Paint.
После запуска на экране открывается рабочее окно программы, имеющее стандартный интерфейс Windows-приложения (рис. 8.1).
Значение команд на ленте программы в следующем.
Файл. Содержит команды создания, открытия, сохранения, закрытия, печати документа и др.
Главная. Команды работы с выделенным фрагментом файла и др.
Вид. Команды установки панелей инструментов, палитры, масштаба.
Рисунок. Команды трансформации рисунка, задания его размеров, установка прозрачности фона.
Палитра. Позволяет изменить палитру цветов.
Основную часть окна составляет рабочая область. Рисунок может занимать часть рабочей области окна или всю, и даже выходить за ее пределы. В последнем случае но краям рабочей области появляются полосы прокрутки. На границах рисунка располагаются маркеры изменения размера (темные точки в середине сторон и по углам рисунка).
Слева от рабочей области панель инструментов содержит кнопки инструментов рисования. При выборе инструмента в нижней части панели может появиться окно дополнительной настройки его свойств. При медленном перемещении указателя мыши вдоль панели инструментов успевает появиться этикетка с названием кнопки панели.
Ниже рабочей области располагается палитра. Она содержит набор цветов, которые можно использовать при рисовании. Если необходимый цвет в палитре отсутствует, его можно создать и заменить им любой из цветов палитры.
Сохранение рисунка. Как и в других приложениях Windows, сохранение выполняют командой Paint, Сохранить или Paint, Сохранить как. Paint сохраняет рисунки в формате BMP. Файлы этого формата отличаются боль-
Рис. 8.1. Окно редактора Paint 2007
шими размерами, но зато с ними работают все приложения Windows. Для веб-страниц Paint позволяет сохранять изображения в форматах GIF, JPG, TIFF и PNG, дающих меньшие размеры файлов.
Чертежно-графические инструменты. Рисунок создается с помощью различных инструментов. Для выбранного щелчком мыши инструмента следует указать цвет в палитре и при необходимости настроить свойства. Различают основной и фоновый цвета. Основной цвет используется при работе с инструментами, фоновый – в качестве цвета холста-подложки. Все инструменты редактора, кроме Ластика, выполняют рисование основным цветом.
Ластик стирает изображение, заменяя его фоновым цветом (выбирается щелчком правой кнопки мыши в палитре красок).
Линия предназначена для вычерчивания прямых при протягивании мыши. Толщину линии задают в настройке. Чтобы линия получилась строго вертикальной, горизонтальной или наклонной под углом 45°, при вычерчивании следует держать нажатой клавишу Shift.
Карандаш предназначен для рисования произвольных линий. Толщину задают в настройке.
Кривая служит для построения гладких кривых линий. Толщину выбирают в настройке. Построение производится в три приема: проводят прямую линию, затем щелчком и протягиванием в стороне от линии задают первый и второй радиусы кривизны.
Кисть используется для свободного рисования произвольных кривых, а также для рисования методом набивки. Сначала выбирают форму кисти в палитре настройки, а потом щелчками левой кнопки мыши наносят оттиски на рисунок.
Распылитель применяют для свободного рисования и рисования методом набивки. Форму пятна выбирают в настройке.
Прямоугольник необходим для рисования прямоугольных фигур протягиванием мыши. Если держать нажатой клавишу Shift, строится квадрат. Можно выбрать метод заполнения прямоугольника: без заполнения, заполнение основным и фоновым цветом.
Скругленный прямоугольник аналогичен прямоугольнику, но со скругленными углами.
Многоугольник предназначен для рисования произвольных многоугольников, создаваемых серией щелчков с протягиванием. Замкнутая фигура может автоматически заливаться краской в соответствии с вариантом заполнения, выбранным в настройке.
Эллипс позволяет изображать эллипсы и окружности (с нажатой клавишей Shift).
Инструмент Выделение формирует прямоугольную выделенную область, а Выделение произвольной области – произвольную. С выделенной областью можно поступать так, как во всех приложениях Windows: ее можно удалить, копировать и вырезать в буфер обмена, вставить из буфера обмена. Для размножения повторяющихся фрагментов применяют копирование и вставку выделенной области. Два режима вставки: с сохранением фоновой графики или без нее (точки фонового цвета во вставляемой области игнорируются). Переключение режима выполняют в настройке.
Операции с цветом. Для работы с цветом предназначены инструменты Заливка и Выбор цветов, используется палитра цветов.
Заливка служит для заполнения замкнутых контуров основным или фоновым цветом. Заливка основным цветом выполняется щелчком левой кнопки мыши, а заливка фоновым цветом – щелчком правой кнопки. Если контур не замкнут, инструмент работает неправильно; в этом случае следует выполнить команду Правка, Отменить.
Выбор цветов позволяет выбрать основной или дополнительный цвет не из палитры красок, а непосредственно из рисунка. Это важно, когда требуется обеспечить тождественность цвета в разных областях изображения. После выбора инструмента указатель наводят на участок рисунка с нужным цветом и щелкают кнопкой мыши. Щелчок левой кнопкой устанавливает текущий цвет основным, а правой – фоновым.
Палитра цветов содержит небольшой набор разных цветов для выбора, а также особое окно слева с двумя наложенными квадратами. Верхний квадрат соответствует цвету переднего плана, нижний квадрат определяет фоновый цвет. Программа Paint позволяет в большинстве операций использовать по своему выбору как цвет переднего плана, так и фоновый цвет. Если операция выполняется с помощью левой кнопки мыши, применяется цвет переднего плана. При использовании правой кнопки применяется фоновый цвет. Это относится к операциям свободного рисования, создания прямых и кривых линий и заливки. Инст румент Ластик всегда заполняет очищаемую область фоновым цветом. Стандартные геометрические фигуры также заполняются фоновым цветом. Чтобы выбрать цвет в качестве цвета переднего плана, следует щелкнуть на нем в палитре левой кнопкой мыши. Правый щелчок выбирает данный цвет в качестве фонового.
Если необходимый цвет в палитре отсутствует, следует дважды щелкнуть на любом цвете палитры или дать команду Палитра, Изменить палитру. Диалоговое окно Изменение палитры позволяет формировать произвольный цвет.
В диалоговом окне команды Рисунок, Атрибуты можно назначить один цвет (например, белый) для использования в качестве "прозрачного". Прозрачность цвета означает, что если данный рисунок будет отображаться поверх другого рисунка (фонового), то нижний рисунок будет виден сквозь верхний в тех точках, которые имеют цвет, назначенный "прозрачным". Свойство прозрачности сохраняется в файле рисунка только в тех случаях, когда при сохранении выбран графический формат .GIF. Рисунки с прозрачным фоном широко используют для создания веб-страниц и в электронных изданиях.
Масштаб рисунка. Для задания размера рисунка служит команда Вид, Масштаб. По этой команде открывается диалоговое окно, в котором можно выбрать размеры рисунка, установить единицы измерения (пикселы для подготовки экранных изображений, дюймы или сантиметры – для печатных документов) и выбрать палитру (черно-белую или цветную). Для изменения масштаба применяют команду Вид, Масштаб и инструмент Масштаб.
Работа с текстом. Для ввода текста в рисунок используется инструмент Текст. Щелчком мыши на рисунке открывается поле ввода текста. Размер поля ввода изменяют перетаскиванием маркеров области ввода – небольших прямоугольных узлов, расположенных по сторонам и углам области ввода. Задание формы шрифта, его начертания и размера устанавливают с помощью панели атрибутов текста по команде Текст, Инструменты ввода текста. Следует избегать применения мелкого текста.
Трансформация изображений – автоматическое изменение формы, расположения и размеров графических объектов. Команда Главная, Отразить/повернуть вызывает диалоговое окно, содержащее элементы управления для симметричного отображения рисунка относительно вертикальной или горизонтальной оси симметрии, а также для поворота на фиксированный угол, кратный 90°. Команда Главная, Растянуть/наклонить вызывает диалоговое окно, чтобы растянуть рисунок по горизонтали и вертикали, наклонить относительно горизонтальной или вертикальной оси. Параметры растяжения задают в процентах, а параметры наклона – в угловых градусах.
Команда Главная, Обратить цвета действует как переключатель. Цвет каждой точки изображения меняется на цвет, дополняющий его до белого.
Работа с объектами. Для копирования фрагмента рисунка фрагмент следует выделить, используя инструменты Выделение и Выделение произвольной области. После этого можно копировать или переместить объект перетаскиванием. Если при перетаскивании удерживать нажатой клавишу Ctrl, происходит копирование объекта. При нажатой клавише Shift перетаскиваемый фрагмент оставляет за собой "след", что позволяет создавать орнаменты, бордюры и другие эффекты.
В окне под панелью инструментов можно выбрать режим совмещения объектов. Он определяет поведение фонового цвета объекта. В одном случае фоновый цвет сохраняется, а в другом – рассматривается как "прозрачный". При конструировании рисунка из нескольких объектов предпочтительнее второй вариант.
Чтобы создать законченный рисунок методом монтажа, удобно открыть сразу два окна программы Paint. В одном окне создается итоговый рисунок, а другое используют для подготовки объектов, накладываемых друг на друга. Нарисовав нужный объект в одном окне и выделив его, применяют команду Правка, Копировать. В другом окне выполняют команду Правка, Вставить. При вставке в другой рисунок объект остается выделенным и его можно перетащить в требуемое место.