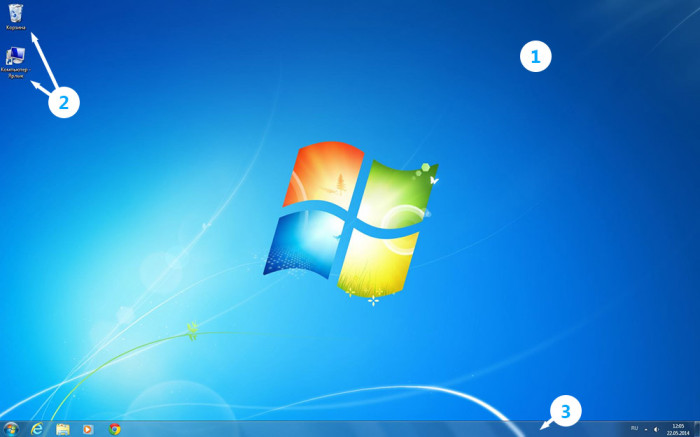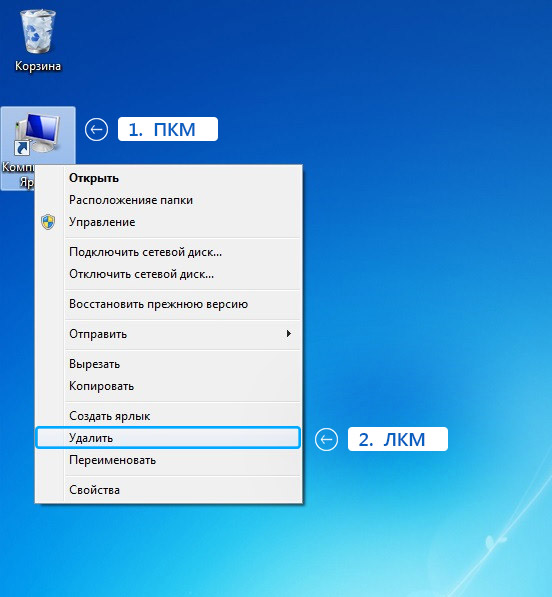Содержание
Данная панель используется для вызова программ на выполнение. Может возникнуть вопрос – зачем нужна данная панель, если можно запустить программу с рабочего стола. Бывают моменты, когда на компьютере выполняется несколько программ и на экране соответственно расположено несколько окон, каждая для своей программы. При этом содержимое рабочего стола не видно, а нижняя строчка (панель задач) всегда открыта для пользователя. Чтобы не убирать окна с экрана для того, чтобы добиться освобождения рабочего стола и используется данная панель.

Если щелкнуть по значку программы, то она запустится на выполнение .
Для того чтобы удалить значок, нужно щелкнуть по нему правой кнопкой мыши. На экране появится панно, в котором нужно выбрать режим Изъять программу из панели задач (смотри рисунок слева). В верхней части панно указаны страницы, на которые был доступ из программы в последнее время. Если бы это была программа проводник, то был бы список папок, которые просматривались и так далее.

Можно перемещать значки в панели, чтобы изменить их последовательность в панели. Для этого, нужно перетащить значок на новое место в панели. Для этого нужно подвести курсор к значку, нажать на левую кнопку мыши и, не отпуская ее, перенести на новое место. При этом около указателя мыши появится значок программы, который будет перемещаться вместе с курсором.
Средняя часть панели предназначена для показа запущенных программ. Предположим, что вызваны программы Skype и CompoZer, а также и один режим (справочной системы). В дальнейшем режимы для удобства также будем называть программами (смотри рисунок ниже).

Как видно в средней части (справа от панели быстрого запуска) имеются три прямоугольника со значками. Один – программа Skype (




Если завершить работу программы, то прямоугольник этой задачи пропадет с панели задач. Если запустить новую программу, то появится новый прямоугольник. О том, как завершить работу программы (или закрыть программу), уже было написано (нужно щелкнуть по кнопке 
Если подвести курсор мыши к значку программы, то сверху от панели появится уменьшенное окно данной программы. Если запущена одна программа, то появится одно окно, если более одной, то соответствующее количество окон (рисунок ниже), причем сверху будет указано с какими папками работает в данный момент программа. Это относится не только к значкам на панели задач, но и к значкам на панели быстрого доступа.

Запустим программу проводник. Теперь свернем окно этой программы, для чего щелкнем по кнопке, на которой находится черточка, расположенной справа в верхней части окна (
Для того, чтобы развернуть окно с программой проводник , нужно щелкнуть по кнопке, расположенной в средней части панели задач. При этом окно появится на экране, а кнопка будет как бы вжатой, то есть программа снова станет активной.
Таким образом, можно сворачивать и разворачивать окно программы. Этим действиям также называются: свернуть или распахнуть окно программы.
Иногда требуется ввести какой-либо текст с клавиатуры. Это может быть название файла, адрес страницы в интернете и прочее. Как правило, после включения компьютера, можно набирать кириллические символы, то есть символы русского языка. Для того, чтобы напечатать буквы английского языка, нужно изменить раскладку клавиатуры. Раскладка – это таблица символов, которая соответствует клавишам клавиатуры в данный момент. Для того, чтобы перейти на латинский алфавит (английский символы) для их ввода, можно использовать два варианта действий. Прежде всего отметим, что внизу экрана слева на нижней строке находится надпись – Ru (
Теперь изменим раскладку на латиницу. Нажмем на клавишу Shift , и не отпуская ее, нажмем и отпустим клавишу Alt . Необходимо так нажать, чтобы при нажатии на клавишу Alt , клавиша Shift была бы в это время также нажата. Обычно это производится в течении секунды-двух, но когда это делаешь впервые, то может потребоваться большее время. После выполнения данной операции на нижней строчке появится надпись – EN (

Опишем второй способ смены раскладки. Для этого щелкнем по надписи – Ru и появится панно, вид которого показан на рисунке справа. Если щелкнуть по EN, то раскладка изменится на латинскую (английские символы). Также можно перейти на русский язык, нажав на RU.


Если щелкнуть по текущему времени, то на экране появится окно, вид которого показан справа. В нем имеется текущая дата и время. Для того, чтобы изменить эти параметры, следует нажать на надпись Изменение даты и времени . При этом на экране появится окно, вид которого показан ниже.


Прежде всего, установим дату. Как видно в окне имеется поле Дата , под которой находится название текущего месяца и справа и слева от него кнопки в виде треугольников, острие которых направлено в разные стороны. Для того чтобы изменить название месяца в сторону предыдущего, щелкнем по кнопке, которая находится слева от названия (

Перейдем теперь к изменению названия года, который установим следующим образом. Нужно подвести курсор к полю, в котором находится надпись Сентябрь 2011 , щелкнуть по нему левой кнопкой мыши, после чего содержимое данного поля изменится, как показано на рисунке слева.
В этом окне установим месяц. Нажмем на номер года левой кнопкой мыши, на экране появится новое окно (рисунок справа), в котором нужно выбрать новое значение. Если нужного номера года нет в окне, то можно, как и раньше воспользоваться кнопками с треугольниками (

Правая часть окна содержит значение текущего времени, которое состоит из трех значений: текущего часа, минут и секунд. Для того, чтобы изменить час, подведем курсор к первым двум цифрам «10» и щелкнем левой кнопкой мыши. После того, как среди этих цифр курсор клавиатуры установится в виде мигающей черточки (

Чтобы ввести цифры с клавиатуры, выделите при помощи мыши две цифры. Для этого нужно подвести курсор к левой стороне первой цифры, нажать на левую кнопку мыши и, не отпуская ее перенести курсор мыши через две цифры, после чего отпустить левую кнопку мыши. В результате две цифры будут выделены темным цветом и их значения можно ввести с помощью клавиатуры (
Таким образом, с каждым значком или полем можно выполнять следующие действия:
– подвести курсор мыши к значку;
– щелкнуть по значку левой кнопкой мыши;
– щелкнуть дважды по значку левой кнопкой мыши;
– щелкнуть по значку правой кнопкой мыши.
Это может привести к разным последствиям. Иногда приводят к одному результату, например, дважды щелкнуть или однократно левой кнопкой мыши по значению времени приведет к одному результату. Но часто приводит к разным результатам.


Если щелкнуть по этому значку, то выше его появится окно с бегунком (окно слева). Этот бегунок (

Следующий значок – индикатор подключения к сети (
Следующий значок – индикатор подключения к электросети. Данный значок применяется только в ноутбуках. Если ноутбук подключен к электросети, то значок будет иметь вид – 






В панно различных программ присутствуют разные режимы, поэтому их не будем описывать.

Затем выберем режим Свойства . На экране появится окно, вид которого показан ниже.

Первый переключатель Закрепить панель задач позволяет закрепить границы панели быстрого запуска и области уведомлений. Если данный переключатель не задействован (нет галочки справа от названия), то эти границы можно перемещать при помощи мыши (вид границы показан справа).
Переключатель Автоматически скрывать панель задач позволяет скрыть нижнюю строку (панель задач), чтобы окно программы могло отображаться на весь экран. Чтобы панель задач появилась, следует подвести курсор мыши к нижней границе экрана.
Положение панель задач на экране позволяет установить панель задач снизу, сверху, справа или слева экрана.
Кнопки панели задач позволяет выбрать режим группировки значков программы на панели задач. Ранее рассматривался режим Всегда группировать, скрывать метки . То есть, если несколько раз вызывается одна программа, например, браузер для работы с интернетом, то на панели задач будет один прямоугольник. Если к нему подвести курсор мыши, то рядом появится список запущенных копий. Если же выбрать режим не группировать, то каждой вновь появившейся программе будет соответствовать новый прямоугольник. Если вызвать 5 раз программу проводник, то присутствует пять прямоугольников, а если переключатель выключен, то один. В примере ниже запущена пять раз программа проводник и одна Skype. Как видно, один из прямоугольников выделен (с надписью Библиотеки), то есть фон более светлый, чем у других прямоугольников.

Если щелкнуть по кнопке Настроить в поле Область уведомлений, то в появившемся окне (рисунок ниже) можно указать, какие значки следует выводить в эту панель. Можно также выводить всегда все значки этой панели или часть из них скрывать ( Скрывать неиспользуемые значки ).

Рассмотрение других вкладок данного режима оставим для самообучения, но они редко используются на практике и поэтому их не описываем.
Информация данного сайта предназначена для бесплатного изучения персонального компьютера. Можно копировать, передавать материалы другим лицам.
Запрещается использовать материалы для получения личной финансовой выгоды, а также размещать на сайтах в интернете.
П ри выборе своего первого или очередного ноутбука, человек оценивает не только функциональные способности рабочей "лошадки", но и особенности внешнего вида. А вот индивидуальности в виде световых индикаторов зачастую остаются незамеченными, по крайней мере, вначале. И это немного расстраивает, так как эти самые лампочки (индикаторы) несут в себе очень ценную и полезную информацию, оставаясь маленьким, но необходимым, звеном в большой системе под названием "ноутбук". Поэтому давайте в этой статье немного ближе познакомимся с ними.
Индикатор в ноутбуке представляет собой световую панель, сообщающую о состоянии либо об изменении параметров определенных частей лэптопа. Это решение явилось результатом постоянного усовершенствования и модернизации ноутбуков в целом. Их количество и качество исполнения повышалось и повышается в прямой пропорциональности со стремительным развитием мира портативной техники, и, благодаря световым индикаторам, мы всегда имеем возможность контролировать работу соответствующих систем.
В принципе, вариантов обозначений индикаторов, как и их самих, довольно много, просто производители ноутбуков по своему усмотрению решают, какие системы и как будут индицироваться. Ниже представляем основные виды индикаторов, их значение и схематическое изображение.
Caps Lock
Индикатор Caps Lock загорается при нажатии на соответствующую клавишу, расположенную на клавиатуре, что свидетельствует о переключении написания букв с прописных на заглавные. Может располагаться как на самой клавише, так и быть вынесенным в любое другое место, например, над клавиатурой.
Num Lock
Индикатор Num Lock загорается при нажатии соответствующей клавиши на клавиатуре, отвечающей за включение цифрового блока. Данный индикатор присутствует только в тех ноутбуках, где производителем предусмотрен дополнительный цифровой блок либо кнопки "нумеровой” клавиатуры.
Индикатор работы ноутбука
Подсвечивание этого индикатора указывает на то, что ноутбук включен и работает. Вариантов интерпретации несколько – может быть как отдельно вынесенным, например, на боковую или переднюю грань, так и представляться в виде подсвечивания кнопки включения.
Индикатор спящего/ждущего режима
Индикатор спящего/ждущего режима схематически отображается в виде полумесяца либо латинской буквы Z, а также очень часто совмещен с индикатором работы ноутбука ( в этом случае индикатор работы мигает).
Индикатор состояния батареи
Этот индикатор несет в себе информацию о подключении ноутбука к зарядному устройству. При очень низком заряде батареи может гореть одним цветом (красный, янтарный), в процессе зарядки другим, а если лэптоп заряжен на 100% может как гореть, так и не подсвечиваться вовсе. Все зависит от решения производителя.
Индикатор Wi-Fi и Bluetooth
Индикатор беспроводной связи отображает подключение ноутбука к беспроводной сети Wi-Fi или/и Bluetooth. В зависимости от модели ноутбука, индикатор может быть «один на двоих» (общий для Wi-Fi и Bluetooth), либо два отдельных индикатора, каждый для своего вида беспроводной связи. Эти индикаторы имеют, пожалуй, самый широкий диапазон цветовых вариация. Так значок Bluetooth может подсвечиваться синим или белым светом при его активности (реже зеленым), красным или оранжевым – при отключении. Индикатор Wi-Fi, чаще всего, горит белым или красным светом соответственно.
Индикатор работы жесткого диска
Он предоставляет информацию об активности жесткого диска. При обращении к данным винчестера индикатор мигает. Как правило, этот индикатор размещен на грани ноутбука или на панели над клавиатурным блоком.
Индикатор работы привода
Этот тип индикатора расположен на самом приводе либо вынесен в другое место. Мигает характерным светом при считывании или записи информации на компакт-диски.
Индикатор тачпада
Он необходим, чтобы контролировать активность сенсорной зоны. В большинстве случаев, если тачпад выключен, индикатор светится красным/оранжевым светом, а если включен – не светится вообще. Очень удобная индивидуальность, однако, имеется далеко не во всех ноутбуках.
Индикатор веб-камеры
Расположен непосредственно рядом с камерой на рамке дисплея и загорается чаще всего белым светом при ее включении.
Индикатор уровня заряда батареи
Этот индикатор указывает на состояние аккумулятора, т.е насколько он заряжен/разряжен. Чаще всего представлен в виде комплекса светодиодных лампочек, что позволяет определять уровень заряда аккумуляторной батареи. А вообще, варианты отображения, расположения и подсвечивания довольно разнообразны.
Заключение
Как вы уже поняли из сказанного выше, индикаторы могут располагаться в самых неожиданных местах. Кроме привычных боковых граней, рабочей поверхности и клавиатуры, наличием таковых может похвастаться днище лэптопа, крышка, петли и даже провод зарядного устройства. С подсветкой индикаторов также не все так просто. Цветовая палитра светодиодов настолько разнообразна, что о закономерностях данного вопроса не стоит и задумываться. Таким образом производители стараются сделать свою продукцию более индивидуальной и привлекательной.
В завершение хотелось бы подчеркнуть, что оснащение ноутбуков световыми индикаторами, без сомнения, делает пользование портативным компьютером более информативным и комфортным. Следовательно, это положительно отображается на качестве работы, что не может не радовать.
Рабочий стол — это всё то, что появляется на экране сразу после полного включения компьютера, то есть после загрузки операционной системы. Это наше виртуальное рабочее место. Рассмотрим подробнее, что входит в рабочий стол:
- Первое, что бросается в глаза — это картинка, которая называетсяфоновым рисунком рабочего стола (фоном, обоями, Wallpaper).
- В левой части стола мы видим маленькие изображения, которые называются значками. Эти небольшие рисунки обозначают программы, файлы, папки и другие объекты.
- В нижней части находится панель задач, о ней мы поговорим подробнее в следующем уроке
Подробнее про значки
Они нужны для того, чтоб мы могли визуально различать, где находится нужная нам программа, папка или файл определенного формата. Быстрый двойной щелчок мыши по значку откроет соответствующий этому значку элемент.
Какие значки должны быть на рабочем столе
При первом запуске Windows на рабочем столе по стандарту имеется как минимум один значок: корзина, в которую перемещаются удаленные файлы. Но могут быть и другие, например «мой компьютер» или значки различных программ. Значки на рабочем столе не обязательны, они служат лишь для Вашего удобства, для быстрого доступа к тем документам, программам и папкам, которые используете чаще всего. Так что рабочий стол подстраивайте под себя, меняйте местами значки или удаляйте ненужные.
Как переместить значок на рабочем столе
Значками можно управлять, например, менять их местоположение. Для этого необходимо навести курсор (стрелочку, которая показывает, где «находится» компьютерная мышь) на значок, зажать ЛКМ (левую кнопку мыши) и, не отпуская кнопки, перетащить иконку туда, куда хочется, после чего отпустить ЛКМ.
Как удалить значок с рабочего стола
Иконки можно удалять, то есть убирать с рабочего стола. Для этого нужно навести курсор на ту, которая больше не нужна, нажать правую кнопку мыши (ПКМ) и в появившемся окне выбрать пункт «удалить» левой кнопкой мыши (ЛКМ).
Таким же образом удаляются папки и файлы, но не программы. Если удалить описанным выше способом программу, то уберется только значок этой программы, но сама она останется на компьютере