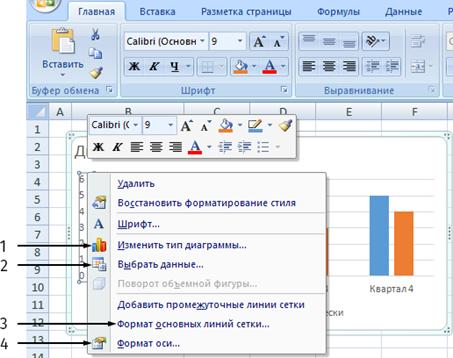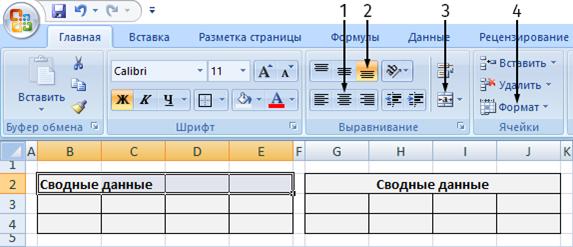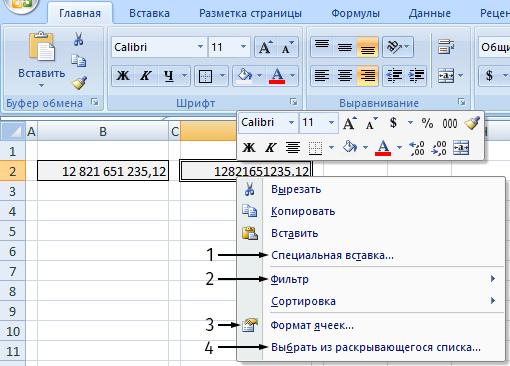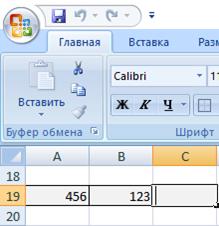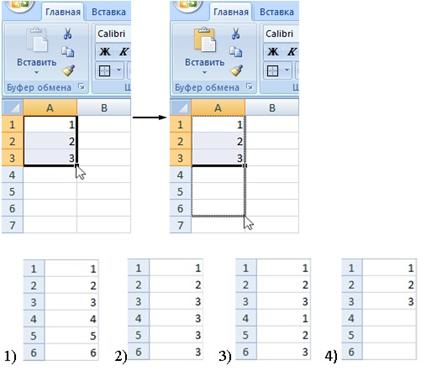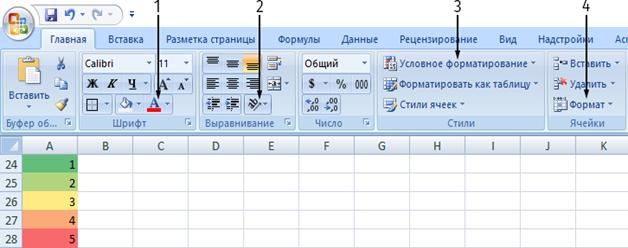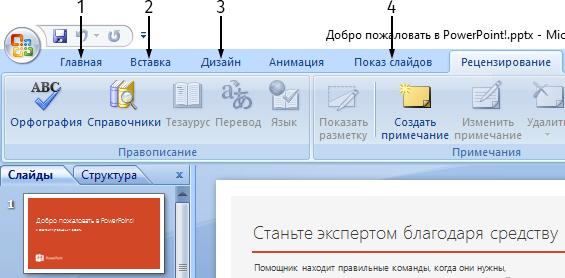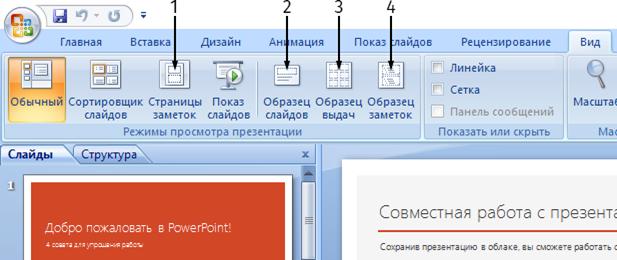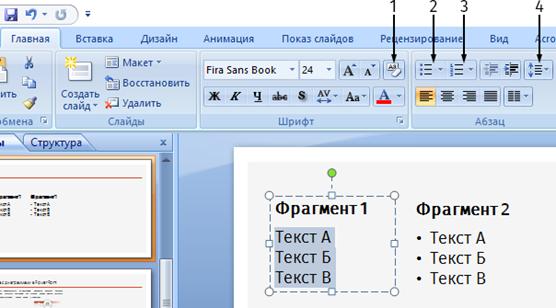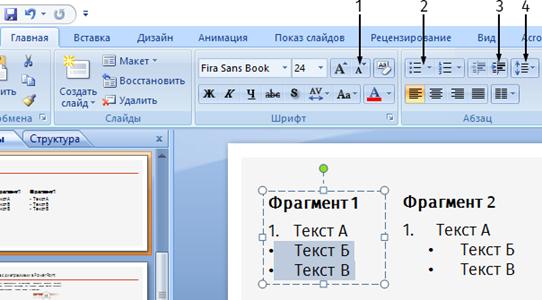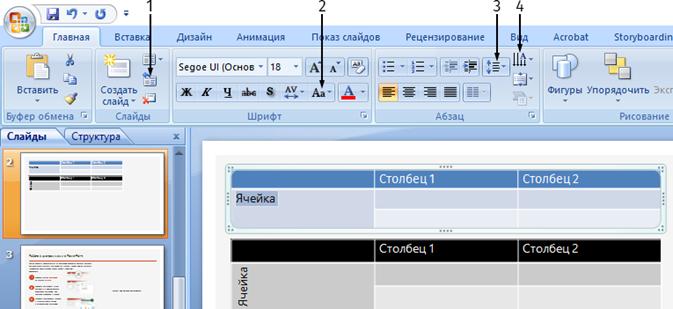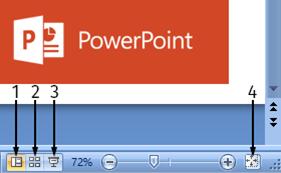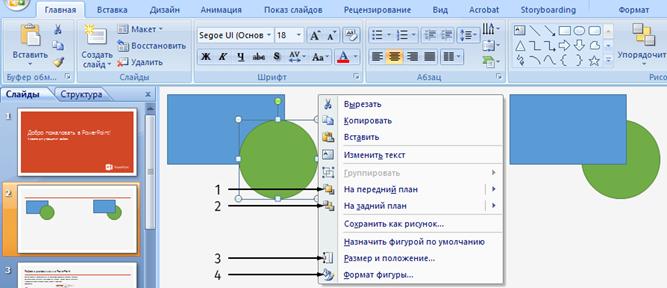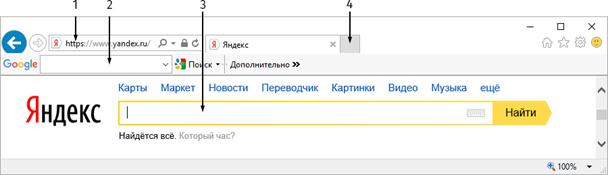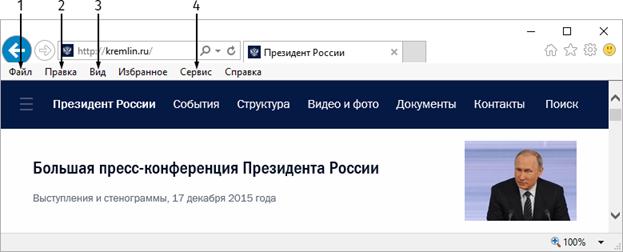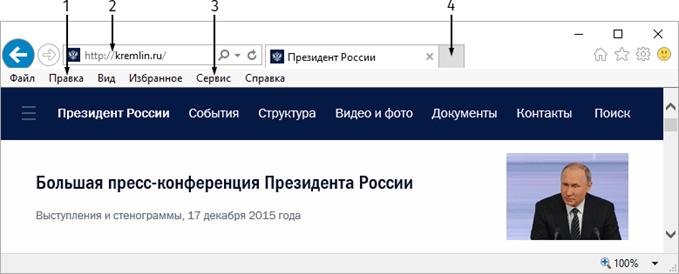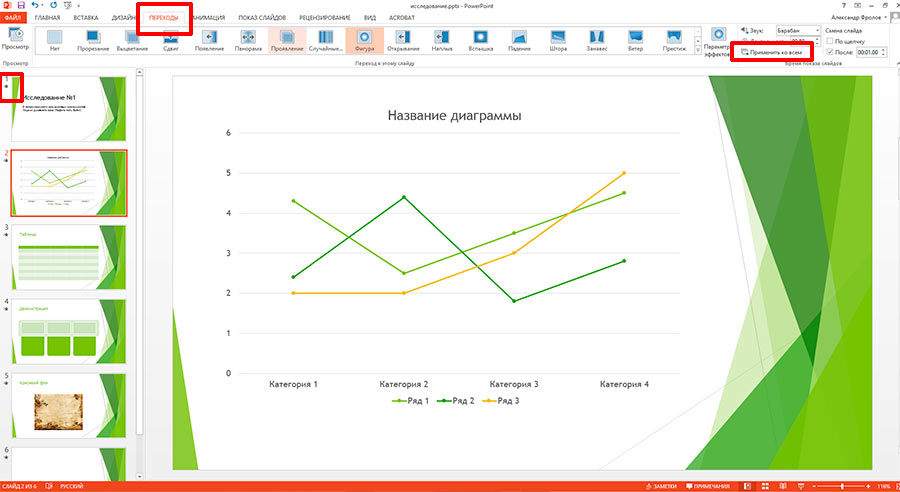Красный, жёлтый, зелёный — цвета значков анимационных эффектов в PowerPoint 2010
То, что мы перешли к значкам анимационных эффектов вовсе не означает, что о шкалах времени мы больше говорить не будем. Для продолжения разговора о временных шкалах анимационных эффектов, нам просто необходимо уделить внимания значкам, обозначающим тип эффекта, с целью избежать возможной путаницы.
Анимационные эффекты в PowerPoint разделены на три категории. Значки-звёздочки эффектов, относящиеся к той или иной категории, имеют свой определённый цвет.
Частично, типы анимационных эффектов мы можем видеть в смотровом окошке ленты опций вкладки меню «Анимация», когда эту вкладку откроем обычным щелчком мышки:
Хотя мы вкладку и открыли, но большая часть функционала не активна. Эта неактивность в равной степени имеет место быть, как у нового пустого слайда (чистый лист), так и слайда, содержащего какие-то объекты, к которым мы ещё не применяли анимацию. Но, как только мы поместим на слайд какой-нибудь объект (изображение, таблица, фигура, текст) и щёлкнем по объекту левой кнопкой мыши, сделав этим самым щелчком выделение объекта, — функционал вкладки «Анимация» тут же оживёт (станет активным).
Чтобы активизировать опции вкладки, нам достаточно просто щёлкнуть, например, по заголовку слайда «Первый день каникул» (Без удержания кнопки Ctrl или Shift):
ну, или изображения:
Теперь, когда вкладка меню «Анимация» активна, щёлкнем по кнопке-стрелочке справа от смотрового окошка (слайдера), в котором мы видим разные по названию эффекты, обозначенные звёздочками зелёного цвета:
Видимые до щелчка зелёные значки-звёздочки «убегут» вверх, а их место займут другие. Продолжая нажимать кнопку, словно листая маленькие странички (слайды), у нас есть возможность просмотреть, лишь, определённое количество анимационных эффектов. Видимость только части из всего набора эффектов, которые мы можем использовать в своих презентациях предусмотрена самой программой.
По мере такого просмотра-листания мы будем видеть, что на смену эффектам обозначенным зелёными звёздочками приходят другие типы эффектов со значками-звёздочками жёлтого цвета и соответственно другого действия:
Ну, а на смену жёлтым звёздочкам придут значки красного цвета:
Продолжая нажимать кнопку слайдера эффектов, мы будем видеть и другие опции относящиеся к анимации. Наличие этих опций делает возможным вносить изменения в траекторию движения:
При наведении курсора-стрелки мыши на фигуру, лежащую в основе траектории оно же основное движение, предварительно выделив какой-нибудь объект на слайде, мы можем наблюдать непродолжительное движение этого самого объекта согласно типу выбранной на слайдере траектории:
То есть таким же образом, как если бы мы просматривали действие (движение) какого-то типа эффекта независимо от цвета значка-звёздочки.
Удержание кнопки переключения слайдов с эффектами нажатой, позволяет делать очень быструю прокрутку в обе стороны. То есть, мы, практически, за доли секунды можем перескочить с зелёных звёздочек эффектов на значки типов траекторий, ну и обратно, конечно же.
Просматривая эффект за эффектом, наводя курсор-стрелку мышки то на один значок-звёздочку, то на другой, мы можем автоматически (машинально) щёлкнуть левой кнопкой мыши. Программа расценит наш случайный щелчок, как выбор данного эффекта и по окончании несколько секундной демонстрации присвоит ему номер:
Для того чтобы избавится от непредусмотренной нумерации и самого эффекта, нужно нажать сочетание клавиш Ctrl+Z, то есть сделать шаг назад, вернувшись таким образом, в то состояние, которое было до ошибочного щелчка.
Мы можем поступить и по-другому. Обычным щелчком мышки откроем окошко «Область анимации» и наведя курсор мышки на случайно применённый эффект сделаем щелчок правой кнопкой мыши, вызвав окошко действий, в котором выберем пункт «Удалить»:
Листая слайды с эффектами на вкладке меню, мы не получим ответа на свой вопрос: Почему одни звёздочки зелёного цвета, другие жёлтого цвета, а третьи красного цвета? Мы получим ответ на этот вопрос, нажав другую кнопку с той же правой стороны смотрового окошка (слайдера):
Вот и появился ответ на вопрос о цветах значков, а вместе с ним и наименования категорий, к которым эффекты относятся:
Звёздочки-значки зелёного цвета относятся к категории «Вход». Звёздочки жёлтого цвета принадлежат к категории «Выделение», ну а к категории «Выход» отнесены эффекты, имеющие в качестве значков красные звёздочки.
Такое разделение на категории и цветовое разграничение эффектов призваны облегчить нам внутреннюю работу над презентацией, играя роль своеобразных рабочих пометок и ориентиров. Право выбора и использования остаётся за нами.
Так, применив к объекту на слайде три анимационных эффекта, мы первым можем запускать эффект из категории «Вход», имеющего значок-звёздочку зелёного цвета. Вторым по счёту будет действие эффекта, имеющего значок жёлтого цвета, то есть из категории «Выделение», а третий из категории «Выход» с красной звёздочкой. А можем и вовсе поменять их местами или использовать эффекты только одной категории.
Мы даже можем вообще не обращать никого внимание на категорию и цвет значка того или иного применяемого эффекта, если нам важно само его действие.
Знание ограничено, а наше творческое воображение не имеет приделов.
Вы хотите, чтобы надпись «Сводные данные» в левой таблице находилась по центру выделенной области, как в правой таблице. Какую кнопку следует нажать?
Вы хотите, чтобы надпись «Сводные данные» в правой таблице располагалась так, как в левой таблице. Какую кнопку следует нажать?
641. Какое значение появится в выделенной ячейке, если там введена функция =МИН(H4:H8)?
Вы хотите, чтобы число в правой ячейке отображалось так же, как число в левой. Какой пункт меню нужно выбрать?
Вы хотите, чтобы в выделенной ячейке С19 была разность ячеек А19 – В19. С чего нужно начать ввод формулы?
644. Если растянуть выделенную область с числами 1, 2, 3 за правый нижний угол, удерживая левую кнопку мыши, то результат будет, как на фрагменте:
При помощи какого инструмента получена картина, как в ячейках А24:А28?
На какую вкладку следует перейти для добавления слайдов в презентацию?
Чтобы изменить дизайн макета «Заголовок и объект» необходимо перейти на закладку?
Какую кнопку нужно нажать, чтобы выделенный текст Фрагмента 1 преобразовать в маркированный список, как во Фрагменте 2?
Какую кнопку нужно нажать, чтобы выделенный текст Фрагмента 1 преобразовать в такой вид, как во Фрагменте 2?
Какую кнопку нужно нажать, чтобы слово «Ячейка» в верхней таблице выглядело так, как в нижней?
Как перейти в режим демонстрации слайдов?
Что означает указанный значок около номера слайда?
· Слайд включен в произвольный показ
· Слайд будет пропущен при показе презентации
· На слайде используются эффекты анимации
· Слайд содержит видеофайлы
Какой пункт меню выбрать, чтобы получить результат, как на рисунке справа?
Каким ярлыком необходимо воспользоваться, чтобы запустить браузер для просмотра WEB-страниц?
Вам необходимо сразу напрямую перейти на сайт www.kremlin.ru. В каком поле ввести искомый адрес?
На какую вкладку нужно перейти, чтобы распечатать текст с сайта?
На какую вкладку нужно перейти, чтобы сменить кодировку?
Не закрывая вкладки сайта kremlin.ru, Вы хотите перейти на портал gov.ru, открыв его в новой вкладке. Каким вариантом следует воспользоваться?
Что будет, если нажать на указанную кнопку в обозревателе Internet Explorer?
· Включится безопасный режим просмотра
· Откроется новая вкладка
· Просматриваемая страница добавится в «Избранное»
· На странице включатся эффекты анимации
Что будет, если нажать на указанный значок?
· Остановка загрузки страницы
· Закрытие браузера Internet Explorer
· Переход на предыдущую страницу
Дата добавления: 2018-02-28 ; просмотров: 114310 ; ЗАКАЗАТЬ РАБОТУ
Переходы между слайдами презентации в MS PowerPoint используются, чтобы сделать ваше слайдшоу более привлекательным для зрителя, на первый взгляд. На самом деле цель переходов — упростить вам, как докладчику, демонстрацию вашей презентации.
Главная прелесть переходов в том, что они полностью настраиваются — вы можете контролировать скорость воспроизведения, длительность эффектов, настроить звук смены слайда, а также настроить свойства эффектов перехода. Все управление переходами сосредоточено в PowerPoint на одной панели, она так и называется «переходы». В этом уроке мы рассмотрим её более детально.
Панель переходов в PowerPoint. Звездочками отмечены слайды с уже установленными переходами
Основы переходов между слайдами в PowerPoint
Панель «Переходы» включает всего три группы инструментов, из которых самая интересная, это конечно же «Переход к этому слайду«, занимающая центральную часть. В ней сосредоточен длинный список всевозможных эффектов перехода, просмотреть действие каждого из которых в режиме реального времени, вы можете просто поднеся к его значку курсор мыши. Как только будет выбран подходящий вариант, смело щелкайте по него мышью. Обратите внимание — справа от миниатюры слайда, после этого появиться небольшая звездочка — она отмечает, что к этому слайду переход уже применен.
Также, стоит запомнить — переход применяется при переходе (простите за тавтологию) НА ЭТОТ слайд, а не С ЭТОГО слайда. Иными словами, если нашей презентации 5 слайдов, и стоя на 3-ем из них вы присваиваете ему переход, эффект будет заметен только при смене 2-го слайда на 3-й, а не при смене 3-го на 4-й.
Всего к вашим услугам около 50 вариантов переходов между слайдами
Переход добавляется только на текущий слайд, никак не затрагивая все другие слайды презентации. Если вы хотите присвоить один и тот же переход сразу для всех слайдов, в группе «Время показа слайдов» нажмите на кнопку «Применить ко всем«. После этого, переход присвоенный текущему слайду, будет скопирован и во все остальные.
Что делать если вы хотите удалить переход на одном слайде? В группе «Переход к этому слайду» щелкните мышью самый первый значок с типом перехода «Нет«. А если во всей презентации? Либо стоя на «пустом» слайде нажать уже знакомую кнопку «Применить ко всем», либо выделив все слайды в окне просмотра слева, нажать «Нет», как это описано выше.
Настройка переходов между слайдами в PowerPoint
Как уже было сказано в начале, вы легко можете управлять всеми настройками отображения слайдшоу и переходов между ними. В этом нам помогут инструменты сосредоточенные в группе «Время показа слайдов».
Группа «Время показа слайдов»
Параметры эффектов: Определяет как будет происходить переход — плавно меняя слайд на слайд, или с промежуточным переходом на черное.
Звук: Сопровождающий презентацию звуковой эффект — от шелеста страниц, до аплодисментов.
Длительность: Устанавливает время длительности самого перехода.
Применить ко всем: Применить выбранный переход ко всем слайдам. При добавлении перехода, он изначально распространяется только на выбранный слайд.
Смена слайдов: Как будет осуществляться переход к следующему слайду — по таймеру, или по щелчку мыши. Первый вариант конечно эффектнее, но, если вы не уложитесь в установленное время, то можете «отстать» от картинки на экране. Щелчок мышью не так изящен, зато надежнее и позволяет остановиться на любом месте на сколько угодно длительное время.
В заключение, отмечу ещё раз: все указанные свойства влияют только на выбранный слайд. Если вы внесли изменения и хотите применить их ко всем слайдам, не забудьте нажать на кнопку «Применить ко всем«.