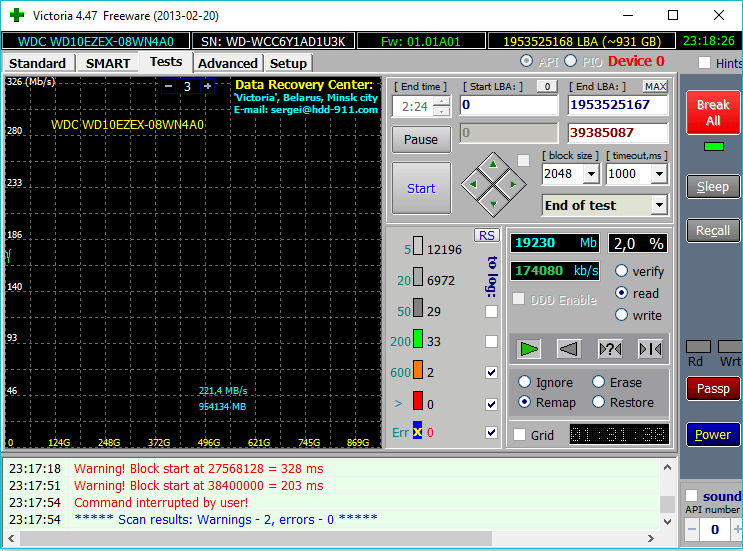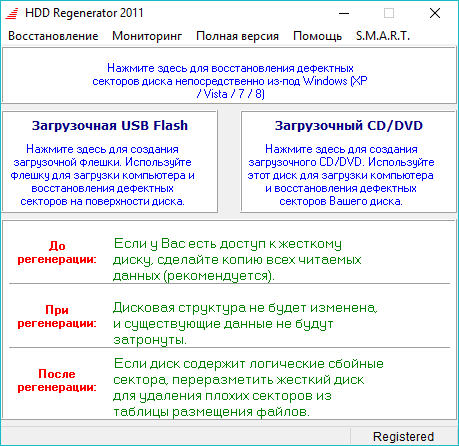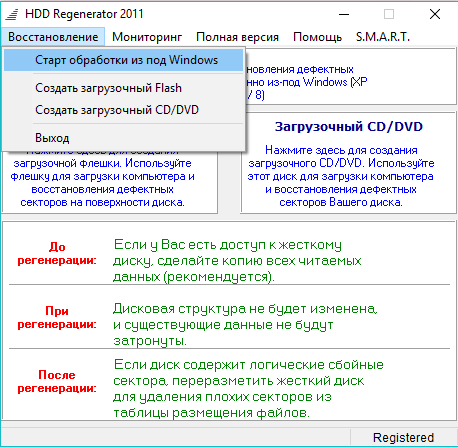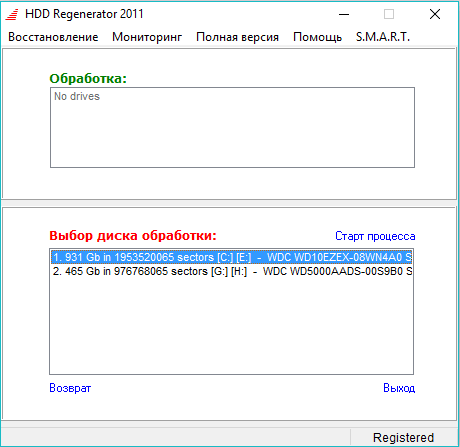Содержание
- 1 Программы для восстановления жесткого диска
- 2 Пошаговое восстановление жесткого диска: инструкция
- 3 Когда восстановить HDD не получается
- 4 Считываем показания SMART с винчестера
- 5 Восстанавливаем жесткий диск с помощью программы Victoria
- 6 Исправляем неполадки файловой системы на жестком диске
- 7 Восстанавливаем диски с помощью Acronis True Image 2016
- 8 Восстановление информации с помощью Recuva
- 9 Подводим итог
- 10 Видео по теме
Жесткий диск (ЖД, HDD, винчестер) – одна из самых ненадёжных составляющих компьютера. Его легко может «убить» скачок напряжения или излишне большие пульсации напряжения на линии +12 В (грешат этим некачественные блоки питания). Медленно выводят из строя накопитель и вибрации, если он недостаточно жестко закреплён в корпусе. Переворот диска во время работы может вызвать смещение головки шпинделя и, вследствие, поломку диска. Подобная хрупкость винчестера обусловлена его внутренней конструкцией.
Кроме того, как и любое изделие, винчестер имеет определённый ресурс работы. У современных моделей срок службы составляет 5 и более лет (в зависимости от качества сборки и компонентов). При аппаратных проблемах восстановление жесткого диска зачастую невозможно, либо возможно, но на короткий срок, который поможет немного оттянуть покупку нового устройства.
Программные проблемы ЖД также доставляют пользователю неудобства и могут привести к потере важных данных, но они не так опасны для самого устройства. Восстановление жёсткого диска в этом случае гарантирует его долгую и стабильную работу, если ЖД не имеет аппаратных проблем. Как восстановить жесткий диск? Посредством применения специализированного ПО! Данный процесс довольно прост и может быть проведён даже неспециалистом в домашних условиях.
Программы для восстановления жесткого диска
Прежде чем начать восстановление жесткого диска, необходимо установить следующий софт:
- Victoria HDD 4.47. Надёжный и проверенный временем, но уже устаревший инструмент, давно не получавший обновлений. Подойдёт в первую очередь для диагностики жесткого диска, восстановление производит плохо, не может восстановить некоторые жесткие диски;
- HDD Regenerator. Основной рабочий инструмент для восстановления HDD. Помогает в большинстве случаев, но является платным (впрочем, существуют активаторы для него);
- (опционально) AOMEI Partition Assistant Standard Edition 7.0. Для восстановления тех жестких дисков, которые имеют аппаратные проблемы.
Наименьшей организационной единицей основной памяти ЖД, доступной пользователю, является сектор. Размер сектора современных накопителей равен 4-8 кБайт. Их число измеряется сотнями миллионов и даже миллиардами. Каждый винчестер имеет определённое количество “запасных” секторов (
10% от объёма). При неисправностях “основных” секторов жесткий диск помечает один из “запасных” номером того сектора, который неисправен и ЖД продолжает нормальную работу. Все эти действия жесткий диск проделывает самостоятельно, без участия пользователя. Однако в работе этой системы могут появиться различные ошибки, и тогда необходимо проделать ручное восстановление жёсткого диска.
Пошаговое восстановление жесткого диска: инструкция
Разберёмся, как восстановить жесткий диск. Для этого необходимы следующие действия:
- Запустить Victoria HDD;
- Выбрать накопитель, который необходимо проверить, в списке справа сверху
- Перейти во вкладку “Tests”, затем нажать на “Start”. Все параметры должны стоять по умолчанию, как на скриншоте:
- Дождаться окончания диагностики. Это длится довольно долго, зависит от скорости жесткого диска, количества “битых” и “медленных” секторов. По окончании программа покажет число “битых” секторов ЖД. Если таковых не обнаружено, то ваш жесткий диск “здоров”. “Битые” сектора можно попытаться восстановить в Victoria же, выбрав сценарий проверки “Remap” (см. скриншот), но лучше сразу перейти в HDD Regenerator;
- Запустить HDD Regenerator. После активации ключа или взлома программы появится следующая картина:
- Щёлкнуть по меню “Восстановление” и выбрать пункт “Старт обработки из под Windows”:
- Выбрать жесткий диск, который необходимо восстановить и нажать “старт процесса”:
- Ввести “2” и нажать Enter:
- Теперь ввести “1”, выбрав сканирование и восстановление секторов жесткого диска, далее нажать Enter:
- Для проверки всех секторов жесткого диска необходимо ввести “1” и снова нажать клавишу Enter. Если же нужно сократить время восстановления, то необходимо ввести “3”, нажать Enter, ввести номер начального (обычно номер первого обнаруженного Victoria “битого” сектора) и конечного секторов (номер последнего обнаруженного Victoria “битого” сектора). Однако лучше проверить весь винчестер, чтобы абсолютно точно убедиться в отсутствии “битых” секторов:
- Дождаться окончания проверки и восстановления жесткого диска. Если всё нормально, то программа напишет о том, сколько “битых” секторов обнаружено, восстановлено и заменено:
Когда восстановить HDD не получается
В некоторых случаях восстановить жесткий диск сможет только DOS версия HDD Regenerator. Если не удалось восстановить винчестер с помощью Windows версии программы, то стоит попробовать сделать это из-под DOS.
Если же у жесткого диска закончились резервные секторы, а обнаруженные “битые” секторы не поддаются программному “лечению”, то восстановить жесткий диск не удастся.
Проблема того, как восстановить жесткий диск, имеющий аппаратные проблемы и неподдающийся вышеописанному программному восстановлению, актуальна для многих пользователей. В этом случае придётся “резать” дисковое пространство, отсекая “битые” секторы в AOMEI Partition Assistant. Таких делений может понадобиться несколько, области с “битыми” секторами можно скрыть в этой же программе, чтобы по ошибке не записать туда файлы. Такое “восстановление” жесткого диска поможет только на короткий срок. В итоге HDD окажется разделён на n количество разделов, часть которых (с дефектными кластерами) будут помечены как скрытые.
Проблемы с жесткими дисками возникают достаточно часто, многие пользователи не знают, что с этим делать. Поэтому в большинстве случаев среднестатистический пользователь отдает жесткий диск в сервисный центр, где специалисты за определенную плату чинят его. Но как показывает практика, решить большинство проблем с жестким диском можно и самому совершенно бесплатно, достаточно знать какие существуют программы для ремонта винчестера, за что они отвечают и как с ними работать.
Для того чтобы обезопасить себя и свои данные рекомендую использовать специальные программы, которые будут контролировать состояние диска и сообщат о возможных проблемах. Например можно использовать ActiveSMART.
Кстати описанные способы помогут только обычным HDD дискам если у вас SSD но их восстановить практически не возможно. Если вы не знаете какой у вас диск то стоит заглянуть сюда.
Так же рекомендую постоянно следить за тем что у вас храниться на диске. И регулярно удалять не нужные файлы и папки. Это можно сделать и в самостоятельно но лучше воспользоваться софтом. В Windows 10 добавили несколько функций, включив которые ОС в автоматическом режиме будет удалять не нужные файлы и папки, более подробно об этом я писал тут. Если у вас большие объемы информации то для анализа лучше воспользоваться программами WinDirStat или SpaceSniffer.
Чтобы приступить к ремонту жёсткого диска с помощью специализированных программ и утилит, для начала необходимо разобраться в причинах его поломки. Существует несколько классических сбоев, а именно:
— Нарушение структуры в файловой концепции
— Дефект или повреждение файлов винчестера
— Сбой и ошибки программы
— Исчезновение информации и файлов
Для решения всех этих проблем используют самые популярные программы и утилиты:
— HDD Regenerator
— Viktoria
— Acronis Recovery Expert
— Другое
Программа для ремонта жесткого диска HDD Regenerator
Regenerator – это достаточно мощная и сильная программа, которая позволяет найти ошибки в системе жесткого диска, а также произвести его восстановление. В основном она действует на поврежденные участки, где произошли сбои и пытается восстановить поврежденные реестры и участки. Программа не восстанавливает информацию, которая была удалена или утеряна, она работает на ремонт поврежденных участков.
Для работы в программе необходимо:
1. Запустить приложение и выбрать диск для работы.
2. В дос окне выбрать вид сканирования и нажать кнопку enter.
3. Дальше необходимо выбрать, как производить сканирование (сканировать и проверять, сканировать без восстановления, сканировать и регенерировать), выбираем 1 пункт.
4. Далее указать нулевой диапазон сканирования и начинать сканировать самого начала.
После всех действий, заканчиваем сканирование и ремонт поверхности диска, смотрим результаты.
По данным специалистов — HDD Regenerator в DOS-режиме может полностью восстановить жесткий диск по средствам намагничивания поверхности винчестера. Это позволяет решить большинство проблем, связанных с повреждениями диска. >
Скачать HDD Regenerator — http://www.softportal.com/software-17886-hdd-regenerator.html
Программа для ремонта жесткого диска Viktoria
Viktoria – это известнейшая программа, которая очень качественно и самое главное быстро справляется со многими ошибками, системными потерями и сбоями секторов в HDD. Программа работает в двух вариациях:
— В оконном приложении операционной системы Windows
В любой вариации программа отлично справляется с большим количеством ошибок, реанимируя потерянные файлы и восстанавливая поврежденные сектора.
Для работы в программе необходимо:
1. Запустить программу и выбрать неисправный диск.
2. На специальной вкладке смарт, посмотреть информацию о диске.
3. После полученной информации, зайти во вкладку тест и тестировать все области диска по умолчанию. Тип теста должен стоят – Verify.
4. Проанализировать полученные ошибки, которые отмечены красным цветом (это провалы и нерабочие сектора).
5. Скрыть нерабочие и поврежденные сектора, использовав режим работы Remap.
Скачать Victoria — http://www.softportal.com/software-40873-victoria.html
Программа для ремонта жесткого диска Acronis Recovery Expert
Данная программа является отличным помощником при ремонте жесткого диска. Acronis Recovery Expert достаточно проста в использовании, имеет удобный интерфейс и запускается, как обычное приложение. Помимо этого, она может создавать специальный загрузочный носитель, который воспроизводит файлы при плохой работоспособности винчестера. Также данная программа поддерживает огромное количество системных файлов и большие размеры жестких дисков.
Для работы в программе необходимо:
1. Запустить программу.
2. Выбрать режим работы и восстановления (ручная или автоматическая).
3. Выбрать удаленный и поврежденный раздел.
4. Выбрать способ поиска удаленных разделов (быстрый и полный).

5. Восстановить раздел и произвести починку диска.
Скачать Acronis Recovery Expert — http://soft.mydiv.net/win/download-Acronis-Recovery-Expert.html
Помимо этих программ, существует еще достаточно много других приложений и утилит, которые также помогают починить проблемные участки жесткого диска и решить множество проблем с ним. Конечно первоочередное решение при небольших проблемах с жестким диском – это ScanDisk, но, а в более серьезных – это уже такие гиганты HDD Regenerator или Viktoria. Эти программы точно смогут помочь с починкой жесткого диска, и никакие мастера вам не понадобятся.
Часто пользователи персональных компьютеров сталкиваются с проблемами жесткого диска, которые влияют на работу системы. Основными причинами поломки жесткого диска являются: битые сектора в HDD и неисправная файловая система. В этом материале мы опишем подробный процесс исправления проблем с HDD, а также опишем методы восстановления информации на жестких дисках, если он неисправен или полностью вышел из строя. Также хочется отметить, что проблемам, которые связаны с жестким диском, необходимо уделять особое внимание. Например, если HDD станет полностью неисправным, то восстановить с него информацию вам вряд ли удастся. То есть все ваши документы, личные видеозаписи и фотографии, а также другие файлы могут быть навсегда утеряны.
Считываем показания SMART с винчестера
Если у вас на компьютере не копируются файлы, программы после открытия зависают, то возможной причиной этому может быть неисправный HDD. Обычно такое поведение операционной системы связано с неисправными секторами в жестком диске. Чтобы быть уверенным, что проблема связана с битыми секторами HDD, а не с вредоносными программами, первым делом необходимо подтвердить эту догадку. Если на компьютере наблюдается описанная выше ситуация, мы установим на него утилиту CrystalDiskInfo. Эта утилита описывает состояние всех винчестеров, установленных у вас на компьютере. Скачать CrystalDiskInfo можно с ее официального сайта http://crystalmark.info. Утилита поддерживает ОС Windows, начиная с XP и заканчивая Windows 10.
Для проверки информации о винчестере утилита использует технологию самодиагностики SMART. Технология SMART используется на всех выпускаемых HDD. Ниже изображен пример проверки показаний SMART с помощью утилиты CrystalDiskInfo в винчестере WD1200JS. Из этого окна видно, что программа обнаружила его состояние, как «Хорошо» — это означает, что этот винчестер в полном порядке и о нем не следует беспокоиться.
На следующем изображении в показаниях SMART утилита CrystalDiskInfo обнаружила состояние винта сообщением «Тревога». Это сообщение означает, что в винчестере уже присутствуют битые сектора или он перегревается.
Если вы увидите сообщение «Плохое», то это будет означать, что на винчестере переназначены все битые сектора и в скором времени он полностью накроется.
В обоих случаях, когда программа обнаружила сообщения «Тревога» и «Плохое», вам следует сделать резервную копию всех данных на компьютере, так как в скором времени винт придет в негодность.
Одним из решений, которое может временно починить ваш винт, является утилита Victoria. Эта утилита может сделать REMAP BAD секторов, то есть она переназначит битые сектора на резервные. В следующем разделе мы подробно опишем процесс REMAP BAD секторов с помощью утилиты Victoria.
Восстанавливаем жесткий диск с помощью программы Victoria
Утилита Victoria создана силами белорусского программиста и распространяется бесплатно. Скачать утилиту можно на ее официальном сайте hdd-911.com. Утилита Victoria распространяется в двух версиях для Windows и DOS. В нашем случае мы загрузим версию для Windows. После запуска утилиты Victoria на Windows мы попадем в такое окно.
Для исправления жесткого диска нам необходимо перейти на вкладку «Tests». На этой вкладке нас интересует область с радио кнопками Ignore , Erase , Remap и Restore , а также кнопка Start . Для исправления нам необходимо выбрать радио кнопку Remap и нажать Start .
После этих действий программа Victoria начнет процесс исправления секторов, который может занять довольно продолжительное время.
После переназначения секторов возможно программе Victoria удастся восстановить битые сектора, и в утилите CrystalDiskInfo будет выдаваться значение «Хорошо». Но волшебного исправления может и не произойти, так как резервные сектора могут попросту отсутствовать и Victoria ничем помочь не сможет. В этом случае остается один выход — делать полную замену HDD. Кроме лечения винта в Victoria также предусмотрено проверка показаний SMART на вкладке «SMART».
Хочется отметить, что все операции, которые вы производите с помощью Victoria, вы делаете на свой страх и риск. Используя утилиту, неопытный пользователь может повредить винчестер, а также лишить его гарантийного обслуживания.
Исправляем неполадки файловой системы на жестком диске
У многих пользователей на компьютерах с Windows часто наблюдаются проблемы, связанные с ошибками файловой системы NTFS. Неполадки в файловой системе возникают из-за вредоносных утилит и различного программного обеспечения. Также чаще всего неполадки в файловой системе происходят по неопытности самого пользователя ПК. Например, неправильное обращение с утилитой Acronis Disk Director. Для решения поставленной задачи нам поможет сама Windows. В Windows предусмотрено средство исправления файловой системы. Чтобы исправить файловую систему на конкретном разделе, необходимо перейти к его свойствам. В нашем случае это системный раздел операционной системы Windows 10. Для запуска исправления нам нужно перейти на вкладку «Сервис».
На этой вкладке есть кнопка Проверить , которую мы нажмем.
После этого действия появится окно, в котором нужно подтвердить наши действия.
Подтвердив действия, Windows произведет сканирование этого раздела.
После сканирования система выдаст сообщение с результатами сканирования раздела на наличие ошибок.
Используя этот метод, многие пользователи восстанавливали нормальную работоспособность операционной системы, не прибегая к ее переустановке. Если же неполадки кроются в самом HDD, то никакая проверка диска и переустановка ОС в этом случае не поможет. Единственным вариантом в этом случае будет то, что можно прибегнуть к утилите Victoria или же делать полную замену винта на новый, переустановив при этом Windows.
Восстанавливаем диски с помощью Acronis True Image 2016
Программное обеспечение Acronis True Image 2016 является идеальным инструментом для создания полного бекапа всех локальных разделов, включая системный. Этой возможностью пользуются множество администраторов во всем мире. Созданный бекап локальных дисков можно восстановить в очень короткое время. Например, если система подверглась заражению вируса или HDD сломался, в этом случае вы восстановите все диски ОС за короткий промежуток времени. Найти Acronis True Image 2016 можно на ее официальном сайте www.acronis.com. Запустив рассматриваемую программу, мы попадем в такое окно.
Первым делом мы покажем нашим читателям, как можно создать резервную копию локальных разделов Acronis True Image 2016. На первой вкладке «Резервное копирование» видно, что выбран весь компьютер для бекапа. То есть будет проводиться полный бекап всех локальных разделов, включая системный. В следующем блоке нужно выбрать место для бекапа. В нашем случае это локальный диск E. После выбора типа резервных данных и места их сохранения нажмем кнопку Создать копию , находящуюся в нижнем правом углу.
В зависимости от объема сохраняемых данных будет зависеть время создания резервной копии.
Завершив резервное копирование, опишем процесс восстановления компьютера. Для этого нам нужно создать загрузочный диск или флешку Acronis True Image 2016. Сделать это можно, перейдя на вкладки «ИНСТРУМЕНТЫ/МАСТЕР СОЗДАНИЯ ЗАГРУЗОЧНЫХ НАКОПИТЕЛЕЙ». Ниже показан мастер, который должен открыться.
В этом мастере мы выберем первый пункт и продолжим. В появившемся окне выберем, куда будем сохранять загрузочный накопитель: в образ или на флешку.
После сохранения загрузочного накопителя мастер выдаст завершающее окно.
Создав загрузочную флешку или оптический диск с Acronis True Image 2016, можно приступать к восстановлению данных. Для этого загрузимся с загрузочной флешки при старте компьютера. Загрузившись с загрузочного накопителя, мы попадаем в меню Acronis True Image 2016. Выбираем в этом меню первый пункт, после чего попадаем в основное окно Acronis True Image.
В окне программы переходим на вкладку «Восстановление» и находим ранее созданную нами резервную копию всей системы.
Теперь, чтобы восстановить системный диск с Windows и локальные диски, нажмем кнопку Восстановление дисков .
В появившемся мастере выберем пункт «Восстановить диски и разделы» и продолжим.
В следующем окне выберем все локальные диски и продолжим работу мастера.
В пунктах «Место назначения» для первого и второго дисков выберем оригинальные HDD. Если в системе установлено много винчестеров, то будьте внимательны, чтобы не перепутать винты. В завершающем окне нажмем кнопку Приступить .
Время восстановления резервной копии зависит от объема и скорости HDD. В нашем случае потребовалось 10 минут.
Из примера видно, как легко можно делать резервную копию всего компьютера, поэтому, если вы освоите программный пакет Acronis True Image 2016, то вы сможете легко восстановить его работоспособность в случаях, если система заражена или винчестер поломался. Также после освоения программы у вас не будут возникать вопросы о том, как восстановить данные с жесткого диска.
Восстановление информации с помощью Recuva
Бывают случаи, когда при переустановке Windows или при использовании программного обеспечения Acronis пользователи по ошибке стирают всю информацию с жесткого диска. Если у вас именно эта ситуация, то расстраиваться не стоит, так как всю информацию можно восстановить. В этой задаче нам поможет бесплатная утилита Recuva. Скачать утилиту можно на ее официальном сайте www.piriform.com. После запуска утилиты пользователь попадает в мастер, который поможет восстановить вам все данные. Ниже изображена последовательная работа мастера.
Из примера видно, что восстановление информации с помощью Recuva довольно простой процесс и с ним справится практически любой пользователь ПК.
Подводим итог
Из этой статьи можно подчеркнуть, что восстановление жесткого диска задача несильно простая, но смотря от ситуации, с ней сможет справиться даже обычный пользователь ПК. Также хочется посоветовать владельцам ноутбуков обращаться с ним максимально бережно. Например, если ноутбук упадет или подвергнется сильному удару, это может повредить HDD. Кроме этого, если вы самостоятельно выявили проблемный винт, то не бойтесь самостоятельно вскрывать корпус ноутбука или стационарного компьютера, так как замена HDD довольно простая задача. А мы в свою очередь надеемся, что наш материал будет полезен нашим читателям и позволит вам восстановить жёсткий диск.
Видео по теме