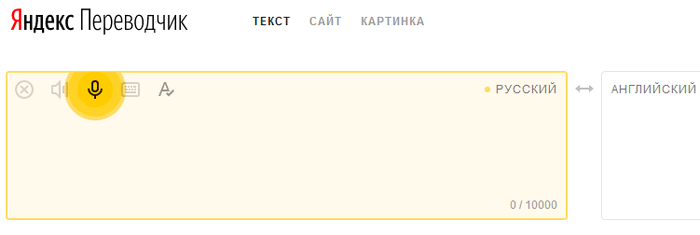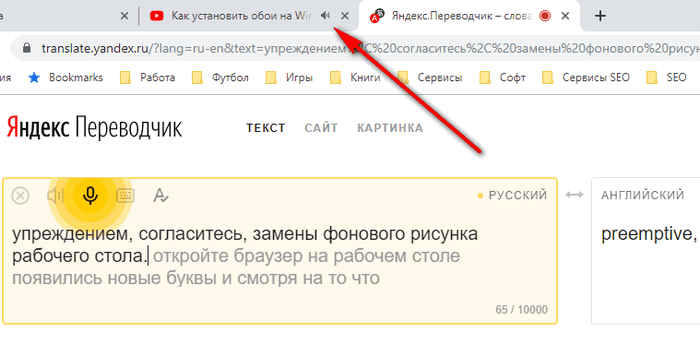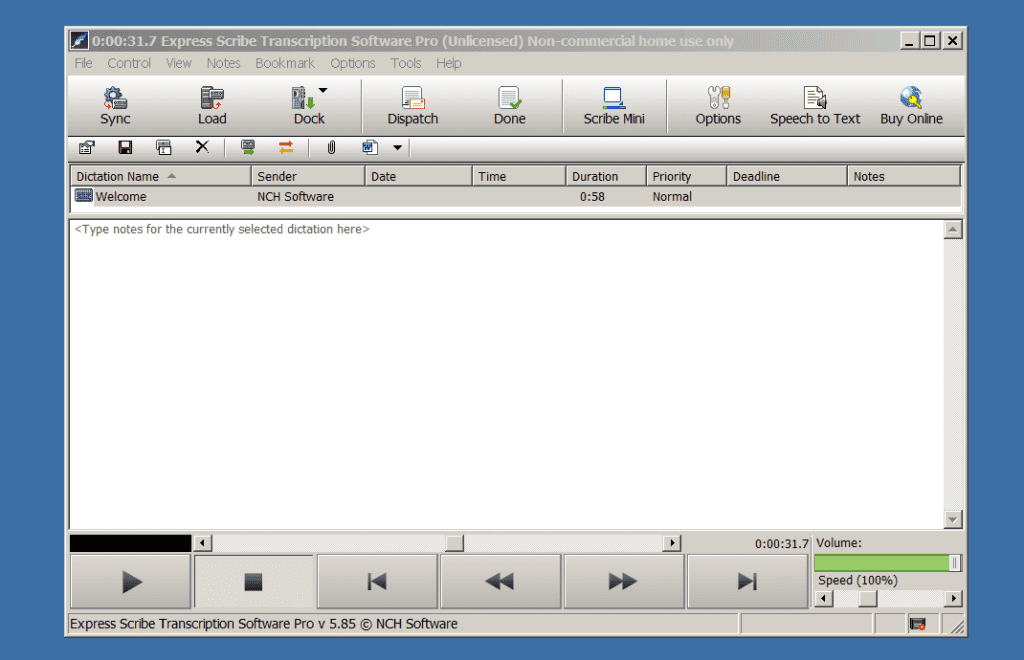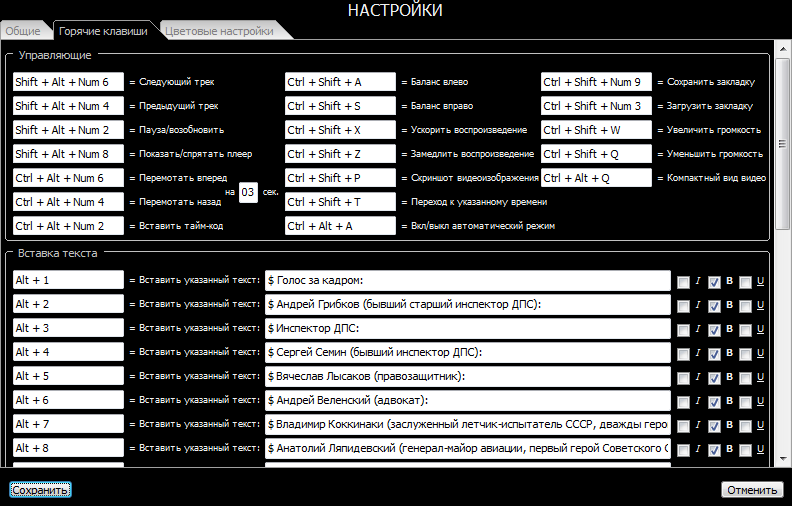Содержание
- 1 Как преобразовать аудио файл в текст
- 2 Транскрибация: что это такое
- 3 Выполнение дополнительные мероприятий
- 4 Переводчик Google
- 5 Яндекс Переводчик
- 6 Google Документы
- 7 Speechpad — Блокнот для речевого ввода
- 8 Онлайн сервис Dictation.io
- 9 LossPlay
- 10 VOCO — программа для перевода аудио в текст
- 11 Выводы статьи
- 12 Транскрибация вручную
- 13 Субтитры Ютуб
- 14 Программа Express Scribe (Экспресс Скрайб)
- 15 Программа Lossplay
- 16 Сайт и программа Speechpad (Спичпэд)
- 17 Онлайн-сервис dictation.io
- 18 Сайт и программа RealSpeaker
- 19 Программа Transcriber-pro
- 20 Программа RSPlayer
- 21 Приложение Windows – VOCO
- 22 Программа Virtual Audio Cable
- 23 Гугл Документы
- 24 Итого:
Не так давно мне понадобилась перевести кучу аудио записей в текст (транскрибация аудио в текст). Посидев несколько часов в поисках подходящей программы понял, что таковых нет. Есть только для голосового ввода, но мне это не подходило. Перепробовал кучу разных инструкций и сервисов, потратил столько на это времени, но все же нашел один способ как преобразовать аудиофайл текст. Решил написать подробную и понятную инструкцию так как сам не нашел подобной.
Кстати если вы не знали то на этом можно еще и заработать. Описывать данный процесс пока нет времени по этому лучше посмотрите видео.
Интересные статьи по теме:
Как преобразовать аудио файл в текст
И так начнем как я уже говорил софта я не нашел использовать будем онлайн сервис для голосового ввода с его помощью можно перевести любой аудио файл в текст например перевести mp3 в текст. Но для начала нам нужно подготовить наш компьютер. Идем на этот сайт https://www.vb-audio.com/Cable/ и скачиваем виртуальный кабель. Он позволить нам воспроизводить аудиозапись и передавать звук на виртуальный микрофон.
Скачав его нужно установить, для этого запускаем .exe файл от имени администратора.
После установки в значке громкости кликаем правой кнопкой и выбираем Устройство воспроизведения.
В открывшемся окно кликаем на Cable input правой кнопкой мыши и устанавливаем его устройством по умолчанию. После этого звук у вас пропадет, так как воспроизводиться он будет на новом виртуальном устройстве.
Теперь переходим на сайт speechpad.ru. Многие пишут что нужно зарегистрироваться после чего появиться больше функции и т.д Нам все это не нужно по этому просто кликаем включить запись.
После чего нужно настроить микрофон в браузере. Кликаем на значек камеры в браузере отмечаем разрешить и выбираем Микрофон это наше виртуальное устройство CABLE… и нажимаем готово.
Теперь осталось запустить нужный аудио файл и смотреть на результат.
Результат получается так себе, но все же лучше потом что-то исправить, чем набирать все с нуля. Из своего опыта скажу, что примерно 60% аудиозаписи блокнот распознает. Подведем итог, что мы сделали. Мы перенаправили воспроизводимый звук на виртуальный кабель, который работает как обычный микрофон. После чего воспользовались голосовым блокнотом. В принципе вы можете выбрать и другой сервис, например в гугл документах так же есть голосовой набор. Да и программы подобные есть. Я распознавал именно телефонные разговоры. По этому если вы скажем, хотите перевести в текст например музыку то результат может быть совсем другой.
При выполнении работ с мультимедиа файлами, многим пользователям может понадобится перевод аудио в текст, то есть перевод речи в текст, расшифровка сказанного в виде текста. Подобная возможность часто востребована, в случаях, когда пользователям необходимо выполнить перевод голоса в текст.
У некоторых пользователей не всегда имеется возможность для прослушивания аудио файлов или просмотра видео файлов. Часто, гораздо удобнее и быстрее прочитать голосовое сообщение или речевое сопровождение в виде текста, в печатном виде.
Поэтому необходим перевод аудио, видео в текст, для дальнейшего использования этого материала, например, в статье или еще где-либо. Эта работа выполняется следующим образом: происходит распознавание речи и перевод сказанного в текст с помощью программы или на онлайн сервисе вручную или в автоматическом режиме.
Транскрибация: что это такое
Транскрибация — преобразование речи из аудио или видео в текст, перевод голосовой информации в виде печатных данных. Выполняют транскрибацию вручную или с помощью приложений и сервисов.
В качестве исходного материала, служащего для извлечения голоса, используются следующие данные:
- собственная речь, надиктованная на диктофон или сказанная в микрофон;
- аудио подкаст;
- локальный аудио или видео файл;
- видео на YouTube или на другом хостинге;
- аудио из интернета;
- телепередача;
- разговор по телефону;
- интервью;
- лекция;
- выступление;
- голосовое сообщение;
- вебинар.
При использовании ручного способа, транскрибацию выполняют двумя способами:
- В первом случае, это делает сам пользователь, синхронно вводя в текстовый редактор текст из прослушиваемой речи.
- Во втором случае, расшифровку голоса в текст делает специально нанятый работник.
Существуют специализированные биржи, на которых можно разместить задание для перевода речи в текст, выполняемую за определенную плату. Ручная транскрибация — это довольно трудоемкий процесс.
При выполнении перевода аудио в текст, необходимо обратить внимание на следующие моменты, от которых зависит качество преобразования звука в текстовый вид:
- дикция должна быть четкой;
- темп речи нормальный;
- правильное произношение.
В противном случае, из-за быстрого или, наоборот, слишком медленного темпа речи, акцента, невнятной дикции, внешних помех, тихого звука, возможны ошибки в работе программного обеспечения. В любом случае, набранный текст необходимо отредактировать, поставить знаки препинания, исправить ошибки.
В этом руководстве вы найдете инструкции о нескольких способах преобразования голоса в текст с помощью программ и онлайн сервисов. Это значительно облегчает выполнение транскрибации.
В зависимости от обстоятельств и используемого программного обеспечения, голосовой набор текста возможен с иностранного или на иностранный язык. Информацию об этой возможности вы найдете в этой статье, при описании некоторых полезных инструментов.
Выполнение дополнительные мероприятий
На некоторых компьютерах понадобится установить драйвер VB-CABLE Virtual Audio Device . В параметрах микшера громкости нужно включить виртуальный аудио кабель для того, чтобы на ПК работал голосовой ввод при использовании онлайн сервисов или в некоторых программах.
На ПК со звуковыми картами Realtek устанавливать драйвер не потребуется, в настройках звука, в окне «Звук», во вкладке «Запись» включите опцию «Стерео микшер».
На моем компьютере не потребовалось выполнять данные манипуляции. Поэтому, прежде чем устанавливать драйвер виртуального кабеля, проверьте работу микрофона в онлайн переводчике. Если голосовой ввод с микрофона работает, установка драйвера не потребуется.
Переводчик Google
Выполнить перевод голоса в текст онлайн нам поможет Переводчик Google. Данный способ работает в браузере Google Chrome, или в других браузерах, созданных на его основе.
Откройте в браузере сервис Google Переводчик, а затем выполните следующие действия:
- Сначала необходимо выбрать исходный язык, чтобы включить голосовой ввод.
- Нажмите на значок «Голосовой ввод (микрофон).
- Разрешите переводчику использовать микрофон на вашем устройстве.
- После того, как изображение микрофона поменяет цвет, начните говорить в микрофон. Приложение автоматически будет вводить текст в окно переводчика.
- Скопируйте перевод, вставьте его в любой текстовый редактор, например, в программу Блокнот, Microsoft Word или т. п.
Надиктованный текст можно сразу перевести на другой язык. Для этого, в соседней области переводчика выберите перевод на другой язык.
На сервисе имеется ограничение в 5 000 символов за выполнение одного перевода. Обойти ограничение можно следующим способом: надиктуйте текст частями, копируя перевод по очереди в текстовый редактор.
В Google Переводчик можно выполнить перевод речи в текст онлайн из аудио или видео файлов, находящихся в интернете:
- Нажмите на значок микрофона, находящийся в поле для ввода переводчика.
- Затем в другой вкладке браузера запустите воспроизведение видео или аудио онлайн.
На этом изображении Переводчик Google преобразует речь в текст из видео, размещенного на YouTube.
А как быть с локальным аудио или видео файлом на компьютере, если нам нужно извлечь оттуда текст? Не беда, снова на помощь придет Переводчик Google.
Вам потребуется сделать следующее:
- Откройте переводчик Google, включите голосовой ввод.
- Запустите воспроизведение видео или аудио файла на компьютере.
- В окне переводчика появится текст.
Яндекс Переводчик
Сервис Яндекс Переводчик для перевода речи в текст работает в любых браузерах, в отличие от переводчика Гугла.
Выполните следующие шаги:
- Откройте страницу Яндекс Переводчик в браузере.
- Нажмите на значок микрофона (Голосовой ввод), расположенный в поле ввода исходного текста.
- Разрешите Яндекс Переводчику использовать микрофон на вашем компьютере.
- Говорите в микрофон, текст будет отображаться в окне переводчика. Одновременно текст будет синхронно переведен на другой язык, если вам необходима такая возможность.
В Яндекс Переводчик имеется возможность для перевода видео или аудио файлов из интернета:
- Включите микрофон на панели для ввода исходного текста.
- Откройте другую вкладку в браузере, запустите воспроизведение аудио или видео из интернета.
- В окне Яндекс Переводчика начнет отображаться текст. Параллельно будет вводится перевод на другой язык (если это вам нужно).
На Сервисе Яндекс Переводчик имеется ограничение в 10 000 знаков для одного перевода. Обход ограничения количества переведенных знаков:
- При подходе к лимиту, поставьте плеер на паузу, или прекратите диктовать в микрофон.
- Скопируйте в любой текстовый редактор переведенный текст.
- Включите голосовой ввод, а затем снова запустите воспроизведение исходного видео или аудио файла, чтобы продолжить перевод аудио в текст онлайн.
Преобразование речи в текст из видео или аудио файла, хранящегося на ПК, при помощи Яндекс Переводчика:
- Откройте окно Яндекс Переводчик, нажмите на кнопку «Голосовой ввод» (микрофон).
- При помощи мультимедиа плеера запустите видео или аудио файл на компьютере.
- В окне переводчика для ввода исходного текста появится перевод голоса в текст.
Google Документы
В облачное хранилище Google Диск встроен сервис Google Docs, в котором можно переводить аудио данные в текст. Этот способ работает в браузере Google Chrome, и в других браузерах, основанных на Chromium.
Пройдите несколько шагов:
- Войдите в Google Диск (Google Drive).
- Нажмите на кнопку «Создать».
- В контекстном меню выберите сначала «Google Документы», а затем «Создать новый документ».
- В окне «Новый документ» откройте меню «Инструменты», нажмите на пункт «Голосовой ввод» (вызывается сочетанием клавиш «Ctrl» + «Shift» + «S»).
- Нажмите на кнопку с изображением микрофона, а затем начните говорить.
- Произносимая в микрофон речь переводится в текст, который вводится на страницу документа.
- Сохраните документ в облачном хранилище, или скачайте файл на компьютер в одном из поддерживаемых текстовых форматов.
В Гугл Документах нет ограничения на количество вводимых символов.
Для извлечения текста из видео или аудио файлов в интернете, потребуется включить голосовой ввод, а затем запустить воспроизведение нужного файла в другой вкладке браузера.
Если вам нужно перевести голос в текст из видео или аудио файла, находящегося на компьютере, сделайте следующее:
- В окне Документы Google включите голосовой ввод.
- Включите воспроизведение видео или аудио файла в плеере на ПК.
- В документе появится текст из проигрываемого локального видео или аудио файла.
Speechpad — Блокнот для речевого ввода
Онлайн сервис speechpad.ru работает в браузере Google Chrome. Для речевого перевода используются служба переводчика Google. Имеется расширение SpeechPad (голосовой ввод текста) для браузера, с помощью которого можно вводить текст с голоса на сайтах в интернете.
Для получения лучшего качества, рекомендуется использовать внешний микрофон.
На странице сайта spechpad.ru выполните следующие действия:
- На странице сервиса «Блокнот для речевого ввода» нажмите на кнопку «включить запись».
- В поле «Результирующее поле» станет отображаться текст, извлеченный из вашего голоса.
- Отредактируйте полученный текст, а затем скачайте его на компьютер.
Время записи в этом режиме ограничено 15 минутами.
Сервис умеет переводить в текст видео или аудио файлы из интернета или с компьютера. Для этого, можно использовать два способа.
- В другой вкладке браузера запустите воспроизведение видео или аудио в интернете, или запустите аудио или видео файл со своего компьютера в плеере.
- На странице речевого блокнота Spechpad нажмите на кнопку «включить запись».
- В результирующем поле появится текст из видео или аудио.
- На главной странице сервиса нажмите на кнопку «Транскрибацию», которая расположена под результирующем полем.
- На странице «Панель транскрибации» выберите файл с компьютера, или введите URL-адрес медиа файла.
- Запустите воспроизведение медиа во встроенном плеере. Для видео с YouTube вставьте в поле не полную ссылку, а идентификатор видео, как на примере.
Здесь имеет много настроек, которые можно изменить для получения лучшего результата.
В режиме транскрибации время записи не ограничено.
Онлайн сервис Dictation.io
Сервис dictation.io бесплатно переводит в текст звук, надиктованный в микрофон, или речь из файлов видео и аудио форматов.
Пользоваться сервисом очень просто:
- Выберите язык голосового ввода.
- Нажмите на кнопку в виде микрофона.
- Начните говорить в микрофон.
- В поле будет введен текст из вашего сообщения, или из воспроизведения речи из интернета (открытого в другой вкладке браузера) или из проигрываемого файла в мультимедиа плеере на компьютере.
Результат можно скопировать, скачать на компьютер в виде текстового файла, отправить на e-mail, воспроизвести в плеере (понадобится голосовой движок, установленный в Windows), отправить на печать.
LossPlay
Бесплатная программа LossPlay для транскрибации аудио или видео, работающая на русском языке. Это мультимедиа плеер для воспроизведения аудио или видео файлов. Программа была разработана для расшифровки (транскрибации) аудио и видео файлов вручную.
Основные возможности программы LossPlay:
- Поддержка большого количества медиа форматов;
- Использование горячих и мультимедийных клавиш на клавиатуре;
- Поддержка вставки тайм-кода;
- Изменение скорости воспроизведения;
- Создание скриншотов воспроизводимых файлов.
Программу можно скачать с официального сайта разработчика.
После установки, программа предложит скачать, а затем установить на компьютер необходимые кодеки из пакета K-Lite Codec Pack и QuickTime, для возможности проигрывания всех поддерживаемых медиа форматов.
Ручная транскрибация в LossPlay выполняется с помощью следующих шагов:
- Добавьте мультимедиа файла в окно программы.
- Откройте текстовый редактор.
- Запустите проигрывание файла в плеере.
- Слушайте и параллельно вручную набирайте прослушиваемый текст в окне текстового редактора.
VOCO — программа для перевода аудио в текст
Приложение VOCO предназначено для перевода голоса в текст в операционной системе Windows. Программа Voco платная, приложение работает на русском языке.
Скачать приложение можно с официального сайта Центра Речевых Технологий. Девиз программы: «Пиши голосом».
Основные возможности программы VOCO:
- запуск программы с помощью горячих клавиш;
- базовый словарь из 85 000 слов;
- автоматическая вставка знаков препинания в распознанной речи из аудиофайлов;
- установка плагина для транскрибации в Microsoft Word в версиях Voco.Professional и Voco.Enterprise;
- возможность работы без использования интернета.
Распознавание голоса в текст проходит следующим образом:
- Запустите программу Voco на компьютере. При настройках по умолчанию, программа запускается вместе с системой.
- Щелкните курсором мыши в окне текстового редактора (Блокнот, Word и т. д.), в который нужно ввести текст.
- Включите распознавание из контекстного меню значка программы, находящего в области уведомлений, или с помощью горячих клавиш: нажмите 2 раза на клавишу «Ctrl». Выше области уведомлений появится значок микрофона зеленого цвета.
- Для отключения распознавания, выполните двойное нажатие на клавишу «Ctrl».
При использовании версий программы Voco.Professional и Voco.Enterprise, в текстовом редакторе Microsoft Word появится вкладка «Транскрайбер». Эта функция позволяет переводить в текст аудиозаписи, записанные в одноканальном режиме «моно». Если аудио запись сделана в режиме «стерео», текст будет отображаться, как записанный несколькими дикторами.
Выполните следующие действия:
- Откройте вкладку «Транскрайбер» в окне Word.
- Щелкните по значку «Транскрайбер», откроются кнопки для управления процессом транскрибации.
- В отдельном окне откроется встроенный плеер.
- Нажмите на кнопку «Открыть», выберите аудиозапись.
- Нажмите на кнопку «Распознать» для запуска процесса перевода голоса в текст.
- Дождитесь завершения распознания, а затем отредактируйте полученный текст.
Выводы статьи
Многие пользователи сталкиваются с необходимостью перевода речи в текст из аудио или видео источника. Это процесс называется транскрибация. Для решения проблемы, можно использовать онлайн сервисы или программы. В зависимости от выбранного инструмента, вывод текста происходит в автоматическом режиме или текст печатается вручную.
Если Вам понадобился перевод аудио в текст, то Вам понадобятся программы для транскрибации. Можно конечно, и вручную переводить. Точнее “в ушную” 🙂 Но, согласитесь, это как-то сильно уж неправильно… Хотя я лично знаю таких вундеркиндов, которые зарабатывали на транскрибации без всяких программ некоторое время. Просто потому, что не знали, что они существуют 🙂 Но я отвлекся…
Итак. Для транскрибации, то есть перевода голоса в текст, можно использовать или программы, или специальные онлайн сервисы. Или комплексный вариант, оффлайн-программа + онлайн-сервис. Сейчас я расскажу, какие программы и сервисы для расшифровки аудиозаписей я знаю.
Содержание статьи:
Небольшое замечание! Я убрал ссылки на конкретные программы из текста статьи. Почему? Дело в том, что некоторые программы изменили ссылки. Другие выпустили новые версии. Короче, я это сделал, чтобы Вас не путать. Все указанные ниже программы легко находятся путем “загугливания” 🙂 . В крайнем случае напишите мне – подскажу..
Транскрибация вручную
Если Вы хотите экстрима, то попробуйте перевести речь в текст вручную. Даже если Вы планируете в дальнейшем для транскрибации активно использовать программы или сайты, о которых я расскажу ниже, все равно попробуйте это поделать “ручками”. Точнее “ушками”.
Это достаточно сложно. Точнее, технически-то, как раз ничего сложного нет. Берете аудиозапись, прослушиваете несколько секунд. Записываете. Возвращаетесь. Слушаете снова. Проверяете, все ли верно записали. И так следующий кусок. То есть, идея простая.
Сложность заключается в том, что сразу запомнить большой объем информации очень сложно. Вы играли когда-либо в “глухие телефончики”? 🙂 Вот такой же итог часто получается в случае “ручной транскрибации”, когда “переводчик” пытается запомнить сразу много информации.
Так зачем же я Вам советую попробовать ручную расшифровку аудио в текст? Дело в том, что какие-бы ни были классные программы для транскрибирования, о которых я буду рассказывать дальше, иногда они не могут помочь. Например:
- В комнате шумно
- Диктор говорит тихо
- Диктор говорит с сильным акцентов
- У диктора “фефекты фикции”
- Записан на плохой микрофон
- Одновременно говорит много людей
- Диктор “вклинивает” иностранные фразы. Или малоупотребительные
Короче, “кочек”, на которых может застопориться Ваша программа масса. И в этом случае нужно подключать транскрибацию “вручную”.
Субтитры Ютуб
Если Вам лень устанавливать какие-либо программы, а Вам нужно срочно провести транскрибацию аудиозаписи в текст, то… то просто воспользуйтесь Ютубом. Точнее субтитрами Ютуб. Как это сделать? Все просто.
Шаг 1. Залейте видео на свой канал Ютуб.
Шаг 2. Включите субтитры
Шаг 3. Нажать кнопку “Посмотреть расшифровку видео”
Шаг 4. Копируйте себе в блокнот полученный текст.
Шаг 5. Удалите метки времени и “причешите текст. Вот и все.
Субтитры Ютуб создает достаточно качественные. Единственное, много времени уходит на приведение текста в порядок. Но и в других программах, расстановка знаков препинания и приведение текста к нормальному виду тоже нужно делать. Так что…
Программа Express Scribe (Экспресс Скрайб)
Это наверное, одна из самых популярных программ для транскрибации
Программа на английском языку, но она интуитивно понятна. Кроме того, есть масса инструкций на Ютубе, как работать в ней.
В этой программе можно переводить аудиофайлы в текст. Эта программа позволяет удобно корректировать текст, изменять скорость прокрутки аудио. Можно поставить медленную скорость для того, чтобы писать под диктовку. Есть горячие клавиши для ускорения, пауз, перемотки и т.п. Можно делать метки тайм-кодов.
Express Scribe поддерживает все известные мне (и не известные 🙂 ) аудиофайлы… Без проблем интегрируется с Вордом. Короче, работать с программой очень приятно и удобно.
Но… она ограниченно бесплатная. То есть, некоторое время ей можно пользоваться, а потом она перестает работать. Нужно покупать. Или удалять и ставить заново. Если Вы собираетесь профессионально зарабатывать, то можно и потратиться на пробретение Экспресс Скрайб.
Программа Lossplay
Вот еще одна программа для профессиональной расшифровки аудиофайлов. Программа ЛоссПлей. Это плеер от “нашего” разработчика. Поэтому удобен для русскоязычного транскрибатора.
Программа идеально подходит для новичка, который занимается расшифровкой аудио. В программе есть удобные быстрые клавиши.Этот плеер для транскрибации легко интегрируется с Word. Можно вставлять тайм-коды. Поддерживается огромное количество форматов аудиофайлов. Регулировка скорости воспроизведения. И многое-многое другое. Есть видеоуроки!
Сайт и программа Speechpad (Спичпэд)
Еще одна, любимая многими программа и одновременно онлайн-сервис. Голосовой блокнот Speechpad.
Можно заниматься транскрибацией прямо онлайн. На сайте. Можно установить расширение для Гугл Хром. Можно интегрировать это все в операционную систему для ввода в нужные программы. Кстати, это одна из немногих программ, которая работает в моем любимом Линукс Минт!
Вообще, функционал сервиса SpeechPad воистину огромен. Давайте посмотрим на него внимательней:
- Голосовой набор текста с микрофона. Кстати, этот сервис один из лидеров по правильному распознаванию речи (на мой взгляд). Ввод текста идет синхронно “говорению”. Можно по ходу сразу же править текст и вставлять знаки препинания.
- Транскрибация с аудиофайла или прямо с ролика Ютуб. Достаточно указать путь к аудиофайлу или видеоролику, включить транскрибатор, и начнется перевод. Правда, у меня почему-то не всегда получается это с первого раза. Может, потому что стоит Линукс.
- Есть озвучивание субтитров. Да и простого текста. Используется голос Гугл переводчика. Немного коряво, но в принципе “слушательно”
- Можно делать проверку произношения. Это пригодится тем, кто изучает иностранный язык
Если внимательно посмотреть, то можно много чего еще найти в сервисе для перевода аудио в текст SpeechPad. Есть подробные видеоуроки по каждому пункту. Есть просто подсказки. Можно сохранить готовый текст в файлы.
И да, он тоже бесплатен! Во всяком случае, на момент написания данной статьи!
Онлайн-сервис dictation.io
Этот сервис для перевода аудио в текст не может подключать аудиофайлы или видеофайлы. Тут для транскрибации нужно проиграть аудиофайл на другом устройстве, и записать на микрофон в dictation.io.
Чем же хорош это сервис для перевода аудио в текст? Своей лаконичностью. Ничего лишнего! И, кстати, качество распознавания речи вполне себе на уровне! Удобно сохранять распознанный текст на компьютер. Сервис полностью бесплатный. Жалко только, что нельзя транскрибировать аудиофайлы
Сайт и программа RealSpeaker
Нужно знать, что сейчас оффлайн версии, то есть, программы для транскрибации ReaLSpeaker уже нет. Если Вы хотите пользоваться именно программой, то ищите старую версию.
Сейчас же можно работать только в режиме онлайн-сервиса.
Некоторым транскрибаторам эта программа (и сайт) очень нравится. Некоторым не очень. Я предлагаю Вам ответить на этот вопрос самостоятельно. Потестируйте немного ее, и узнаете.
В плюсы Реалспикера можно отнести то, что она работает с загруженными аудиофайлами. Есть много языков, которые RealSpeaker понимает. Из минусов – программа и сервис платные. Правда цена не очень высокая, но все-таки…
Программа Transcriber-pro
Еще одна офф-лайн профессиональная программа для расшифровки аудио и видео записей. С помощью Transcriber – pro Вы легко переведете аудио в текст!
Эта программа для транскрибации достаточно удобна. Есть горячие клавиши. Можно загружать аудио и видеофайлы и их заниматься переводом аудио в текст. Одна из “фишек” Транскрибера – Про – это командная работа над проектом. Единственное, эта программа не умеет распознавать речь. Это узкоспециализированный инструмент, предназначенный только для транскрибации!
Программа RSPlayer
Многие хвалят эту программу для профессиональной транскрибации.
Однако, сейчас официальный сайт этой программы не работает. Может в ближайшем будущем эта программа возродится вновь, но пока я сделать обзор на нее не могу. Если где-то найдете старую рабочую версию РСплеера, проверьте на вирусы. Рекомендую 🙂
Приложение Windows – VOCO
Эта программа распознавания речи профессионального уровня.
Основной функционал Windows-приложения перевода аудио в текст VOCO:
- Голосовой набор текста с микрофона
- Расстановка знаков препинания устными командами
- Распознавание знаков препинания в аудиофайлах. Это круто!
- Само-собой есть распознавание речи из аудиозаписей.
- Есть сопряжение с Word
- Можно подключать словари
- Ну и есть свой, достаточно большой словарный запас
Короче, программа просто находка для профессионального транскрибатора! Но программа платная! Правда, есть демо-версия, в которой Вы можете ознакомиться с основным функционалом бесплатно. Правда, нужно подать заявку скачивание демо-версии Voco.
Программа Virtual Audio Cable
Для некоторых сервисов (например, для speechpad.ru) может понадобиться так называемый виртуальный кабель. Он нужен для того, чтобы напрямую передать аудиофайл в систему распознавания аудио, а не транслировать через микрофон. То есть, чтобы не терялось качество речи и все распознавалось как можно лучше.
Для настройки всего этого дела придется потанцевать с бубнами, то есть повозиться с настройками. Но, как я писал выше, некоторые программы без этой Virtual Audio Cable работать не будут.
К сожалению, проконсультировать по поводу настройки этих виртуальных кабелей я не смогу. У меня базовая система Линукс Минт. А эти программы предназначены для Windows. Впрочем, если будет интересно, скину ссылки на статьи других авторов, где все подробненько расписано.
Гугл Документы
На последнем месте в списке стоят гугл документы. Но не на последнем месте по значимости. В гугл документах тоже есть голосовой ввод!
Кстати, этот голосовой ввод работает на удивление очень хорошо. Вы даже можете голосом расставлять знаки препинания. К сожалению, сюда нельзя подключить аудиофайлы для прямой транскрибации. Только “динамик-к-микрофону”. Качество перевода аудио в текст при этом может пострадать. Зато Гугл Документы совершенно бесплатны!
А в этой статье я рассказываю, как заработать на транскрибации. Нажмите сюда для чтения статьи!
Итого:
Теперь Вы знаете, какие есть программы для транскрибатора, то есть для перевода аудио в текст. Возможно, есть еще что-то, что я не знаю. Тогда напишите мне о них и я расскажу об этом! И еще. Я не рассказывал про мобильные приложения для расшифровки аудиофайлов. Почему? Потому что, такие программы для смартфонов нужны в основном для записи своих мыслей простым людям, а также журналистам и писателям. профессиональные транскрибаторы мобильными программами практически не пользуются.
Вот здесь Вы можете познакомиться с моим курсом по заработку на транскрибации .
Да и с другими способами заработка в интернете. Ну и чтобы не пропустить выход нового курса (на случай, если курса еще нет) вступите в эту группу Вконтакте . Туда я сообщаю о новостях
Посмотрите на видео ниже, как это выглядит “вживую”.
Кстати, я собрал все свои бесплатные видеоуроки в одном месте. Вот тут – ТЫНЦ СЮДА ! Теперь Вы можете посмотреть все на одной станице! Желаю полезного просмотра!