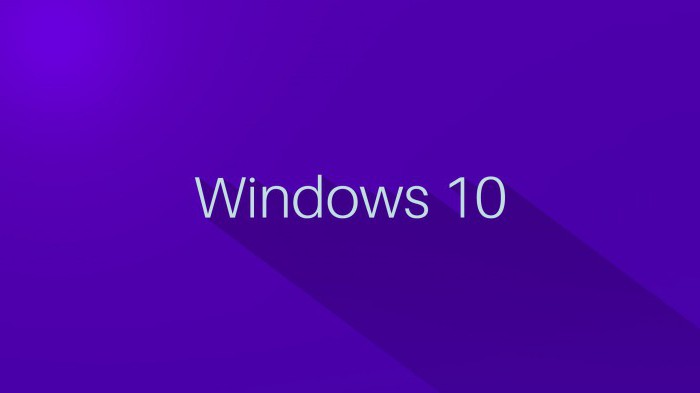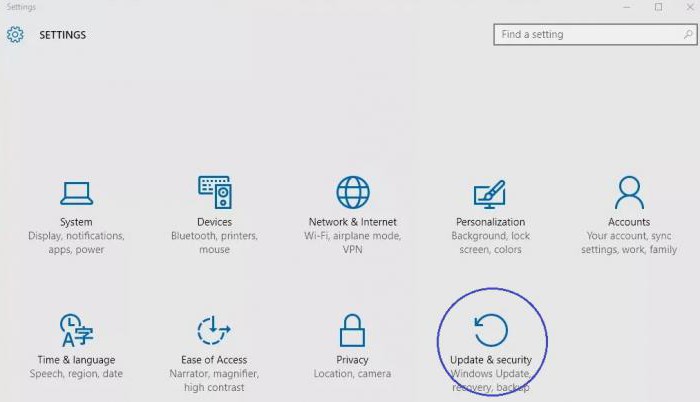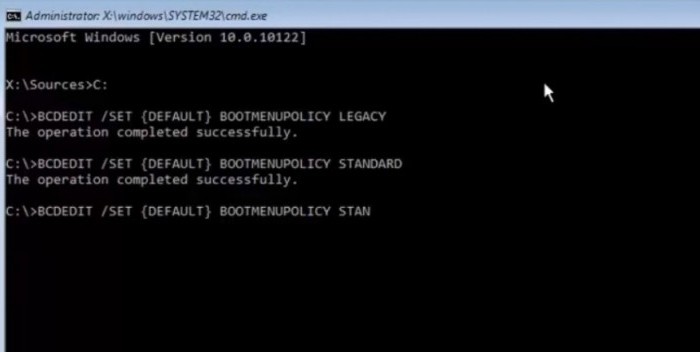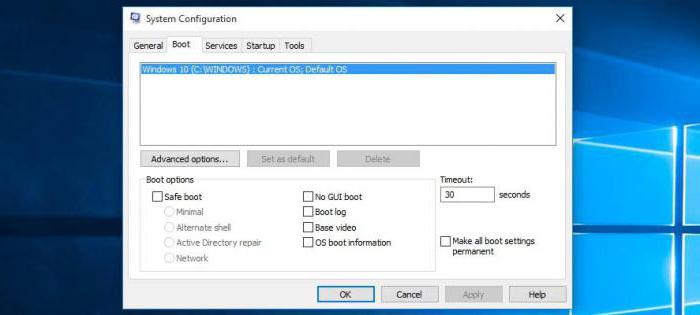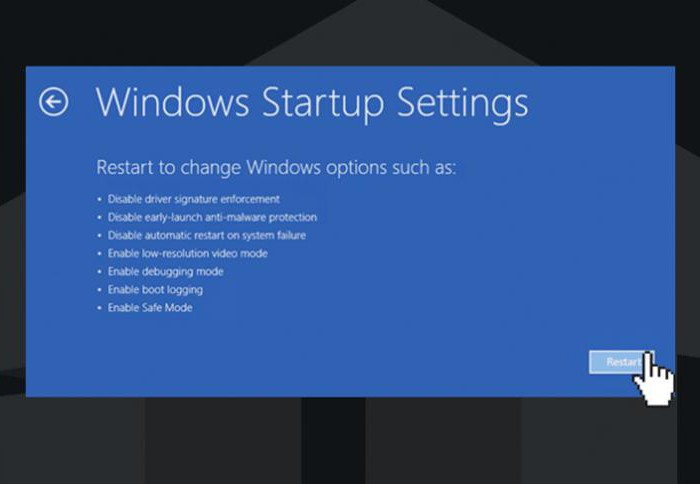Содержание
- 1 Что такое "безопасный режим"?
- 2 Как зайти, если ОС запускается?
- 3 Используем командную строку
- 4 Что делать, если ОС не запускается?
- 5 Ноутбуки ASUS
- 6 Ноутбуки Acer
- 7 Ноутбуки Lenovo
- 8 Заключение
- 9 Как запустить Windows 10 в безопасном режиме
- 10 Как войти в безопасный режим Windows 10 из меню настроек
- 11 Что такое безопасный режим Windows
- 12 Запуск в безопасном режиме через конфигурацию системы
- 13 Безопасный режим в Windows 10 при загрузке компьютера (особые варианты загрузки)
- 14 Загрузочный диск для загрузки Windows 10 в безопасном режиме
Бывалые пользователи ПК знают о такой опции "Виндовс", как "Безопасный режим". Он необходим в современных ОС, ибо последние отнюдь не безгрешны. Ошибки случаются, и поправить их в рабочем состоянии иногда не выходит. С ХР и 7 все было более или менее понятно. Но с 10 версией все стало намного сложнее. Стандартный вход в безопасный режим отключили. Теперь сделать это не так-то просто. Чем вызвано такое решение разработчиков – непонятно. Но неоспорим тот факт, что седьмая версия была намного понятнее новомодной "десятки". Однако и во времена ХР так говорили. Так что, скорее всего, пользователи привыкнут и к этому "чуду". Так как зайти в безопасный режим Windows 10? Об этом им поговорим.
Что такое "безопасный режим"?
Безопасный режим – это способ загрузки системы только с самыми важными драйверами. То есть будут загружаться только те компоненты, которые необходимы для минимальной работоспособности системы. Никаких дополнительных кодеков, флэша и прочей ненужной ерунды. Этот режим используется для исправления ошибок операционки, возврата к раннему состоянию с помощью восстановления системы. Также некоторые вирусы могут быть удалены только таким образом. Поэтому знать, как зайти в безопасный режим Windows 10, нужно всем и каждому.
Иногда от этого состояния ОС требуется исправление "учетки" или локальное преобразование. Естественно, для осуществления этой процедуры нужен доступ к интернету. И здесь поможет опция "Безопасный режим с загрузкой сетевых драйверов". Пользователям "десятки" нужно выбирать именно этот вариант, ибо поправить учетную запись без интернета никак не выйдет. И это вновь возвращает нас к вопросу о том, как зайти в безопасный режим Windows 10.
Как зайти, если ОС запускается?
Есть различные варианты по загрузке "десятки" в безопасном режиме, если все работает нормально. Самый простой – в "Пуске" щелкнуть на "Завершение работы" с зажатым "Шифтом". Тогда возникнет предложение выбрать тип загрузки. Останется только выбрать нужный вам. Также попробуйте "вернуть" запуск режима при нажатии F8. Потребуется всего лишь прописать нужный текст в строке коммандера. Как зайти в безопасный режим Windows 10 через командную строку? Об этом чуть ниже.
Есть еще один вариант. Войти в "Параметры" и далее – "Восстановление системы". Появится много ненужного текста с имеющимися вариантами. В числе прочих там будут пункты "Перезагрузить компьютер в безопасном режиме" и "Перезагрузить компьютер в безопасном режиме с поддержкой сетевых драйверов". Выбираем тот, который нужен в данный момент, и перезагружаем ПК или ноутбук.
Можно попробовать выполнить еще такую процедуру. Идем в "Пуск", выбираем "Выполнить", вводим "msconfig" (без кавычек). Появится диалог, в коем будет вкладка "Загрузка". Среди изрядного количества пунктов там будут "Параметры загрузки " и "Безопасный режим" с кучей вариантов. Вот его и нужно отметить галочкой. А затем просто перезагрузить ПК.
Используем командную строку
Идем в "Пуск", выбираем пункт "Командная строка" и вводим в коммандере текст: "bcdedit /set
Через коммандер обычно решаются самые различные проблемы. Но в "десятке" лучше всего использовать Windows Power Shell – консоль, позаимствованную у ОС семейства "Линукс". Этот инструмент позволяет выполнять команды от имени администратора и работает куда быстрее стандартного коммандера. Да и понятнее он тем, кто хоть раз пользовался "Убунту" или "Минтом". Метод с командной строкой работает в любой операционной системе от "Майкрософт" (кроме ХР). Компания из Редмонда сделала-таки нечто адекватное. Честь ей и хвала!
Что делать, если ОС не запускается?
Здесь есть только один путь. Запустить "Винду" в Safe Mode никак не получится. Поэтому нужна флешка с дистрибутивом "десятки". При загрузке установщика можно провернуть финт с коммандером и заставить "Винду" загрузиться с HDD в безопасном режиме. Надо всего лишь в приветственном окне инсталлятора найти надпись "Восстановление системы". Там появится коммандер, в который и вводим уже знакомый нам текст (без кавычек). Теперь перезагружаем ПК или ноутбук. Это один из ответов на вопрос о том, как зайти в безопасный режим Windows 10 через БИОС.
Многие считают, что если операционная система не хочет работать, то проще всего переустановить ОС. С одной стороны, это так – чистая система всегда работает быстрее. Но с другой, частые переустановки операционной системы – верная смерть для жесткого диска. Не говоря уж о том, что кучу времени нужно убить на полную настройку системы. Это без учета времени на ее установку. Поэтому проще решить все проблемы, которые могут быть исправлены, с помощью безопасного режима.
Ноутбуки ASUS
Здесь есть некоторые нюансы. Дело в том, что у ноутбуков ASUS своеобразный вход в загрузочное меню (выбор носителя при загрузке). Перед тем как производить действия с коммандером в инсталляторе "десятки", требуется заставить ноутбук грузиться с накопителя с дистрибутивом. Чтобы это сделать, достаточно зажать Tab при запуске и выбрать нужный тип загрузки. Как зайти через безопасный режим Windows 10? ASUS – тот же ПК. То есть метод с коммандером из инсталлятора "десятки" тоже работает.
Вообще, у производителей ноутбуков "Асус" свое понятие об удобстве и эргономичности. Именно поэтому инженеры отошли от стандартных канонов и назначили какие-то невменяемые клавиши для низкоуровнего управления ноутбуком. Поэтому прежде чем пытаться изменить настройки БИОСа, нужно очень внимательно прочитать инструкцию. В противном случае ваши "правильные и стандартные" действия могут привести к очень печальным последствиям.
Ноутбуки Acer
Самым проблемным в этом плане является лэптоп E5-731. Для того чтобы попасть в загрузочное меню этого ноутбука, нужно проделать целый ряд операций. Для начала нужно нажать Enter, чтобы попасть в БИОС лэптопа. Затем переместиться на вкладку "Boot priority" и выбрать нашу флешку с инсталлятором "десятки". Теперь обязательно перезагружаем устройство. Ноутбук загрузится с накопителя, а не с HDD. Как зайти через безопасный режим Windows 10 в Acer E5-731? С помощью коммандера в установщике. Точно так же, как и в предыдущих примерах.
С "Асерами" все как-то непонятно. Такой способ добраться до накопителей с дистрибутивами использовался еще в древних системных блоках с процессорами от AMD и БИОСом "Феникс". Почему производители решили выбрать именно этот способ – неизвестно. Но при таком раскладе придется после манипуляций с коммандером снова возвращаться в BIOS и выставлять в приоритете старт с HDD. А это совсем неудобно.
Ноутбуки Lenovo
Как зайти через безопасный режим Windows 10 через БИОС ноутбуков от "Леново"? Здесь проще всего. Достаточно при старте устройства нажать кнопку F12 – и появится меню выбора носителя. Выбираем флешку и загружаемся. А дальше действуем по уже известному сценарию с командной строкой и нужной командой. Лэптопы от "Леново" в этом плане самые простые. Китайская компания явно знает толк в эргономичности.
Вообще, лэптопы "Леново" по качеству и расположению элементов управления ничуть не уступают более именитым брендам. А в случае с Windows 10 и вовсе ведут себя более адекватно, чем другие модели. Здесь даже есть интересный вариант с Safe Mode для тех, кто использует UEFI. Достаточно при старте зажать Delete – и появятся варианты запуска. Ну чем не прелесть?
Заключение
Конечно, зайти в безопасный режим в Windows 7 было куда проще. Но и в "десятке" он никуда не делся. Просто разработчики сделали его менее доступным. Но с помощью определенных команд или действий загрузить операционную систему в этом режиме вполне возможно. А после этого можно исправлять ошибки драйверов, самой операционной системы и ее компонентов. Главное – все делать четко по инструкции. Тогда не возникнет никаких проблем.
Если же ни один из вышеперечисленных методов не помог исправить системные ошибки, то есть как минимум два пути. Первый – переустановить операционку целиком. Этот совет не лишен здравого смысла, так как свежая "Винда" всегда лучше и быстрее работает. Если же вы не знаете, как производить установку, или у вас нет свободного времени, тогда выход один – нести свой лэптоп или ПК к профессионалам в мастерскую. Они все сделают быстро и безболезненно. Но это будет стоить денег.
Запуск компьютера Windows 10 в безопасном режиме – это удобный способ диагностики распространенных проблем с вашим ПК, включая нежелательные вредоносные программы и приложения, которые представляют угрозу для вашей безопасности.
Существует много способов зайти в безопасный режим в Windows 10, независимо от того, загружаетесь вы или перезагружаете систему. Читайте дальше, чтобы узнать, как и когда использовать эту важную функцию Windows.
Как запустить Windows 10 в безопасном режиме
Существует два основных способа зайти в безопасном режиме Windows 10. Если ваш компьютер загружает экран входа, вы можете загрузить Windows 10 в безопасном режиме при запуске. Если при открытии компьютера вы получаете только пустой экран, вы можете попробовать выполнить инструкции по загрузке в безопасном режиме с пустого экрана.
Шаги для запуска безопасного режима с экрана входа в систему:
- Перезагрузите компьютер.
- На экране входа выберите «Power»> «Restart», удерживая нажатой клавишу «Shift».
- Ваш компьютер перезагрузится снова, но на этот раз загрузится экран настроек. Выберите «Устранение неполадок» > «Дополнительные параметры»> «Параметры запуска»> «Перезагрузка».
а) Удерживайте нажатой клавишу F4 для загрузки в безопасном режиме.
б) Удерживайте нажатой клавишу F5 для загрузки в безопасном режиме с подключением к сети (если вы хотите иметь доступ к Интернету).
Шаги для запуска безопасного режима с пустого экрана:
- Удерживайте нажатой клавишу с логотипом Windows (обычно это сочетание клавиш CTRL + ALT на клавиатуре) одновременно с нажатием клавиш Ctrl, Shift + B. Если вы работаете с Windows 10 на планшете, вам нужно нажать клавишу увеличения громкости и уменьшения кнопки громкости вместе три раза в течение двух секунд.
- Вы должны увидеть тусклый или размытый экран и услышать звуковой сигнал, который означает, что Windows пытается обновиться.
Как войти в безопасный режим Windows 10 из меню настроек
Если вы вошли в свой системный профиль, вы можете просто зайти в безопасный режим Windows 10 из меню настроек. В отличие от некоторых предыдущих версий Windows, в Windows 10 нет необходимости использовать командную строку в безопасном режиме.
Шаги для запуска безопасного режима из меню настроек:
- Откройте меню настроек вашего компьютера одним из двух способов: Нажмите кнопку «Пуск» в левом нижнем углу экрана, затем выберите «Настройки». Или удерживая клавишу с логотипом Windows на клавиатуре, одновременно нажмите I.
- Выберите «Обновление и безопасность».
- Выберите «Восстановление» в левой навигационной панели.
- Нажмите кнопку «Перезагрузить сейчас» в разделе «Расширенный запуск».
- Ваш компьютер перезагрузится снова, но на этот раз загрузится экран настроек. Выберите «Устранение неполадок»> «Дополнительные параметры»> «Параметры запуска»> «Перезагрузка».
- Ваш компьютер перезагрузится в третий раз и отобразит другой список опций, в том числе возможность запустить ваш компьютер в безопасном режиме. Следуйте инструкциям в зависимости от того, как вы хотите использовать свой компьютер:
а) Удерживайте нажатой клавишу F4 для загрузки в безопасном режиме.
б) Удерживайте нажатой клавишу F5 для загрузки в безопасном режиме с подключением к сети (если вы хотите иметь доступ к Интернету).
Если вы хотите выйти из безопасного режима, просто перезагрузите компьютер. Когда он загрузится снова, вы вернетесь к обычной установке Windows.
Что такое безопасный режим Windows
Безопасный режим – это способ запуска вашего компьютера или мобильного устройства, который позволяет диагностировать проблемы с вашей операционной системой. В отличие от обычного режима работы, безопасный режим компьютера загружает только то программное обеспечение, которое ему действительно необходимо, либо игнорируя (или работая с низким разрешением) любые сторонние программы или драйверы, которые вы, возможно, установили. Это особенность операционных систем Windows с 1995 года.
Когда загружаться в безопасном режиме
Как диагностический инструмент, вам обычно нужно загружаться в безопасном режиме только тогда, когда вы хотите устранить проблему с вашим устройством или компьютером. Это может оказаться особенно полезным, если вы исчерпали другие способы устранения распространенных проблем с Windows 10.
Если вы столкнулись с проблемой, возникающей при работе в безопасном режиме, вы будете знать, что существует проблема с настройками и драйверами устройства по умолчанию. Если вы не можете повторить проблему в безопасном режиме, вы можете с уверенностью предположить, что ошибка связана с несущественным программным обеспечением и приложениями вашего устройства.
Поскольку загружено так мало функций, загрузка в безопасном режиме Windows 10 позволяет исправить распространенные проблемы, такие как проблемы с вредоносным ПО и нестабильные драйверы оборудования, не рискуя всей системой или сетью.
Привет! В этой инструкции мы рассмотрим несколько способов, которыми можно зайти в безопасный режим Windows 10. Не важно, ноутбук у вас, стационарный компьютер, или планшет. Я покажу как загрузится в безопасном режиме при включении, загрузке системы (еще говорят «через БИОС»), через специальные настройки в самой Windows 10, и в том случае, когда система не загружается. В этом случае придется использовать загрузочный диск, или флешку.
Безопасный режим в Windows 10 нужно использовать в первую очередь при появлении каких-то проблем в работе компьютера, которые не получается решить в обычном режиме. Очень часто, в безопасном режиме получается решить множество разных проблем: удалить вирус, программу из-за которой не загружается система, откатить установку драйвера (или удалить его), откатить систему к точке восстановления и т. д. Проще говоря, если система не загружается в обычном режиме, но загружается в безопасном, то есть шанс восстановить Windows 10 без переустановки.
Если вы сталкивались с этим на более ранних версиях Windows, то наверное знаете, что варианты загрузки операционной системы можно было вызвать клавишей F8 при включении компьютера (ноутбука). В Windows 10 это меню с вариантами загрузки убрали, мол оно замедляет загрузку самой системы. Правда, добавили несколько других вариантов, которые мы рассмотрим ниже в статье.
А если вы хотите вернуть меню с вариантами загрузки, которое будет появляться после нажатия на F8 при включении компьютера, то в конце этой статьи я покажу как это сделать.
Мы рассмотрим следующие варианты:
- Загрузка Windows 10 в безопасном режиме через настройки в конфигурации системы. Мне кажется, что это самый простой способ. При условии, что система загружается, и есть возможность запустить окно «Конфигурация системы».
- Загрузка через особые параметры системы, или с помощью зажатой клавиши «Shift». Перезагрузив системы одним из этих способов, появится возможность выбрать параметры загрузки.
- Загрузка в безопасный режим с загрузочного диска, или USB-накопителя. Этот способ придется использовать только в том случае, когда Windows 10 не загружается, и нет возможности использовать два первых способа.
- Загрузка через меню F8 при включении компьютера, или ноутбука. Покажу, как вернуть это меню в Windows 10. Если нет необходимости, то не советую использовать этот способ.
Я начну с самого простого варианта. Если у вас компьютер включается, то лучше всего использовать первый способ, описанный в этой статье.
Запуск в безопасном режиме через конфигурацию системы
Чтобы открыть окно «Конфигурация системы», нужно нажать сочетание клавиш 
Откроется окно, в котором переходим на вкладку «Загрузка». Если у вас установлено несколько операционных систем (как у меня, на скриншоте ниже), то выделите необходимую, установите галочку возле пункта «Безопасный режим», Нажмите кнопку «Применить» и «Ok».
Там есть параметры загрузки, которые так же можно менять:
- Минимальная – обычный безопасный режим с загрузкой только самых необходимых драйверов.
- Другая оболочка – это безопасный режим с поддержкой командной строки.
- Сеть – это режим с загрузкой сетевых драйверов (поддержка сети).
После нажатия на «Ok», компьютер спросит у вас: выйти без перезагрузки, или перезагрузится. Можете согласится. После перезагрузки, при выключении компьютера, Windows 10 будет загружена в безопасном режиме.
Чтобы потом отключить эту возможность, и загружать системы как обычно, в окне с настройками конфигурации системы убираем галочку возле пункта «Безопасный режим».
Как видите, это очень простой и рабочий способ.
Безопасный режим в Windows 10 при загрузке компьютера (особые варианты загрузки)
Работает этот способ следующим образом: мы запускаем перезагрузку системы с особыми параметрами загрузки, или с зажатой клавишей «Shift». И при загрузке компьютера у нас появляется окно с разными вариантами восстановления Windows 10. В том числе с выбором варианта загрузки в безопасном режиме.
Запустить этот процесс можно двумя способами:
- Зайти в «Параметры», в раздел «Обновление и безопасность», открыть вкладку «Восстановление», и в разделе «Особые варианты загрузки» нажать на кнопку «Перезагрузить сейчас».
- Второй вариант: открыть «Пуск», и зажав клавишу «Shift» выбрать «Перезагрузка».
Появится синий экран с надписью «Подождите…». Затем вы увидите разные варианты. Выбираем «Поиск и устранение неисправностей».
Дальше выбираем «Дополнительные параметры».
Нажимаем на пункт «Параметры загрузки» и в следующем окне нажимаем на кнопку «Перезагрузить».
Появится окно с разными вариантами загрузки. Нас интересует один из трех вариантов (4, 5, 6):
- Обычный безопасный режим (кнопка F4).
- С загрузкой сетевых драйверов (F5).
- И с поддержкой командной строки (F6).
Нажимаем соответствующую клавишу из ряда F1-F9, для загрузки необходимого режима.
Windows 10 будет загружена в выбранном режиме.
С этим способ разобрались, идем дальше.
Загрузочный диск для загрузки Windows 10 в безопасном режиме
Данный способ пригодится только в том случае, когда Windows 10 не загружается. Нам понадобится загрузочный диск, или флешка. Их можно записать на другом компьютере. Если не знаете как это сделать, то можете посмотреть инструкцию по записи загрузочного диска. А как записать Windows 10 на флешку, я писал здесь: https://prostocomp.net/sistema/kak-zapisat-windows-10-na-fleshku.html.
Загружаемся с диска, или USB накопителя. Через БИОС, выставив приоритет загрузки (подробнее здесь), или через загрузочное меню (обычно F11).
В окне с выбором языка нажимаем «Далее», и выбираем пункт «Восстановление системы».
Дальше нажимаем на «Поиск и устранение неисправностей», и запускаем командную строку.
Нужно выполнить следующую команду:

Если нужен режим с поддержкой сети, то выполняем эту команду:

А если нужна еще поддержка командной строки, то выполняем одну из указанных выше команд, плюс еще эту:

Закрываем командную строку, и перезагружаем компьютер. Или выбираем «Продолжить (выход и использование Windows 10)».
Чтобы загрузить компьютер в нормальном режиме, и отменить указанные выше команды, нужно выполнить следующую команду: bcdedit /deletevalue
Эту команду можно выполнить в системе, запустив командную строку от имени администратора, или описанным выше способом, загрузившись с диска, или флешки.
Если у вас установлено более одной операционной системы: по идеи, команда выполняется для той системы, которая загружается по умолчанию (как это было в моем случае). Но, при выполнении указанных выше команд, появлялась ошибка «Не удается открыть данные конфигурации загрузки. Не удается найти запрошенное системное устройство». В то время, как на компьютере с одной установленной Windows 10, все заработало на ура. Честно говоря, не было уже желания разбираться в этом.
Способ рабочий. И даже когда Windows 10 уже не загружается, есть шанс загрузить компьютер в безопасном режиме и решить проблему с запуском системы.
Как вернуть меню с вариантами загрузки Windows 10 через клавишу F8?
Как я уже писал выше, можно вернуть меню, которое вызывается клавишей «F8» при включении компьютера. И с его помощью загружать «десятку» в безопасном режиме. Если нет необходимости именно в этом способе, то его лучше не использовать.
Запустите командную строку от имени администратора.
Дальше нужно выполнить следующую команду:

Перезагружаем компьютер и сразу нажимаем клавишу F8. Должно появится привычное нам меню с вариантами загрузки. Среди которых будет безопасный режим.
Чтобы отключить это меню, в командной строке запущенной от имени администратора нужно выполнить следующую команду:

Послесловие
После загрузки в безопасном режиме, вы можете отменить какие-то изменения, из-за которых система не работала в обычном режиме. Если данным способ не получилось восстановить Windows 10, то можете рассмотреть вариант переустановки системы (восстановления заводских настроек), о котором я писал в этой статье: https://prostocomp.net/sistema/kak-pereustanovit-windows-10-bez-diska-poteri-dannyx-i-licenzii.html.
Ну и конечно же, вы всегда можете просто заново установить Windows 10.
Надеюсь, мои советы вам пригодились. Всего хорошего!