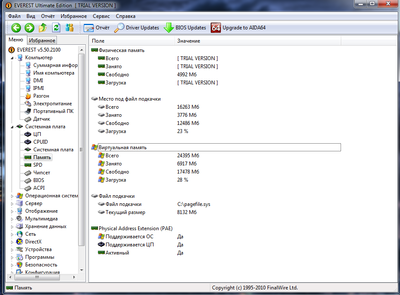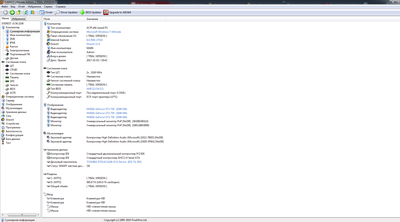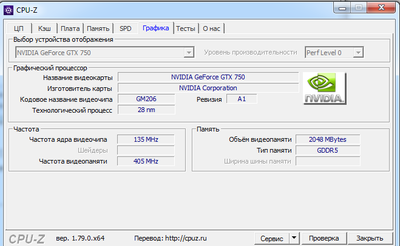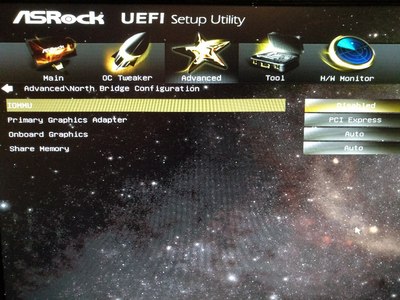Содержание
- 1 Описание
- 2 Причина
- 3 Решение
- 3.1 1. Использование встроенной видеокарты
- 3.2 2. Лимиты операционной системы
- 3.3 3. Программное ограничение
- 3.4 4. Настройка базовой системы ввода вывода
- 3.5 5. Проверка крепления модулей или перестановка планок памяти
- 3.6 6. Максимальный объем, который поддерживает материнская плата
- 3.7 7. Проблема с БИОС / UEFI
- 3.8 8. Неисправность модуля памяти
- 3.9 9. Ограничения процессора
- 3.10 10. Поддержка модуля со стороны материнской платы
- 3.11 11. Чистка модулей ластиком
- 3.12 12. Установка драйвера для чипсета
- 3.13 13. Подгон таймингов
- 3.14 14. Дискретная видеокарта
- 3.15 15. Ограничение лицензии Windows
- 4 В чем была проблема?
- 5 Проверьте разрядность операционной системы.
- 6 Ваша версия Windows имеет предел RAM.
- 7 Проверьте ограничения материнской платы.
- 8 Убедитесь нет ли ограничений при загрузке Windows.
- 9 Убедиться в работоспособности памяти.
- 10 Перетасовывание планок оперативной памяти.
- 11 Обновление БИОС.
- 12 Сброс настроек БИОС.
- 13 Чистка компьютера и проверка подключений.
Описание
Система определяет меньший объем оперативной памяти, чем установлено в компьютере.
Или системе доступна не вся память:
Также в БИОС может определяться не весь ее объем (чаще, только половина).
Причина
- Часть памяти забирает видеокарта.
- Лимит редакции или разрядности операционной системы.
- Программное ограничение.
- Резервирование памяти системой.
- Неисправность оперативной памяти.
- Ограничение со стороны процессора.
- Ошибка БИОС или необходимость его обновления.
- Лимит максимального объема, который поддерживает материнская плата.
- Материнская плата не поддерживает один из модулей памяти.
Решение
1. Использование встроенной видеокарты
Для этой проблемы характерно незначительное выделение памяти под работу видеоадаптера. В данном случае мы будем наблюдать небольшое уменьшение доступной памяти, например:
Любая интегрированная в материнскую плату видеокарта потребляет системную память, так как у нее нет своих ресурсов.
Чтобы понять, какая видеокарта используется, можно зайти в диспетчер устройств (команда devmgmt.msc) и раскрыть раздел Видеоадаптеры:
. как правило, адаптеры NVIDIA и AMD являются дискретными (не встроенными), а Intel — интегрированными.
Если же мы захотим, чтобы встроенная видеокарта потребляла меньше памяти, заходим в БИОС/UEFI и находим один из параметров:
- Share Memory Size
- Onboard VGA Frame Buffer
- Display Cache Window Size
- On-Chip Video Window Size
- Onboard Video Memory Size
- Internal Graphic Mode Select
- Integrated Graphics Share Memory
- .
* в различных версиях БИОС они могут называться по-разному. Также не исключено, что может использоваться другие параметры — в таком случае нужно изучить документацию к материнской плате или воспользоваться поисковиком.
После меняем объем резервирования памяти под нужны видеосистемы:
2. Лимиты операционной системы
Разные редакции системы Windows имеют ограничение по максимально используемому объему памяти.
а) Все 32-х битные версии могут использовать максимум 3.25 Гб оперативной памяти. Это архитектурное ограничение — предел, на который способна система на 32 бита. Картина будет, примерно, такой:
Чтобы задействовать более 3 Гб памяти, необходимо переустановить систему на 64-х битную версию.
б) Редакции Windows также имеют ограничения. Например, Windows 10 Home 64 бита позволит использовать 128 Гб, а Windows 10 Pro x64 — 512 Гб. С Windows 7 ситуация хуже — домашняя базовая редакция позволит использовать лишь 8 Гб, а начальная, всего, 2 Гб.
Подробнее в таблицах:
| ОС | Ограничение, Гб | |
|---|---|---|
| 32-бит | 64-бит | |
| Windows 10 Home | 4 | 128 |
| Windows 10 Pro | 4 | 512 |
| Windows 8 | 4 | 128 |
| Windows 8 Enterprise | 2 | 512 |
| Windows 8 Professional | 4 | 512 |
| Windows 7 Starter | 2 | 2 |
| Windows 7 Home Basic | 4 | 8 |
| Windows 7 Home Premium | 4 | 16 |
| Windows 7 Professional | 4 | 192 |
| Windows 7 Enterprise | 4 | 192 |
| Windows 7 Ultimate | 4 | 192 |
Если наша проблема связана с лимитом редакции, необходимо обновить систему или переустановить ее.
3. Программное ограничение
Ограничение может быть выставлено в системе. Чтобы его снять, открываем командную строку и вводим команду msconfig – откроется окно «Конфигурация системы» (также можно воспользоваться поиском Windows по названию окна).
В открывшемся окне переходим на вкладку Загрузка и кликаем по Дополнительные параметры:
Проверяем, что не поставлена галочка на Максимум памяти:
4. Настройка базовой системы ввода вывода
Для того, чтобы компьютер мог задействовать всю память, в некоторых случаях, может потребоваться настройка БИОС/UEFI:
| Настройка | Описание | Установить |
|---|---|---|
| HPET Mode | Режим счетчиков HPET (High Precision Event Timer) | 64 бита |
| Memory Hole | Резервирование памяти для работы шины ISA | Disabled |
| Memory Remapping | Перемещает адресное пространство, используемое картами расширения, за пределы первых 4 Гбайт | Enabled |
| Hardware Memory Hole | ||
| Memory Remap Feature | ||
| Memory Hole Remapping | ||
| DRAM Over 4G Remapping | ||
| H/W Memory Hole Remapping | ||
| H/W DRAM Over 4GB Remapping |
5. Проверка крепления модулей или перестановка планок памяти
Планка памяти может быть подключена к слоту на материнской плате недостаточно плотно, из-за чего, она не будет использоваться компьютером. В таком случае, мы будем наблюдать нехватку большого объема памяти (на один модуль). Пробуем поплотнее ее вставить в разъем. При правильной установке, модуль должен издать щелчок.
Иногда, помогает перестановка местами модулей памяти. Просто разбираем компьютер, вытаскиваем модули и меняем их местами.
В некоторых случаях, может быть неисправным слот на материнской плате. Если есть свободные разъемы, можно попробовать задействовать их. Необходимо при этом использовать слоты одного цвета.
6. Максимальный объем, который поддерживает материнская плата
Необходимо проверить, какой максимальный объем может увидеть сама материнская плата. Для этого стоит воспользоваться инструкций — она идет в комплекте, а также ее можно скачать на сайте производителя. Еще, подобную информацию можно найти на некоторых Интернет-магазинах:
7. Проблема с БИОС / UEFI
Так как БИОС/UEFI отвечает за сбор сведений о компьютере, проблема может возникнуть на начальной стадии включения ПК.
Для начала, пробуем сбросить настройки. Для этого отключаем компьютер от источника питания и вытаскиваем батарейку минут на 20 (первый раз можно попробовать, секунд, на 10). Если это не поможет, обновляем БИОС.
8. Неисправность модуля памяти
В случае неисправности памяти система и БИОС будут отображать не весь ее объем (как правило, только половину). Например, если в компьютер вставлено 16 Гб (2 планки по 8 Гб) мы будем видеть только 8.
В этом случае можно попробовать вытащить и обратно вставить планки памяти (можно немного продуть их от пыли). Еще, планки можно поменять местами. Также можно попробовать почистить контакты (подойдет обычная стирательная резинка). В некоторых ноутбуках или моноблоках есть отдельная заглушка, открыв которую можно добраться до модулей памяти, иначе — необходимо разобрать компьютер полностью.
Если это не помогло, выполняем тест памяти. В случае, когда тест также показывает часть памяти, пробуем вытащить обе планки и вставить их по одной — если компьютер не включится с одной из них, данную неисправную планку нужно заменить, если компьютер будет запускаться со всеми планками, возможно, мы имеем дело с проблемой БИОС (шаг ниже).
9. Ограничения процессора
У каждого процессора есть свой лимит на поддержку максимального объема оперативной памяти. Необходимо зайти на официальный сайт разработчика и проверить, какой максимальный объем поддерживает наш процессор.
10. Поддержка модуля со стороны материнской платы
Если память была докуплена, и она отличается от второй планки, необходимо убедиться, что материнская плата поддерживает новый модуль.
Это можно сделать на официальном сайте производителя материнки — переходим в раздел поддержки и находим лист совместимости. Среди перечня оборудования необходимо найти купленную память.
11. Чистка модулей ластиком
Если проблема появилась сама собой, можно попробовать вытащить модули памяти из материнской платы и чистим их контакты стерательной резинкой. После продуваем разъемы на материнской плате и вставляем память на место.
12. Установка драйвера для чипсета
Обновление или переустановка драйвера также может помочь в решении проблемы. Для этого определяем производителя и модель материнской платы, заходим на сайт производителя, находим страницу конкретной модели и скачиваем драйвер для чипсета. Устанавливаем скачанный драйвер и перезагружаем компьютер.
Также, драйвер можно установить в полуавтоматическом режиме с помощью программы DriverHub.
13. Подгон таймингов
Если в компьютер установлены планки с разными таймингами, контроллер памяти автоматически подгоняет нужные параметры, как правило, ориентируясь на показатели самой медленной из них. Но бывает, что контроллер не может подобрать оптимальные настройки. Это приводит к тому, что один из модулей не работает корректно и его объем памяти не задействуется.
Для настройки таймингов заходим в БИОС/UEFI и находим опцию настройки памяти. В зависимости от наличия типа микропрограммы, ее версии и производителя, данные настройки могут сильно отличаться. Необходимо найти инструкцию к используемой версии БИОС/UEFI для изменения параметров таймингов и выставить те, которые соответствуют самому медленному модулю памяти.
14. Дискретная видеокарта
Выше, уже указывалось, что встроенная видеокарта забирает часть памяти для своей работы. Дискретная карта, в некоторых случаях, также может забирать системную память в качестве, так называемой, «памяти подкачки». Это происходит в момент, когда собственной памяти ей не хватает (чаще всего, после разгона или запуска требовательных игр/приложений).
Для решения проблемы, пробуем следующее:
- Если карта разгонялась, возвращаем старые параметры.
- Переустанавливаем драйвер видеокарты.
Также, в некоторых ноутбуках может использоваться две видеокарты — встроенная и дискретная. Если приложение не требовательно к графическому адаптеру, то ноутбук будет работать от встроенной видеокарты, отнимая ресурсы памяти. Как вариант, в настройках БИОС можно включить приоритет использования дискретной видеокарты.
15. Ограничение лицензии Windows
В системах, которые идут в комплекте с компьютерами используется жесткая лицензионная политика, ограничивающая замену оборудования. Это может привести к ситуации, когда при добавлении памяти, она не будет распознаваться вся.
В данном случае необходимо переустановить систему. При этом не поможет простая переустановка поверх имеющийся системы — только полное форматирование системного раздела с установкой новой Windows.
В чем была проблема?
Если вам удалось решить проблему, поделитесь своим опытом для других:
Один из способов повысить быстродействие компьютера – увеличение объема оперативной памяти. Этот способ доступен не только на стационарном компьютере, но и ноутбуке и считается одним из самых простых в апгрейде "железа". Но иногда возникают ситуации, когда вы добавляете компьютеру оперативную память, а Windows показывает, что она ему недоступна. В этой статье я на своем примере покажу в чем может быть причина того, что Windows не видит всю установленную оперативную память.
– материнская плата ASUS M5A97 R2.0;
– процессор AMD FX-8350 Black Edition, OEM;
– оперативная память DIMM DDR3, 8ГБ (2×4ГБ), Kingston HyperX FURY blue;
– кулер Zalman CNPS10X Performa.
и так далее, остальные комплектующие не затрагивают данной проблемы.
После того как все собрал, в Биосе не увидел еще 4 ГБ оперативки, т.е. вместо 8, там было 4ГБ. Порывшись в настройках увидел, что материнская плата "видит" обе планки памяти, но почему то итоговое ее значение было 4ГБ. Установка Windows ни как не внесла ясности, а еще больше запутала. В частности в Свойствах компьютерах было "Установленная память (ОЗУ): 8 ГБ (3,90 ГБ доступно)".
Посмотрев в монитор ресурсов, я окончательно зашел в тупик, 4 ГБ было занято под "Зарезервированное оборудование".
Я начал поэтапно разбираться, как решить эту проблему и все свои мысли и действия опишу поэтапно от самого простого и очевидного способа до танцев с бубном. Следует обратить внимание, что если в вашем случае, БИОС не "видит" часть или всю оперативку, то из всех способов, большее внимание уделите настройке БИОС и "железу". Если же в БИОСе доступен весь объем RAM, а в Windows нет, в таком случае среди всех ниже перечисленных способов выберите только те, которые касаются настроек Windows.
Проверьте разрядность операционной системы.
Первым делом в свойствах системы посмотрите какая разрядность операционной системы. Не нужно забывать, что у 32-битных систем Windows есть ограничение в 4 ГБ оперативной памяти и хоть 16 ГБ поставьте, компьютер их не увидит (есть обходные средства, но сейчас не об этом и они не всегда корректно работают).
Если вы хотите использовать оперативной памяти больше чем 4 ГБ, необходимо переустанавливать систему на 64- разрядную.
Ваша версия Windows имеет предел RAM.
Каждая версия Windows имеет свой предел оперативной памяти с которой она может работать, например:
Максимально доступное количество оперативной памяти на Windows 7
| Версия Windows 7 |
X86 | X64 |
| Windows 7 Ultimate | 4 GB | 192 GB |
| Windows 7 Enterprise | 4 GB | 192 GB |
| Windows 7 Professional | 4 GB | 192 GB |
| Windows 7 Home Premium | 4 GB | 16 GB |
| Windows 7 Home Basic | 4 GB | 8 GB |
| Windows 7 Starter | 2 GB | Недоступно |
Максимально доступное количество оперативной памяти в Windows 8
| Версия Windows 8 |
X86 | X64 |
| Windows 8 Enterprise | 4 GB | 512 GB |
| Windows 8 Professional | 4 GB | 512 GB |
| Windows 8 | 4 GB | 128 GB |
Проверьте ограничения материнской платы.
Каждая материнская плата имеет ограничения в объеме воспринимаемой оперативной памяти. Более старые способны увидеть максимум 4 ГБ памяти, другие 16 ГБ, появились уже и такие, что способны работать с 32 ГБ и более. Поэтому в документации к материнской платы или на официальном сайте производителя посмотрите ее возможности. Так же обратите внимание, что бы материнская плата поддерживала частоту работы вышей оперативной памяти.
Убедитесь нет ли ограничений при загрузке Windows.
Встречаются случаи, когда установлены ограничения при загрузке Windows, поэтому часть оперативной памяти может быть недоступной. Что бы это проверить, нажмите сочетание клавиш "Win" + "R", в строке введите "msconfig".
Затем откройте вкладку "Загрузка", нажмите кнопку "Дополнительные параметры".
В открывшемся окне убедитесь, что не установлена галочка напротив строки "Максимум памяти".
Можно попытаться прописать в этом поле размер оперативной памяти, который вы используете. В моем случае это не помогло, после того как я перезагрузил компьютер галочка осталась, а значение стало 0.
Убедиться в работоспособности памяти.
Бывают случаи, когда оперативная память вышла из строя или вы приобрели брак, поэтому проверьте ее работоспособность. Внимание. Все манипуляции с планками оперативной памяти следует производить при выключенном компьютере. Выньте все планки памяти и поочередно включайте по одной в один и тот же порт, после смены каждой планки включайте компьютер и в БИОСЕ или в Windows убедитесь, что компьютер видит эту планку памяти. Или же на другом рабочем компьютере проверить каждую планку или все вместе.
Перетасовывание планок оперативной памяти.
Для двухканального режима работы планок RAM, рекомендуется использовать одного и того же производителя и даже одну и ту же модель ну и само сабой объем. Если вы используете разных производителей, в таком случае вы можете экспериментальным путем изменения разъема, подключать планки и определить последовательность, в которой компьютер видит всю вашу RAM.
Обновление БИОС.
Не маловажным является и то какая версия БИОС используется на материнской плате. Очень часто обновление БИОС приводит к решению проблем связанных, в том числе и возможность "увидеть" оперативную память. Вот пример как обновить прошивку на материнской плате ASUS .
В моем случае, к сожалению даже этот способ не помог, хотя я почему то был уверен, что поможет.
Сброс настроек БИОС.
Еще один не маловажный момент- сброс настроек до заводских в БИОС. Кто то может сказать, что никогда ничего там не менял и зачем там, что то сбрасывать. На самом деле я знаю случаи, когда сброс до заводских настроек реально решает проблемы решение которых не очевидно. Для того, что бы сбросить настройки нажмите кнопку "Exit" в БИОС и в появившемся меню выберите "Загрузить настройки по умолчанию" или на вытащите на несколько секунд батарейку на материнской плате и поставьте назад.
Чистка компьютера и проверка подключений.
Еще одним действенным способом заставить ваш компьютер увидеть всю оперативную память- почистить планки оперативной памяти и порты от пыли. Так же не забудьте почистить процессор, вытащить его из разъема, проверить ножки не погнулись ли они. Многие скажут, что этот способ самый неэффективный, особенно те, кто собирают новый компьютер, такие как я 🙂 Но он мне помог. Оказалось, то ли я не правильно вставил процессор (хотя я не представляю, как можно вставить его неправильно, не поломав несколько ножек), то ли я перестарался в затягивании болтов удерживающих кулер (считаю эту версию более похожей на правду), то ли компьютер решил, что бы я уделил ему еще несколько часов, не знаю. Но только после того как я снял кулер, вытащил и снова поставил процессор, и установил, не сильно затягивая болты кулера, все заработало и БИОС, а вместе с ней и Windows увидели весь объем оперативной памяти.
Очень надеюсь, что данная статья поможет вам в решении проблем связанных с оперативной памятью и вы потратите меньше времени устраняя ее. Буду признателен если вы в комментарии поделитесь своим способом решения проблемы связанных с RAM.
Всем привет, случилось мне переустановить систему на компьютере, перед переустановкой всё было нормально, но теперь.
Система видит только половину оперативной памяти, я гуглил, из тех советов что я там нашёл я попробовал: поменять планки памяти местами, вытащить проц, проверить ножки и вставить обратно, поставить другую версию винды (ставил как 7, так и 8, проблема остаётся), проверить галочки в дополнительной загрузке(не стояла, если поставить то сначала пишет 16, но после нажатия на "ок" скидывает на меньшее значение, пробовал вписывать вручную, тоже не хочет)
В биосе нету пункта "перераспределение памяти" или чего-то похожего. Видел советы по обновлению биоса, но не хочется его трогать, раз перед переустановкой всё было нормально. В мониторе оборудования написано что память "Зарезервирована оборудованием"
В CPU-Z видно все 16гб.
Буду очень благодарен если сможете помочь разобраться!
Найдены дубликаты
Решена проблема. Не уверен что из 2х помогло, но решил так, выкачал обновления винды, хотя не все успел скачать. И второе – протёр контакты оперативы спиртом и воткнул на место. Всем огромное спасибо за внимание и советы!
пока нету возможности другие планки поставить, только местами менял
Промахнулись? Не ставьте другие, выньте по очереди.
@ZakonPodlosti , можете указать в названии темы что проблема решена?
#comment_97101740 вот тут способы которые мне помогли
я выше написал как решил проблему
Боюсь направить Вас в неправильное русло, но все-же. Столкнулся с аналогичной проблемой на материнке msi, с 4 планками оперативки кингстон 4 х 4gb. Многое перепробовал, но в итоге все решилось продувкой слотов оперативы на матери и переставлением памяти из слота в слот. Сначала память начала полностью определяться в одноканальном режиме, потом и в двухканальном.
а ты материнку не менял? и еще вытащи одну планку памяти и запусти комп, что покажет,сколько памяти будет доступно?
не менял, сейчас попробую
не помню какая была, так что может отличается от первоначальной. пока подожду с обновлением, может подскажут ещё
Дрова на мамку ставил?
биосе видит все 16гб, думаю линукс тоже увидит
Эверест поставь и покажи информацию по памяти и суммарно.
У меня такаяже хрень!(А лазить лень)Подпишусь!
Виртуалки не запущены? VMWare или Hyper-V
до переустановки же видело всё нормально, значит поддерживает, или я не прав?
Сколько слотов оперативы занято?
всего 2 слота, и стоит 2 планки по 8гб
BIOS точно не трогали во время переустановки? Возможно, проблема в частоте, попробуйте просто сбросить до дефолтных настроек.
не трогал, сбрасывал, не помогает
А сами планки методом замены проверяли? Не увидел в посте. Да и вообще – BIOS сколько определяет?
вкладку "Графика" открой в CPU-Z и заскринь, вероятно встроенная видюха резервирует оперативку под VRAM
ну и на скрине всего одна видеокарта в списке соответственно
проблема однозначно в bios, ковыряй там
дрова ставил с GeForce Experience, всегда через неё качалобновлялся и проблем не было.
в биосе такая же вздроч? вытащи вставь, поменяй слоты , удачи вообщем
выполнить-> msconfig-> загрузка-> доп. параметры
2й скриншот в посте, сударь.
да, меньше, стоит х64 максимальная
DRAM Over 4G Remapping
H/W DRAM Over 4GB Remapping
H/W Memory Hole Remapping
Hardware Memory Hole
Memory Hole Remapping
Memory Remap Feature
в зависимости от производителя материнки параметр может называться по разному
и поставь Enabled
биос у меня тут тоже нечеловеческий, в North Bridge только эти пункты, в других тоже нету похожего
нормальный UEFI, сейчас все такие, какие параметры можно задать для Share Memory? Попробуй поставить Disabled, если можно и посмотреть
вряд ли конечно, у тебя ведь нет в проце встроенного видеоядра, но мало ли
в биосе копай это он отжал вот с майкрософта.ком
"Зарезервировано оборудованием Память, зарезервированная для использования BIOS и некоторыми драйверами других периферийных устройств."
Биос хотя бы перезагрузить не мешало. Из самого биоса, по опции "загрузить дефолтные настройки". И батарейку заменить, если это PC, а не ноут.
обновить попробую, а 10 не хотела вставать
там номер ошибки был, я и забил на 10, вернулся к 7 сразу, не разбирался почему не встала
А чего одноканальный режим? Не в тот слот вторую воткнули.
Обычно втыкается через один, но надо смотреть на схеме. Бывает,
попадаются мамки не А1B1 A2B2, а А1А2 B1B2.
я потому сюда и написал, потому что в гугле остались советы в биосе ковырять, а я не хочу, раз работало до переустановки)
либо обновления помогли, хотя я выкачал только
30%, либо то что я протёр контакты памяти спиртом, спасибо за советы
Зачем тебе столько? Ты сервер подымаешь на 7-ке?
Хотя у меня на рабочем столько.
Ставь Linux 64 ,там всё увидит.
О сообществе
Добро пожаловать в Лигу Взаимопомощи Пикабу "Орден Пикасонов"! Здесь люди предлагают свою помощь/оказывают ее, полагаясь на лучшие качества людей!
Вы можете попросить о помощи либо предложить то, в чем вы можете помочь – проконсультировать, помочь с переездом, починить компьютер, сделать скидку и др.
_ _ _ _ _ _ _ _ _ _ _ _ _ _ _ _ _
Почему такое странное название? 3 г. назад пикабушники решили объединиться и помогать друг другу. Но чтобы помогать другу пикабушнику, а не неизвестно кому, особенно любителям халявы, мы стали тайным орденом только для своих. А кто у нас тайный? Верно, масоны. Так и решили все участники: пикабу + масон = пикасон.
Можете писать просьбы и туда, их публикуем на стену группы. Плюс там много полезных материалов и плюшек.
– Мы не одобряем посты с темами откровенного попрошайничества – пришлите денег/пополните счет мне на телефон/интернет/ и прочее
– Неуважительное отношение к участникам, оскорбления, политота и подобное запрещены