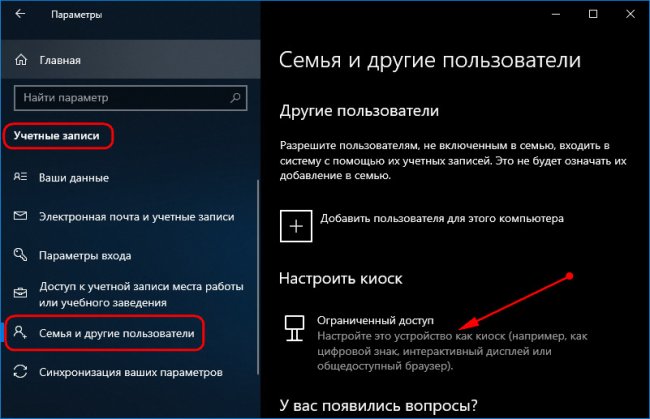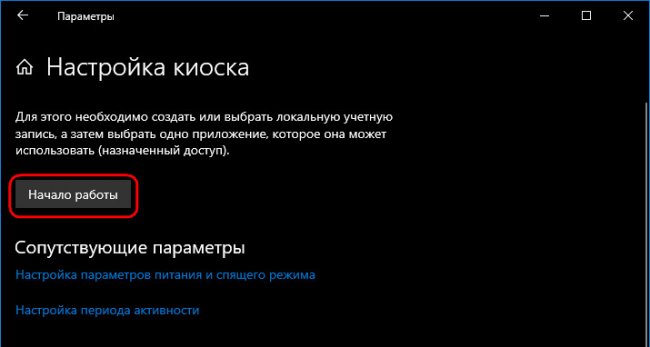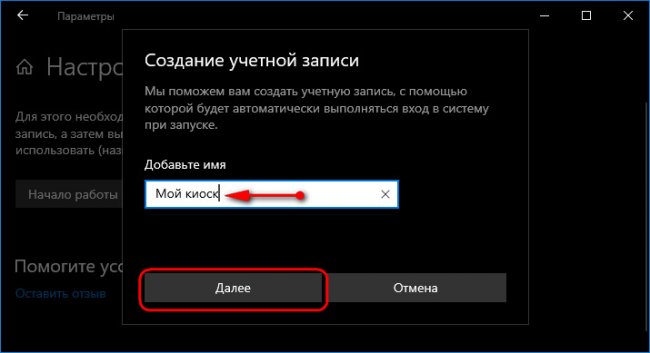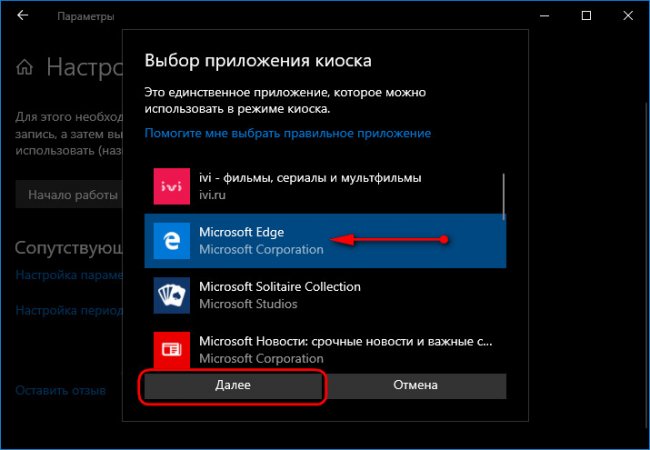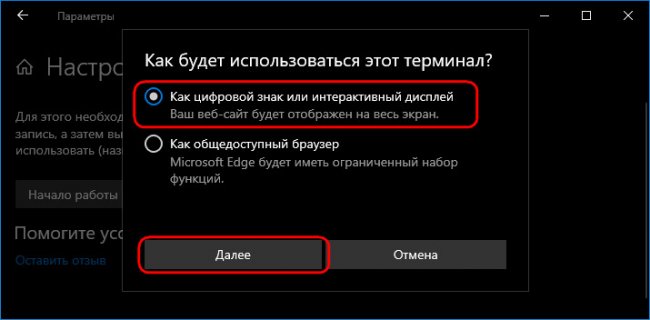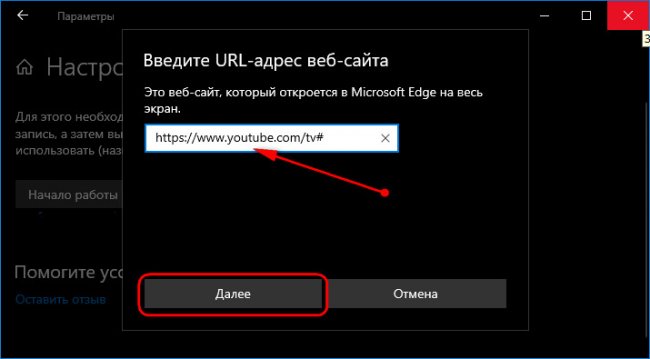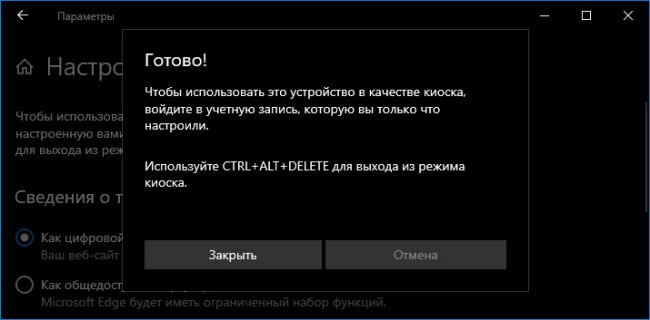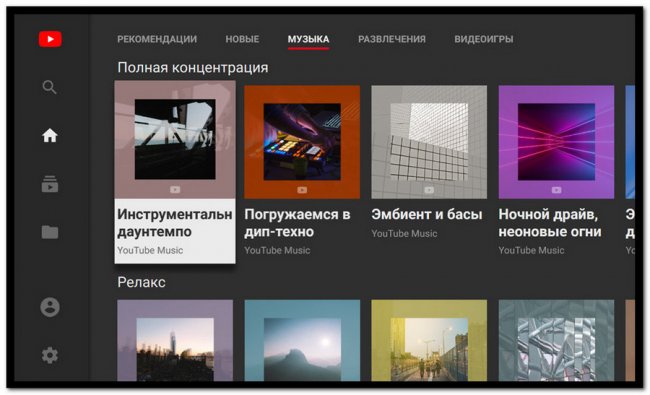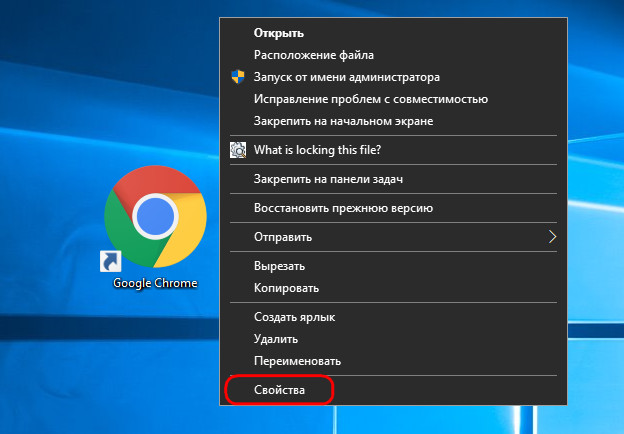Содержание
Зачем нужен режим киоска на компьютере
Работа компьютера в режиме киоска может пригодиться, например, для запуска на корпоративном оборудовании динамического сайта-визитки компании. Или для организации в увеселительном заведении караоке, музыкального автомата, игр и прочих развлечений на базе веб-сервисов. Либо же с целью адаптации под Smart TV домашнего Windows-компьютера, управляемого аэромышью или специальным компьютерным пультом ДУ.
Запускающийся в полноэкранном режиме браузер для одного сайта можно использовать в качестве веб-приложения ТВ-версии YouTube, какого-то онлайн-кинотеатра, соцсети, да любого сервиса. Как вариант для интересного проведения досуга: можно сделать на базе браузера веб-приложение Google Earth и, комфортно умостившись на диване и управляя пультом, совершать виртуальные путешествия по разным уголкам планеты.
Режим киоска на базе Microsoft Edge
Режим киоска есть даже в Windows 8.1. Он организуется путём создания новой ограниченной пользовательской учётной записи – ограниченной в части полноэкранного запуска одного какого-то Modern UI приложения. Но в числе таких приложений нет браузера. Windows 10 унаследовала эту возможность, и в ней уже она усовершенствовалась. Долгое время Win10, как и Win8.1, позволяла запускать в режиме киоска только UWP-приложения. Но, начиная с версии 1809, этот режим стал доступен для штатного браузера Edge.
Чтобы запустить нужный сайт в режиме киоска на базе Microsoft Edge, идём в параметры «Десятки», заходим в раздел работы с учётными записями семьи и других пользователей. Кликаем опцию настройки киоска.
Для выхода из этого режима необходимо нажать Ctrl+Alt+Del.
В чём недостатки киоска на базе Microsoft Edge? Дело в том, что такая системная возможность преследует прежде всего цель создания ограниченной среды для работы с компьютером встречных-поперечных людей или детей. Все данные, введённые в браузер, в частности, авторизация на сайтах, будут храниться только в рамках текущего сеанса работы. При повторном заходе нужно авторизоваться на сайте вновь. Другой недостаток – в режиме киоска не будут работать установленные в Edge расширения для блокировки рекламы.
Эти недостатки никак не повлияют на работу с сервисами типа Google Earth, но причинят дискомфорт при использовании сайтов типа YouTube, где для персонализированного просмотра контента нужна авторизация.
Режим киоска на базе Chromium-браузеров
А вот работа Chromium-браузеров в режиме киоска лишена недостатков Microsoft Edge. Если мы, конечно, говорим о таковых с поддержкой расширений из магазина Google Chrome, где можно устанавливать блокировщики рекламы для YouTube или для всех подряд сайтов. Более того, в случае с Chromium-браузерами не нужно переключаться на другие учётные записи системы. Ну и, как упоминалось уже, в качестве системы может быть не только Windows 10, но также её ранние версии 8.1, 7, а в отдельных случаях даже Vista и XP.
Работу в режиме киоска поддерживают Google Chrome, Яндекс.Браузер и прочие клоны на базе Chromium – Torch, Opera Neon, SRWare Iron, «Спутник», Blisk. Как сделать из них киоск?
В контекстном меню на ярлыке выбранного браузера выбираем свойства.
Где в кавычки заключаем адрес нужного нам сайта. Жмём кнопку применения.
Впервые запрос данного функционала был зарегистрирован 17 лет назад, а работа над режимом киоска стартовала только 5 месяцев назад. На текущий момент режим киоска уже поддерживается в Firefox Nightly.
Режим киоска представляет собой специализированный режим отображения, когда браузер открыт в полноэкранном режиме и не содержит элементов интерфейса. Режим киоска все же отличается от полноэкранного режима, который активируется при нажатии F11. В полноэкранном режиме элементы управления показываются при перемещении курсора мыши в верхнюю область экрана, а при повторном нажатии F11 браузер возвращается в стандартный режим отображения.
Режим киоска позволяет максимально расширить доступное для просмотра контента пространство на экране и просто незаменим для презентаций, демонстраций или при использовании общедоступных клиентских устройств.
Раньше для реализации режима киоска в Firefox приходилось пользоваться дополнительными расширениями. В Chrome режим киоска появился еще в 2017 году — для его активации нужно запустить браузер с ключом –kiosk.
Mozilla Firefox использовала аналогичный Chrome метод для запуска режим киоска. Просто запустите Firefox с параметром –kiosk, и браузер откроется в демонстрационном режиме. Вы также можете сразу в параметре указать URL целевого веб-ресурса, например –kiosk "https://www.сomss.ru/".
Создаем ярлык для режима киоска
Обратите внимание, что для запуска режиме киоска вы должны использовать Firefox 71 или выше. Перейдите в Меню > Справка > О Firefox, чтобы проверить версию браузера.
Инструкция ниже подходит для систем Windows.
- Откройте меню Пуск, выполните поиск Firefox и выберите пункт создания ярлыка в контекстном меню. Если у вас уже имеется ярлык Firefox на рабочем столе, лучше создать отдельный ярлык специально для режима киоска
- Кликните правой кнопкой мыши по ярлыку и выберите пункт меню Свойства
- В поле Объект к пути через пробел добавьте параметр –kiosk, например:
- Для запуска определенного сайта добавьте адрес сайта к параметру, например:
- Нажмите кнопку OK
Запустите ярлык, чтобы проверить работу режима киоска. Вы не сможете выйти из режима киоска нажатиями клавиш Esc или F11. Единственная доступная опция — полностью закрыть окно, нажав Alt + F4 .
Режим киоска будет особо полезен для презентаций, различных демонстраций или для устройств с публичным доступом.
А вы когда-нибудь использовали режим киоска? Как вы относитесь к данному улучшению?



5 способов создания отдельной среды для просмотра веб-страниц пользователями-гостями
В своей недавней статье мы рассмотрели вопрос – как дать возможность использовать ваш компьютер сторонними лицами без предоставления доступа ко всей хранящейся в нем информации, используя функцию "Гостевой режим" вашей операционной системы.
Более быстрым решением могло бы стать предоставление гостю своего собственного, отдельного браузера.

Приведенные ниже способы отнюдь не являются безопасными. Любой желающий сможет выйти из гостевого режима назад в основной или ознакомиться с вашими файлами, хранящимися на компьютере. Однако, если вы еще не впали в параноидальную подозрительность, то эти способы могут послужить вполне достойной альтернативой.
Создание отдельного пользователя в браузере Хром
Этот браузер дает возможность создания отдельных профилей, добавляя "пользователей". А каждый пользователь имеет свои собственные: историю, логины, закладки и другие настройки.
При этом следует учитывать, что любой из пользователей легко может переключиться на ваш основной профиль в Хроме без немедленного запроса его идентификации, поскольку не существует никакой защиты от этого. Гугл предупреждает, что это не метод лишения вас права на частные данные, а всего лишь удобство для людей совместно использующих Хром с одной и той же учетной записью.
Для создания нового пользователя Хрома, откройте страницу "Настройки" в меню Хрома, прокрутите его вниз и нажмите на пункт "Добавить нового пользователя".

Вам предложат выбрать имя и значок для нового пользователя. Если вы хотите для всех гостей создать один отдельный профиль пользователя, то без колебаний выбирайте имя "Гость".

После этого вы сможете переключаться между пользователями, находясь внутри Хрома, или использовать специальный ярлык на рабочем столе компьютера для запуска Хрома с конкретной учетной записью пользователя.

Установите другой профиль Firefox
Вы также можете создать отдельные профили пользователей в Firefox , хотя эта функция не столь прозрачна. Чтобы его открыть, закройте все окна Firefox , нажмите Windows Key + R для открытия диалога и запустите следующую команду :
В менеджере профиля Firefox вы можете нажать кнопку "Создать профиль", чтобы добавить новые профили пользователей. Вы можете запустить Firefox с firefox.exe -р для возможности выбора между профилями. Кроме того, можно снять запрет на запрос выбора профиля при каждом запуске Firefox, тогда при запуске окна будет предлагаться выбрать профиль пользователя. Каждый профиль пользователя имеет свои собственные закладки, историю, куки , настройки и другие данные пользователя.
Используйте режим киоска в Chrome
Браузер Chrome возможно использовать в режиме киоска, когда используется целиком весь экран. Он предназначен для веб-браузинга на терминалах, но также может быть использован для того, чтобы дать некоторым пользователям работать только с полноэкранным браузером, который они не могут самостоятельно снова превратить в окно, нажав клавишу F11 .
Чтобы использовать эту функцию, достаточно создать новый ярлык для Chrome – вы можете сделать это, создав копию уже существующего ярлыка Chrome. Щелкните правой кнопкой мыши по ярлыку, выберите "Свойства", и добавить – киоск в конец его перечня целей.
Закройте все открытые окна Chrome, затем запустите ярлык и Chrome откроется в полноэкранном режиме , занимая собой полностью весь экран. Он будет по-прежнему использовать в Chrome те же данные о просмотренных страницах, так что вы можете объединить эту функцию с отдельным профилем Chrome , чтобы действительно создать изолированную среду для просмотра.
Любой человек может по-прежнему нажать Alt + F4, чтобы закрыть Chrome или нажать Alt + Tab для переключения между работающими приложениями , так что это не идеальное решение для обсуждаемой цели. В принципе и Firefox может также функционировать в полноэкранном режиме (киоск-режиме) с помощью программных дополнений.
Дать гостю еще один браузер
Хороший способ решения проблемы – наличие нескольких браузеров на вашем компьютере. Если гость захочет использовать веб-браузер, вы можете просто предоставить ему другой браузер – если вы используете Chrome или Firefox, позвольте ему использовать Internet Explorer. Если вы используете Internet Explorer, установите такие браузеры, как Chrome или Firefox, и дайте гостю возможность использовать какой-либо из них.
Каждый браузер имеет свои отдельные закладки, куки, и информацию о логинах, поэтому гость будет иметь свою собственную отдельную среду просмотра тех пор, пока он использует тот браузер, которым вы обычно не пользуетесь. Не возникнет необходимости в установке браузера, если у вас уже установлен Internet Explorer, но вы никогда не используете его.
Используйте режимы приватного просмотра – Incognito или Private
Вы также можете для ваших гостей использовать Incognito or Private режимы просмотра веб-браузера. В частном режиме просмотра браузер использует отдельные куки так, что ваши гости не будут регистрироваться в любой из ваших учетных записей. Тем не менее, они будут иметь доступ к закладкам, истории посещенных страниц и автозаполнению адресной строки записи, так что это не самый "частный" режим – они могут невольно наткнуться на записи в вашей истории посещения сайтов, когда будут вводить свою информацию в адресную строку.
Когда ваш гость заканчивает использовать ваш компьютер, он может просто закрыть просматриваемое в режиме инкогнито окно или просто выйти из частного режима просмотра, и их регистрация будет автоматически отменена на любых сайтах, использованных ими во время сеанса работы. История посещенных гостем страниц будет также стерта. Вам не придется беспокоиться об очистке профиля гостя и обеспечения выхода из его аккаунтов.

Благодарю наших комментаторов, предложивших некоторые из изложенных выше идей в их комментариях к предыдущей статье ! Обратите внимание, что ни один из этих методов не предлагает уровень безопасности , сопоставимый с гостевой учетной записью в операционной системе – в статье приведены некоторые быстрые способы, предоставляющие людям, вызывающим ваше доверие, возможность работы на вашем компьютере с помощью изолированного браузера. Но не забывайте – для них не составит труда, закрыв изолированный-гостевой браузер, использовать ваш основной браузер .