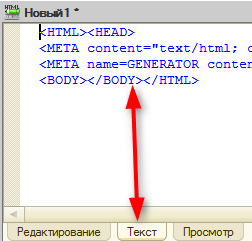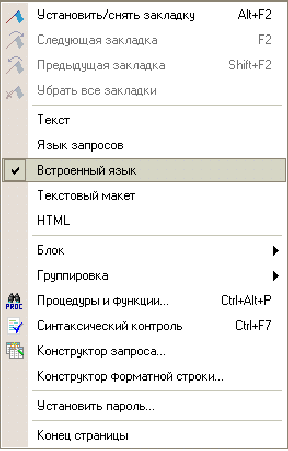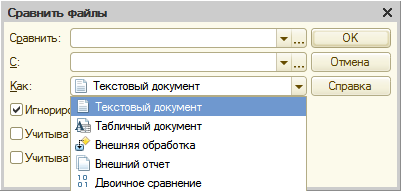Содержание
- 1 Точки останова
- 2 Пошаговое выполнение
- 3 Управление отладкой
- 4 Окна, табло и стек вызова
- 5 Замер производительности
- 6 Имитация задержек при вызове сервера
- 7 Страницы
- 8 пятница, 6 февраля 2015 г.
- 9 2.1 HTML-редактор можно использовать:
- 10 2.2 Вызов HTML-редактора можно осуществить:
- 11 2.3 Закладка “Текст” HTML-редактора предназначена:
- 12 2.4 Можно ли в HTML-документ помещать картинки?
- 13 2.5 Редактор HTML-страниц.
- 14 2.6 Редактор HTML-страниц:
- 15 2.7 Для редактирования текста модуля формы используется:
- 16 2.8 Как можно настроить выделение цветом синтаксических конструкций?
- 17 2.9 Для чего в меню конфигуратора введен признак «Встроенный язык»?
- 18 2.10 В каких случаях можно выполнять синтаксический контроль модуля?
- 19 2.11 Для чего в 1С:Предприятия 8 реализовано выделение цветом синтаксических конструкций?
- 20 2.12 Для чего используется синтаксический контроль?
- 21 2.13 Что используется для создания и редактирования текстовых документов?
- 22 2.14 Как можно просмотреть текст свернутой группировки?
- 23 2.15 Какие режимы форматирования текстов модулей реализованы в “1С:Предприятия 8”?
- 24 2.16 Что обозначают изображенные символы в начале каждой строки?
- 25 2.17 Выделяются ли цветом свойства и методы глобального контекста при редактировании программных модулей?
- 26 2.18 Будут ли выделяться цветом ключевые слова
- 27 2.19 Для чего используется автоматическое форматирование текстов модулей?
- 28 2.20 Какие синтаксические конструкции можно группировать?
- 29 2.21 Какие существуют операции для ручного форматирования выделенных блоков текста модуля?
- 30 2.22 Выполнять редактирование текстов модулей можно.
- 31 2.23 Какие существуют способы поиска нужной функции в текущем модуле?
- 32 2.24 Что произойдет, если установить курсор на имени функции в теле модуля и выполнить команду контекстного меню «Перейти к определению» (F12)?
- 33 2.25 Что произойдет, если установить курсор на имени функции в теле модуля и выполнить команду контекстного меню «Перейти к определению»?
- 34 2.26 Для чего используется контекстная подсказка?
- 35 2.27 Как можно автоматически перейти к определению процедуры или функции, использованной в тексте модуля?
- 36 2.28 Как можно воспользоваться контекстной подсказкой?
- 37 2.29 Что обозначает указанная подсказка?
- 38 2.30 Для чего предназначено форматирование в модуле?
- 39 2.31 Для чего предназначена группировка в модуле?
- 40 2.32 Созданные в редакторе табличных документов именованные области:
- 41 2.33 Каким образом добавить примечание к ячейке табличного документа?
- 42 2.34 Редактор табличных документов используется для работы:
- 43 2.35 Какие из нижеперечисленных объектов не относятся к графическим элементам, использующимся при создании табличного документа?
- 44 2.36 Вызов редактора табличных документов можно осуществить:
- 45 2.37 Выделить одновременно несколько графических объектов в редактор табличных документов:
- 46 2.38 Можно ли при работе в редакторе табличных документов задавать различную ширину колонок для разных строк?
- 47 2.39 Может ли диаграмма, размещенная в табличном документе, использовать данные, введенные в тот же табличный документ?
- 48 2.40 Что используется в качестве визуального средства для создания и изменения табличных документов в системе 1С:Предприятие 8?
- 49 2.41 При работе в редакторе табличных документов имя можно назначить:
- 50 2.42 Редактор графической схемы может использоваться для создания и редактирования:
- 51 2.43 Редактор географической схемы может использоваться для создания и редактирования:
- 52 2.44 Редактор графической схемы может использоваться:
- 53 2.45 Действия доступные в табло:
- 54 2.46 Табло доступно:
- 55 2.47 Действия доступные во встроенном калькуляторе:
- 56 2.48 Встроенный в 1С:Предприятие калькулятор может работать в режимах:
- 57 2.49 Встроенный в 1С:Предприятие калькулятор может вызываться:
- 58 2.50 Возможны настройки встроенного калькулятора:
- 59 2.51 Встроенный в 1С:Предприятие календарь используется для:
- 60 2.52 Календарь работает с датами:
- 61 2.53 Поле календаря может содержать информацию за:
- 62 2.54 Палитра свойств позволяет получить быстрый доступ:
- 63 2.55 Палитра свойств доступна в режиме:
- 64 2.56 В окне “Палитра свойств” получение развернутого описания по отдельному свойству.
- 65 2.57 В каких случаях невозможно выбрать способ показа “Закладками” при работе со свойствами в окне “Палитра свойств”?
- 66 2.58 Если на панели инструментов палитры свойств последовательно нажать кнопки “Сортировка по категориям” и “Сортировка по алфавиту”, то свойства будут отсортированы.
- 67 2.59 Возможность разделения окна доступна:
- 68 2.60 Просмотр и редактирование в одном окне разных частей одного документа в режиме 1С:Предприятие доступно для:
- 69 2.61 Режим сравнения файлов в конфигураторе работает со следующими типами файлов:
- 70 2.62 Режим сравнения файлов в 1С:Предприятие работает со следующими типами файлов:
- 71 2.63 Режим временной блокировки предназначен для:
- 72 2.64 Режим временной блокировки может использоваться:
- 73 2.65 Режим установки параметров предназначен для настройки:
- 74 2.66 Режим “Сервис/Параметры” определяет параметры для:
- 75 2.67 Режим сохранения печатных форм предназначен для сохранения:
- 76 2.68 Режим сохранения печатных форм позволяет сохранить данные табличного документа в следующих типах файлов:
Отладка — это неотъемлемая этап разработки прикладного решения. Умение эффективно использовать имеющиеся инструменты существенно снижает временные затраты на разработку и повышает ее качество. В этой статье я попробую рассказать о том, какие инструменты для отладки предоставляет нам система «1С:Предприятие».
Кроме этого отмечу, что эта статья входит в небольшую серию статей об отладке в 1С:
Имеющиеся в наличии инструменты отладки собраны в меню — «Отладка» можно вызвать соответствующими горячими клавишами или из меню «Отладка».
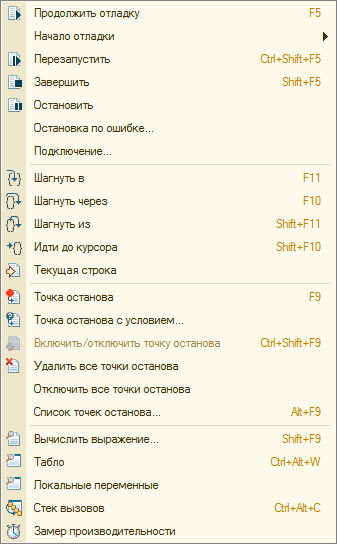
Точки останова
Точка останова — это некая точка в программном модуле на которой выполнение модуля приостанавливается и управление перехватывает отладчик. Точку останова можно установить с любой строке модуля и в любой момент работы с отладчиком. Место установки точки останова отмечается соответствующим знаком, для разных видов точек останова используются разные обозначения:
- Точка останова (F9) — устанавливает/удаляет точку останова в строке на которой стоит курсор;
- Точка останова с условием — устанавливает точку останова и открывает окно для ввода условия — логического выражения, повторное использование команды в этой же строке откроет окно для редактирования условия. Останов в указанной точке будет выполнен только если условие истинно;
- Включить/отключить точку останова (Ctrl+Shift+F9) — включает/отключает точку останова;
- Удалить все точки останова — удаляет все точки останова во всех модулях;
- Отключить все точки останова — отключает все точки останова во всех модулях;
- Список точек останова (Alt+F9) — открывает окно для просмотра и управления точками останова, о нем ниже.
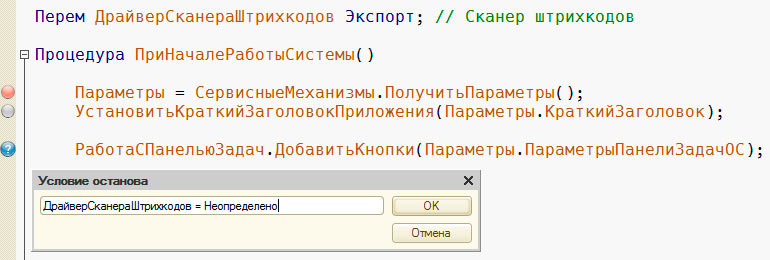
Кроме этого пункт меню «Отладка» — «Остановка по ошибке…» также можно отнести к работе с точками останова, так как эта команда позволяет останавливать выполнение кода при возникновении ошибки и переходит к строке которая вызвала ошибку.
Команда «Список точек останова» (Alt+F9) открывает окно для просмотра и управления точками останова:
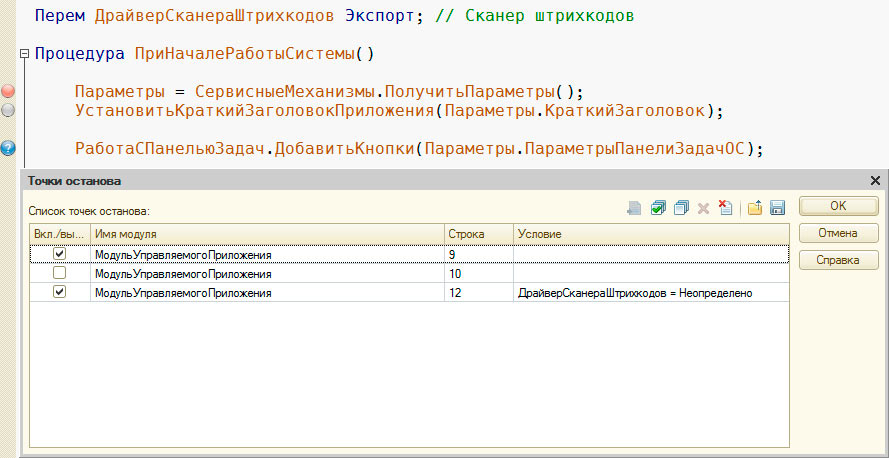
В окне показаны все точки останова во всех модулях, их расположение (модуль и номер строки) и условие (если есть). Имеется возможность включить/отключить/удалить точки останова, перейти к месту установки точек останова, сохранить и загрузить список точек останова.
Пошаговое выполнение
После того как сработает какая-либо точка останова и управление перейдет к отладчику обычно следует пошаговое выполнение кода модуля. Для пошагового выполнения в меню «Отладка» (и на панели отладки) имеется соответствующая группа команд — они появляются в момент подключения первого из предметов отладки.
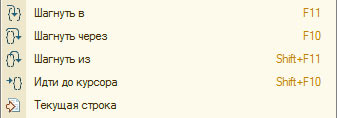
В режиме пошаговой отладки исполнение кода приостанавливается после каждой команды и ждет инструкций от отладчика. А инструкции бывают следующими:
- Шагнуть в (F11) — если следующая команда это процедура/функция, то начинается пошаговая отладка этой функции, иначе отладчик просто переходит к следующей команде;
- Шагнуть через (F10) — если следующая команда это процедура/функция, то она полностью выполняется (не пошагово) и отладчик переходит к следующей команде;
- Шагнуть из (Shift+F11) — прерывает пошаговое выполнение процедуры/функции и останавливается на первом операторе после выхода из нее;
- Идти до курсора (Shift+F10) — выполняются все операторы до строки на которой стоит курсор;
- Текущая строка — перемещает курсор в ту строку, на которой остановился отладчик;
- Продолжить отладку (F5) — прерывает пошаговую отладку и продолжает свободное исполнение модуля.
Управление отладкой
Управление отладкой осуществляется при помощи соответствующих команд меню «Отладка»:

- Перезапустить (Ctrl+Shift+F5) — прекращает выполнение конфигурации и производить повторyый запуск в режиме «1С:Предприятия»;
- Завершить (Shift+F5) — прекращает выполнение модуля и завершает работу текущего предмета отладки;
- Остановить — останавливает выполнение модуля на текущем операторе и позволяет начать отладку со следующей исполняемой строки.
- Остановка по ошибке — открывает окно настройки остановки по ошибке:
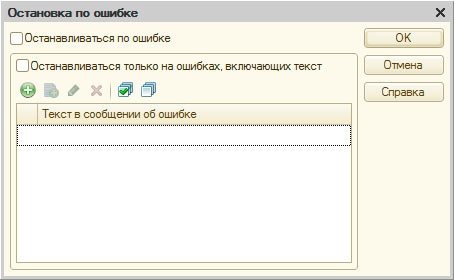
Окна, табло и стек вызова
Далее рассмотрим команды которые открывают окно «Выражение», «Локальные переменные», «Табло» и «Стек вызова»:
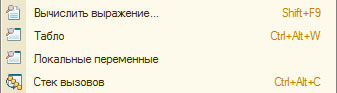
Окно «Выражение» (Shift+F9)
Позволяет рассчитать выражение на встроенном языке. Следует отметить, что выражения выполняются в реальной системе и об этом нельзя забывать, если, к примеру, рассчитываемое выражение создает некий объект данных, то этот объект будет создан в реальной системе.
Табло (Ctrl+Clt+W)
Специальное окно, которое состоит из четырех страниц (переключение из контекстного меню) и отображает результаты вычисления переменных, арифметических выражений и выражений с использованием встроенного языка.
Окно «Локальные переменные»
Специальное окно, которое во время отладки показывает список локальных переменных текущего метода. Редактировать таблицу переменных нельзя.
Изменение значения переменной
Когда управление находится у отладчика имеется возможность изменять значения переменных и свойства объектов (доступные для записи). Доступ к этой функции можно получить из окна выражений (подчеркнутая кнопка на рисунке выше), а также из контекстного меню в окне локальных переменных и в табло (такой же значок как и в окне выражений).
Откроется специальное окно (как на рисунке выше). В верхней части можно ввести новое значение для переменной — константное значение любого типа или выражение, корректное с точки зрения встроенного языка.
После нажатия кнопки «Установить» в нижней части появится сообщение, которое проинформирует нас — удалось изменить значение переменной или нет.
Пользоваться функцией нужно с осторожностью — необдуманное изменение значений переменных может привести к записи в базу данных совершенно неправильных значений.
Стек вызова
Показывает последовательность вызовов процедур и функций, которая привела к отлаживаемой в данный момент строке кода. Колонки таблицы содержат название метода, номер строки модуля и предмет отладки.
Замер производительности
Замер производительности позволяет оценить скорость работы всей конфигурации или ее части. Измеряется скорость выполнения и частота использования конкретных участков кода, а также прочая дополнительная информация о которой ниже.
Полученная информация позволяет, например, выбрать наиболее оптимальный (по быстродействию) вариант решения какой-либо задачи или отыскать «узкие», в плане быстродействия, места конфигурации. При этом нужно учитывать, что какие-либо сравнения скорости выполнения нужно проводить в одинаковых условиях.
Включить режим замера производительности можно соответствующей командой из меню «Отладка»:

Включить режим замера производительности можно как до запуска отладки, так и во время. Повторный использование команды прекратит замер и выведет окно с результатами. Включение и выключение замера производительности действует на все подключенные ко отладчику предметы отладки.
Результаты замера
Результаты замера производительности отображаются в виде таблицы со следующими столбцами:
- Модуль — название модуля;
- Номер строки — номер строки;
- Строка — участок кода;
- Кол. — количество вызовов данного участка кода за все время замера;
- Врем. — суммарное время выполнения (в секундах) данного участка кода за все время замера;
- %(Врем.) — процент суммарного времени выполнения данного участка кода к общему времени замера (общее время замера — это суммарное время выполнения кода конфигурации);
- Клиент — отметка участков кода выполняющихся на клиенте;
- Сервер — отметка участков кода выполняющихся на сервере;
- Обр. сервер — отметка участков кода в которых происходит вызов сервера.
Таблица с результатами замера производительности может выглядеть, например, так:
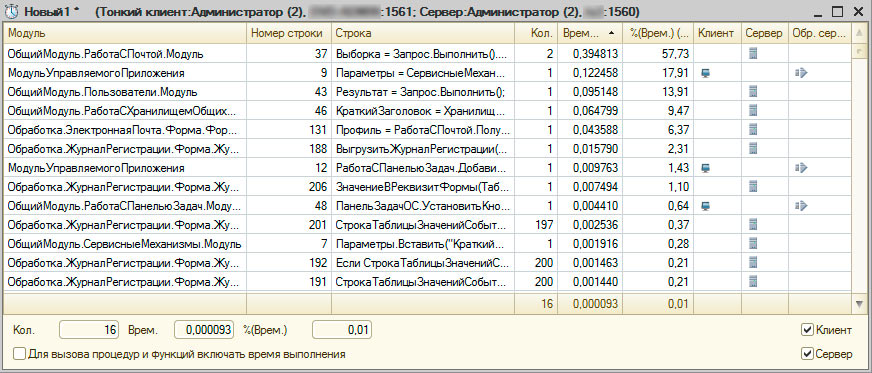
Если в строке вызывается процедура/функция то система может показывать время выполнения строки как с учетом времени выполнения вызываемой процедуры/функции и без учета этого времени. Флажок «Для вызова процедур и функций включать время выполнения» служит для выбора способа подсчета времени выполнения строки.
Результаты можно отсортировать по любой из колонок. Если выделить несколько строк, то сумма квантитативных данных (Кол., Врем., %(Врем.)) отобразится в нижней части окна. Кроме этого результаты можно сохранить в файл с расширением *.pff (этот файл, в последствии, можно открыть в любом конфигураторе).
Имитация задержек при вызове сервера
Механизм имитации задержек при вызове сервера позволяет имитировать работу прикладного решения в условиях существенных временных задержек при взаимодействии с сервером — при вызове сервера, а также при отправке данных на сервер и получении данных с сервера.
Включить механизм можно в конфигураторе (меню «Сервис»->»Параметры», вкладка «Запуск 1С:Предприятия»), специальным ключом командной строки, а также в режиме 1С:Предприятие (меню «Сервис»->»Параметры»):
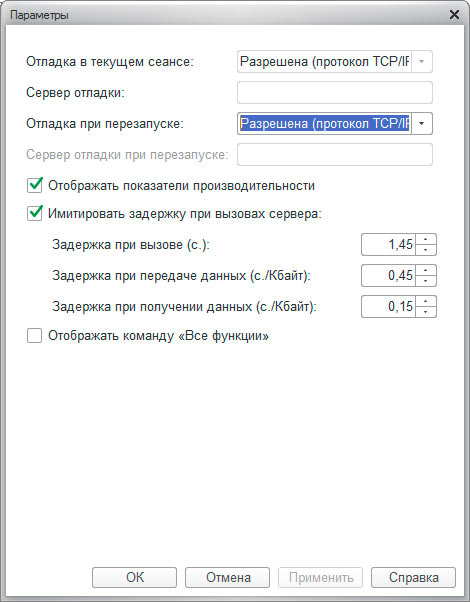
На этом все, надеюсь, что эта статья была Вам полезна. Также напомню про другие статьи серии об отладке в 1С, ссылки на них можно найти в начале этой статьи.
Если Вы нашли ошибку или неточность, пожалуйста, выделите фрагмент текста и нажмите Ctrl+Enter.
Здесь анонсируются материалы с блога для начинающих программистов SoftMaker.kz
Страницы
пятница, 6 февраля 2015 г.
2. Редакторы и инструменты общие
2.1 HTML-редактор можно использовать:
1. Для создания текстовых документов
2. Для создания HTML- документов
3. Для создания документов в формате XML
4. Верны ответы 1, 2 и 3
2.2 Вызов HTML-редактора можно осуществить:
1. Через пункт главного меню “Файл-Новый-HTML-документ”
2. Через пункт главного меню “Файл-Открыть. ”
3. По кнопке “Справочная информация” окна свойств объекта конфигурации
4. Верны ответы 1 и 2
5. Верны ответы 1, 2 и 3
2.3 Закладка “Текст” HTML-редактора предназначена:
1. Для редактирования создаваемого документа в формате HTML
2. Для редактирования создаваемого документа в формате XML
3. Для редактирования создаваемого документа в визуальном режиме
2.4 Можно ли в HTML-документ помещать картинки?
1. Нет, нельзя
2. Можно, в любой части HTML-документа
3. Можно, но только в тексте HTML-документа
2.5 Редактор HTML-страниц.
1. включен в платформу “1С:Предприятия 8”
2. поставляется в качестве дополнения
3. поставляется в комплекте с компонентой WEB-расширение
2.6 Редактор HTML-страниц:
1. Имеет закладки “Редактирование” и “Просмотр”
2. Имеет закладки “Текст” и “Просмотр”
3. Не имеет закладок
4. Имеет закладки “Редактирование”, “Текст” и “Просмотр”
2.7 Для редактирования текста модуля формы используется:
1. Специальный редактор модулей
2. Редактор текстов и модулей
3. Выбор редактора зависит от типа значения основного реквизита формы
4. Верны ответы 1 и 2
2.8 Как можно настроить выделение цветом синтаксических конструкций?
1. Выделение цветом синтаксических конструкций установлено по умолчанию и изменению не подлежит
2. «Сервис» – «Параметры» закладка «Редактирование» на странице «Тексты модулей», группа параметров «Выделение цветом синтаксических конструкций»
3. В 1С:Предприятии 8.0 не реализована возможность выделения цветом синтаксических конструкций.
2.9 Для чего в меню конфигуратора введен признак «Встроенный язык»?
1. Для включения режима выделения цветом синтаксических конструкций в тексте модуля
2. Для включения режима выделения цветом синтаксических конструкций в тексте модуля и в текстовом документе
3. Правильный ответ не перечислен
2.10 В каких случаях можно выполнять синтаксический контроль модуля?
2.11 Для чего в 1С:Предприятия 8 реализовано выделение цветом синтаксических конструкций?
1. Для правильной работы синтаксического контроля модуля
2. Для удобства редактирования текстов модулей
3. Верно все вышеперечисленное
2.12 Для чего используется синтаксический контроль?
1. Для проверки выделенного фрагмента модуля на правильность использования синтаксических конструкций встроенного языка
2. Для проверки программных модулей на правильность использования синтаксических конструкций встроенного языка
3. Нет правильного ответа
2.13 Что используется для создания и редактирования текстовых документов?
1. HTML – редактор.
2. Редактор текстов и модулей
3. HTML – редактор или редактор текстов.
4. Табличный редактор.
2.14 Как можно просмотреть текст свернутой группировки?
1. Нажав на маркер “+” в начале строки гуппировки
2. Для просмотра в виде подсказки – подведя курсор к специальному маркеру
3. Верно первое и второе
4. Нет правильного ответа
2.15 Какие режимы форматирования текстов модулей реализованы в “1С:Предприятия 8”?
1. Автоматическое форматирование текста при его вводе
2. Автоматическое форматирование уже введенного текста
3. Верно первое и второе
4. Понятия автоматического форматирования не существует
1) При переносе строки курсор не уходит в начало, а становится на уровне текущего блока.
2) Форматировать можно после написания текста Текст->Блок->Форматировать.
2.16 Что обозначают изображенные символы в начале каждой строки?
1. Группировку синтаксической конструкции
2. Это маркер, который позволяет просмотреть содержимое свернутой группы в виде всплывающей подсказки
3. Верно первое и второе
Если подвести курсор к этому символу, то никакой всплывающей подсказки не будет.
2.17 Выделяются ли цветом свойства и методы глобального контекста при редактировании программных модулей?
1. Да
2. Если на закладке «Редактирование» в параметрах редактирования текстов и модулей установить признак «Выделять цветом свойства и методы глобального контекста»
3. Нет, так как свойства и методы глобального контекста не являются конструкциями встроенного языка
2.18 Будут ли выделяться цветом ключевые слова
«Процедура…КонецПроцедуры» при редактировании программных модулей?
1. Всегда
2. Зависит от настроек параметров
3. Нет
2.19 Для чего используется автоматическое форматирование текстов модулей?
1. Для смещения вправо уже введенного текста, расположенного внутри управляющих конструкций, за счет добавления в начало строк необходимого количества знаков табуляции
2. Для сдвига блока текста вправо или влево (в зависимости от настроек форматирования)
3. Верны оба ответа
2.20 Какие синтаксические конструкции можно группировать?
1. Процедуры и функции
2. Комментарии к процедурам и функциям
3. Циклы и условия
4. Верно все вышеперечисленное
5. Только процедуры и функции, циклы и условия
2.21 Какие существуют операции для ручного форматирования выделенных блоков текста модуля?
1. Автоматическое форматирование, добавить/удалить комментарий
2. Автоматическое форматирование, увеличить/уменьшить отступ
3. Добавить/удалить комментарий, увеличить/уменьшить отступ
4. Автоматическое форматирование, добавить/удалить комментарий, увеличить/уменьшить отступ
5. Автоматическое форматирование, добавить/удалить комментарий, увеличить/уменьшить отступ, изменение шрифта
2.22 Выполнять редактирование текстов модулей можно.
2.23 Какие существуют способы поиска нужной функции в текущем модуле?
2.24 Что произойдет, если установить курсор на имени функции в теле модуля и выполнить команду контекстного меню «Перейти к определению» (F12)?
1. Ничего не произойдет, так как курсор установлен на определении функции
2. Откроется текст функции (раскроется группировка)
3. Нет верного ответа
2.25 Что произойдет, если установить курсор на имени функции в теле модуля и выполнить команду контекстного меню «Перейти к определению»?
1. Ничего не произойдет, так как курсор установлен на определении функции
2. Ничего не произойдет, так как курсор установлен на определении функции и группировка раскрыта
3. Группировка функции будет свернута
4. Нет верного ответа
2.26 Для чего используется контекстная подсказка?
2.27 Как можно автоматически перейти к определению процедуры или функции, использованной в тексте модуля?
2.28 Как можно воспользоваться контекстной подсказкой?
1. Выполнить команду контекстного меню «Контекстная подсказка»
2. Выбрать нужное свойство (метод или функцию) из контекстного списка при вводе текста
3. Можно воспользоваться любым из перечисленных способов
В контекстном меню нет пункта «Контекстная подсказка»
2.29 Что обозначает указанная подсказка?
1. Контекстный список, позволяющий выбрать нужное свойство, метод, функцию и т.д.
2. Список, позволяющий перейти к функциям и процедурам модуля
3. Нет правильного ответа
2.30 Для чего предназначено форматирование в модуле?
2.31 Для чего предназначена группировка в модуле?
1. Для объединения некоторых синтаксических конструкций языка в группы, сворачивания и разворачивания их.
2. Для лучшего восприятия различных частей текста, а также переноса и копирования группы целиком
3. Верно первое и второе
4. Нет правильного ответа
2.32 Созданные в редакторе табличных документов именованные области:
2.33 Каким образом добавить примечание к ячейке табличного документа?
1. Открыть окно свойств для ячейки и в поле “Примечание” добавить необходимый текст
2. Выбрать пункт главного меню “Таблица-Примечание-Вставить примечание” и в открывшемся окне добавить необходимый текст
3. Для выбранной ячейки открыть контекстное меню. Выбрать в нем пункт “Вставить примечание”
4. Верны ответы 2 и 3
5. Верны все ответы
2.34 Редактор табличных документов используется для работы:
2.35 Какие из нижеперечисленных объектов не относятся к графическим элементам, использующимся при создании табличного документа?
2.36 Вызов редактора табличных документов можно осуществить:
1. Создав новый или открыв существующий табличный документ через пункт главного меню “Файл”
2. Создав новый или открыв существующий макет типа “Табличный документ”
3. Работая с созданным в форме элементом управления “Поле табличного документа”
4. Верны ответы 1, 2 и 3
5. Верны ответы 1 и 2
2.37 Выделить одновременно несколько графических объектов в редактор табличных документов:
2.38 Можно ли при работе в редакторе табличных документов задавать различную ширину колонок для разных строк?
1. Можно
2. Нельзя
3. Можно, но только в режиме Макета
2.39 Может ли диаграмма, размещенная в табличном документе, использовать данные, введенные в тот же табличный документ?
1. Нет, не может
2. Может
3. Может, и только в этом случае
2.40 Что используется в качестве визуального средства для создания и изменения табличных документов в системе 1С:Предприятие 8?
1. Редактор табличных документов.
2. Редактор таблиц.
3. Редактор документов.
4. Редактор модулей.
2.41 При работе в редакторе табличных документов имя можно назначить:
2.42 Редактор графической схемы может использоваться для создания и редактирования:
1. Карты маршрута бизнес-процесса
2. Графической схемы
3. Географической схемы
4. Верны варианты 1 и 2
5. Верны все варианты
2.43 Редактор географической схемы может использоваться для создания и редактирования:
1. Карты маршрута бизнес-процесса
2. Графической схемы
3. Географической схемы
4. Верны варианты 1 и 2
5. Верны все варианты
2.44 Редактор графической схемы может использоваться:
1. В конфигураторе
2. В режиме 1С:Предприятие
3. В конфигураторе и режиме 1С:Предприятие
2.45 Действия доступные в табло:
1. Арифметические выражения
2. Арифметические выражения, выполнение функций глобального контекста
3. Арифметические выражения, выполнение функций глобального контекста, вычисление значений глобального контекста
2.46 Табло доступно:
1. В конфигураторе
2. В 1С:Предприятие обычное приложение
3. В 1С:Предприятие управляемое приложение
4. Верны варианты 1 и 2
5. Верны все значения
2.47 Действия доступные во встроенном калькуляторе:
1. Арифметические
2. Арифметические, вычисление процентов
3. Арифметические, вычисление процентов, работа с памятью
4. Арифметические, вычисление процентов, работа с памятью, вычисление функций
В режиме 1С:Предприятие калькулятор может работать в режиме «Формульный калькулятор», при котором все действия записываются в табло последовательно . Перевести калькулятор в этот режим можно, нажав кнопку «Меню» и выбрав «Формульный калькулятор». Для организации определенной последовательности действий и ввода сложных выражений допускается использование скобок. Можно вычислять функции синуса(sin) / корня(sqrt) в режиме «Формульный калькулятор».
2.48 Встроенный в 1С:Предприятие калькулятор может работать в режимах:
1. Микрокалькулятор, Формульный калькулятор
2. Микрокалькулятор, Бухгалтерский калькулятор
3. Микрокалькулятор, Инженерный калькулятор
4. Микрокалькулятор, Формульный калькулятор, Бухгалтерский калькулятор
5. Микрокалькулятор, Бухгалтерский калькулятор, Инженерный калькулятор
Калькулятор может работать в режиме “Микрокалькулятор” , при котором операнды и действия вводятся в табло. Результат каждого действия показывается сразу после ввода очередного действия. В режиме 1С:Предприятие калькулятор может работать в режиме “Формульный калькулятор” , при котором все действия записываются в табло последовательно. Перевести калькулятор в этот режим можно, нажав кнопку “Меню” и выбрав “Формульный калькулятор”. Для организации определенной последовательности действий и ввода сложных выражений допускается использование скобок.
2.49 Встроенный в 1С:Предприятие калькулятор может вызываться:
1. При вводе числовых значений в режиме 1С:Предприятие
2. При вводе числовых значений в конфигураторе
3. Как отдельный сервис
4. Верны варианты 1 и 3
5. Верны все варианты
Калькулятор вызывается: при вводе числовых значений, при определении параметров в системе компоновки данных, а это делается в режиме Конфигуратора.
2.50 Возможны настройки встроенного калькулятора:
1. Точности(количество знаков после запятой)
2. Длины(количество знаков целой части)
3. Использование отрицательных значений
2.51 Встроенный в 1С:Предприятие календарь используется для:
1. Для заполнения данных типа Дата в режиме 1С:Предприятие
2. Как дополнительный сервис в Конфигураторе и 1С:Предприятие
3. Для определения значений типа Дата в Конфигураторе
4. Верны варианты 1 и 2
5. Верны все варианты
Открываем схему компоновки данных, добавляем параметр с типом Дата. При заполнении поля “Значение” можно использовать встроенный календарь.
2.52 Календарь работает с датами:
1. До 2099 года
2. До 3099 года
3. До 3999 года
4. До 9999 года
2.53 Поле календаря может содержать информацию за:
2.54 Палитра свойств позволяет получить быстрый доступ:
1. К свойствам объектов конфигурации
2. К свойствам документов 1С:Предприятия и их частей
3. К свойствам объектов информационной базы
4. Верны варианты 1 и 2
5. Верны все варианты
Если на табличном документе нажмешь правой кнопкой мыши и выберешь пункт меню “Свойства” -> откроется палитра свойств.
2.55 Палитра свойств доступна в режиме:
2.56 В окне “Палитра свойств” получение развернутого описания по отдельному свойству.
1. Можно получить при помощи режима “пояснения”. Для перехода в этот режим используется контекстное меню, вызываемое из любого свободного места палитры свойств (вне полей ввода)
2. можно получить посредством “Поиск в синтаксис-помощнике”. Для перехода в этот режим используется контекстное меню, вызываемое из поля ввода редактируемого свойства.
3. получить невозможно.
4. можно получить в виде подсказки, задержавшись курсором на поле ввода редактируемого свойства более секунды.
2.57 В каких случаях невозможно выбрать способ показа “Закладками” при работе со свойствами в окне “Палитра свойств”?
1. Когда включен вывод свойств, отсортированный по категориям.
2. Когда включен вывод свойств, отсортированный по алфавиту.
3. Когда включен вывод свойств “только важные”.
4. Одновременно включены варианты 2 и 3.
5. Включен вариант 2 или включен вариант 3.
2.58 Если на панели инструментов палитры свойств последовательно нажать кнопки “Сортировка по категориям” и “Сортировка по алфавиту”, то свойства будут отсортированы.
1. по алфавиту в пределах всей палитры, при этом категории не показываются
2. по алфавиту в пределах категорий
3. по алфавиту в пределах всей палитры, при этом категории тоже показываются в алфавитном порядке
2.59 Возможность разделения окна доступна:
2.60 Просмотр и редактирование в одном окне разных частей одного документа в режиме 1С:Предприятие доступно для:
1. Текстовых документов
2. Табличных документов
3. HTML документов
4. Верны варианты 1 и 2
5. Верны все варианты
В Конфигураторе в пункте меню «Окно» недоступны элементы «Горизонтально разделить окно» и «Вертикально разделить окно» только для HTML документов, для текстовых и табличных доступны.
2.61 Режим сравнения файлов в конфигураторе работает со следующими типами файлов:
1. Текстовые
2. Текстовые и табличные
3. Текстовые, табличные, бинарные файлы
4. Текстовые, табличные, бинарные файлы, внешние отчеты и обработки
5. Текстовые, табличные, бинарные файлы, внешние отчеты и обработки, файлы конфигурации
2.62 Режим сравнения файлов в 1С:Предприятие работает со следующими типами файлов:
1. Текстовые
2. Текстовые и табличные
3. Текстовые, табличные, бинарные файлы
4. Текстовые, табличные, бинарные файлы, внешние отчеты и обработки
5. Текстовые, табличные, бинарные файлы, внешние отчеты и обработки, файлы конфигурации
2.63 Режим временной блокировки предназначен для:
1. Блокировки подключений пользователей к информационной базе
2. Предотвращения несанкционированного использования системы 1С:Предприятие в отсутствие пользователя
3. Для временной блокировки объекта информационной базы для испоьзования другими пользователями
2.64 Режим временной блокировки может использоваться:
1. В режиме конфигуратора
2. В режиме толстого клиента 1С:Предприятие
3. В режиме тонкого клиента 1С:Предприятие
4. Верны варианты 1 и 2
5. Верны все варианты
2.65 Режим установки параметров предназначен для настройки:
1. Режима работы конфигуратора
2. Режима работы 1С:Предприятия
3. Панели инструментов главного меню
4. Верны варианты 1 и 2
5. Верны все варианты
В Конфигураторе пункты меню: Сервис->Параметры… и Сервис->Настройка…
2.66 Режим “Сервис/Параметры” определяет параметры для:
1. Для прикладного решения
2. Для пользователя
3. Для сеанса
4. Верны варианты 2 и 3
5. Верны все варианты
2.67 Режим сохранения печатных форм предназначен для сохранения:
1. Диалоговой формы ввода данных в виде картинки
2. Данных табличного поля в виде файла
3. Данных табличного или текстового документа в виде файла
4. Верны варианты 1 и 2
5. Верны все варианты
2.68 Режим сохранения печатных форм позволяет сохранить данные табличного документа в следующих типах файлов:
1. Текстовый файл
2. Текстовый файл, табличный документ
3. Текстовый файл, табличный документ, документ HTML
4. Текстовый файл, табличный документ, документ HTML, лист Excel
5. Текстовый файл, табличный документ, документ HTML, лист Excel, картинка
- Арифметические выражения
- Арифметические выражения, выполнение функций глобального контекста
- Арифметические выражения, выполнение функций глобального контекста, вычисление значений глобального контекста
“>