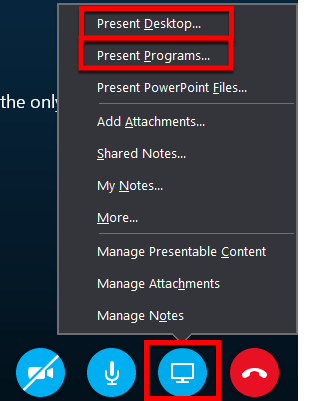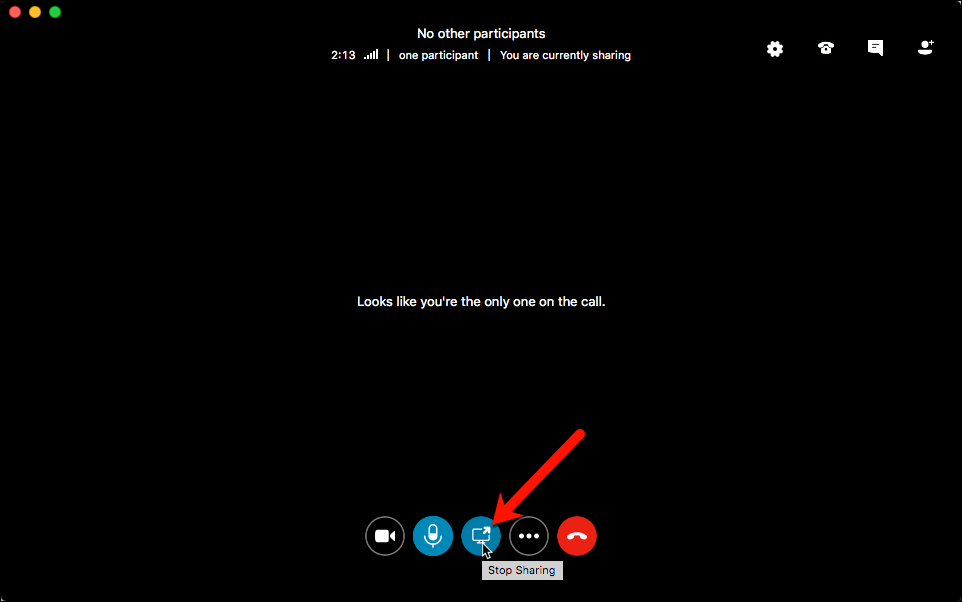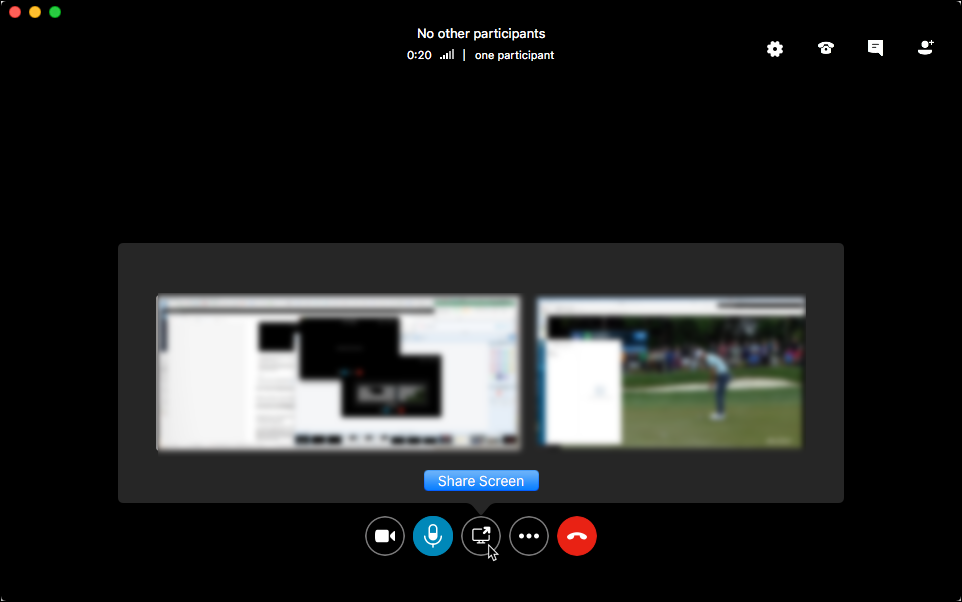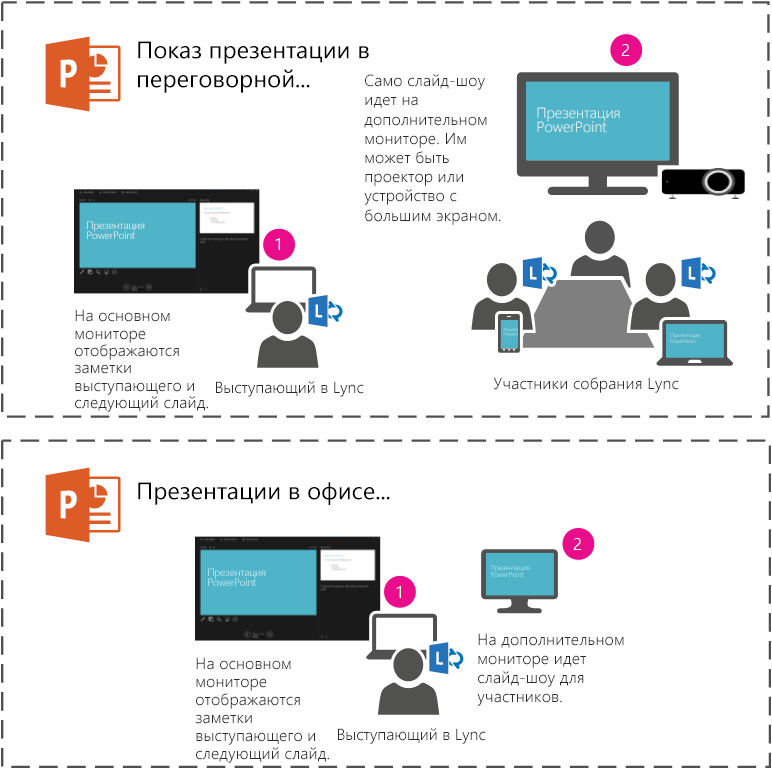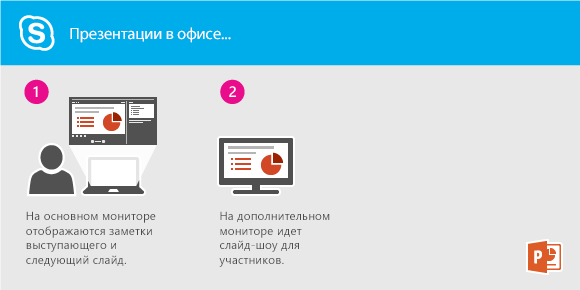Содержание
- 1 Как поделиться экраном в Скайпе
- 2 Как поделиться своим экраном в приложении Skype — UWP
- 3 Демонстрация экрана в Скайп для бизнеса
- 4 Решение проблем с демонстрацией экрана
- 5 Показать рабочий стол или определенной программы
- 6 Демонстрация экрана или программы
- 7 Настройка видео
- 8 Отмена общего доступа к экрану
- 9 Предоставление общего доступа к основному, дополнительному или всем мониторам
- 10 Ограничения на презентация программ
- 11 Демонстрация слайд-шоу PowerPoint на нескольких мониторах
- 12 Передача и получение управления сеансом совместного доступа
- 13 Устранение неполадок
- 14 Что нужно, прежде чем вы сможете поделиться своим экраном в Skype
- 15 Как поделиться своим экраном с Skype, с ПК с Windows 10
- 16 Как поделиться своим экраном с Skype, со смартфона или планшета Android
- 17 Как поделиться своим экраном с Skype, с iPhone или iPad
С каждым днем приложение Skype расширяет свои возможности для привлечения своих клиентов. Функция совместного использования экрана очень выгодна для клиентов, поскольку они смогут делиться экраном своего рабочего стола или планшета для показа презентации, фотографий без обмена.
У Microsoft есть несколько различных версий Skype на разных платформах. В этом руководстве будут рассмотрены две наиболее распространенные версии Skype, используемые на ПК — классическая программа и приложение Skype для универсальной платформы Windows (UWP).
Как поделиться экраном в Скайпе
Если ваш компьютер работает на более старой операционной системе, по сравнению с Windows 10, или вы не хотите использовать UWP-версию Skype, вы, вероятно, используете классическую версию. Поделиться экранов этой версии достаточно просто.
Шаг 1. Запустите Скайп и начните звонить кому-либо, щелкнув значок телефона в правом верхнем углу окна.
Шаг 2. Щелкните значок «+» на экране вызова, чтобы открыть дополнительные параметры звонка.
Шаг 3. Нажмите «Демонстрация экрана», подтвердите согласие на это действие в открывшемся окне.
Шаг 4. Теперь вы делитесь своим экраном! Тонкая красная линия по периметру границы вашего экрана очертит область, которую видит ваш собеседник. Помимо этого в правом верхнем углу появится небольшое окно, показывающее, каким ваш экран видит другой человек.
Шаг 5. Когда вы захотите прекратить демонстрацию экрана, вновь нажмите на центральный значок «+», и отключите общий доступ.
Как поделиться своим экраном в приложении Skype — UWP
Последняя версия Skype — это версия Universal Windows Platform. Доступ к экрану осуществляется практически так же, как и в предыдущем способе, даже если интерфейс выглядит несколько иначе.
Шаг 1. Начните разговор с человеком, с которым вы хотите поделиться.
Шаг 2. Начав разговор, нажмите на значок «…» или «+» в нижней строке и выберите «Общий экран» в появившемся меню.
Примечание! Вы также можете поделиться и звуком, который исходит из вашего компьютера. Для этого нажмите «Поделиться экраном и звуками».
Демонстрация экрана в Скайп для бизнеса
Skype для бизнеса позволяет обмениваться информацией на вашем компьютере несколькими способами:
- Совместное использование рабочего стола, когда вам нужно переключаться между программами или работать с документами из разных программ.
- Совместное использование программ, когда вам нужно представить конкретные программы или документы, но вы не хотите, чтобы люди видели что-либо еще на вашем рабочем столе.
Осуществить демонстрацию экрана можно с двух разных стартовых позиций: из вызова, как в предыдущих способов и из чата. Первый вариант совершенно идентичен демонстрации экрана в обычной версии Скайпа, все иначе со вторым вариантом.
Шаг 1. Откройте чат с нужным вам человеком.
Шаг 2. Нажмите на синюю кнопку «Презентация». На экране откроется меню. Выберите подходящий вариант.
- при выборе показа рабочего стола, собеседник будет видеть все то же, что и вы;
Демонстрируемая область будет выделена тонкой линией, так что вы будете знать, какие именно элементы экрана видит собеседник.
Решение проблем с демонстрацией экрана
Иногда люди сталкиваются с проблемой совместного использования экрана Skype. Суть этой проблемы заключается в разных ПК, имеющих разные версии Skype и др. В первую очередь проверьте состояние работы вашего приложения на официальном сайте.
Шаг 1. Перейдите в меню Скайпе и откройте «Помощь и обратная связь».
Шаг 2. Щелкните по ссылке «Состояние в Скайпе».
В вашем браузере автоматически откроется вкладка с состоянием вашего приложения. Если вдруг в работе программы есть неполадки, они будут выделены красным. Там же вы сможете получить рекомендации по решению диагностированных неполадок.
Остальные возможные решения этой проблемы заключаются в следующем:
- Убедитесь, что вы используете последнюю версию Skype, которая поддерживает совместное использование экрана.
- У вашего собеседника также должна быть последняя версия. Попросите его обновить свою программу.
Список программ, с помощью которых можно показать экран собеседнику
| Название программы | Изображение | Описание |
|---|---|---|
| ezTalks Meetings |  |
Предоставляет бесплатную услугу видеоконференций и позволяет 100 участникам принимать или присоединяться к онлайн-встречам. Во время онлайн-встречи вы можете делиться интерактивными досками, обмениваться экранами, отправлять текстовые сообщения в конфиденциальном режиме или в группе, записывать онлайн-собрания и сохранять в качестве аудио- или видео файлов для будущего воспроизведения. Это видео высокой четкости с кристально чистым звуком делают онлайн-встречу намного более эффективной |
| Team Viewer |  |
Team Viewer – это веб-программа, которая позволяет клиентам подключаться к компьютерам друг друга и управлять чужим экраном. Пользователь может не просто показывать свой экран, но и предоставлять полный доступ к нему. Эта программа часто используется для удаленной помощи в решении проблем с компьютером |
| Mikogo |  |
Весьма простой инструмент, который также позволяет демонстрировать свой экран другому авторизованному пользователю и предоставлять ему полный доступ ко всем функциям и программам компьютера |
Видео — Как включить демонстрацию экрана в Скайпе
Понравилась статья?
Сохраните, чтобы не потерять!
Примечание: Мы стараемся как можно оперативнее обеспечивать вас актуальными справочными материалами на вашем языке. Эта страница переведена автоматически, поэтому ее текст может содержать неточности и грамматические ошибки. Для нас важно, чтобы эта статья была вам полезна. Просим вас уделить пару секунд и сообщить, помогла ли она вам, с помощью кнопок внизу страницы. Для удобства также приводим ссылку на оригинал (на английском языке).
Вы можете показать всем участникам собрания, звонка или текстовой беседы Skype для бизнеса весь рабочий стол или только одну программу.
Примечание: В видео просмотр Презентация рабочего стола отображает результату при использовании нескольких мониторов. Если вы используете, используя один монитор, версии preview не отображается.
Показать рабочий стол или определенной программы
Помните, что для демонстрации своего экрана вам нужно быть в статусе выступающего на собрании Skype для бизнеса. Если параметр неактивен, попросите одного из выступающих предоставить вам доступ в этом качестве.
Воспользуйтесь функцией Показать рабочий стол, если вам необходимо переключаться между несколькими программами или работать с файлами в разных программах.
Воспользуйтесь функцией Показать программы, если вам нужно продемонстрировать конкретные программы или файлы, скрыв от других пользователей остальные данные на компьютере.
Демонстрация экрана или программы
Важно: При совместном доступе к рабочему столу, все участники собрания Скайп можно увидеть программ, файлов и уведомлений. Если у вас есть конфиденциальной информации или файлы, которые не будет отображаться, закройте их — либо вместо этого используйте Продемонстрировать программы.
В нижней части окна беседы нажмите кнопку Показать (монитор).
Выберите один из указанных ниже вариантов.
Чтобы предоставить общий доступ к содержимому на рабочем столе, выберите пункт Показать рабочий стол.
Важно: Во время показа все участники собрания могут просматривать ваши программы, файлы и уведомления. Если у вас есть конфиденциальные данные или документы, которые нужно скрыть от других пользователей, закройте их или используйте другой тип показа, через функцию Показать программы.
Чтобы показать только конкретные программы или файлы, щелкните Показать программы и выберите нужные вам программы или файлы.
На панели общего доступа в верхней части экрана воспользуйтесь одним из следующих вариантов:
Чтобы управлять рабочим столом или программой совместно с участниками, нажмите кнопку Предоставить управление на небольших панели инструментов в верхней. Дополнительные сведения в следующем разделе предоставить управление.
Выберите команду прикрепить к скрыть панель инструментов и больше места. Чтобы отобразить панель инструментов, наведите указатель мыши в верхней части экрана. В появившейся панели инструментов общего доступа с помощью любого элемента управления нужна или нажмите кнопку булавки еще раз, чтобы оставаться на экране панели инструментов.
Примечание: Во время сеанса презентации ваше состояние Skype для бизнеса изменится на Показ изображения ( 
Чтобы запросить собрания участникам совместного использования их экрана предоставить ему доступ выступающего и они смогут с помощью элементов управления. Если они не используете Skype для бизнеса, они по-прежнему использовать для представления Приложения Скайп собрания (Скайп для бизнеса Web App) .
Настройка видео
После указания элементов управления к другим участником, может потребоваться изменить размер видео. Дополнительные сведения о том, как отрегулировать размер видео презентации и узнайте, как настроить размер видеоролика вызовов Скайп группы.
Отмена общего доступа к экрану
Нажмите кнопку Прекратить совместный доступ завершении демонстрации своего экрана.
Предоставление общего доступа к основному, дополнительному или всем мониторам
Если у вас есть несколько мониторов, каждый из них будет отображаться на панели " Общий доступ к экрану ". Выберите нужный для совместного использования или выбрать предоставить общий доступ. Если вы используете только один монитор, не отображается панель Экрана общий доступ.
Ограничения на презентация программ
Общий доступ к программам невозможен для указанных ниже приложений, используйте режим совместного доступа к рабочему столу:
Skype для бизнеса
Диспетчер записи Skype для бизнеса
Универсального приложения платформы Windows (UWP)
Боковая панель Windows.
Кроме того, вы не можете подарком программу, содержащую прав выше, чем у Skype для бизнеса, такие как командная строка.
Общий доступ к программам недоступен, если собрание на удаленном компьютере с Windows Vista или более старой версией Windows Server 2008 проводится.
Демонстрация слайд-шоу PowerPoint на нескольких мониторах
Проведите презентацию на высшем уровне, запустив слайд-шоу PowerPoint на нескольких мониторах.
Если вы находитесь в конференц-залеи вы хотите показ слайдов с помощью проектора или большом экране устройства, а затем выступить перед дополнительный монитор. Показ слайдов PowerPoint будет отображаться на большой экран для сотрудников в комнате и в рабочей области презентации для сотрудников на Skype для бизнеса. И на ноутбуке, вы увидите режим докладчика, отображающий текущий слайд, заметки докладчика и просмотреть следующий слайд–видны только вам.
Если вы показываете слайд-шоу PowerPoint из своего офиса и у вас есть несколько мониторов, вы можете отображать презентацию на дополнительном мониторе и при этом просматривать заметки выступающего на основном.
В обоих случаях действия одни те же:
Откройте презентацию PowerPoint на основном мониторе (или ноутбуке, если вы находитесь в конференц-зале) вне Skype для бизнеса.
Перейдите на вкладку слайд-шоу, а затем нажмите кнопку С начала. Представление участников презентацию будут отображаться на дополнительном мониторе (или на проекторе, если вы находитесь в конференц-зале). Представление докладчика будут отображаться на основном мониторе
В Skype для бизнеса щелкните значок Показать, а затем выберите Показать рабочий стол.
В диалоговом окне Показа рабочего стола нажмите на дополнительный монитор — или любой другой монитор, на котором отображается представление участников презентацию PowerPoint.
Передача и получение управления сеансом совместного доступа
Если вы хотите, чтобы другой участник собрания изменил файл, помог вам при показе презентации или продемонстрировал какое-либо содержимое, вы можете предоставить ему управление. Управление вашим компьютером будет доступно вам обоим, при этом вы можете вернуть себе полное управление в любое время.
На панели инструментов общего доступа выберите пункт Передать управление.
Выберите имя пользователя, которому вы хотите предоставить управление.
Skype для бизнеса отправит этому человеку уведомление о том, что вы предоставили ему управление.
Чтобы вернуть управление, снова щелкните элемент Предоставить управление и выберите команду Вернуть управление.
Совет: Вы можете в любое время разрешить пользователям автоматически получать управление сеансом, к которому вы предоставляете общий доступ, выбрав параметр Автоматически предоставлять управление на панели инструментов общего доступа. Мы рекомендуем вам выбирать этот параметр только на небольших и неформальных собраниях. Чтобы вернуть обратно автоматическое разрешение, щелкните элемент Предоставить управление и снимите флажок Автоматически предоставлять управление.
Устранение неполадок
Здесь мы предоставляем решения различных проблем, которые могут возникнуть с демонстрации экрана. Многие проблемы решена получение последней версии Скайп для бизнеса.
Параметры общего доступа экрана отключены — Вы должны быть в голосовой или видеозвонок для совместного использования экрана. Если вы еще не говорю по телефону, не будет иметь возможность совместно использовать экранов.
Я говорю по телефону, но я не могу общий доступ к моему экрану — Убедитесь, что человека, предоставления общего доступа к экрану с используете версию Skype для бизнеса, который поддерживает демонстрации экрана. Получение последней версии Скайп для бизнеса.
я говорю по телефону, но мой общий доступ к экрану (или другой участник общей папке экрана) хранит зависает или будет пустой — Убедитесь, что недостаточно пропускная способность для совместного использования экрана и закройте все приложения, которые могут быть использование вашего пропускной способности или уменьшение производительности — такие музыки потоковой передачи приложений, таких как Spotify или iTunes.
Экран во время звонка, можно предоставить общий доступ, но не удается предоставить доступ другим участником — Если к лицу, предоставления общего доступа к экрану с более старой версией Skype для бизнеса, они по-прежнему смогут просматривать на экране, но его не могут совместно использовать свой экран. Рекомендуем, что все участники получить последнюю версию Скайп для бизнеса.
Экраны трансляции внешнего вида искажения или Прерывистый другому пользователю — Установите флажок для нужного человека предоставления общего доступа к экрану с используется старая версия Skype для бизнеса чем вы. Рекомендуется в том, что они получить последнюю версию Скайп для бизнеса.
Если вы хотите провести продуктивную беседу с коллегой из другой страны или кто-то из вашей семьи попросит вас помочь с компьютером, совместное использование экрана может вам очень помочь. При использовании Skype вы можете поделиться своим экраном с другими участниками вашего разговора. Это просто и работает на устройствах с Windows 10, Android и iOS. Независимо от того, используете ли вы Skype с ПК с Windows, со смартфона Android или iPhone или iPad, вы можете поделиться своим экраном следующим образом.
Что нужно, прежде чем вы сможете поделиться своим экраном в Skype
Чтобы функция совместного использования экрана работала, вам необходимо использовать последнюю версию приложения Skype для вашей платформы. Вы можете получить его здесь: скачать Skype. Совместное использование экрана — это функция, которую Skype предлагает только в Windows 10, Android 6.0 и выше и iPhone или iPad с iOS 12 или выше. Совместное использование экрана не поддерживается старыми версиями или Skype для Интернета.
Чтобы поделиться своим экраном в Skype, вы должны сначала сделать аудио- или видеозвонок людям, которым вы хотите поделиться экраном.
Как поделиться своим экраном с Skype, с ПК с Windows 10
Запустите приложение Skype на ПК с Windows 10. Затем сделайте аудио- или видеозвонок с человеком (людьми), с которым вы хотите поговорить, и поделитесь своим экраном. Короче говоря, выберите людей, которым вы хотите позвонить, и нажмите кнопку Видеовызов или Аудиовызов, чтобы начать вызов.
Когда человек, которому вы позвонили, отвечает на ваш звонок, Skype показывает что-то похожее на скриншот ниже. Нажмите или коснитесь кнопки … (Дополнительные параметры) в правом нижнем углу приложения.
В появившемся меню нажмите или коснитесь экрана «Поделиться».
Skype покажет вам предварительный просмотр вашего экрана. Если вы хотите открыть общий доступ только к своему экрану, без звука компьютера нажмите или коснитесь Общий экран.
Если вы также хотите поделиться звуками, издаваемыми вашим компьютером с Windows 10, сначала включите переключатель «Общий звук компьютера», а затем нажмите или коснитесь кнопки «Поделиться экраном и звуками».
Затем каждый, кто участвует в ваших аудио- или видеозвонках в Skype, увидит ваш рабочий стол Windows 10 и то, что вы делаете. Пока вы делитесь своим экраном в Skype, ваш рабочий стол имеет тонкую желтую рамку, которая позволяет вам знать, что другие люди видят, что вы делаете.
Если вы больше не хотите делиться своим экраном в Skype, откройте приложение Skype и ваш звонок, а затем нажмите или коснитесь кнопки … (Дополнительные параметры). В нем нажмите или нажмите на Остановить обмен.
Это оно! Теперь давайте посмотрим, как поделиться своим экраном со Skype для Android.
Как поделиться своим экраном с Skype, со смартфона или планшета Android
Запустите приложение Skype на смартфоне Android и выполните аудио- или видеозвонок. Во время разговора коснитесь кнопки … (Дополнительные параметры).
Skype для Android должен отобразить несколько кнопок в нижней части экрана. Один из них называется Share screen. Нажмите на него.
Skype спрашивает, согласны ли вы на то, чтобы «[…] начать захватывать все, что у вас на экране». Если вы хотите поделиться своим экраном, согласитесь с этим и коснитесь Начать сейчас. Если вы не хотите, чтобы Skype запрашивал у вас то же самое в следующий раз, когда вы открываете общий доступ к своему экрану, установите флажок «Больше не показывать».
Люди, с которыми вы общаетесь в Skype, также могут видеть экран вашего Android-смартфона в режиме реального времени. Пока вы это делаете, ваш экран имеет тонкую красную рамку по краям, чтобы вы знали, что другие могут видеть, что вы делаете на вашем смартфоне.
Если вы больше не хотите делиться своим экраном в Skype, откройте приложение Skype и нажмите кнопку «Остановить совместное использование» , которая находится как в нижней, так и в верхней части окна чата.
Это оно! Наслаждайтесь производительными звонками в Skype, используя смартфон Android.
Как поделиться своим экраном с Skype, с iPhone или iPad
Выполните аудио- или видеозвонок с помощью приложения Skype со своего iPhone или iPad. Затем во время разговора нажмите кнопку … (Дополнительные параметры) в правом нижнем углу экрана.
Skype для iOS отображает несколько кнопок в нижней части экрана. Коснитесь экрана под названием «Поделиться».
Skype говорит вам, что «все на вашем экране, включая уведомления, будет записано […]» . Под этим сообщением находится список приложений, которые могут получать ленту записи экрана. Прокрутите, если нужно, и нажмите, чтобы выбрать Skype. Затем нажмите Начать трансляцию.
Через три секунды ваш iPhone или iPad начнет транслировать все, что вы делаете на экране. Люди, с которыми вы общаетесь в Skype, теперь могут видеть ваш экран в режиме реального времени.
Когда вы открываете общий доступ к своему экрану, в верхней части экрана отображается красная рамка, которая позволяет вам видеть, что другие могут видеть ваш экран.
Если вы больше не хотите делиться своим экраном в Skype, нажмите красную полосу в верхней части экрана, а затем нажмите «Стоп».
Это то, как вы делитесь своим экраном с Skype, используя iPhone или iPad.
Вам нравится функция совместного использования экрана из Skype?
Мы считаем, что это одна из лучших новых функций, которые мы видели в Skype. Это кроссплатформенный опыт, который работает на Windows 10, Android и iOS, поэтому вы можете использовать его для множества задач, от покупок вместе с семьей до предоставления технической поддержки и смеха вместе с друзьями. Прежде чем закрыть этот урок, скажите нам, если вам нравится функция совместного использования экрана из Skype?