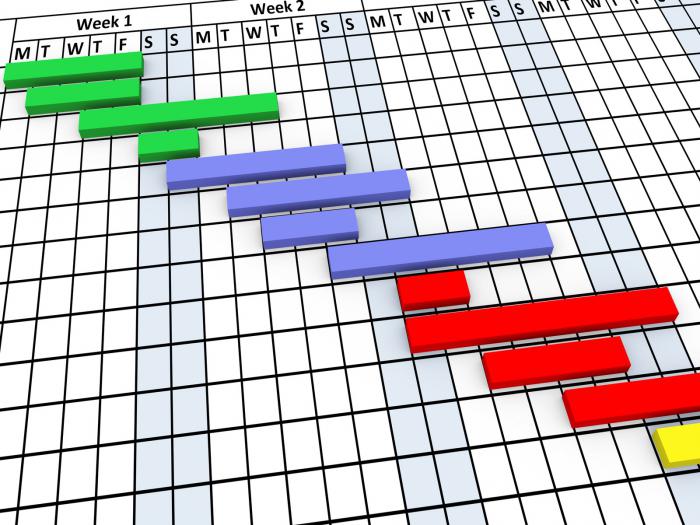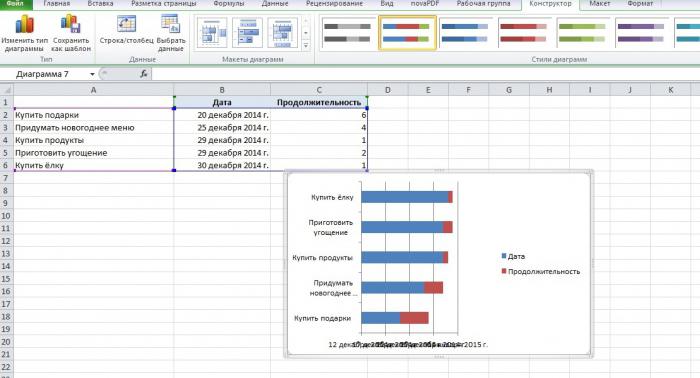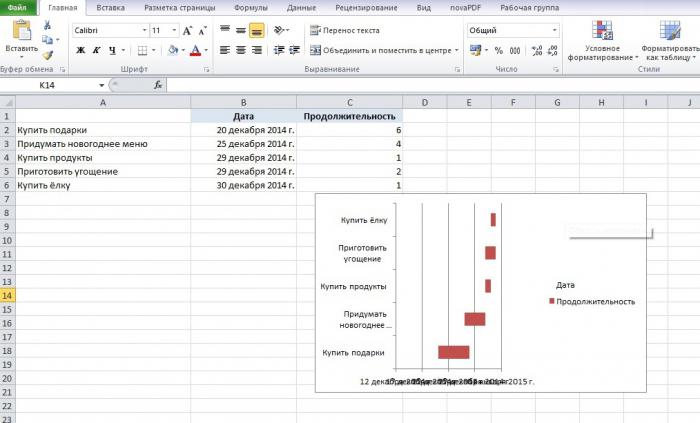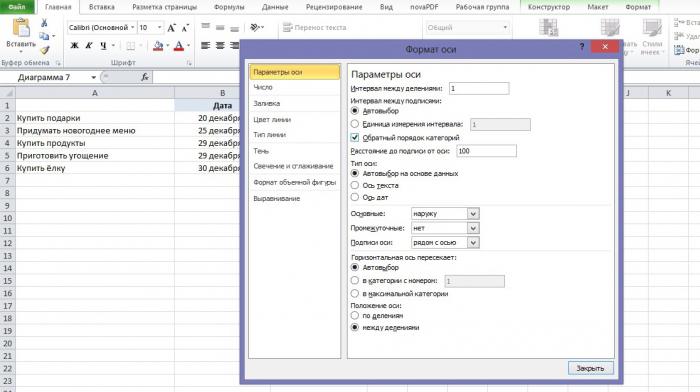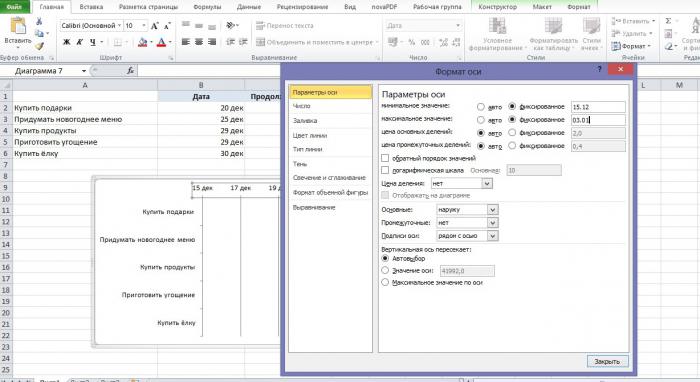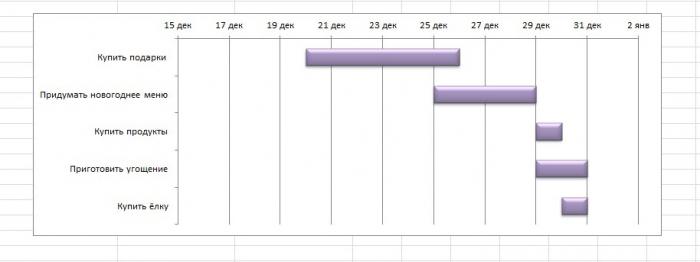Содержание
- 1 Что это такое?
- 2 Для чего нужна диаграмма Ганта?
- 3 История появления первого графика
- 4 Диаграмма Ганта в современном мире
- 5 Инструкция: как построить график Ганта за 5 шагов?
- 6 Шаг 1. Сбор данных
- 7 Шаг 2. Формирование макета
- 8 Шаг 3. Стираем всё лишнее
- 9 Шаг 4. Завершающие штрихи
- 10 Шаг 5. Форматирование
- 11 Другие программы для создания графика
- 12 Преимущества и недостатки метода
- 13 Что такое диаграмма Ганта?
- 14 Как сделать диаграмму Ганта в Excel 2016, 2013 и 2010
- 14.1 Шаг 1. Создание таблицы проекта
- 14.2 Шаг 2. Создание стандартной диаграммы Excel на основе даты начала
- 14.3 Шаг 3. Добавление данных Длительность к диаграмме
- 14.3.0.0.1 Диаграмма Ганта в Excel – Выбрать данные
- 14.3.0.0.2 Диаграмма Ганта в Excel – Выбор источника данных
- 14.3.0.0.3 Диаграмма Ганта в Excel – Добавление ряда данных
- 14.3.0.0.4 Диаграмма Ганта в Excel – Выбор источника данных – Добавлен новый ряд
- 14.3.0.0.5 Диаграмма Ганта в Excel – Гисторгамма – Промежуточный вид диаграммы Ганта
- 14.4 Шаг 4. Добавление описания задач в диаграмме Ганта
- 14.5 Шаг 5. Преобразование гистограммы в диаграмму Ганта в Excel
- 14.5.0.0.1 Диаграмма Ганта в Excel – Преобразование гистограммы в диаграмму Ганта
- 14.5.0.0.2 Диаграмма Ганта в Excel – Изменение формата ряда данных в диаграмме Ганта
- 14.5.0.0.3 Диаграмма Ганта в Excel – Изменение порядка задач в диаграмме Ганта
- 14.5.0.0.4 Диаграмма Ганта в Excel – Промежуточная диаграмма Ганта
- 14.6 Шаг 6. Улучшение дизайна диаграммы Ганта в Excel
- 14.6.0.0.1 Диаграмма Ганта в Excel – Числовое представление начальной даты
- 14.6.0.0.2 Диаграмма Ганта в Excel – Удаление пустой области в правой части диаграммы Ганта
- 14.6.0.0.3 Диаграмма Ганта в Excel – Изменение дат в диаграмме Ганта
- 14.6.0.0.4 Диаграмма Ганта в Excel – Удаление пустого пространства в диаграмме Ганта
- 14.6.0.0.5 Диаграмма Ганта в Excel – Финальная версия диаграммы Ганта
- 15 Диаграмма Ганта в Excel шаблон
- 16 Методологические основы работы с диаграммой Ганта
- 17 Рассмотрение примера построения диаграммы
Диаграмма Ганта (Gantt Chart) – один из самых популярных инструментов для наглядной иллюстрации календарного плана в проектном менеджменте.
Что это такое?
Диаграмма Ганта предназначена для иллюстрации разных этапов работы в сфере малого и среднего бизнеса. Визуально представляет собой простой набор полосок, состоящих из двух главных осей: дел и времени. Каждому временному промежутку приписывается определённая задача, которая должна быть выполнена.
На диаграмме, помимо основных блоков, может присутствовать специальный дополнительный столбец, показывающий процент выполнения работы. Особые отметки – вехи – применяются для выделения двух и нескольких задач и демонстрации последовательности их выполнения.
График Ганта является своеобразным стандартом в области управления проектами, ведь именно с его помощью появляется возможность показать структуру выполнения всех этапов проекта наглядно.
Для чего нужна диаграмма Ганта?
С учётом того, что большая часть людей является визуалами, диаграмма даёт возможность решить одну из основных задач и показать персоналу, над чем следует работать, какие ресурсы применять в процессе и с какой скоростью выполнять те или иные задачи. Вся информация подаётся в сжатом виде, без использования запутанных таблиц и огромного количества текста. При этом суть ясна и понятна всем, без исключения, участникам проекта.
Использование диаграммы значительно упрощает управление проектами небольших масштабов и даёт возможность всегда держать деятельность сотрудников под контролем.
История появления первого графика
Первый формат диаграммы был разработан и протестирован Генри Л. Гантом в начале ХХ века. Учёного наняли для управления строительством кораблей для использования в Первой мировой войне. Специальный график позволил ему координировать работу нескольких инженеров, контролируя выполнение задач в заданные сроки. Начал Гант непосредственно с перечисления всех требуемых задач и их планирования в соответствии с имеющимися в наличии ресурсами.
Важным этапом стала демонстрация зависимости одних заданий от других. Кроме того, Гант выделил для каждого человека период времени, в течение которого тот должен был завершить определённый вид деятельности, указал, кто и какую задачу будет выполнять с учётом времени, отведённого на выполнение проекта.
Построение диаграммы Ганта происходит с использованием вертикальной оси, представляющей разные задачи, а также горизонтальной, представляющей время.
Диаграмма Ганта в современном мире
Данный метод планирования не теряет актуальности и в наши дни, ведь он позволяет обеспечить графическое отображение производственного плана, упрощает контроль за прогрессом в выполнении поставленных задач. График Ганта стал настолько мощным аналитическим инструментом, что практически на протяжении 100 лет не претерпевал никаких изменений. Лишь в 90-х годах прошлого века с целью более подробного описания взаимосвязей в него были внедрены линии связи между различными задачами:
- «финиш-старт» – действие В не может начаться до завершения действия А;
- «старт-финиш» – действие В не может начаться до тех пор, пока не начнётся действие А;
- «старт-старт» – действие В начнётся не раньше, чем действие А;
- «финиш-финиш» – действие В должно закончиться не раньше, чем закончится действие А.
Есть факты, что диаграмма Ганта применялась при возведении таких гигантских инженерных сооружений, как плотина Гувера (Лас-Вегас, 1939 г.) и система Эйзенхауэр-шоссе (объединяет большинство крупных городов США).
Инструкция: как построить график Ганта за 5 шагов?
Далее мы рассмотрим правила построения диаграммы Ганта и попробуем создать её самостоятельно в табличном процессоре Microsoft Excel.
Шаг 1. Сбор данных
Для того чтобы построить график, нам понадобятся следующие данные:
- координаты всех наборов данных (откуда должен начинаться каждый из столбиков);
- название каждого этапа;
- продолжительность каждого этапа.
Для удобства вписываем их сразу в соответствующие поля таблицы. После того как мы ввели всю требуемую информацию, можно переходить к созданию самой диаграммы.
Важно: проследите за тем, чтобы все форматы данных были указаны правильно: в частности, это касается дат.
Шаг 2. Формирование макета
Итак, нам известна цель планирования и ключевые данные, на основе которых мы будем строить график. Теперь в окне табличного процессора нам нужно перейти в раздел «Вставка -> Диаграмма», а затем нажать на пункт «Линейчатая». Нам нужна не обычная, а с накоплением, так как только в ней предусмотрен второй ряд данных, который в нашем случае будет основным.
Шаг 3. Стираем всё лишнее
Для того чтобы сделать это, в программе предусмотрены специальные инструменты. На появившейся на экране диаграмме вам нужно навести курсор мыши на синюю полоску, кликнуть по ней правой кнопкой и выбрать в появившемся меню «Формат ряда данных». Высветится окошко, в котором нам нужно перейти к пункту «Заливка» и выбрать пункт «Нет заливки». После этого диаграмма будет выглядеть следующим образом:
Шаг 4. Завершающие штрихи
Так как по умолчанию все данные в нашем графике расположены в порядке снизу вверх, нам придётся несколько видоизменить его. Для этого мы кликаем правой кнопкой мышки по оси категорий (той, возле которой у нас расположен список заданий), переходим к окну «Формат оси». Сразу же открывается нужная нам вкладка – «Параметры оси». Поставьте галочку напротив пункта «Обратный порядок категорий». По сути, диаграмма Ганта уже готова, остаётся лишь пара полезных мелочей.
Шаг 5. Форматирование
Итак, продолжаем работу над графиком. Как видите, выглядит она пока что неказисто, и сейчас мы исправим это средствами самого табличного процессора:
- Растягиваем диаграмму до нужного размера с помощью стрелочки в правом верхнем углу.
- Выделяем все даты в табличке, кликаем по области выделения правой кнопкой мыши и переходим в «Формат ячеек-> Число». В этом разделе представлены основные числовые форматы, с которыми мы работаем. Чтобы надписи не налезали друг на друга, советуем выбрать более краткий вариант записи. Затем опять-таки правой кнопкой нажимаем на ось с датами на диаграмме, выбираем «Формат оси -> Число» и ставим галочку возле пункта «Связь с источником».
- Выделяем легенду (обозначения «Дата» и «Продолжительность» справа) и нажимаем кнопку Delete на клавиатуре.
- Открываем «Формат оси -> Параметры» и устанавливаем минимальные и максимальное значения (мы поставили 15 декабря, так как это понедельник, и 3 января). Здесь же мы можем выставить цену основных делений (это удобно в тех случаях, если, к примеру, работа над проектом будет длиться несколько недель или месяцев). В нашем случае удобнее оставить значение по умолчанию (2.0).
Ещё немного экспериментов с форматированием – и вот какая красота у нас получается в итоге. Перед вами – готовая диаграмма Ганта. Пример, который мы привели, безусловно, очень прост – однако этого достаточно для того, чтобы вникнуть в суть такого метода планирования и наглядной демонстрации процесса выполнения тех или иных задач.
Другие программы для создания графика
Разумеется, существует множество других, более совершенных программ, облегчающих управление проектами. Диаграмма Ганта любой сложности может быть легко построена с помощью таких приложений, как:
- SchedRoll;
- Gantt Designer;
- Mindjet JCVGantt Pro;
- Microsoft Project и многих других.
Кроме того, существует целый ряд онлайн-сервисов, которые предоставляют своим пользователям возможность не только планировать свои дела, но и получать регулярные отчёты, уведомления о текущем статусе задач по электронной почте. Впрочем, нельзя отрицать и тот факт, что конфиденциальность данных, хранящихся в сети, находится под угрозой, да и стационарное ПО, устанавливающееся прямо на компьютер пользователя, как правило, обладает намного более широким функционалом и надёжнее в работе.
Преимущества и недостатки метода
Напоследок стоит детально рассмотреть основные достоинства и недостатки описанного метода планирования и управления.
Главным преимуществом, бесспорно, является графическая подача материала. Как правило, бизнесменам удобно работать с графиками Ганта – им нравится возможность чётко выделить и обозначить этапы работы над проектом. За счёт представления заданий в виде различных цветных полос все члены команды могут буквально с первого взгляда определить свои задачи.
Следует также отметить то, что диаграммы Ганта являются отличным презентационным инструментом, который способен продемонстрировать ключевые приоритеты проекта. То есть, как только руководящие лица выделяют и распределяют каждый из имеющихся в наличии ресурсов, команда моментально узнаёт об этом и следует дальнейшим указаниям. Данное свойство графика Ганта крайне полезно для руководителей высшего звена – используя его, можно намного проще подготовить подробный, ёмкий отчёт о состоянии выполнения различных проектов.
Тем не менее, как и у любого другого метода планирования, у диаграммы Ганта есть свои недостатки. Один из них – это зависимость задач. Довольно часто в процессе презентации проектов у руководителей возникает необходимость показать, какие из указанных заданий связаны друг с другом. Но, к сожалению, сам формат диаграммы не позволяет сделать этого. Для того чтобы обойти это ограничение, менеджеры прибегают к различным хитростям: например, добавляют в график специальные вертикальные линии, которые демонстрируют ключевые зависимости. Однако это лишь временное решение, не способное передать информацию в полном объёме.
Ещё одним минусом графиков Ганта можно назвать их негибкость. В наши дни проекты не являются статичными – в них постоянно происходят какие-то изменения, сдвиги, учесть которые в диаграмме просто невозможно. Прежде чем приступать к построению графика, руководителям приходится просчитывать всё до мелочей, ведь при малейшем изменении оценки нужно перерисовывать «с нуля» всю диаграмму. И это не говоря уже о том, что возможность проиллюстрировать несколько разных способов планирования за один раз также отсутствует.
Вне зависимости от того, зачем вам нужна диаграмма Ганта, программа (даже самая «продвинутая») не сможет отобразить значимость и ресурсоёмкость тех или иных работ, их сущность. А потому для особо масштабных проектов она используется крайне редко.
Тем не менее невозможно отрицать то, что в практике управления проектами данный метод чрезвычайно распространён – за более чем вековую историю его использования люди имели возможность убедиться в его работоспособности и высокой эффективности.
В данной статье мы объясним основные особенности диаграммы Ганта, и пошагово рассмотрим, как сделать диаграмму Ганта в Excel. Данный процесс не займет много времени, но если у вас его нет, то вы можете скачать бесплатно итоговый шаблон диаграммы Ганта в Excel.
Все пользователи Excel знакомы с диаграммами, а также знают, как их создавать в Excel. Однако не всем знаком такой тип, как диаграмма Ганта. Данная статья содержит следующие разделы:
Если вы уже знаете, как сделать диаграмму Ганта в Excel, и хотите только скачать шаблон диаграммы Ганта, то он доступен по следующей ссылке:
Что такое диаграмма Ганта?
Диаграмма Ганта названа в честь Генри Гантта, американского инженера-механика и консультанта по вопросам управления, который изобрел этот график еще в 1910-х годах. Диаграмма Ганта в Excel представляет собой проекты или задачи в виде каскадных горизонтальных гистограмм. Диаграмма Ганта иллюстрирует структуру разбивки проекта, отображая даты начала и окончания, а также различные отношения между действиями проекта и таким образом помогает отслеживать задачи по сравнению с запланированным временем или предопределенными вехами.
Диаграмма Ганта в Excel – Пример диаграммы Ганта
Как сделать диаграмму Ганта в Excel 2016, 2013 и 2010
К сожалению, Microsoft Excel не имеет встроенного шаблона диаграммы Ганта в качестве опции. Тем не менее, вы можете быстро сделать диаграмму Ганта в Excel, используя функциональность гистограммы и добавив немного форматирования.
Далее мы по шагам рассмотрим, как сделать диаграмму Ганта за 3 минуты.
Мы будем использовать Excel 2013 для создания шаблона диаграммы Ганта, но вы можете точно так же создать диаграмму Ганта в Excel 2016 и Excel 2010.
Шаг 1. Создание таблицы проекта
Для начала необходимо ввести данные своего проекта в электронную таблицу Excel. Список каждой задачи представляет собой отдельную строку и структуру вашего плана проекта, включая дату начала , дату окончания и длительность , т. е. количество дней, необходимых для выполнения задачи.
Примечание . Для создания диаграммы Ганта в Excel нужны только столбцы « Дата начала » и « Длительность ». Однако, если вы указываете даты окончания, вы можете использовать простую формулу для вычисления « Длительности »:
Диаграмма Ганта в Excel – Таблица проекта
Шаг 2. Создание стандартной диаграммы Excel на основе даты начала
Приступим к созданию диаграммы Ганта в Excel, настраивая обычную линейчатую диаграмму с накоплением.
- Выберите диапазон начальных дат с заголовком столбца, в нашем случае это B1:B11. Обязательно выберите только ячейки с данными, а не весь столбец.
- Перейдите на вкладку « ВСТАВКА » –> группа « Диаграммы » и нажмите « Вставить линейчатую диаграмму ».
- В разделе « Линейчатая » щелкните « Линейчатая с накоплением ».
Диаграмма Ганта в Excel – Создание линейчатой диаграммы с накоплением
В результате на вашем листе будет добавлена следующая диаграмма:
Диаграмма Ганта в Excel – Создание линейчатой диаграммы с накоплением
Шаг 3. Добавление данных Длительность к диаграмме
Теперь нам нужно добавить еще один ряд в будущую диаграмму Ганта в Excel.
- Щелкните правой кнопкой мыши в любом месте области диаграммы и выберите « Выбрать данные » в контекстном меню.
Диаграмма Ганта в Excel – Выбрать данные
Откроется окно « Выбор источника данных ».
- В разделе Элементы легенды (ряды) уже добавлена Дата начала . Теперь нам нужно добавить Длительность.
Нажмите кнопку « Добавить », чтобы выбрать дополнительные данные ( Длительность ), которые вы хотите построить в диаграмме Ганта.
Диаграмма Ганта в Excel – Выбор источника данных
- Откроется окно Изменение ряда . Выполните следующие пункты:
- В поле « Имя ряда » введите « Длительность » или любое другое имя по вашему выбору. Кроме того, вы можете поместить курсор мыши в это поле и щелкнуть заголовок столбца (ячейка D1) в своей таблице, выбранный заголовок будет добавлен как имя ряда для диаграммы Ганта.
- В поле « Значения » выберите Длительность, щелкнув по первой ячейке D2 и перетащив мышь до последней D11. Убедитесь, что вы ошибочно не включили заголовок или любую пустую ячейку.
Диаграмма Ганта в Excel – Добавление ряда данных
Нажмите кнопку ОК .
- Теперь вы вернулись в окно « Выбор источника данных » с указанием начальной даты и длительности в разделе « Элементы легенд» (ряды) . Просто нажмите « ОК » и « Длительность » будет добавлена в диаграмму.
Диаграмма Ганта в Excel – Выбор источника данных – Добавлен новый ряд
Полученная гистограмма должна выглядеть примерно так:
Диаграмма Ганта в Excel – Гисторгамма – Промежуточный вид диаграммы Ганта
Шаг 4. Добавление описания задач в диаграмме Ганта
Теперь нам нужно заменить дни в левой части диаграммы списком задач.
- Щелкните правой кнопкой мыши в любом месте области графика (область с синими и красными полосами) и нажмите « Выбрать данные », чтобы снова открыть окно « Выбор источника данных ».
- Убедитесь, что в левой панели выбрана дата начала и нажмите кнопку « Изменить » в правой панели под надписью « Подписи горизонтальной оси (категории) ».
Диаграмма Ганта в Excel – Добавление описания задач в диаграмме Ганта
- Откроется окно Подписи оси , и вы выбираете свои задачи таким же образом, как выбирали «Длительность» на предыдущем шаге. Помните, что заголовок столбца не должен быть включен. Чтобы закрыть открытые окна, два раза нажмите OK .
- На этом этапе диаграмма Ганта должна содержать описание задач в левой части и выглядеть примерно так:
Диаграмма Ганта в Excel – Описание задач в левой части диаграммы Ганта
Шаг 5. Преобразование гистограммы в диаграмму Ганта в Excel
Теперь у нас есть сводная гистограмма. Мы должны добавить правильное форматирование, чтобы данная диаграмма больше напоминала диаграмму Ганта. Наша цель – удалить синие полосы, чтобы отображались только оранжевые части, представляющие задачи проекта. С технической точки зрения, мы не будем удалять синие полосы, а просто сделаем их прозрачными и, следовательно, невидимыми.
- Нажмите на любую синюю полосу в диаграмме Ганта, чтобы выбрать их все; щелкните правой кнопкой мыши и выберите « Формат ряда данных » в контекстном меню.
Диаграмма Ганта в Excel – Преобразование гистограммы в диаграмму Ганта
- Появится окно « Формат ряда данных ». Во вкладке « Заливка и границы » в группе « Заливка » выберите « Нет заливки », и в группе « Граница » выберите « Нет линий ».
Диаграмма Ганта в Excel – Изменение формата ряда данных в диаграмме Ганта
- Как вы, наверное, заметили, задачи в диаграмме Ганта перечислены в обратном порядке. И теперь мы это исправим.
Нажмите на список задач в левой части диаграммы Ганта, чтобы выбрать их. Появится окно « Формат оси ». Выберите пункт « Обратный порядок категорий » в разделе « Параметры оси ».
Диаграмма Ганта в Excel – Изменение порядка задач в диаграмме Ганта
Результаты внесенных изменений:
- Задачи упорядочены в соответствии с диаграммой Ганта.
- Маркеры даты перемещаются снизу вверх в начало графика.
Диаграмма Excel начинает выглядеть как обычная диаграмма Ганта:
Диаграмма Ганта в Excel – Промежуточная диаграмма Ганта
Шаг 6. Улучшение дизайна диаграммы Ганта в Excel
Добавим еще несколько штрихов для улучшения внешнего вида диаграммы Ганта.
- Удаление пустого пространства в левой части диаграммы Ганта.
Как вы помните, первоначально начальная дата синих полос находилась в начале диаграммы Ганта. Теперь вы можете удалить это пустое пространство, чтобы ваши задачи немного приблизились к левой вертикальной оси.
- Щелкните правой кнопкой мыши по первой начальной дате в таблице данных, выберите « Формат ячеек » –> « Общий ». Запишите число, которое вы видите – это числовое представление даты, в данном случае 42826. Нажмите « Отмена » (!) , потому что нам здесь не нужно вносить какие-либо изменения.
Диаграмма Ганта в Excel – Числовое представление начальной даты
- Нажмите на любую дату над панелью задач в диаграмме Ганта. Щелкните правой кнопкой мыши в данной области и выберите « Формат оси » в контекстном меню.
Диаграмма Ганта в Excel – Удаление пустой области в правой части диаграммы Ганта
- В разделе « Параметры оси » в поле « Минимум » введите число, записанное на предыдущем шаге. Также в этом разделе вы можете изменить основные и промежуточные деления для интервалов дат. Как правило, чем короче время вашего проекта, тем меньшее число вы используете. Вы можете увидеть какие настройки мы используем в нашем примере на нижеприведенном изображении.
Примечание . Если вы пользуетесь Excel 2010, для того чтобы ввести число, вам необходимо выбрать вариант « фиксированное ».
Диаграмма Ганта в Excel – Изменение дат в диаграмме Ганта
- Удаление лишнего пустого пространства между полосами.
Уплотнение полос задач сделает диаграмму Ганта еще лучше.
- Нажмите на любую красную полоску , чтобы выбрать их все; щелкните правой кнопкой мыши и выберите « Формат ряда данных ».
- В диалоговом окне «Формат ряда данных» установите Перекрытие рядов на 100%, а Боковой зазор – на 0% (или близкий к 0%).
Диаграмма Ганта в Excel – Удаление пустого пространства в диаграмме Ганта
И вот результат наших усилий – простая, но симпатичная диаграмма Ганта в Excel:
Диаграмма Ганта в Excel – Финальная версия диаграммы Ганта
Помните, что, хотя диаграмма Excel очень хорошо имитирует диаграмму Ганта, она по-прежнему сохраняет основные функции стандартной диаграммы Excel:
- Диаграмма Ганта в Excel изменит размер при добавлении или удалении задач.
- Вы можете изменить Дату начала или Длительность, диаграмма будет отражать изменения и автоматически настраиваться.
Диаграмма Ганта в Excel шаблон
Вы можете видоизменить свою диаграмму Ганта в Excel различными способами, изменяя цвет заливки, цвет границы, тень и даже применяя трехмерный формат. Все эти параметры доступны в окне « Формат данных ».
Когда вы создали свой дизайн, хорошей идеей будет сохранить диаграмму Ганта в Excel как шаблон для будущего использования. Для этого щелкните правой клавишей мыши в области диаграммы, и выберите пункт « Сохранить как шаблон » в контекстном меню.
Диаграмма Ганта в Excel – Сохранить шаблон диаграммы Ганта в Excel
Если вы хотите скачать бесплатно шаблон диаграммы Ганта в Excel, созданный в этой статье для примера, то он доступен по ссылке:
В активной фазе инициации проекта начинается другая его стадия – планирование. Особенностью процессов планирования в проектном виде деятельности является непрекращающаяся коррекция и актуализация планов вплоть до стадии завершения. Диаграмма Ганта, как одна из форм представления расписания календарного плана, инструментально позволяет достигать наилучшего качества оценки ресурсных составов и взаимосвязей работ. Это уменьшает потребности в изменениях в ходе последующей реализации проектных мероприятий.
Методологические основы работы с диаграммой Ганта
Календарный план в интерпретации PMI (Руководство PMBOK) называется расписанием проекта. Оно создается с целью расчета сроков выполнения основных проектных операций, определения полной продолжительности проекта. В рамках календарного плана производится согласование сроков со всеми заинтересованными сторонами и утверждение соответствующих документов. Расписание в цепочке процессов планирования проекта тесно сопряжено с иерархической структурой работ, его бюджетом и матрицей ответственности.
Глубина проработки календарного плана зависит от того, как быстро находятся ресурсы под выполнение декомпозируемой задачи. Имеются в виду, в первую очередь, ответственные ресурсы за результаты задач в лице сотрудников компании или привлекаемых со стороны участников. Во вторую очередь, во внимание принимаются другие ресурсы: финансовые, материальные и информационные. Для определения степени детализации менеджеру проекта следует понимать, что он способен контролировать ходы выполнения всех задач и вытекающих из них действий. При этом избыточная детализация не нужна и даже вредна.
Сроки, содержание и последовательность работ определяют правила и возможности контроля, реализуемые благодаря основному документу, координирующему ход событий, – календарному плану. Этот документ является документированной формой, носителем поставленных ответственным ресурсам проектных задач, поскольку он имеет состав формулировок результатов, сроков, ответственных ресурсов. Помимо прочего, расписание закреплено утверждением руководителя. Различают следующие виды расписания проекта:
- сетевая диаграмма;
- ленточная диаграмма;
- план по вехам;
- табличная форма представления работ;
- линейная диаграмма или диаграмма Ганта.
Выше размещена принципиальная схема построения одной из наиболее распространенных форм представления расписания операций по проектной задаче, которая называется «диаграмма Ганта», или более достоверно – диаграмма Гантта (по имени ее автора). Честорский инженер, ученый Генри Гантт (США, начало XX века) разработал разновидность ленточной диаграммы, включающую шкалу выполняемых задач и временную шкалу. Временные ленты выполняемых проектных задач находятся во взаимосвязях друг с другом, визуально изображаемых в форме фигурных стрелок. В модели реализованы все варианты связей.
- Независимый момент начала работы.
- Начало-окончание.
- Начало-начало.
- Окончание-окончание.
- Окончание-начало.
Диаграммы Ганта оказались легко осваиваемыми, простыми в исполнении и получили широкое распространение в проектной практике. Особенно диаграмма Ганта популярна в строительстве. Идеология модели применена в специализированной компьютерной программе Microsoft Project, благодаря которой менеджер проекта может в широком диапазоне пользоваться настройками календарного плана для удобства работы и оперативного контроля.
Рассмотрение примера построения диаграммы
Как квалифицированно построить график Ганта? Что главное при этом нужно учесть? Для ответа на эти вопросы мы рассмотрим пример построения диаграммы Ганта на основе небольшого проекта внедрения производства продукта «Неон». Проект планируется сделать на основе приобретаемого компанией специализированного оборудования, требующего монтажа, сформированных навыков его использования и обслуживания. Предполагается достаточно серьезная маркетинговая проработка рыночного потенциала продукта. Далее вашему вниманию представлена выписка из состава мероприятий по проекту.
По существу, эта выписка – ни что иное, как часть диаграммы Ганта из пакета MS Project. Продукт позволяет сделать диаграмму в различных вариантах представления: диаграмма Ганта, использование имеющихся ресурсов, применение задач. Наш пример проекта, введенный в программу, далее показан в форме образа интерфейса, разделенного на две части. Слева располагается содержательная часть задачи, а справа – непосредственно линейный график планируемых работ.
Диаграмма Ганта состоит из линий задач, показанных в форме синих прямоугольников с привязкой к календарю. Рядом с ними отображаются ответственные ресурсы и доля их месячных трудозатрат на исполнение операций. Построение взаимосвязей между работами выполнено с применением стрелок. Объединенные задачи показаны на графике в виде серых горизонтальных скобок. В левой части диаграммы Ганта отображены задачи, состав основных параметров которых отображен таблично и включает следующие элементы.
- Идентификатор.
- Наименование задачи.
- Длительность.
- Дата начала.
- Дата окончания.
- Ответственный ресурс.
- Трудоемкость.
- Процент выполнения.
- Уровень иерархии.
- Параметр приоритетности.
- Резерв времени под задачу.
- Идентификаторы предшествующих операций.
- Вид связи предшествующей работы с текущей.
- Сдвиг времени текущей работы по отношению к предшествующей.
Построение взаимосвязей задач зависит от их вида. Рассматриваемый пример проекта включает все четыре типа связей. Связь «5НО» означает, что окончание данной работы привязано к началу «предшествующей» за №5, которая по идентификационному номеру в нашем случае планируется выполнить позже текущей задачи. Связь «2ОН+2» олицетворяет обычный вариант взаимозависимости последовательно выполняемых операций, когда начало текущей операции за №4 связано с окончанием предыдущей за №2 с запаздыванием на 2 дня.
Связь «7НН+6» говорит нам, что мероприятие начинается с запаздыванием в 6 дней по отношению к началу предыдущей операции за №7. Взаимосвязь задач «7ОО» свидетельствует, что данная работа должна быть окончена именно в момент окончания предыдущей операции за №7. Пример такой связи показан на следующем фрагменте графика, представленном ниже.
Сделать качественный календарный план проекта с применением таких современных и доступных средств, как MS Project, не составляет практических сложностей. Другой вопрос заключается в том, как обеспечить актуальность диаграммы Ганта на протяжении всего проекта. Спешу заявить, что в моей практике сделать это было крайне сложно. Учесть все нюансы заранее нельзя, а поддержание графика и постоянное его пополнение и коррекция – просто не оправданы по трудозатратам. Поэтому, считая данный вид представления расписания самым удобным, рекомендую его использовать не более двух-трех раз для презентации куратору и другим влиятельным участникам проекта в решающие моменты его судьбы.