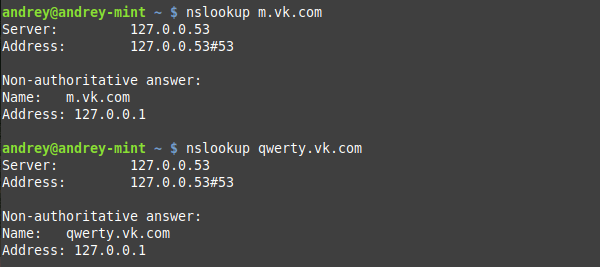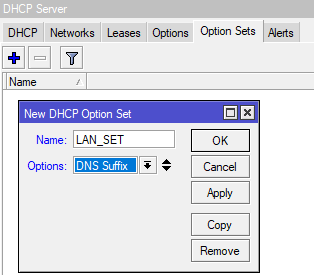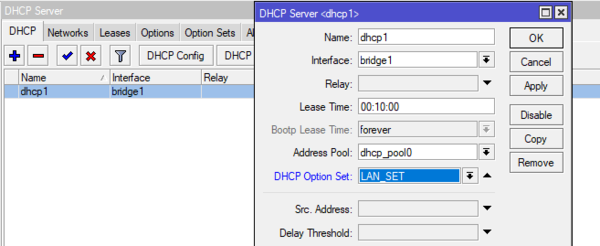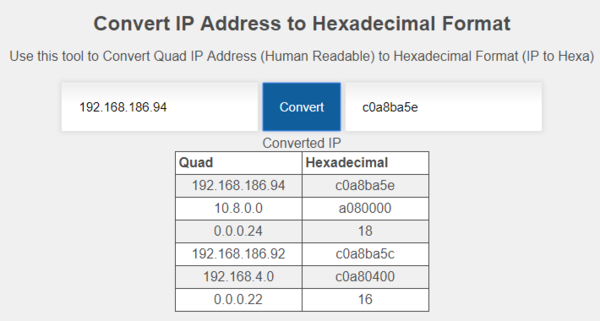Содержание
- 1 Что такое DDNS и как его можно использовать
- 2 Бесплатные DDNS сервисы
- 3 Настройка DDNS на роутере
- 4 Расширенная настройка DNS и DHCP в роутерах Mikrotik
- 5 TP-Link DNS – только на роутерах с поддержкой облачных функций
- 6 Регистрируем адрес DDNS (подходит для всех роутеров)
- 7 Настройка функции "Динамический DNS" на роутере TP-Link
Почти во всех современных Wi-Fi роутерах встроена поддержка DDNS. Но не все пользователь знают зачем это нужно и как эту функцию можно использовать. В этой статье мы расскажем, что такое DDNS на роутере и какая от него польза.
Что такое DDNS и как его можно использовать
DDNS, или DynDNS – сервис динамических DNS (динамическая система доменных имён), который позволяет присвоить вашему роутеру постоянный адрес в интернете, используя который, можно к нему подключиться удалённо.
Для чего нужно подключаться к маршрутизатору из интернета? Например, у вас настроен файловый сервер (FTP) и вы хотите иметь доступ к своим файлам с рабочего компьютера в офисе. Ещё прямое подключение к роутеру из интернета потребуется, если у вас организована система видеонаблюдения через подключенные к нему IP-камеры.
Если провайдер предоставляет вам статический IP-адрес, то зайти на ваш роутер с любого компьютера в интернете не составит труда. Его адрес в сети никогда не меняется, и если ввести его в адресной строке браузера, вы попадёте на роутер. На роутере следует настроить проброс портов, чтобы можно было получить доступ к ресурсам локальной сети. Например, если вы запустили Веб-сервер на вашем компьютере. Делаем проброс 80-го порта роутера на 80-й порт компьютера с запущенным Веб-сервером. И всё. По статическому IP, вбитому в браузере, попадаем на свой сайт.
Однако у большинства провайдеров предоставление статического IP платное. А пользователям он раздаёт динамические IP, которые регулярно меняются. В этом случае вы не сможете подключиться к своему роутеру из интернета, потому что с определённой периодичностью ему будет присваиваться новый адрес, который, естественно, вы не будете знать.
Правда, здесь есть одно но. DDNS работает только с белыми IP-адресами. Это реальный адрес в интернете, который виден с любого устройства. Но, поскольку таковых хронически не хватает, чаще всего провайдеры используют пул серых IP-адресов. Ещё они называются частными или приватными. То есть за вашим домом или даже кварталом закреплён один белый IP, который присваивается роутеру провайдера. А всем пользователям в этом сегменте сети раздаются внутрисетевые адреса, которые не видны из интернета. Это и есть серые IP. С ними сервисы DDNS работать не могут. В этом случае вам нужно обратиться к провайдеру и объяснить, что вам нужен белый IP.
Узнать серый или белый адрес использует ваш роутер просто. На главной странице веб-интерфейса, где отображается информация о текущем состоянии устройства, вы увидите внешний IP-адрес, полученный от провайдера. Запомните его и зайдите на сайт любого сервиса, который позволяет узнать ваш текущий IP. Например, сайт 2ip.ru. Если он покажет вам такой же адрес, как и на роутере, значит у вас белый IP. Если же адреса будут отличаться, значит ваш IP серый.
Роутеры Asus могут сами определить какой у вас адрес. Достаточно открыть вкладку с настройками DDNS в веб-интерфейсе устройства. Если у вас серый IP, вы увидите следующее сообщение: “Беспроводной роутер использует приватный WAN IP адрес. Этот роутер находится в NAT окружении и служба DDNS работать не может”.
Бесплатные DDNS сервисы
Для того, чтобы использовать DDNS, нужно сначала зарегистрироваться на сайте сервиса. Сделать это можно прямо из веб-интерфейса роутера. Производитель предлагает выбор нескольких DDNS-сервисов из списка. В том числе и свой фирменный. У роутеров Asus это WWW.ASUS.COM, у TP-Link – сервис TP-Link ID. Также в списке чаще всего присутствует no-ip.com. Все эти сервисы бесплатные. Они имеют некоторые ограничения, но для большинства пользователей их возможностей вполне достаточно.
Настройка DDNS на роутере
Для настройки DDNS нужно, чтобы ваш роутер был подключен к интернету.
Рассмотрим настройку DDNS на примере роутеров TP-Link и Asus.
TP-Link
На роутере TP-Link входим в веб-интерфейс и в меню находим пункт «Динамический DNS». Из списка предлагаемых сервисов выбираем, например, no-ip.com и заходим на их сайт. В процессе регистрации вам нужно будет придумать уникальное доменное имя. При регистрации необходимо будет указать свой почтовый ящик. На него придет письмо, для подтверждения, что почтовый ящик ваш. Так же потребуется придумать пароль для учётной записи.
Эти данные затем следует ввести на странице настроек DDNS. Выбираем No-IP. В качестве имени пользователя прописываем почтовый ящик, указанный при регистрации и пароль учётной записи.
И поставить галочку в пункте «Включить DDNS». Если вы всё сделали правильно, состояние подключения изменится вначале на «Подключение», а затем на «Успешно». Всё готово. Теперь вы можете на любом компьютере, подключенном к интернету, ввести ваше уникальное доменное имя и получить доступ к открытым ресурсам локальной сети. Например, подключиться к FTP-серверу, прописав в начале адреса ftp://. Но перед этим надо настроить FTP-сервер и проброс портов.
Для примера запустил на своем компьютере веб-сервер. У него IP адрес в локальной сети 192.168.0.100. Настраиваю виртуальный сервер на роутере. Все запросы, которые придут на роутер на порт номер 80 будут переадресовываться на 80-тый порт моего компьютера.
Теперь, после настройки динамического DNS и проброса 80-го порта, пытаюсь зайти на сайт по доменному имени, полученному в сервисе NO-IP.
Если у вас серый IP, то из других сетей не получится получить доступ, хотя в локальной сети вы будете подключаться.
На роутерах Asus открываем страницу «Интернет», вкладка DDNS. Здесь нужно включить DDNS, поставив галочку в соответствующем пункте. После того, как вы нажмёте кнопку «Применить», откроется следующая страница настроек, где из выпадающего списка выберите WWW.ASUS.COM. А в строке ниже введите уникальное доменное имя. Снова нажмите «Применить» и дождитесь, пока роутер соединится с сервером. Теперь вы можете отправить запрос к вашему маршрутизатору с любого компьютера, используя доменное имя, которое вы выбрали. В приведенных ниже настройках это naseti.asuscomm.com.
На роутерах других производителей настройка осуществляется подобным образом.
Как видим, подключить и настроить DDNS на роутере не сложно. Главное условие – у вас должен быть белый IP-адрес. И, разумеется, функция DDNS должна присутствовать в настройках вашего маршрутизатора.
Технический блог специалистов ООО"Интерфейс"
- Главная
- Расширенная настройка DNS и DHCP в роутерах Mikrotik
Расширенная настройка DNS и DHCP в роутерах Mikrotik
- Автор: Уваров А.С.
- 19.05.2019
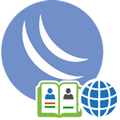
DNS (Domain Name System)
В отличие от DHCP считается, что свой DNS – это удел крупных сетей, а небольшие организации вполне могут жить и без нее, используя сервера провайдера или публичные сервера. Отчасти это так, но упуская из своих рук одну из ключевых сетевых служб администратор теряет многие инструменты контроля и управления в собственной сети.
Как работает система DNS мы рассказывали в одной из наших статей, рекомендуем ее к прочтению, особенно если вы не до конца разбираетесь в вопросе. Основное, на что нужно обратить внимание – это иерархичность системы. Данные зон хранятся на собственных серверах и для получения информации из них следует прибегать к рекурсии. Это достаточно затратный процесс, поэтому многие сервера кешируют запросы и отвечают на повторные обращения самостоятельно.
Скорость ответа на DNS-запрос очень важна для комфортного использования интернета. Внешне это может проявляться как "задумчивость" браузера, который некоторое время "думает", а только потом начинает грузить страницу. При этом сама скорость канала может быть высокой, а пинг к требуемому серверу небольшим. Неопытного админа такая ситуация может сильно озадачить, но все просто – это долго отвечает используемый DNS-сервер. Ведь прежде, чем начать взаимодействие с сервером, браузер должен получить от DNS-клиента его адрес, передав последнему доменное имя.
Mikrotik дает нам возможность использовать кеширующий DNS-сервер прямо на роутере и если вы настроили использование роутера в качестве DNS – то вы его уже используете. Еще раз перейдем в IP – DNS и внимательно посмотрим на настройки:
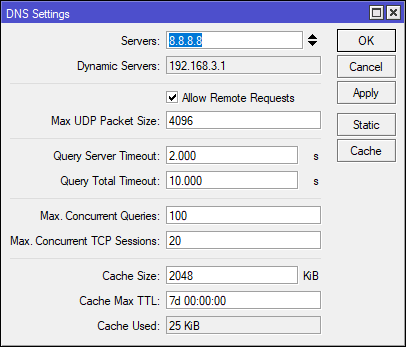
Глядя на значение TTL, можно подумать, что это очень много, целая неделя. Но это – максимальное время хранения записи, реальное время хранения определяется временем TTL в SOA-записи домена, причем Mikrotik использует минимальное значение – Minimum TTL. В этом несложно убедиться, мы очистили кеш и посетили один из своих сайтов, минимальный TTL которого равен 4 часам:
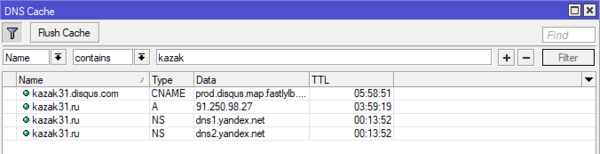
Это может быть полезным, если вы внесли какие-либо изменения во внешнюю зону и желаете быстрее обновить кеш. Как показывает практика, публичные сервера, такие как Google, OpenDNS или Яндекс тоже часто игнорируют TTL из SOA и обновляют свой кеш чаще.
Очистить кеш можно кнопкой Flush Cache в окне Cache или командой в терминале:
Но это еще не всё, изучение кеша может быть полезным для изучения сетевой активности пользователей, если они используют в качестве DNS ваш роутер – то вся их сетевая активность отразится в кеше. Говорите, никто не сидит в соцсетях?
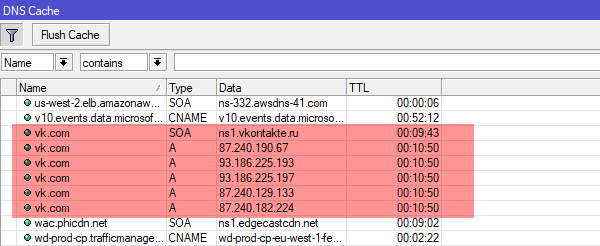
На этом закончим с кешем и перейдем к другому разделу – Static. Он позволяет создавать нам собственные записи типа A (и больше ничего кроме них). Не густо, но основную часть потребностей это перекрывает. Перенесли сайт на новый сервер? Не нужно ждать пока обновятся DNS-записи, заходим в раздел Static и создаем собственную запись:
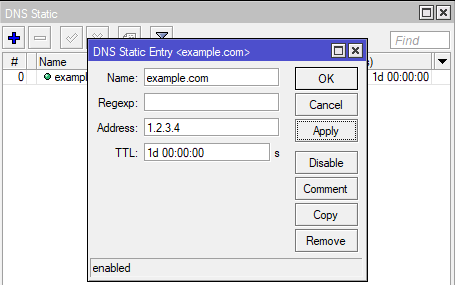
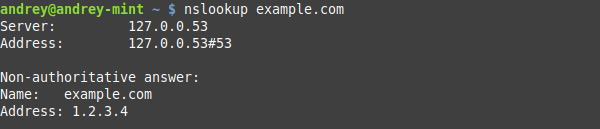
Отдельный разговор – плоские имена. В одноранговой сети часто бывает нужно указать имя узла, который не поддерживает NetBIOS, скажем ноду Hyper-V Server или машину с Linuх. Аналогично создаем запись:
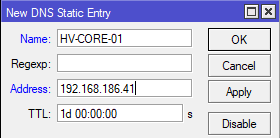

Так так, скажет внимательный читатель, это же можно использовать для блокировки нежелательных ресурсов и будет прав. Если мы не хотим, чтобы пользователи сидели в соцсетях, то добавим на сервер записи, который будут разрешать такие запросы в 127.0.0.1:
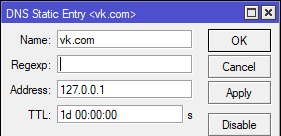
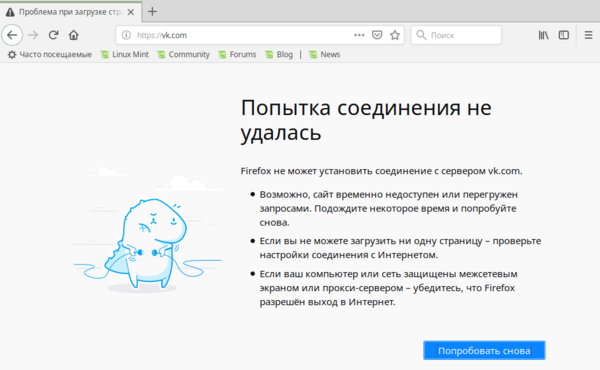
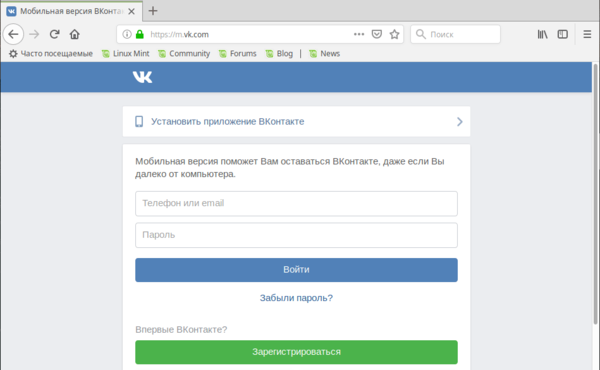
Скажем, чтобы заблокировать домен vk.com со всеми поддоменами нам потребуется выражение:
Внесем его в соответствующее поле Mikrotik:
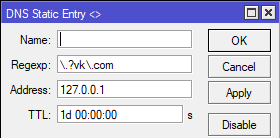
Но это правило заблокирует также любые ресурсы, которые заканчиваются на vk.com, для того, чтобы этого избежать, нам потребуется более сложное выражение:
В небольших сетях, где пользователи имеют достаточно прав, всю эту идиллию можно быстро перечеркнуть, вручную прописав собственные DNS. Как с этим бороться? Решение в лоб – заблокировать прохождение DNS-запросов в цепочке FORWARD, но тогда у "продвинутого" пользователя вообще перестанет работать интернет, поэтому мы поступим по-другому.
Откроем IP – Firewall – NAT и добавим правило: Chain: dstnat, protocol: udp, Dst. Port: 53 и на закладке Action выберем действие redirect.
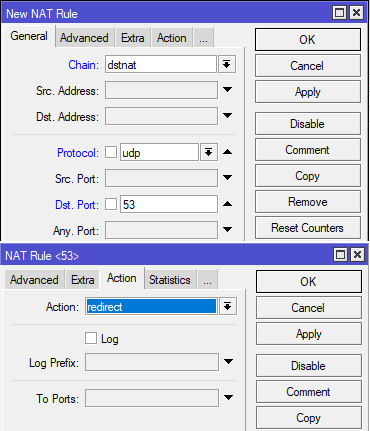
Теперь любые DNS-запросы от пользователей сети будут перенаправляться на наш DNS-сервер на роутере, что сделает любые попытки обойти локальный DNS бессмысленными.
Как видим, DNS-сервер роутера Mikrotik, несмотря на кажущуюся простоту, в общем не так уж и прост и дает в руки администратора достаточно широкие возможности.
DHCP (Dynamic Host Configuration Protocol)
Когда речь заходит о DHCP, то обычно имеют ввиду автоматическое присвоение сетевых параметров, таких как IP-адрес, маска, шлюз и DNS-сервера. Но на самом деле возможности протокола намного шире и позволяют настроить очень многие сетевые параметры. Все возможности протокола описаны в RFC 2132, но мы не будем забираться столь глубоко, а рассмотрим в качестве примера только несколько наиболее популярных опций.
Прежде всего это Option 15 (DNS Domain Name) – которая позволяет автоматически настроить DNS-суффикс подключения, что позволяет снять определенный ряд проблем, связанный с использованием плоских имен.
Чтобы создать любую DHCP опцию потребуется перейти в IP – DHCP Server – Options и добавить там новую запись:
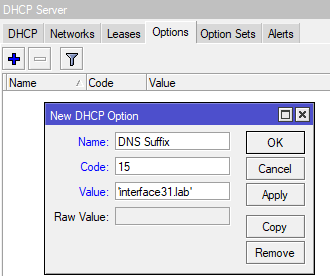
Обратите внимание, что значение value берется в кавычки два раза, в двойные и одинарные.
Опции можно (и нужно) объединять в наборы – Option Set, даже несмотря на то, что во многих сценариях их можно указывать непосредственно. Если в будущем вы надумаете что-то поменять, то достаточно будет просто изменить состав набора, в противном случае вам нужно будет вспомнить все места, где вы использовали некую опцию и заменить ее на новую (или удалить / добавить). Перейдем на одноименную закладку и создадим новый набор. Пока в него будет входить только одна опция:
Наборам желательно давать осмысленные названия, чтобы впоследствии вы легко могли понять для чего он предназначен. Теперь назначим его для применения на всю область DHCP-сервера. Перейдем на закладку DHCP и откроем запись нашего сервера, в поле DHCP Option Set укажем имя созданного нами набора.
Теперь обновим параметры DHCP и сразу увидим полученный DNS-суффикс:
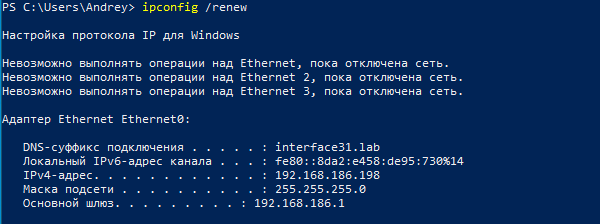
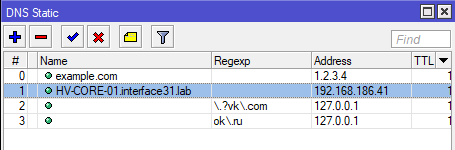
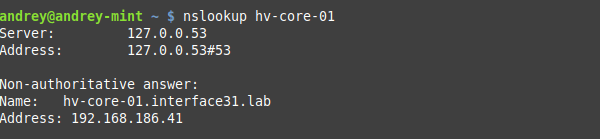
Также довольно часто используются опции: 42 (NTP Servers), 60, 66 (TFTP Server Name), 67 (Bootfile-Name). Имейте ввиду, что ОС Windows не запрашивает у DHCP-сервера опцию 42 и для нее установить таким образом сервер времени не удастся.
Отдельно коснемся того, как указывать IP-адреса. Протокол предусматривает передачу значений в шестнадцатеричном (Hex) формате, но RouterOS позволяет использовать и строковые значение, для этого значение Value должно содержать привычное написание адреса, взятое в одинарные кавычки:
или его шестнадцатеричное значение, которое должно начинаться с префикса 0х:
Если адресов несколько, то указываем каждый, взяв в одинарные кавычки, без пробелов между ними:
В шестнадцатеричном виде мы добавляем второе значение в конец строки, также без пробелов:
В терминале это будет выглядеть так:
Для перевода значений IP-адреса в шестнадцатеричное значение, можно использовать любой онлайн-калькулятор, мы при подготовке данного материала использовали этот.
Еще одна интересная возможность открывается в выдаче отдельным узлам своего набора опций. Следующий сценарий подойдет домашним пользователям, как достаточно простой и эффективный способ обеспечить безопасность ребенка в интернет.
Суть ее состоит в следующем: мы выборочно изменяем DNS-сервера детских сетевых устройств на безопасные DNS, например, Яндекс Семейный, SkyDNS, AdGuard и т.д. Тем, кто захочет реализовать этот сценарий в сети предприятия следует иметь ввиду, что в этом случае таким клиентам будут недоступны возможности собственного DNS-сервера, т.е. все то, о чем мы говорили в первой части статьи.
Итак, сначала создадим новую DHCP опцию с кодом 6 и укажем в значении сервера Яндекс Семейного:
Теперь создадим новый набор опций и добавим туда опцию YandexDNS.
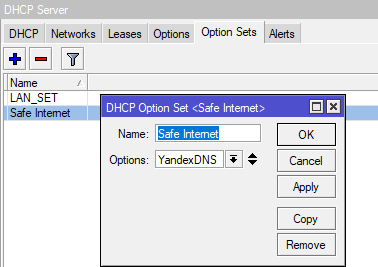
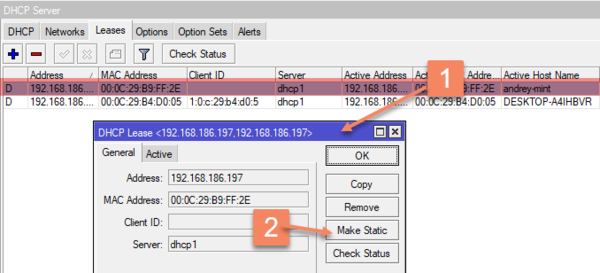
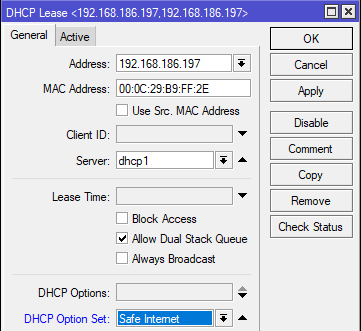
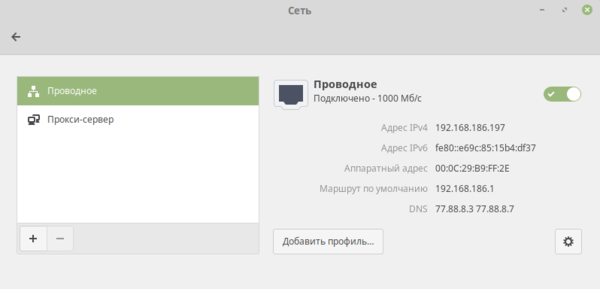
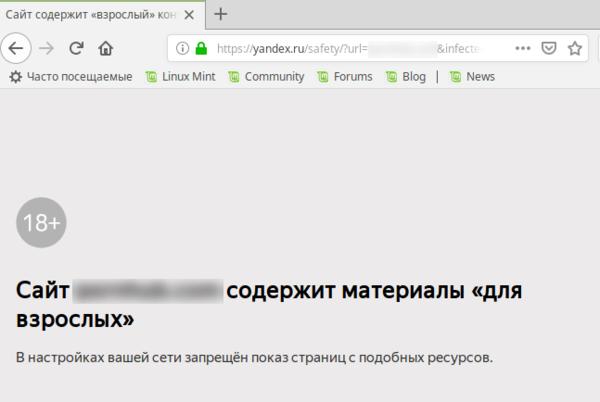
В прошлой части статьи мы рассказывали, как предотвратить подмену DNS на клиентском ПК, данное решение совместно с этими правилами работать не будет. Можно, конечно, добавить исключение, но мы подойдем с другой стороны. Наша основная цель в этом сценарии – это оградить ребенка от посещения ненадлежащих ресурсов, поэтому при попытке подмены DNS мы должны направлять все запросы не на роутер, а на безопасные DNS, в противном случае попытка обхода фильтрации достигнет своей цели.
Поэтому заменим в правилах действие redirect на действие dst-nat, в поле To Addresses указываем один из серверов семейного Яндекса, а в поле To Ports – порт 53.
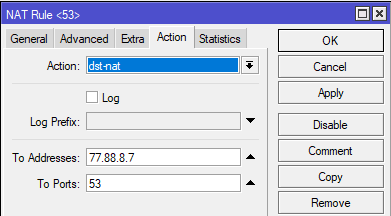
Напоследок рассмотрим опции 121 (Classless Static Routes) и 249 (MS Routes), которые предназначены для передачи статических маршрутов. Первая опция предусмотрена RFC 2132, вторая является "художественной самодеятельностью" Microsoft, поэтому следует указывать обе из них с одинаковым содержимым.
Во избежание ошибок мы советуем задавать маршруты в HEX-формате, синтаксис предусмотрен следующий:
Если маршрутов несколько – добавляем значения к конец строки, без пробелов. Допустим, мы хотим добавить маршрут в сеть 192.168.4.0/22 через 192.168.186.92 и в сеть 10.8.0.0/24 через 192.168.186.94. Чтобы правильно получить шестнадцатеричное значение маски следует использовать такое представление: 0.0.0.22 или 0.0.0.24, забьем все значения в онлайн калькулятор и получим:
А вот теперь начнется небольшая магия, прежде всего обратим внимание на то, что количество символов в шестнадцатеричном числе всегда должно быть четным, но в строке, соответствующей 10.8.0.0 – нечетное количество символов, так как калькулятор отбросил ведущий ноль, поэтому вместо a080000 мы должны использовать 0a08000. Имеем это ввиду, так как разные калькуляторы могут по-разному обрабатывать ведущий ноль.
Затем от адреса сети, мы должны отбросить столько нулевых октетов, сколько нулей содержится в маске, в HEX-значении это по два нуля. Проще говоря для сетей /24 – /17 мы должны убрать в HEX-значении сзади два нуля, для сетей /16 – /9 – четыре нуля, для сетей /8 – /1 – шесть нулей. Таким образом 0a08000 должно превратиться в 0a0800, а c0a80400 в c0a804.
Таким образом первый маршрут должен выглядеть так:
Итоговое значение будет (не забываем про 0x вначале):
Добавим опции командами:
или через графический интерфейс:
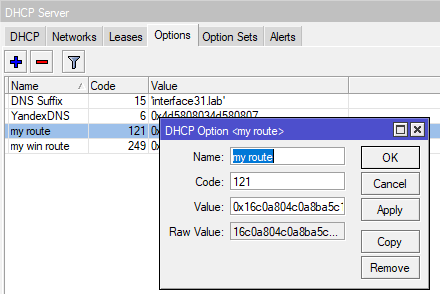
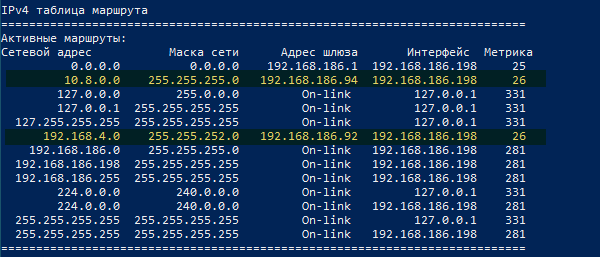

В заключение хочется добавить, что данная статья не должна рассматриваться вами как догма, все пункты которой требуется обязательно применить. Данный материал имеет цель показать те скрытые возможности привычных сервисов, которые обычно не затрагиваются в руководствах по базовой настройке. После чего уже сам администратор должен решать, что он будет применять в своей сети и зачем. К сожалению, объем статьи не позволяет нам охватить все возможности DHCP, что-то из них мы отразим в будущих статьях, а что-то вам придется изучать самостоятельно. Но надеемся, что данный материал окажется вам полезен и даст дополнительный стимул к изучению всех возможностей используемых протоколов.
Если вы зашли на эту страницу, то скорее всего хотите настроить функцию DDNS на своем роутере TP-Link. Возможно, для удаленного доступа к настройкам роутера, для доступа к FTP-серверу через интернет, или еще для каких-то задач, для которых может понадобится настройка динамической системы доменных имен. Если это так, то вы зашли по адресу. В этой статье я покажу, как выполнить настройку функции "Динамический DNS" на роутерах компании TP-Link со старым (зеленым) и новым (синим) веб-интерфейсом. Чтобы подготовить простую, а главное рабочую инструкцию, я уже все проверил на своем роутере (даже на двух) . Сделал необходимые скриншоты, и готов рассказать вам о всех нюансах и возможных проблемах, с которыми можно столкнуться в процессе настройки. Прежде чем перейти непосредственно к настройке, в двух словах расскажу о DDNS, зачем он нужен и как работает.
Функция "Динамический DNS", или просто DDNS позволяет присвоить маршрутизатору постоянный адрес, с помощью которого можно получать доступ к роутеру. А так же к устройствам (IP-камерам, например) или серверам (FTP, HTTP) , которые находятся (настроены) за роутером, или на роутере. Проще говоря, DDNS решает проблему внешнего динамического IP-адреса. Интернет провайдер выдает роутеру внешний IP-адрес, используя который можно зайти на роутер. Если этот WAN IP-адрес статический (постоянный) – отлично, настраивать DDNS вам не нужно. Но обычно провайдеры выдают динамические IP-адреса (которые постоянно меняются) . Так вот, функция "Динамический DNS" позволяет привязать роутер к одному постоянному адресу, не смотря на динамический WAN IP-адрес.
Два важных момента:
- Если провайдер выдает роутеру внешний (публичный) статический IP-адрес, то выполнять настройку DDNS на роутере TP-Link не нужно, так как у роутера уже есть постоянный адрес. Как правило, эту функцию можно подключить у провайдера за дополнительную плату.
- Функция DDNS не работает с серыми IP-адресами. И это большая проблема, так как большинство провайдеров сейчас выдают именно серые, внешние IP-адреса, а не белые.
Больше информации об этой технологии, и о том, как проверить какой адрес (белый, или серый) выдает ваш провайдер, я писал в этой статье: DDNS (динамический DNS) на роутере: что это, как работает и как пользоваться. Обязательно прочитайте ее.
Как это работает: выбираем сервис (который предоставляет данную услугу) из списка доступных на своем роутере и регистрируемся в нем. Получаем постоянный адрес. В настройках роутера вводим этот адрес, имя пользователя и пароль (от сервиса, на котором регистрировались) .
TP-Link DNS – только на роутерах с поддержкой облачных функций
Некоторые модели маршрутизаторов поддерживают фирменный сервис TP-Link DNS. Его можно настроить только на роутерах с поддержкой облачных функций. Как правило, это новые, дорогие модели (Archer C3150 V2, Archer C1200 V2/V3, Archer C59 V2/V3, Archer C9 V4/V5, Archer C7/V4 V5 и т. д.). Если у вас в роутере есть поддержка "Облако TP-Link", то рекомендую использовать DDNS от TP-Link.
Роутер будет привязан к вашему TP-Link ID. И, например, если войти в этот аккаунт в приложении TP-LINK Tether, то вы сможете управлять роутером удаленно. Через облако. Но это уже тема для другой статьи. И еще один момент: после привязки роутера к TP-Link ID, при входе в его настройки нужно будет вводить не пароль администратора роутера, а логин и пароль от аккаунта TP-Link ID.
Переходим в "Дополнительные настройки" – "Сеть" – "Динамический DNS". Ставим переключатель возле "TP-Link" в строке "Поставщик услуг". Нажимаем на кнопку "Зарегистрируйтесь". В поле "Доменное имя" нужно придумать и записать уникальный адрес для своего роутера. После чего нажимаем на кнопку "Сохранить".
Все, теперь установленный адрес (у меня это http://helpwifi123.tplinkdns.com/) можно использовать для обращения к маршрутизатору через интернет.
Всегда можно отвязать этот адрес от роутера и удалить его. Или создать новый.
Если роутер с поддержкой облачных функций, то однозначно рекомендую использовать именно TP-Link DNS. Настраивается очень просто и быстро, чего не скажешь о сторонних сервисах, о которых речь пойдет дальше в статье.
Регистрируем адрес DDNS (подходит для всех роутеров)
В начале статьи я уже писал, что сначала нам нужно выбрать сервис и зарегистрироваться в нем. Сервис нужно выбирать из списка доступных в своем роутере. Для этого заходим в настройки роутера TP-Link и переходим в раздел "Динамический DNS" (Dynamic DNS) . На новых прошивках это вкладка: "Дополнительные настройки" – "Сеть" – "Динамический DNS".
Выбираем из писка "Поставщик услуг" нужный сервис и переходим по ссылке "Перейти к регистрации. "
Я регистрировал адрес на сайте no-ip.com. Мне он показался самым простым. Вы можете выбрать другой сервис.
Переходим по ссылке, и сразу на главной странице нам нужно придумать и ввести адрес, который в дальнейшем будет использоваться для доступа к роутеру через интернет. Это должен быть уникальный адрес. Впрочем, если вы введет адрес, который уже используется, сервис вас об этом предупредит. Придумываем адрес и нажимаем на кнопку "Sign Up". У меня после регистрации этот адрес почему-то не появился в личном кабинете. Добавлял его заново.
Дальше нужно указать свою почту, придумать и указать пароль (эту почту и пароль мы будем вводить еще в настройках роутера) , принять лицензионное соглашение и нажать на кнопку "Get Enhanced".
Откроется окно, где нам предложат оплатить платные услуги. Вы можете просто закрыть это окно. На почту придет письмо, в котором нужно подтвердить свою электронную почту. Просто перейдите по ссылке из письма, нажав на кнопку "Confirm Account".
Откроется страница, на которой переходим в свой аккаунт (если необходимо, войдите в свой аккаунт используя почту и пароль) .
Так как адрес, который я вводил при регистрации почему-то не был создан автоматически, то нужно создать его вручную. Для этого в своем аккаунте переходим в раздел "Dynamic DNS" и нажимаем на кнопку "Create Hostname".
Нужно придумать какой-то уникальный адрес (в дальнейшем это будет адрес нашего роутера) и указать его в поле "Hostname". Если хотите, можете выбрать любой домен из списка "Domain" (это не обязательно) . Больше ничего не меняем. Регистрируем адрес нажав на кнопку "Create Hostname".
Видим, что адрес зарегистрирован. После настройки роутера, по этому адресу (доменному имени) мы сможем получать доступ к нашему роутеру из интернета (в том числе к FTP-серверу, IP-камерам и т. д.) . В моем случае, это адрес tplinkhelpwifi.hopto.org.
Все, регистрация завершена. Осталось только настроить маршрутизатор.
Настройка функции "Динамический DNS" на роутере TP-Link
Настройка роутеров со старой версией веб-интерфейса. Выполните вход в настройки своего маршрутизатора (зайдите на адрес 192.168.0.1, или 192.16.1.1) по этой инструкции.
Откройте раздел "Динамический DNS" (Dynamic DNS) . Вменю "Поставщик услуг" выбираем сервис, в котором зарегистрировали адрес.
Дальше вводим "Доменное имя", которое создали на сайте постановщика услуг DDNS (см. скриншот выше) . В поле "Имя пользователя" и "Пароль" нужно ввести электронную почту и пароль, которые использовали при регистрации на сайте (в нашем случае на no-ip.com) .
Ставим галочку возле "Включить DDNS" и нажимаем на кнопку "Войти".
Если мы все сделали правильно, то статус подключения сменится на "Успешно". Сохраните настройки.
Вы можете отвязать роутер от этого адреса. Просто нажмите на кнопку "Выйти" и сохраните настройки.
Настройка DDNS на роутере с новым веб-интерфейсом
Открываем настройки роутера и переходим в раздел "Дополнительные настройки" – "Сеть" – "Динамический DNS".
Выбираем поставщика услуг и вводим данные, которые использовали при регистрации на сайте. В том числе доменное имя, которое мы создали для нашего маршрутизатора. Нажимаем на кнопку "Войти". После успешного подключения к DDNS можно сохранить настройки.
В любой момент можно перестать использовать динамический DNS, нажав на кнопку "Выход" и сохранив настройки.
Как пользоваться?
Чтобы зайти в настройки роутера TP-Link через интернет используя DDNS (с любого устройства, где бы вы не находились) нужно просто в браузере перейти по адресу, который мы получили в процессе регистрации. Например, http://tplinkhelpwifi.hopto.org/ (в моем случае) .
Но перед этим нужно в настройках маршрутизатора открыть удаленный доступ для всех IP-адресов.
Я так понимаю, что для конкретного IP-адреса открыть доступ не получится (только в том случае, когда провайдер выдает вам статический IP-адрес) . А это не очень безопасно. Поэтому, обязательно установите надежный пароль администратора роутера по этой инструкции: как на роутере поменять пароль с admin на другой. Он будет защищать страницу с настройками. Так же смените имя пользователя с заводского admin на другое.
Этот адрес можно использовать для доступа к FTP-серверу (который настроен на роутере) через интернет. В браузере переходим по этому адресу прописав в начале ftp://. Получится примерно такой адрес: ftp://tplinkhelpwifi.hopto.org/
Нужно сначала настроить FTP-сервер по инструкции настройка FTP-сервера на роутере TP-LINK и включить в настройках "Доступ к Интернет" (подробнее смотрите в инструкции по ссылке выше) .