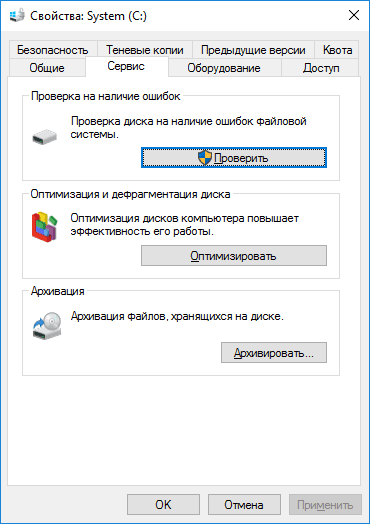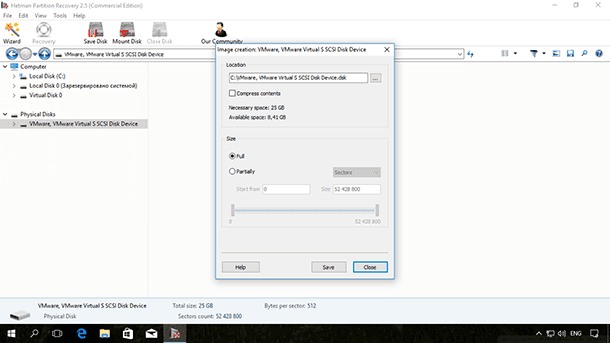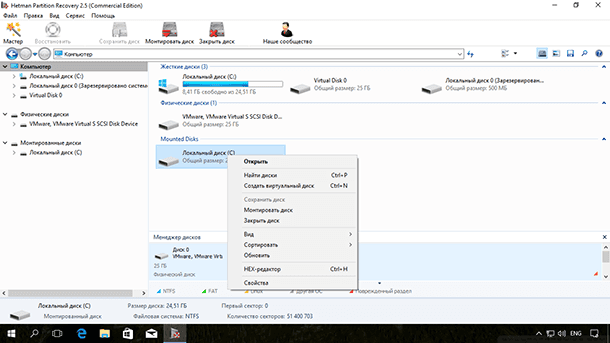Содержание
- 1 Отключите и подключите устройство повторно
- 2 Переустановите драйвер устройства
- 3 Запустите CHKDSK (проверку диска)
- 4 Проверка диска если Windows не загружается
- 5 Проверка с использованием Менеджера дисков
- 6 Восстановление данных с поврежденного диска
- 7 Похожие статьи
- 8 Причины появления этой ошибки, и что делать.
- 9 Симптоматика и причины дисфункции «Структура диска повреждена чтение невозможно»
- 10 Как исправить ошибку с поврежденной структурой диска и проблем с чтением
- 11 Заключение
Читайте, как исправить ошибку: «Структура диска повреждена. Чтение невозможно», а также о причинах её возникновения. Как восстановить данные с диска, если исправить ошибку невозможно. К жесткому диску, карте памяти или USB флешке нет доступа? При обращении к диску вы получаете ошибку? Читайте как исправить ошибку: «Структура диска повреждена. Чтение невозможно».
Вы можете столкнуться с нежеланием Windows предоставлять доступ жесткому диску. Система может зависать во время обращения Проводника к устройству или просто завершать работу программы Проводник. Эти симптомы говорят о том, что устройство хранения информации повреждено и требует замены, либо на устройстве повреждена важная системная информация, например, MFT или таблица разделов.
Зачастую такие ошибки появляются на таких съемных медиа носителях как карты памяти и USB флешки, однако вы можете столкнуться с этой ошибкой на магнитном жестком или SSD диске. Давайте рассмотрим, что делать для преодоления проблемы и восстановления данных с недоступного устройства.
При наличии какой-либо проблемы связанной с утерей информации необходимо определиться с работоспособностью устройства. Если устройство окончательно сломано, то исправить его и вернуть данные с помощью программного обеспечения не получится. Но не спешите делать выводы до проведения комплексного тестирования и диагностики диска.
Отключите и подключите устройство повторно
В случае с внешним носителем информации это процесс максимально прост. Отсоедините карту памяти или флешку используя безопасное извлечение устройства. Проведите визуальный осмотр USB порта или устройства для чтения карт. В случае наличия пыли, воды или подгорелых контактов очистите устройство или используйте другой порт или картридер для подключения. Подключите флешку или карту памяти снова.
Для встроенного жесткого диска или SSD процедура отключения также довольно проста. Отключите компьютер или ноутбук от питания, затем открутите винты крышки ли боковой панели и отсоедините её. Найдите жесткий диск и отключите от него кабели питания и данных, возможно для удобства работы понадобится открутить жесткий диск от корпуса. Внимательно осмотрите диск и оба кабеля на предмет механических повреждений. Причиной недоступности диска может быть перелом кабеля, по возможности протестируйте подключение диска с другим шлейфом. Оба кабеля должны быть надежно защелкнуты в диске.
Важно. Операции подключения или отключения диска необходимо выполнять при полностью отключенном питании компьютера. В случае с ноутбуком необходимо также извлечь батарею.
Переустановите драйвер устройства
Помните, что обновление драйвера или прошивки устройства может привести к утере информации, поэтому предварительно сделайте резервную копию данных. Также не стоит проводить обновление диска, на котором установлена операционная система.
Для обновления драйвера удалите устройство из «Диспетчер устройств», для этого кликните правой кнопкой мышки по кнопке Пуск и запустите приложение.
Разверните раздел дисков, затем щелкните правой кнопкой мыши на проблемный диск и нажмите «Удалить».
Дождитесь удаления диска и запустите поиск устройств. Для этого в главном меню выберите Действие – Обновить конфигурацию оборудования.
Система обнаружит новое устройство предложит установить драйвер. Используйте драйвер производителя диска, если в работе драйвера, установленного Windows возникли ошибки.
Запустите CHKDSK (проверку диска)
ОС Windows предлагает инструмент для проверки диска и исправления логических ошибок и битых секторов на нем. Этот инструмент называется Проверка диска или CHKDSK. Для запуска кликните правой кнопкой мышки по проблемному диску и выберите Свойства. Затем перейдите на вкладку Сервис и нажмите кнопку Проверить.
Запускать проверку нужно от пользователя с правами администратора. В зависимости от размера и типа диска проверка может занять несколько часов.
В качестве альтернативы использования встроенной утилиты можно использовать программу Victoria. Подробнее о том, как использовать программу смотрите в видео:
Проверка диска если Windows не загружается
Если ошибки в работе системного диска препятствуют загрузке Windows 10 вы можете запустить проверку использую среду восстановления. После 3 неудачных попыток загрузить систему компьютер запустит среду восстановления автоматически. Также вы можете воспользоваться диском для запуска инструментов восстановления. Смотрите все способы входа в среду восстановления в нашем видео:
После загрузки запустите командную строку, которая находится в параметрах восстановления и введите команду:
CHKDSK / r [ЗДЕСЬ БУКВА ПРОБЛЕМНОГО ДИСКА]:
Дождитесь выполнения операции и перезагрузите компьютер.
Проверка с использованием Менеджера дисков
Если система успешно загружается, а крах наступает во время открытия Проводником папки Мой компьютер, вы можете спрятать от системы проблемный диск. Это разблокирует запуск Проводника, и вы сможете сделать резервную копию нужных файлов.
Для этого кликните правой кнопкой на Пуск и выберите Управление дисками. То же самое вы можете сделать запустив команду DiskMgmt.msc в окне выполнить.
Выберите проблемный раздел правой кнопкой и выберите «Изменить буквы и пути к диску…», затем нажмите «Удалить» и подтвердите. Это скроет диск от программы Проводник и позволит вам нормально обращаться к вашей системе. Остерегайтесь удалять букву с системного раздела, это не сработает.
Восстановление данных с поврежденного диска
Если не один из перечисленных способов не помог восстановить работоспособность диска, вы можете вернуть данные с помощью Hetman Partition Recovery. Запустите программу и укажите в качестве объекта сканирования физическое устройство. Утилита проанализирует диск выдаст список фалов доступных для восстановления.
Вы можете просмотреть содержимое файлов и выбрать необходимые для сохранения на исправный диск. Во время восстановления данных со сбойного диска необходимо учитывать, что он в любо момент вся информация с него может быть полностью утеряна. Специально для этого в программе разработана функция создания образа диска. После создания образа вы можете отключить проблемный носитель и продолжать работать с виртуальным образом, не опасаясь полного краха диска.
Для создания образа выделите проблемный диск в программе и нажмите кнопку Сохранить диск расположенную на главной панели. Укажите путь для хранения файла образа и дождитесь завершения операции.
Для подключения виртуального диска к программе нажмите кнопку Монтировать диск и укажите путь файлу с образом. После этого в программе появится еще новый диск, и вы сможете выбрать его для анализа. Подробнее о восстановлении данных смотрите в видео:
Похожие статьи
- Восстановление данных после сброса Windows к исходному состоянию или возврата ноутбука к заводским настройкамЧитайте, как восстановить данные если вы сбросили Windows или вернули ноутбук к заводскому состоянию. Рассмотрим где и как искать удалённые файлы. В одной из предыдущих статей нами уже была описана Функция «Вернуть компьютер в исходное состояние» .
- Восстановление записных книжек и заметок OneNoteВ статье описаны способы как восстановить записные книжки и заметки OneNote после переустановки Windows, форматирования жесткого диска или случайного удаления. OneNote – это приложение для создания заметок с помощью вашего компьютера. Причём созда.
- Как избежать заражения Adware, Spyware или Browser Hijacker вирусамиЧитайте, как предотвратить попадание в компьютер рекламного программного обеспечения, шпионских программ и захватчиков браузера. Небольшой список потенциально нежелательных программ и панелей. Много людей каждый день подхватывают на свои компьютер.
- Как удалить вирус показывающий рекламу в Google Chrome, Opera, FireFox, Edge, Internet Explorer, Yandex BrowserДанное руководство поможет удалить рекламный вирус из любого браузера в компьютере с Windows. Рассмотрим как это сделать используя настройки самого браузера или если вирус сисдит в операционной систему. Скорее всего вы недавно устанавливали новый .
- Как стать владельцем файла или папки и получить доступ на просмотр и редактированиеЧитайте о причинах отсутствия прав на просмотр и редактирование папки и как его получить. Если во время редактирования вы получили отказ в доступе к файлу или папке в ОС Windows, значит у вас нет прав на изменение данного объекта. Если вы включили.
Partition Recovery™
Надежное возвращение удаленных данных.
Универсальная программа для восстановления данных с жесткого диска, карты памяти или USB флешки.
Internet Spy™
Просмотр истории браузеров и сохраненных паролей.
Сканирует файлы браузеров и отображает информацию о проведенном в Интернете времени.
Office Recovery™
Восстановление удаленных офисных документов.
Безопасное восстановление документов, электронных таблиц, презентаций в пошаговом режиме.
У меня есть внешний жесткий диск на 1000 ГБ, использую его для хранения фото и видео. Не так давно подключал его к ПК и копировал несколько папок. Во время операции моргнуло электричество и все выключилось.
После включения зашел на диск и увидел ошибку, что "Нет доступа к F:. Файл или папка повреждены. Чтение невозможно. ". Можно ли как-то восстановить файлы?
Вообще, причин возникновения подобной ошибки достаточно много: от банальной программной ошибки, до выхода из строя механики HDD. В вашем случае (вероятнее всего) ошибка связана с небезопасным извлечением диска (возможны ошибки файловой системы). Обычно, это удается устранить довольно быстро с помощью командной строки (об этом ниже).
Кстати, подобная ошибка может возникать и на других накопителях: USB-флешках, SSD, SD-картах и пр.
Файл или папка повреждены. — пример ошибки
Причины появления этой ошибки, и что делать.
Проверьте подключение накопителя
Во-первых, не соглашайтесь на форматирование диска (или исправление ошибок), которое может предлагать выполнить Windows.
Во-вторых, для начала попробуйте подключить диск к другому USB-порту, это актуально и для флешек. Также можно порекомендовать для диагностики подключить накопитель к другому ПК/ноутбуку.
Кстати, если вы подключаете внешний жесткий диск через различные разветвители (и переходники) — попробуйте на время отказаться от них (нередко, могут возникать ошибки из-за того, что к одному USB-порту подключено много устройств и тока просто не хватает для нормальной работы диска) .
SMART диска
Если проблема возникла с SSD или HDD — то прежде всего рекомендую посмотреть SMART диска.
Примечание : SMART — система самодиагностики диска, контролирующая его состояние. В идеале она должна вовремя успеть вас проинформировать, если с диском начались проблемы и его пора менять.
Для просмотра SMART удобно использовать утилиту CrystalDiskInfo. Она покажет не только мало-понятные атрибуты SMART, но и сделает самостоятельно по ним заключение — которое нам и нужно! (обратите внимание на скриншот ниже — на нем показаны два диска: нормальный, и который уже начал "сыпаться").
В идеале, если с диском все в порядке — должно появится техсостояние "Хорошо" (а среди атрибутов не должно быть красных строк).
CrystalDiskInfo – анализ дисков
Если техсостояние HDD плохое!

Как проверить жесткий диск на ошибки и битые сектора (бэд-блоки), и как исправить их. Как работать с программой Victoria в DOS и Windows — https://ocomp.info/proverit-hdd-na-oshibki-bed-bloki.html
Исправление ошибок файловой системы
Если SMART диска показал, что с диском "все плохо" — то первым делом я бы порекомендовал попытаться сделать бэкап файлов (которые можно прочитать). К тому же спец. утилиты могут просканировать диск и восстановить даже невидимые файлы (об см. следующий пункт статьи).
Теперь о том, как проверить диск на наличие ошибок файловой системы.
Необходимо запустить командную строку от имени администратора . Для этого необходимо открыть диспетчер задач (сочетание Ctrl+Shift+Esc) и создать новую задачу: в строку "Открыть" написать cmd, поставить галочку, что задача должна быть с правами администратора и нажать OK. См. скриншот ниже.
Запуск командной строки от имени админа
Далее в командной строке нужно написать chkdsk v: /f и нажать Enter ( примечание : "v:" — буква диска, который необходимо проверить) .
chkdsk v: /f — проверка диска
Подобную операцию можно сделать и без командной строки (через проводник). Правда, в некоторых случаях проводник может зависать (тогда, см. способ 1).
И так, сначала необходимо открыть проводник (Win+E) и перейти во вкладку "Мой компьютер"). После открыть свойства того диска, на котором возникла ошибка.
Далее следует перейти во вкладку "Сервис" и нажать на кнопку проверки диска.
Проверить диск на наличие ошибок
После подтвердить начало проверки и дождаться ее завершения.
Вы не сможете использовать диск, пока Windows исправляет ошибки
Про восстановление файлов
Даже если сейчас на вашем диске невидны файлы, когда вы заходите в папку — есть возможность восстановления большей части из них с помощью спец. утилит.
Примечание : тут все дело в одном моменте. Наверное, вы замечали, что операция копирования происходит значительно дольше, чем удаления. А знаете почему? Просто при удалении информации с HDD-диска — физически она никак не стирается с блинов диска, просто Windows считает, что "такие-то" сектора стали свободны и в них можно записать новую информацию.
То есть, пока вы не произведете полное форматирование диска (или не запишите на него новые файлы) — большую часть информации можно восстановить!
Вообще, операция восстановления имеет свои нюансы, поэтому рекомендую вам ознакомиться с одной моей прошлой статьей (ссылка ниже, она многократно проверена — сотни человек уже восстановили по ней файлы) .
Инструкция! Как восстановить файлы с SD-карты, флешки или внешнего диска (по шагам) — https://ocomp.info/kak-vosstanovit-foto-s-sd-karty.html
Несколько вариантов восстановления (кликабельно) / Утилита R.Saver

Возможно, ваш диск (флешка) заражен вирусом
Если логических ошибок на диске Windows не находит, SMART диска показывает, что с ним все не плохо, накопитель не падал, и с ним все вроде бы в порядке — обратите внимание на вирусы. Есть некоторые виды вирусов, которые способны не только скрыть (удалить) файлы с накопителя, но и сделать невидимыми диски, форматировать их и т.д.
Даже если у вас на ПК уже установлен антивирус, рекомендую загрузить какую-нибудь онлайн-версию антивируса (она не требует установки и может работать одновременно с установленным антивирусом). О том, чем и как проверить — можете узнать из моих прошлых статей, ссылки ниже.

О том, как можно восстановить внешний HDD диск
Если ваш внешний жесткий диск не подает признаков жизни и все вышеперечисленные советы никак не помогли — можно попробовать восстановить его в домашних условиях ( Важно! Этот вариант подойдет только тем, у кого нет очень нужных документов на диске и кто не собирается нести его в сервис) .
Суть здесь в чем: внешний диск, обычно, представляет из себя небольшую "коробочку", внутри которой находится сам диск и плата-контроллер. В половине случаев проблем с внешним HDD — дело как раз в этой плате. Можно аккуратно разобрать внешний корпус, вынуть сам диск и подключить его к ноутбуку/ПК напрямую (либо через переходник к USB порту, см. скрин ниже).
Ремонт внешнего жесткого диска в домашних условиях // попытка восстановления работоспособности — https://ocomp.info/remont-vneshnego-zhestkogo-diska.html
Диск извлечен из корпуса
Кстати, купить подобные переходники можно в китайских онлайн-магазинах. Рекомендую просмотреть одну мою прошлую статью (ссылка ниже) — в ней приведено 10 самых полезных штук для ПК, которые приобретаются за "копейки" (в том числе есть и этот переходник).
Переходник с SATA на USB
На этом пока все, удачного восстановления!
При попытке перейти на локальный диск (или флеш-накопитель) пользователь может столкнуться с сообщением «Структура диска повреждена чтение невозможно». Обычно данное сообщение указывает на нарушение целостности файловой структуры диска вследствие целого набора причин, о сути которых я опишу чуть ниже. В данном материале я расскажу, что делать с ошибкой «Структура диска повреждена чтение невозможно», опишу симптоматику проблемы и возможные варианты её решения.

Симптоматика и причины дисфункции «Структура диска повреждена чтение невозможно»
Обычно ошибка появляется при попытке просмотреть содержимое жёсткого диска (флешки) или перейти на них. При этом после появления данного сообщения система может предложить форматирование проблемных диска или флешки, чего делать как раз не следует, так как имеющиеся на них данные будут безвозвратно утеряны.
Как уже упоминалось выше, причиной появления дисфункции «Структура диска повреждена чтение невозможно» в большинстве случаев является нарушение структуры разделов или целостности файловой системы жёсткого диска (флешки). В свою очередь, к этому приводят следующие детерминанты:
- Скачки напряжения в сети;
- Внезапное выключение компьютера;
- Злокачественная деятельность вирусных программ;
- Случайный сбой в работе ПК;
- «Осыпание» диска вследствие физического износа;
- Некорректное изъятие флеш-накопителя из ЮСБ-порта;
- Физические повреждения флешки или жёсткого диска.
Аналогичной ошибкой с флешкой и жестким диском является «Файл или папка повреждены. Чтение невозможно«, у меня эти ошибки чередовались между собой . После того, как мы разобрались с факторами, вызывающими проблему повреждённого диска и его чтением, рассмотрим теперь, как исправить ошибку «Структура диска повреждена чтение невозможно».
Как исправить ошибку с поврежденной структурой диска и проблем с чтением
Рекомендую выполнить следующий ряд действий отдельно для винчестера, отдельно – для флеш-накопителя для устранения ошибки.
Жесткий диск
Если проблема «Структура диска повреждена. Чтение невозможно» возникла у вас на жёстком диске, тогда выполните следующее:
- Попробуйте перезагрузить ваш компьютер, если описанная дисфункция имеет стохастическую природу – она пропадёт;
- Проверьте плотность соединения кабелей от жёсткого диска к материнской плате;
- Используйте функционал системной утилиты CHKDSK. Сразу хочу отметить, что в случае данной ошибки функционал chkdsk часто оказывается бессильным, и при попытке запуска данной утилиты система возвращает сообщение «Unable to determine volume version and state. CHKDSK aborted» (в переводе – невозможно определить версию тома и его состояние, работа chkdsk прервана).
Тем не менее, в некоторых случаях применение функционала chkdsk является оправданным. Для этого запустите командную строку от имени администратора, в ней впишите:
chkdsk c: /f/r и нажмите нажмите на «Enter»
(вместо «с» при необходимости проставьте букву проблемного диска);
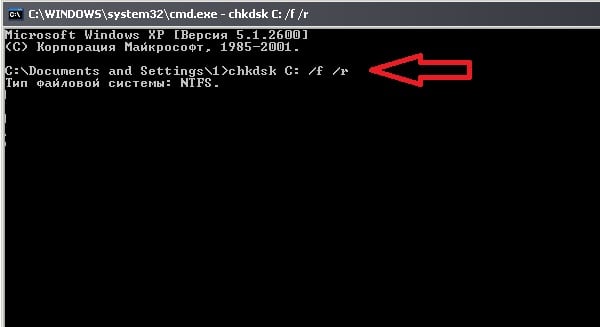
- Если ваш диск повреждён не полностью, и вы имеете к нему доступ из-под системы, осуществите проверку системы на наличие вирусов (помогут Dr.Web CureIt!, Trojan Remover, Kaspersky Removal Tool и ряд других аналогов);
- Используйте внешние утилиты для восстановления доступа к файлам. Рекомендую воспользоваться iCare Data Recovery – бесплатной утилитой для восстановления имеющихся на диске файлов. Загрузите и установите данное приложение, после запуска кликните на «Deep Scan Recovery» (глубокое сканирование и восстановление), выберите проблемный диск из списка и нажмите «Next». После поиска и обнаружения необходимых файлов для восстановления пометьте их галочками и нажмите на «Next», требуемые файлы будут восстановлены.
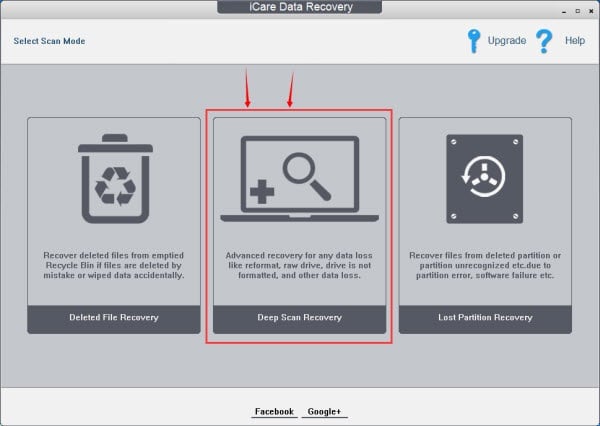
Флеш-накопитель
Если проблема «структура диска повреждена» возникла у вас на флешке, тогда выполните следующее:
- Попробуйте перезагрузить систему и вновь попробовать считать данные с флешки;
- Попробуйте вставить флеш-накопитель в другой юсб-порт или даже использовать для этого другой компьютер;
- Попробуйте восстановить данные с флеш-накопителя с помощью уже упомянутой выше системной утилиты chkdsk. Запустите командную строку с правами администратора, и в ней впишите:
chkdsk X: /f/ и нажмите ввод.
(вместо X поставьте букву, отвечающую вашему флеш-накопителю);
- Воспользуйтесь утилитами для восстановления содержимого флеш-накопителя. В частности, с учётом бесплатного характера приложения, можно использовать упомянутый уже iCare Data Recovery, с помощью которого необходимо восстановить нужные пользователю файлы, а затем и наново отформатировать флеш-накопитель;
- Деинсталлируйте, а затем вновь установите драйвера к вашей флешке. Зайдите в Диспетчер устройств (нажмите на кнопку «Пуск», в строке поиска введите devmgmt.msc и нажмите ввод), найдите там ваш флеш-накопитель (обычно в «Дисковые устройства»), кликните на нём правой клавишей мыши и выберите «Удалить». Затем попробуйте установить новые драйвера к вашему накопителю.
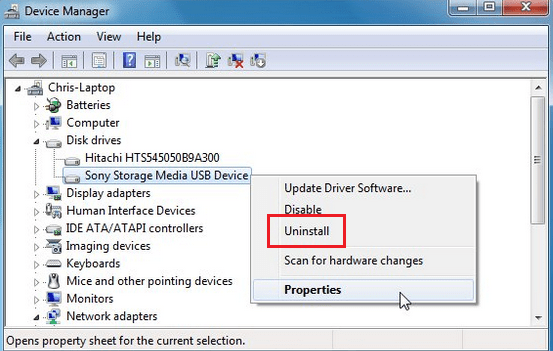
Заключение
В данном материале мной были рассмотрены причины и способы решения проблемы «Структура диска повреждена чтение невозможно». В абсолютном большинстве случаев достойным решением данной проблемы будет использование специальных утилит для восстановления содержимого жёсткого диска (или флеш-накопителя), а затем и копирование восстановленных данных в безопасное место. При этом очень часто появление подобной ошибки говорит о существенных проблемах в работе жёсткого диска, потому будет не лишним обратиться с вашим винчестером в ближайший сервисный центр.