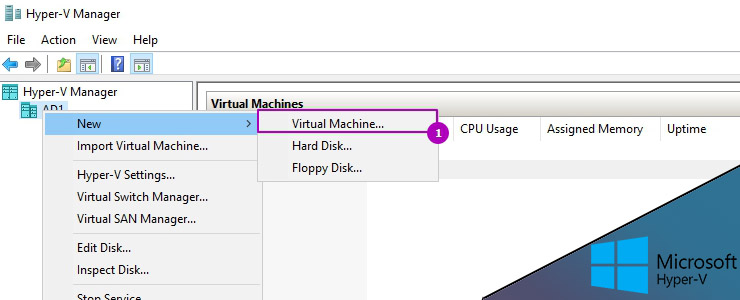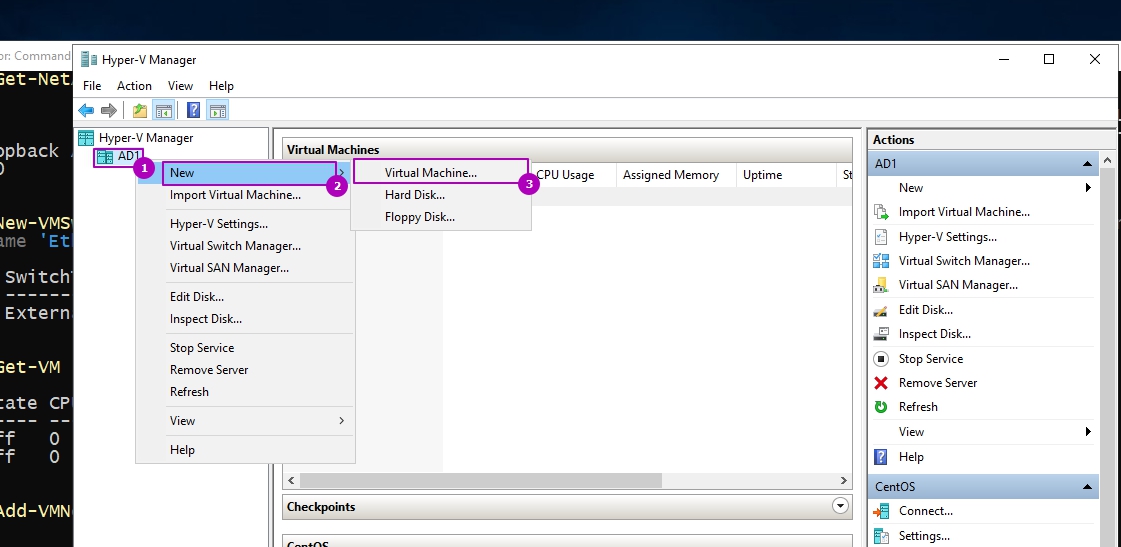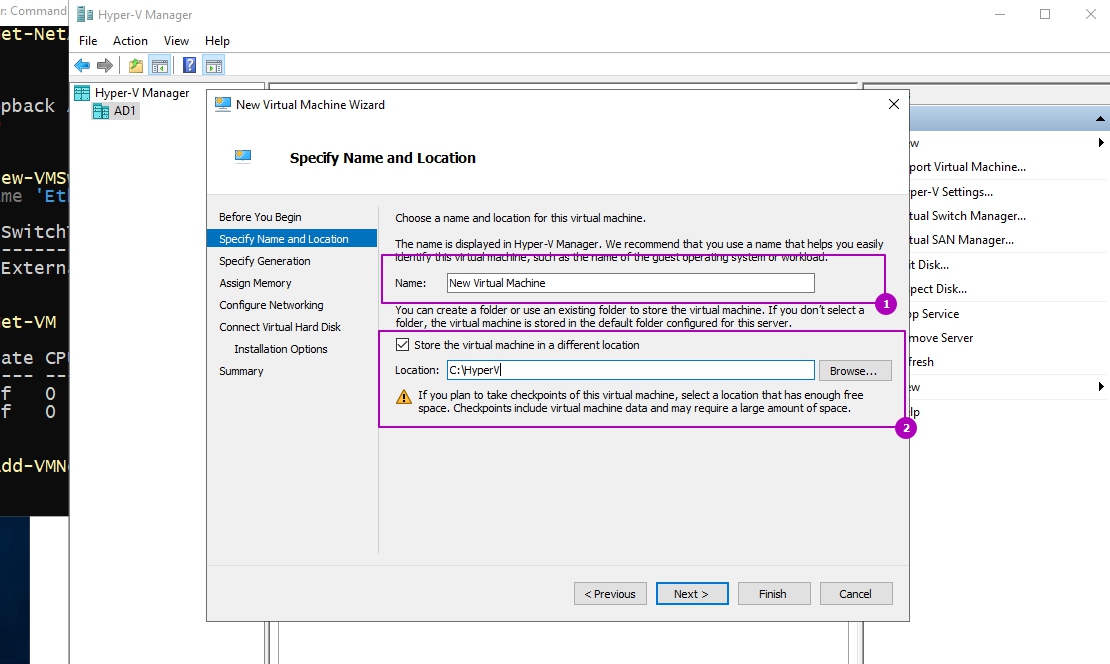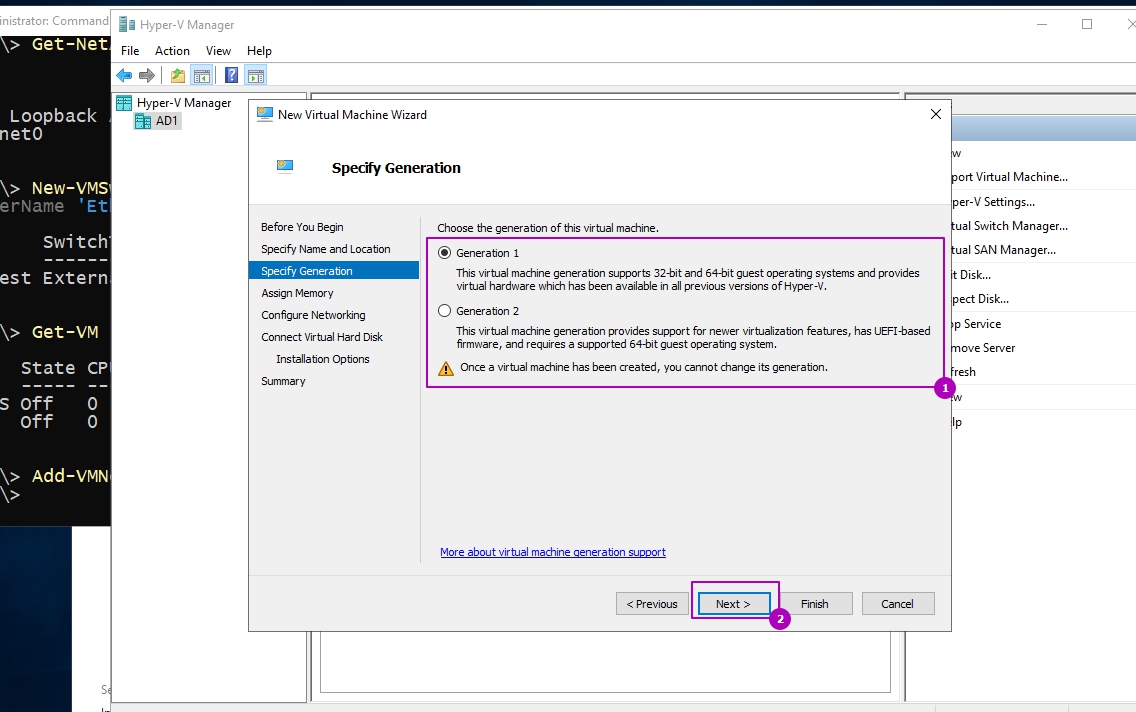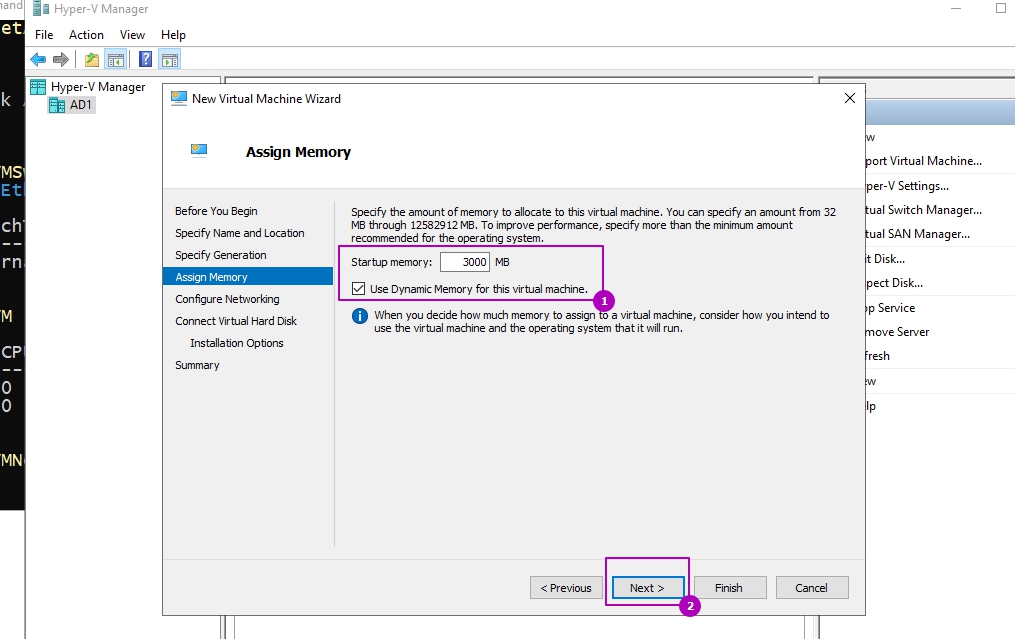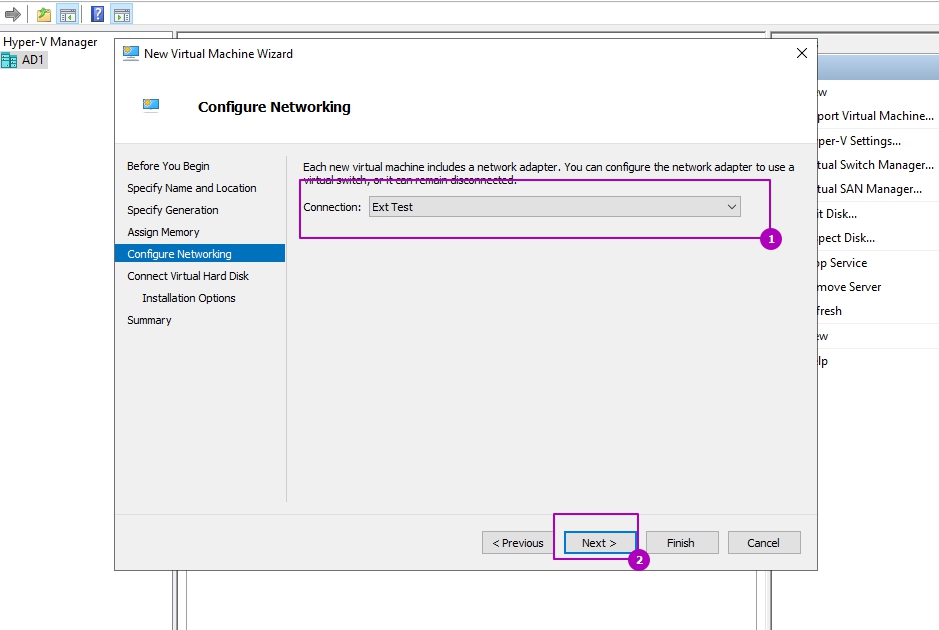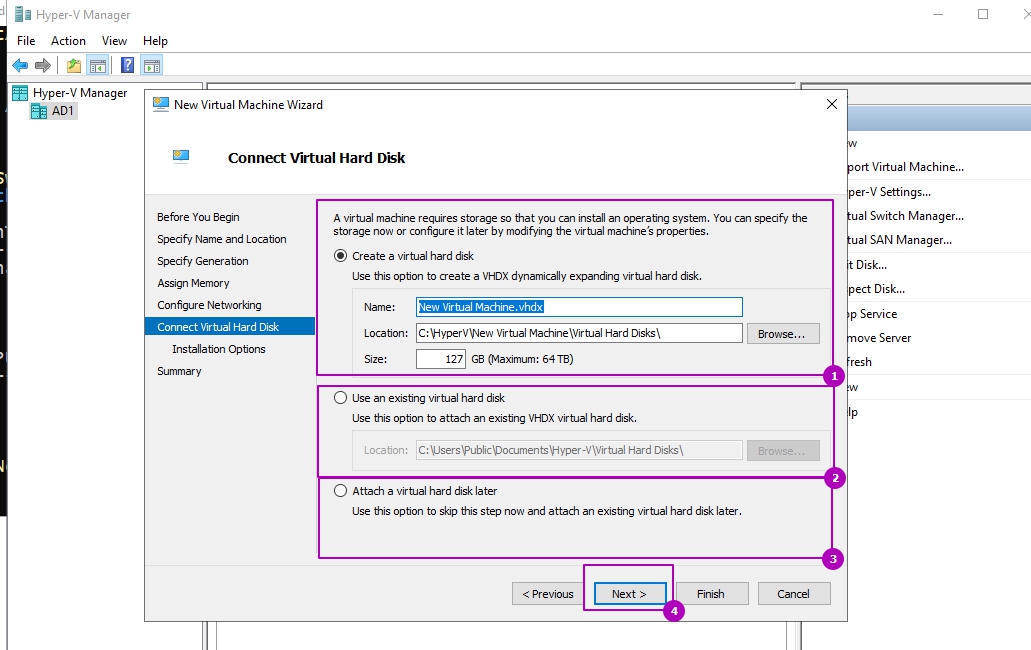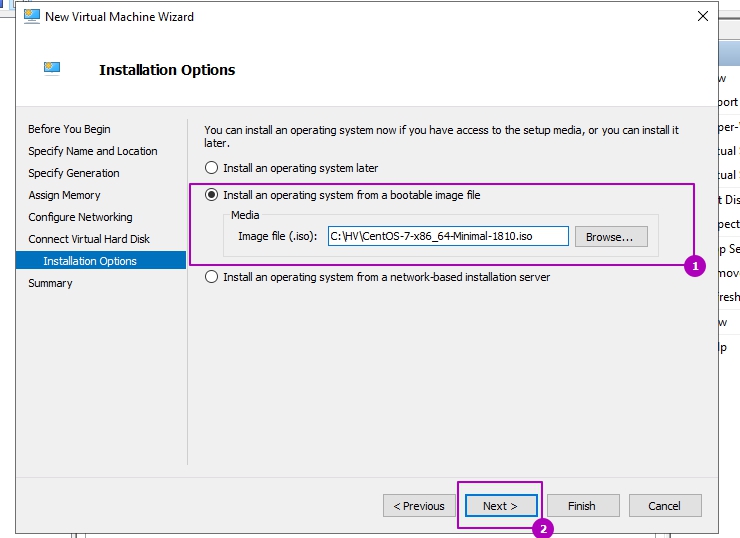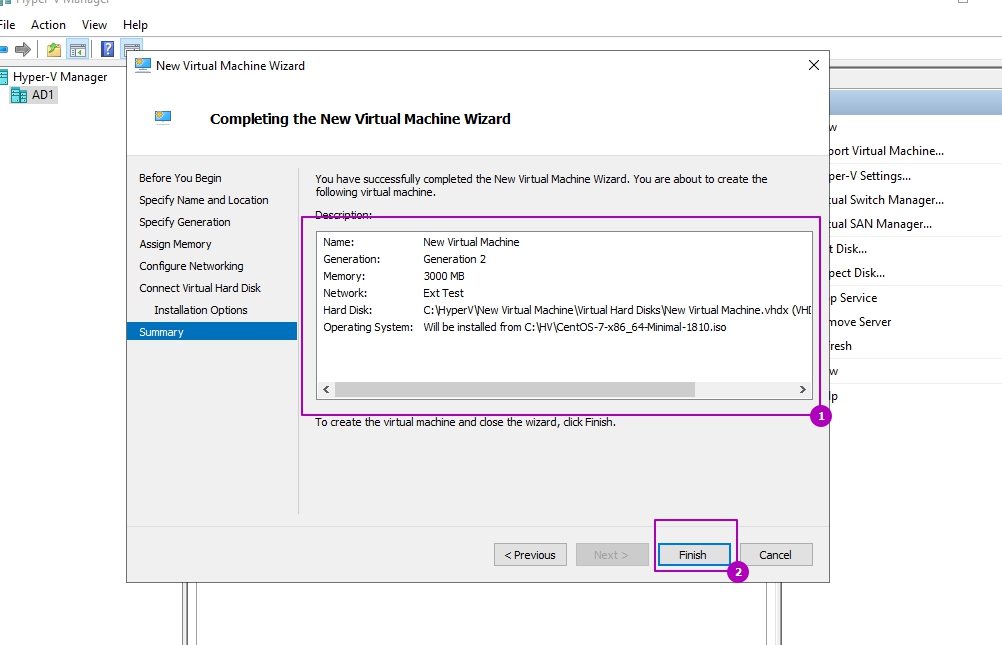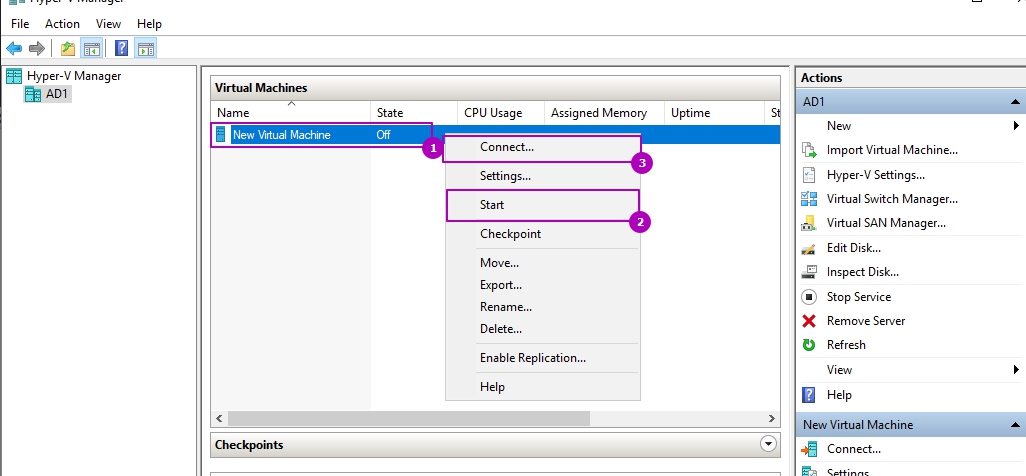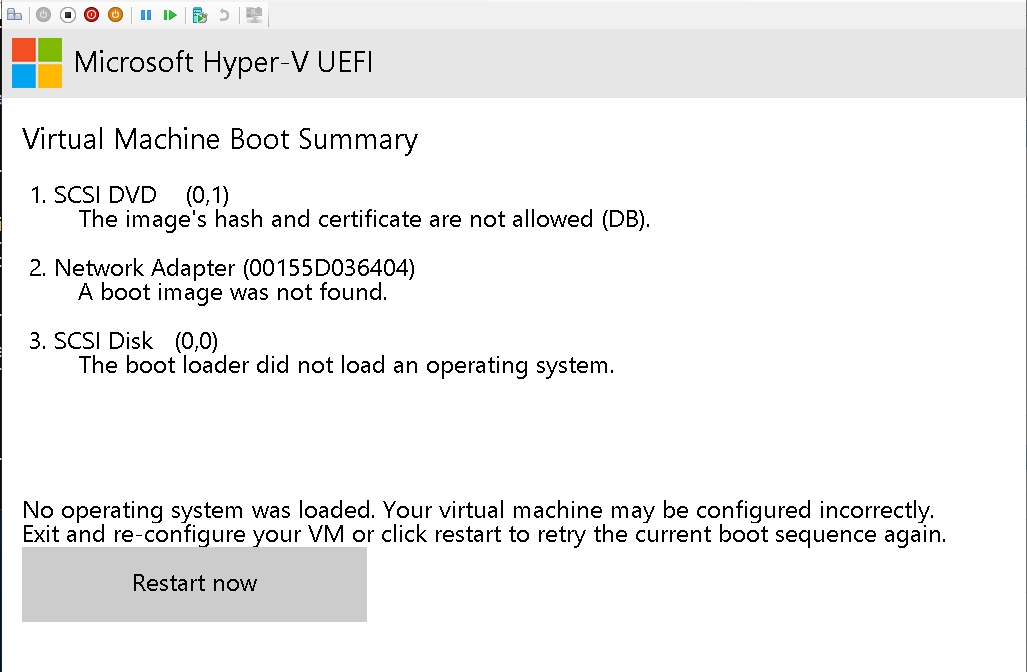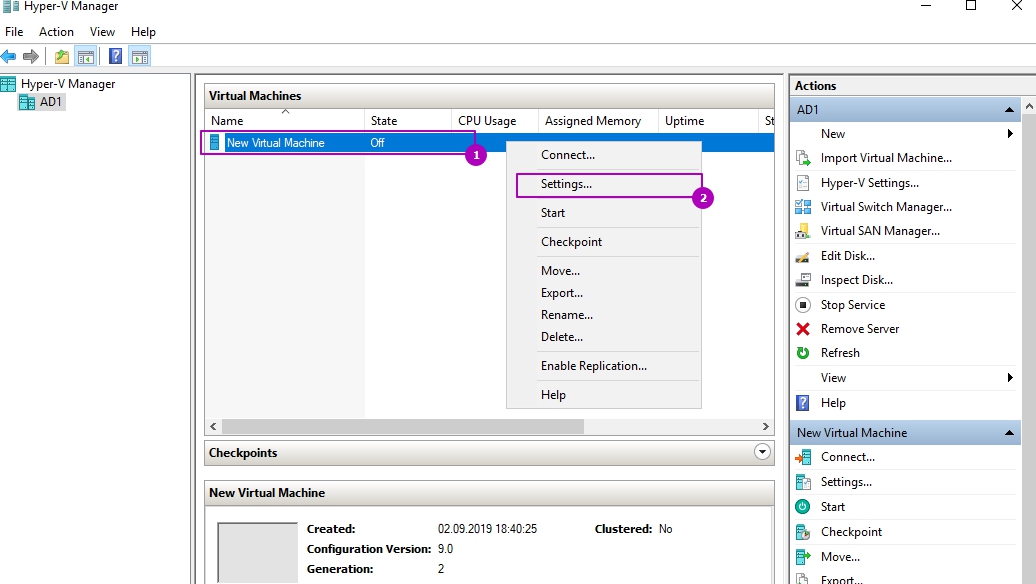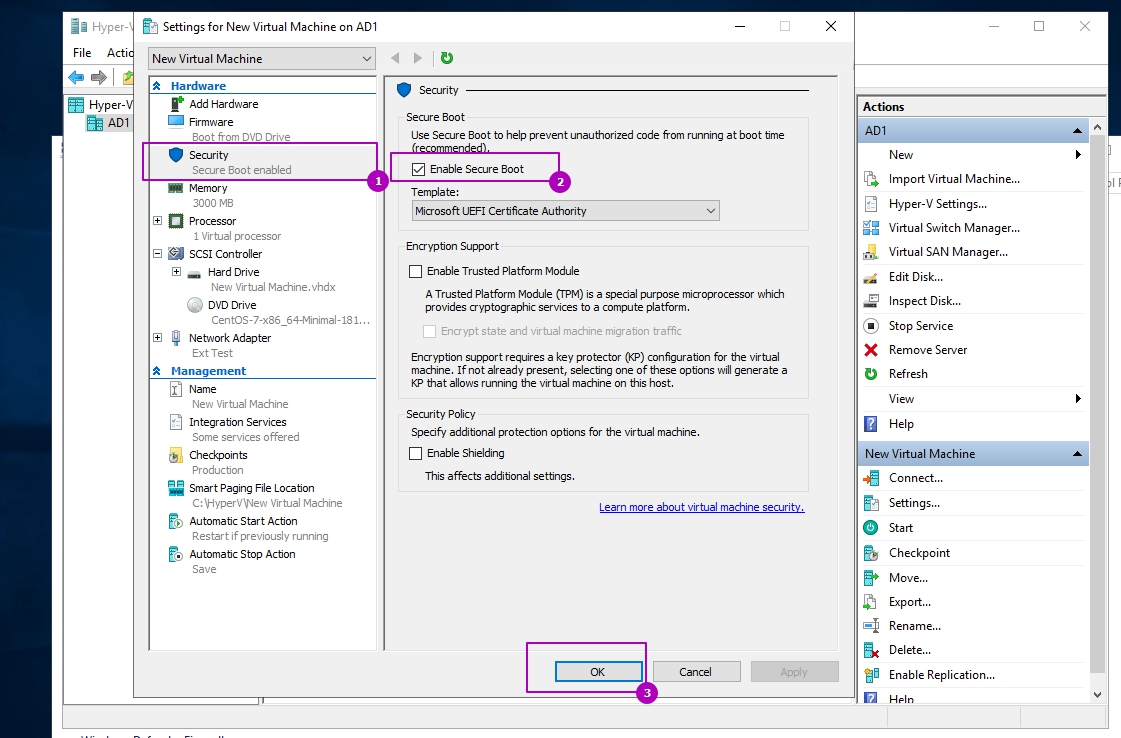Содержание
07 сентября 2019
В Hyper V создание виртуальной машины можно выполнить множеством способов. Это можно сделать множеством способов, но мы разберем с Powershell и диспетчер Hyper V.
Создание виртуальных машин одинаковое в случаях всех версий Windows. Если вы планируете установить Linux, то после создания ВМ может потребоваться отключить опцию Secure Boot.
В случае с интерфейсом первое что нужно сделать это зайти по следующему пути:
В первом, ознакомительном, окне нажимаем далее. В следующем окне мы можем выбрать имя машины (1) и указать где будет находиться файл конфигурации. По умолчанию директория для файла конфигурации берется из настроек Hyper V. Рядом с этим файлом будут храниться и снимки виртуальных машин, которые могут занимать много места.
Сама ВМ состоит из нескольких файлов – это файлы конфигураций и виртуальный диск. После создания эти файлы можно переместить. Я обычно располагаю их в одном месте.
На следующей вкладке мы видим возможность выбора поколения ВМ. Все операционные системы могут работать в первом поколении виртуальных машин (Generation 1), большинство 64-разрядных систем могут работать в поколении 2 (Generation 2). Легче всего представлять, что первое поколение это машины с BIOS и MBR, а второе с UEFI и GPT. В основном отличия такие:
- Generation 1 – если редакции ниже и включая Windows Server 2008 R2, Windows 7, CentOS 5, Debian 7, FreeBSD 10.1, Oracle Linux 6, Ubuntu 12 либо это 32 разрядные системы. В этом поколении используются контроллеры IDE, виртуальный диск VHD до 2 ТБ и VHDX.
- Generation 2 – в редакциях выше предыдущих, например Windows Server 2012, и 64 – разрядные. Все характеристики имею больше возможностей, чем машины предыдущих.
В большинстве случаем выбирается поколение 2. В дальнейшем этот параметр нельзя изменить:
В следующем окне мы можем выбрать фактическую память, которая будет присвоена ВМ и возможность использования памяти из пула динамической памяти. В отличие от VMWare ESXI гипервизор Hyper V не может использовать больше памяти, чем фактически установлено в системе. От этого следует, что в промышленной среде этот выбор нужно делать более обдумано. Если бы я устанавливал AD на ВМ, в маленькой организации, то я бы указал 5 Гб памяти для запуска машины ( Windows Server поставляется только в редакциях х64) и указал мы возможность использования динамической памяти. В таком случае, если понадобиться, виртуальная машина могла бы брать память из динамического пула. При этом в последующем можно установить диапазон динамической памяти, ее приоритет и многое другое. Эти параметры потом можно будет изменить и какие-то в случае работающей ВМ.
На этой странице мы можем выбрать коммутатор к которому будет подключен виртуальный адаптер машины. Мы создавали Hyper V коммутатор в прошлой статье. В этом окне мы можем его выбрать, так же можно это сделать после создания машины Hyper V.
На следующей шаге выбирается диск. В первом случае мы создаем новый диск. Стоит ввести имя устройства и выбрать его расположение. Я располагаю диски там же где и файл конфигурации ВМ. В этом окне создаются диски динамического типа, но всего существует три типа технологии работы дисков:
- Динамические (Dynamically) – их размер растет с 0 КБ до размера указанного в настройках. Тем самым у вас не занимается все место на хосте Hyper V. В ESXI такие диски называются Thin Provision.
- Фиксированные (Fixed) – на хосте Hyper V сразу создается файл с указанным разделом. В ESXI такие диски называются Thick Provision Lazy Zeroed.
- Дифференциальные или Разностные (Differencing) – работа похожа на дифференциальный бэкап, но в этом случае подразумевается вложенность дифференциального диска в динамический или фиксированный.
По принципу дифференциальных дисков так же часто приводят пример с работой чекпоинтов (снэпшотов), они работают похожим образом.
Дифференциальный не используется в рабочей среде, рекомендуется использовать только в тестовых средах. Я, в тестовых стендах, использую только динамический тип.
В рабочей среде я использую устройства только фиксированного типа. После создания мы получаем фактический размер, при установке ОС мы всю область сразу форматируем, а если не хватает размера, то мы можем увеличить диск Hyper V.
Во втором окне мы можем подключить либо новый пустой диск, либо уже с установленной ОС.
В третьем варианте мы не создаем диск и ничего не подключаем. Подключить и создать диск можно и после создания виртуальной машины.
В предпоследнем окне мы можем подключить образ ОС, установить операционную систем через сеть либо сделать это позже.
На последнем шаге еще раз можем проверить выбранные данные и нажать кнопку подтверждения. После этого виртуальный сервер будет создан.
Дальше запускаем виртуальную машину Hyper V. Гипервизор запуститься с установочного диска. Возможно потребуется начать любую кнопку. Сама установка ОС на виртуальную машину Hyper V ничем не отличается от обычной:
Так как я устанавливал не Windows, а сервер CentOS т.е. Linux у меня появится ошибка:
No operating system was loaded. Your virtual machine may be configured incorrectly
Система не может загрузится.
Связано это с такой опцией как "Безопасная загрузка" или "Secure Boot". В случае с ОС Windows в Hyper V уже есть сертификаты, которые бы могли подписать загрузчик. В случае с Linux это нужно сделать через Powershell, на выключенной виртуалке:
На сколько помню, в случае с FreeBSD, это не поможет. В этом случае нужно отключить Безопасную загрузку вовсе. Для этого зайти в настройки виртуальной машины Hyper V:
После этого зайти во вкладку безопасность и снять галочку с "Enable Secure Boot".
После этого запуск виртуальной машины Hyper V будет успешной и мы сможем выполнить установку.
Создание виртуальной машины Hyper V в Powershell
Если запустить команду без параметров, то ВМ создастся Generation 1 и без жесткого диска:
Через эту команду мы можем создать виртуальны винчестер, но он будет динамическим. Как и в случае с GUI диск возможно создать и отдельно, а затем подключить его. Командой ниже я создам виртуальную машину с Win 10 х64, стартовой памятью 4GB, она будет поколения 2, с диском VHDX в 40GB и без подключения к коммутатору:
- NewVHDSizeBytes – указывает на передельный размер VHDX файла. Это значение может быть и в терабайтах TB и мегабайтах MB.
- NewVHDPath – путь до папки, где будет храниться файл.
- MemoryStartupBytes – выделенная память. Аналогично созданию диска можно указывать TB и MB. По умолчанию динамическая память отключена.
- Generation – поколение 1 или 2
- BootDevice – устройство с которого будет загрузка. Возможные значения Floppy, CD, IDE, LegacyNetworkAdapter, NetworkAdapter, VHD.
Можно создать виртуальный винчестер, а затем, в этой команде, его подключить. Команда ниже создаст фиксированный винчестер размером в 40Гб. В деталях команду рассматривать не будем, так как мы уже говорили о создании виртуальных дисков Hyper V.
Затем я подключу этот винчестер когда выполню в Hyper V создание машины CentOS. Я так же подключу машину к существующему сетевому коммутатору:
Имена свитчей смотрятся через команду:
Способом ниже мы включим динамическую память на одной из созданных выше ВМ:
Скорее всего нужно установить ОС. Для этого нам нужно создать привод и указать путь до ISO файла:
В случае установки Linux может понадобиться отключить безопасную загрузку, как и в случае показанном при установке с GUI:
Выполним запуск виртуальной машины Hyper V в Powershell:
В моем случае я сразу загрузился с DVD привода.
Создание виртуальной машины и установка на нее операционной системы. Вам потребуется ISO-файл для операционной системы, которую требуется запустить. При необходимости пробную версию ОС Windows10 можно получить в Центре оценки TechNet.
Создание виртуальной машины с помощью диспетчера Hyper-V
Откройте диспетчер Hyper-V, нажав клавишу Windows и введя в строке поиска "диспетчер Hyper-V", выполните поиск диспетчера Hyper-V в своих приложениях.
В диспетчере Hyper-V щелкните Действие > Создать > Виртуальная машина, чтобы открыть мастер создания виртуальной машины.
Просмотрите содержимое страницы "Приступая к работе" и нажмите кнопку Далее.
Присвойте имя виртуальной машине.
Примечание. Это имя, используемое Hyper-V для виртуальной машины, а не имя компьютера, присвоенное гостевой операционной системе, которая будет развернута внутри виртуальной машины.
- Выберите расположение, где будут храниться файлы виртуальной машины (например, c:virtualmachine). Можно также оставить расположение по умолчанию. По завершении нажмите кнопку Далее.
- Выберите поколение виртуальной машины и нажмите кнопку Далее.
В виртуальных машинах поколения 2, которые появились в Windows Server 2012 R2, доступна упрощенная модель виртуального оборудования и некоторые дополнительные функциональные возможности. На виртуальную машину поколения 2 можно установить только 64-разрядную версию операционной системы. Дополнительные сведения о виртуальных машинах поколения 2 см. в статье Generation 2 Virtual Machine Overview (Обзор виртуальных машин поколения 2).
Если новая виртуальная машина относится к поколению 2 и будет работать под управлением дистрибутива Linux, потребуется отключить безопасную загрузку. Дополнительные сведения о безопасной загрузке см. в статье Безопасная загрузка.
- Выберите 2048МБ в качестве значения параметра Память, выделяемая при запуске и не снимайте флажок Использовать динамическую память. Нажмите кнопку Далее.
Память распределяется между узлом Hyper-V и виртуальной машиной, работающей на этом узле. Число виртуальных машин, которые могут работать на одном узле, зависит, в частности, от объема доступной памяти. Виртуальную машину можно также настроить для использования динамической памяти. При включении динамическая память высвобождает неиспользуемую память работающей виртуальной машины. Это позволяет большему количеству виртуальных машин работать на узле. Дополнительные сведения о динамической памяти см. в статье Общие сведения о динамической памяти в Hyper-V.
В мастере настройки сети выберите для данной виртуальной машины виртуальный коммутатор и нажмите кнопку Далее. Дополнительные сведения см. в статье Создание виртуального коммутатора.
Присвойте имя виртуальному жесткому диску, выберите расположение или оставьте значение по умолчанию, а затем укажите размер. По окончании нажмите кнопку Далее.
Виртуальный жесткий диск представляет собой память для виртуальной машины, чем напоминает физический жесткий диск. Виртуальный жесткий диск требуется для установки операционной системы на виртуальной машине.
- В мастере параметров установки выберите элемент Установить операционную систему из файла загрузочного образа, а затем выберите ISO-файл нужной операционной системы. Нажмите кнопку Далее после завершения.
При создании виртуальной машины можно настроить некоторые параметры установки операционной системы. Доступны три варианта.
Установить операционную систему позднее. Этот параметр не вносит какие-либо дополнительные изменения в виртуальную машину.
Установить операционную систему из файла загрузочного образа. Действие этого параметра аналогично вставке компакт-диска в физический дисковод компьютера. Чтобы настроить этот параметр, выберите ISO-образ. Этот образ будет подключен к дисководу виртуальной машины. Меняется порядок загрузки виртуальной машины: загрузка начинается с дисковода.
Установить операционную систему с сетевого сервера установки. Этот параметр доступен только тогда, когда виртуальная машина подключена к сетевому коммутатору. В этой конфигурации виртуальная машина предпринимает попытки загрузиться из сети.
- Просмотрите информацию о данной виртуальной машине и нажмите кнопку Готово для завершения создания виртуальной машины.
Создание виртуальной машины с помощью PowerShell
Откройте интегрированную среду сценариев PowerShell от имени администратора.
Выполните следующий скрипт.
Завершение развертывания операционной системы
Чтобы завершить создание виртуальной машины, необходимо ее запустить и выполнить пошаговые инструкции по установке операционной системы.
В диспетчере Hyper-V дважды щелкните виртуальную машину. Запустится средство VMConnect.
В VMConnect нажмите зеленую кнопку "Пуск". Это аналогично нажатию кнопки питания на физическом компьютере. Нажмите любую клавишу для загрузки с компакт- или DVD-диска при появлении соответствующего запроса.
Примечание. Чтобы убедиться, что нажатия клавиш отправляются в виртуальную машину, щелкните внутри окна VMConnect.
- Виртуальная машина загрузится для установки, и можно будет выполнить пошаговую установку аналогично процедуре на физическом компьютере.
Примечание. Если вы не используете корпоративную лицензию на Windows, требуется отдельная лицензия для Windows, установленная в виртуальной машине. Операционная система виртуальной машины не зависит от операционной системы узла.
Сложно представить свою жизнь без виртуальной машины Hyper-V. А если вы инструктор, разработчик программного обеспечения или ИТ-специалист, и для обработки различных тестовых сред, нуждаетесь в поддержке нескольких платформ, вероятно, вам понадобится более чем одна виртуальная машина.
Работа с виртуальными машинами
На рисунке ниже показано как может выглядеть диспетчер Hyper-V на основной системе, настольном ПК с мощным процессором, 32 ГБ ОЗУ и большим количеством свободного дискового пространства. Как вы можете видеть, здесь создано семь различных VM так, что можно копировать различные вычислительные среды, и запустить несколько версий ОС Windows, «с» и «без» присоединения к домену Windows.
На ПК с достаточными ресурсами, можно запустить несколько виртуальных машин одновременно, отслеживая их в диспетчере Hyper-V. Щёлкните правой кнопкой мыши на виртуальной машине или используйте тот же набор команд в панели действий (внизу справа)
В диспетчере Hyper-V, вы можете запустить любую виртуальную машину. Щёлкните правой кнопкой мыши на записи в списке виртуальных машин (или с помощью идентичных команд в группе, в нижней части панели действий) и затем в открывшемся контекстном меню, нажмите кнопку «Пуск». Когда вы это сделаете, ВМ стартует и тихо заработает. Так например, если вам нужен доступ к последнему предварительному выпуску Windows Server 2016, запустите его в VM и дайте там поработать в фоновом режиме, без прямого взаимодействия с ним. Он будет иметь свой собственный сетевой адрес, поэтому поведёт себя точно так же, как и расположенный в вашей локальной сети физический компьютер.
Команды для работающей виртуальной машины немного отличаются. Вместо одной команды Start у вас есть три варианта:
- Turn Off. Имеет тот же эффект на виртуальной машине, что и нажатие выключателя питания на физическом компьютере. В общем, этот параметр следует использовать только в том случае, если виртуальный компьютер перестал отвечать и вам нужно принудительно завершить его работу. Или вы планируете вернуться в предыдущее состояние VM, не заботясь о её текущем состоянии.
- Shut Down. Посылает текущей VM команду завершения Windows. Способствует более мягкому окончанию сессии, но по-прежнему, если в запущенных приложениях имеются несохраненные изменения, может привести к потере данных.
- Save. Наиболее распространённый вариант выключения виртуальной машины, которую вы планируете использовать в дальнейшем. Это более или менее то же самое, что опция Hibernate на физическом ПК. Сохраняет текущее состояние виртуальной машины и освобождает все используемые ресурсы. Перезапуск сохранённой ВМ возвращает точное состояние, которое было до её сохранения. (В редких случаях, могут возникнуть проблемы с сохранённой виртуальной машиной. Если это произойдёт, попробуйте выбрать виртуальную машину и нажать в области действия «Удалить сохранённое состояние»).
Для работы с виртуальной машиной, необходимо её подключить. Используйте для этого в Hyper-V Manager команду «Connect» (или просто дважды щёлкните на имени виртуальной машины). Откроется приложение «Virtual Machine Connection», с запущенной в окне виртуальной машиной.
Использовав приложение Virtual Machine Connection, вы можете взаимодействовать непосредственно с виртуальной машиной. Которая загружается с виртуального DVD и даёт вам возможность настроить операционную систему — в данном случае, свежую копию Windows 10.
Панель инструментов, в окне подключения к виртуальной машине, включает несколько команд в области действия. Если дважды щёлкнуть на сохранённой виртуальной машине, можно нажать зелёную кнопку «Пуск». Для работающей виртуальной машины, на панели инструментов, доступны кнопки: Turn Off, Shut Down и Save.
Крупнейшим ограничением VM является то, что вы не имеете прямого доступа к оборудованию, как вы это делаете на физическом компьютере.
В результате, в окне подключения к виртуальной машине основной сессии, вам не удастся подключиться к USB-устройствам, например, принтеру или сканеру. А параметры разрешения монитора ограничены теми, что поддерживаются видеоадаптером Microsoft Hyper-V. Виртуального звукового оборудования тоже нет, поэтому над значком динамика, в области уведомлений панели задач, вы увидите красный значок «X».
Чтобы предоставить доступ к многим из этих недостающих функций, следует запускать виртуальную машину в "расширенном сеансе". В этом случае интегрируется протокол удалённого рабочего стола и приложение «Подключение к виртуальной машине». В расширенном сеансе вы можете выбрать соответствующую оборудованию хоста конфигурацию дисплея, включая возможность запуска Нескольких мониторов. Вы можете подключиться к принтерам и устройствам хранения на главном ПК и перенаправить звук через главный компьютер.
Расширенные сеансы поддерживают использование буфера обмена для копирования и вставки файлов и папок между виртуальной машиной и основным компьютером (в базовом сеансе, чтобы ввести скопированный текст с главного компьютера в VM, можно использовать находящийся в меню приложения «Подключение к виртуальной машине», параметр «Буфер обмена»).
Наконец, если ваша организация использует для аутентификации смарт-карты, вы можете включить эту дополнительную защиту в расширенный сеанс работы виртуальной машины Hyper-V.
Если работающая на вашей виртуальной машине гостевая ОС, поддерживает входящие сеансы удалённого рабочего стола (для этого требуется Pro, Business или Enterprise версия Windows), вы можете запустить расширенный сеанс. При подключении к поддерживаемой виртуальной машине, должно появиться диалоговое окно конфигурации. Если вы находитесь в основном сеансе, нажмите в меню приложения «Подключение к виртуальной машине» «Вид»> «Расширенная сессия». Или воспользуйтесь кнопкой «Расширенная сессия» в правой части панели инструментов этого приложения.
При запуске расширенного сеанса, вы можете выбрать разрешение экрана. Чтобы использовать весь экран, переместите ползунок полностью вправо.
Если ваш хост-компьютер настроен на несколько мониторов, вы можете настроить виртуальную машину так, чтобы использовать их в расширенном сеансе. Установите флажок «Использовать все мои мониторы».
Чтобы сделать видимой вторую вкладку «Локальные ресурсы», нажмите кнопку «Показать параметры». Как здесь показано, настройки по умолчанию включают удалённую поддержку звука, принтеров и буфера обмена. Чтобы сделать локальные диски видимыми в «Проводнике» внутри виртуальной машины, нажмите кнопку «Дополнительно».
Управление виртуальными машинами
В некоторых отношениях виртуальные машины ведут себя точно так же, как их физические копии и работа с виртуальными машинами Hyper-V не отличается от стандартной. Но виртуальные машины, для некоторых видов деятельности, все же имеют бесспорные преимущества перед физическим оборудованием. Вы хотите увеличить объем доступной памяти своей виртуальной машины или добавить второй диск? Отвёртка вам не понадобится. Просто сначала закройте виртуальную машину (не используйте параметр «Сохранить»). Затем, в диспетчере Hyper-V, выберите виртуальную машину. В нижней части панели "действия" под заголовком, совпадающим с именем виртуальной машины, нажмите кнопку "Параметры" и откройте диалоговое окно.
Многие параметры виртуальной машины, включая Secure Boot и опции виртуального TPM, могут быть скорректированы только после её создания.
На примере выше показана виртуальная машина с Generation 2. Так как в ней, в области навигации, имеется параметр Firmware (не BIOS), а под ним – опция Secure Boot, которая недоступна на машине Generation 1.
В группе параметров «Оборудование» вы можете щёлкнуть «Firmware», чтобы изменить порядок запуска (по умолчанию виртуальная загрузка DVD перед жёсткими дисками). Нажмите «Память», чтобы настроить объем виртуальной памяти и включить или выключить динамическую память. Измените тип сети.
Под заголовком «Управление» вы найдёте опции изменения имени виртуальной машины (вы также можете переименовать ВМ в её листинге, в «Диспетчере Hyper-V»). А в нижней части списка, изменение действий «Автоматический старт» и «Автоматическая остановка». Например, если у вас есть виртуальный сервер, который вы хотите использовать каждый раз, при включении своего компьютера, щёлкните «Автоматическое начало действия» и выберите «Всегда запускать виртуальную машину автоматически».
Одно из огромных преимуществ виртуальной машины над физическим ПК – возможность создания контрольных точек. Используя контрольные точки, вы можете сохранить текущее состояние виртуальной машины. В которое вы легко можете вернуться (Hyper-V использует термин revert) после завершения некоторого тестирования.
Например, представьте себе, что вы тестируете два конкурирующих пакета программного обеспечения, и хотите определить, какой из них использовать для решения конкретной задачи. Возможно, первая установленная вами программа, изменит некоторые настройки (например, сопоставление файлов). Что, в свою очередь, повлияет на работу программы, которую вы устанавливаете позже. Создав, перед установкой первой программы, контрольную точку, вы можете выполнить тестирование, а затем, после его завершения, вернуться к чистой конфигурации. Это действие создаёт возможность чистой проверки обеих программ.
Hyper-V в Windows 10 поддерживает два типа контрольных точек: production и standard. Вы можете выбрать тип контрольной точки (или полностью отключить контрольные точки) на странице настроек. В общем, контрольные точки production предпочтительнее стандартных контрольных точек, которые сохраняют все состояние машины и могут привести к нежелательным поведениям.
Контрольные точки включены по умолчанию, и нет причины для их отключения. Их можно использовать для возврата к стабильно рабочему состоянию, что позволяет экспериментировать с VM.
Чтобы установить контрольную точку в окне работающей VM (базовые или расширенные сессии), в меню приложения «Virtual Machine Connection», выберите «Action», а затем «Checkpoint». В диспетчере Hyper-V щёлкните правой кнопкой мыши на имени виртуальной машины и выберите в контекстном меню: "контрольные точки".
Каждая контрольная точка отделена от других, что даёт возможность сделать несколько контрольных точек и затем вернуться к нужной.
Чтобы вернуться к ранее созданной контрольной точке, выберите её в списке диспетчера Hyper-V. Щёлкните по ней правой кнопкой мыши, а затем выберите «Применить». Операция проходит быстро.
Возврат к более ранней контрольной точке не влияет на более поздние точки. Можно вернуться к предыдущей конфигурации, а затем применить контрольную точку, которую вы сохранили позже.
Конечно же контрольные точки потребляют определённое дисковое пространство. После завершения тестирования, можно безопасно удалить контрольную точку (или всё дерево точек). Выберите её запись в списке и используйте команды, на панели действия или в контекстном меню правой кнопки мыши.