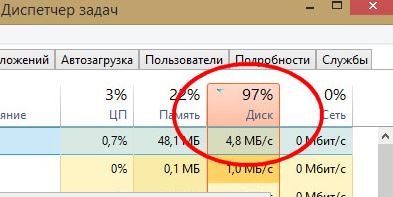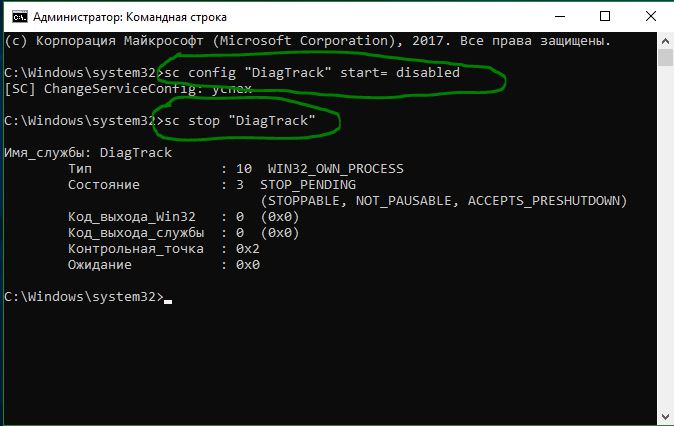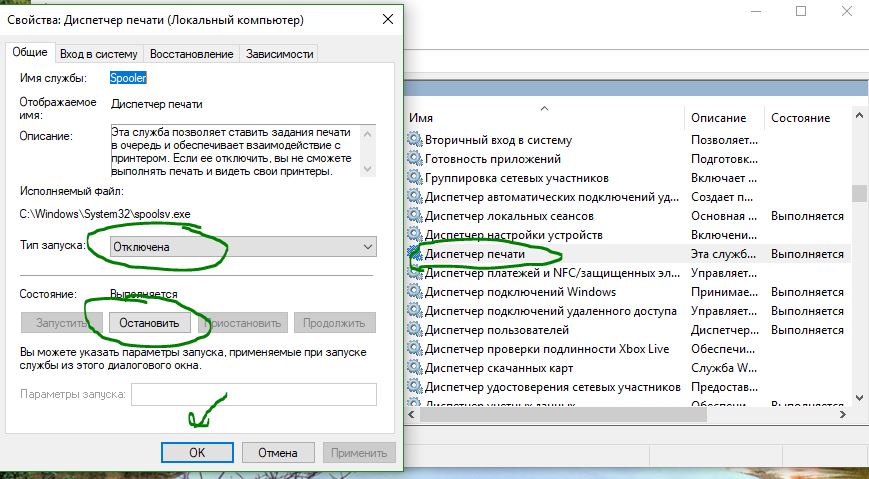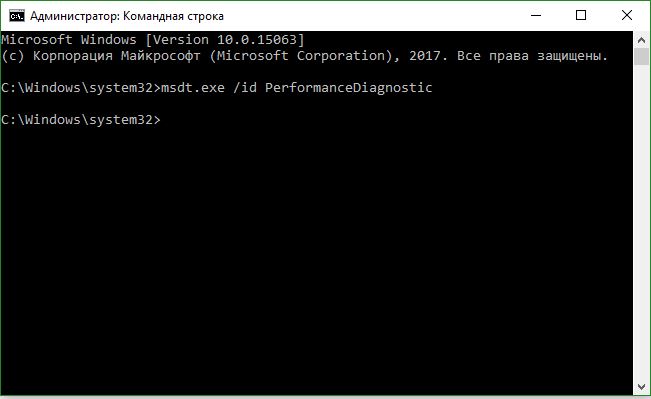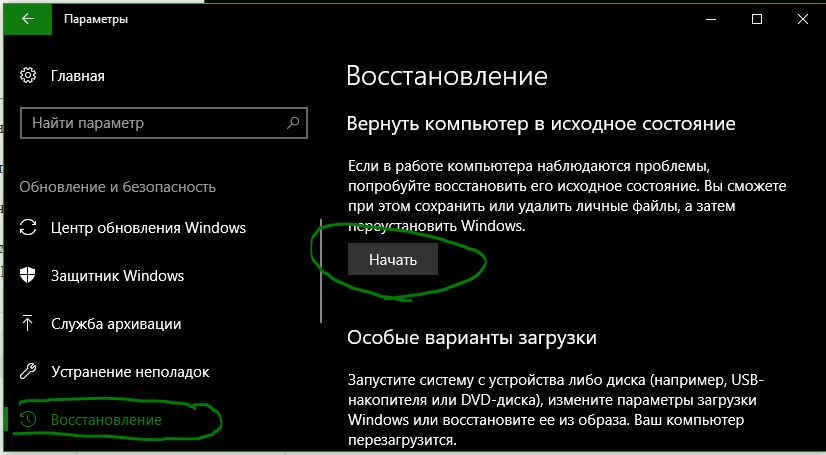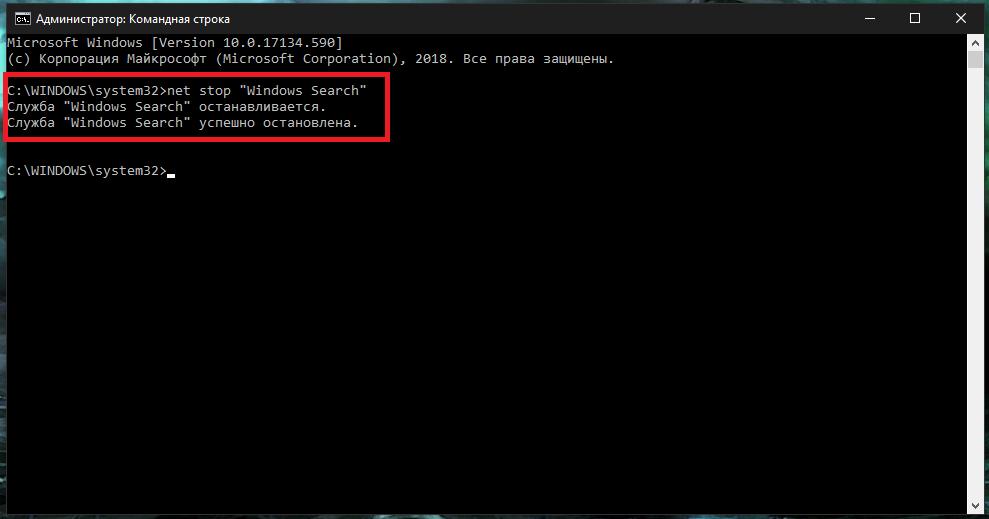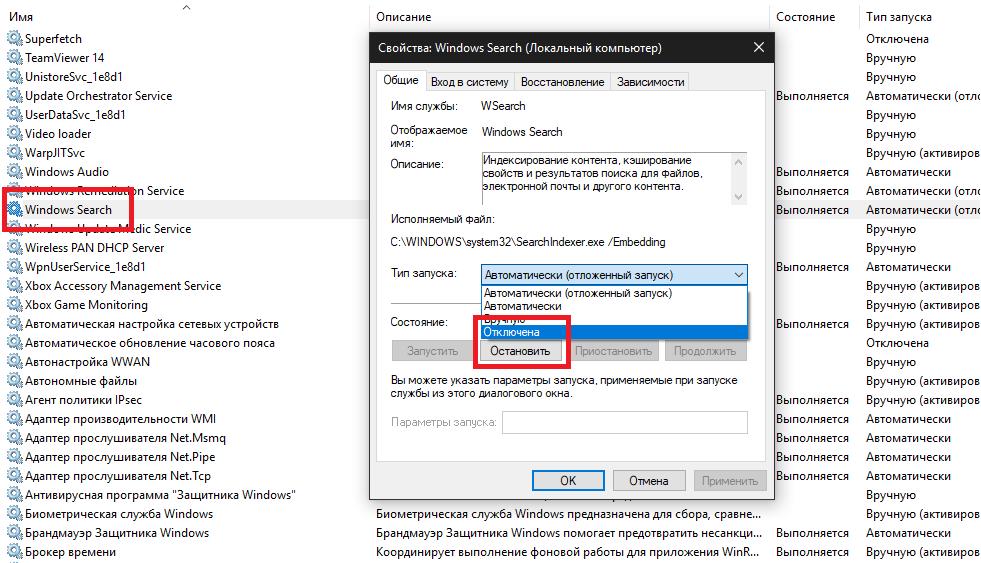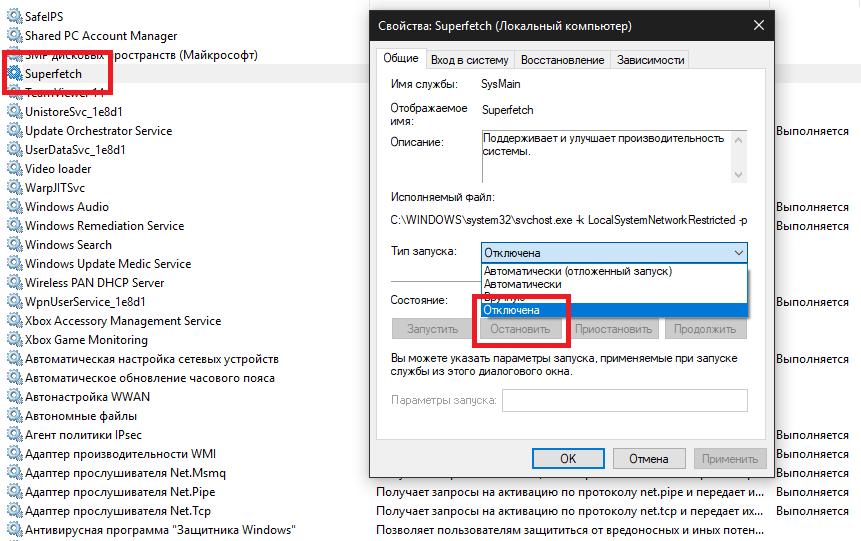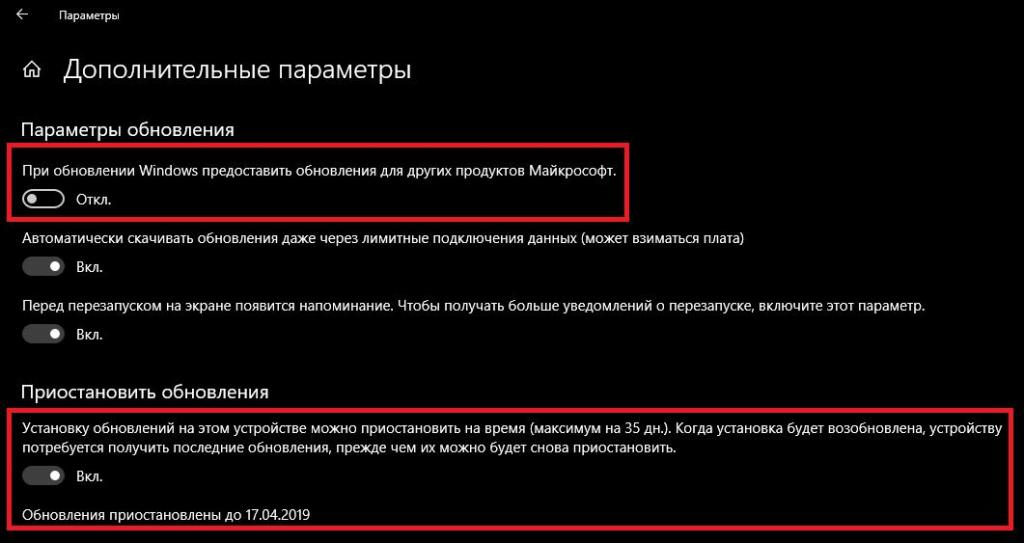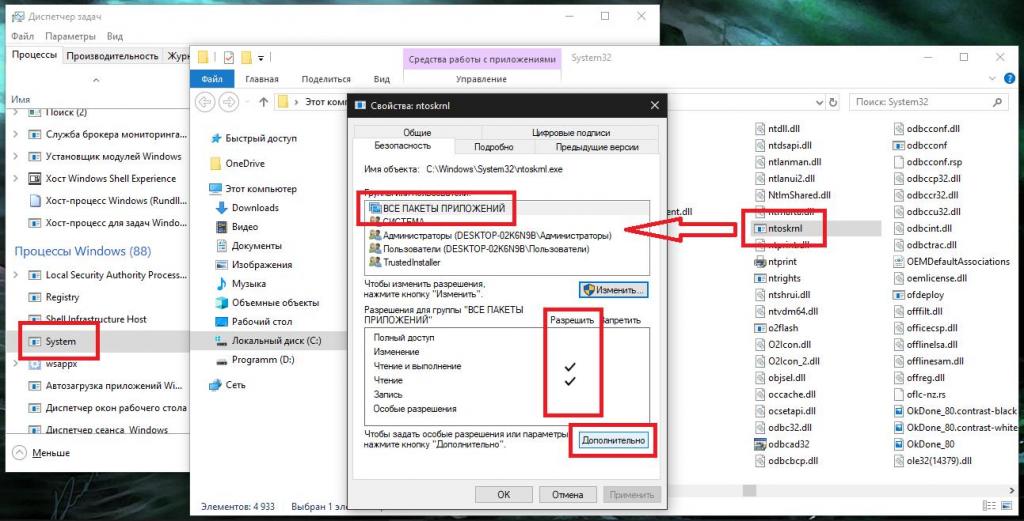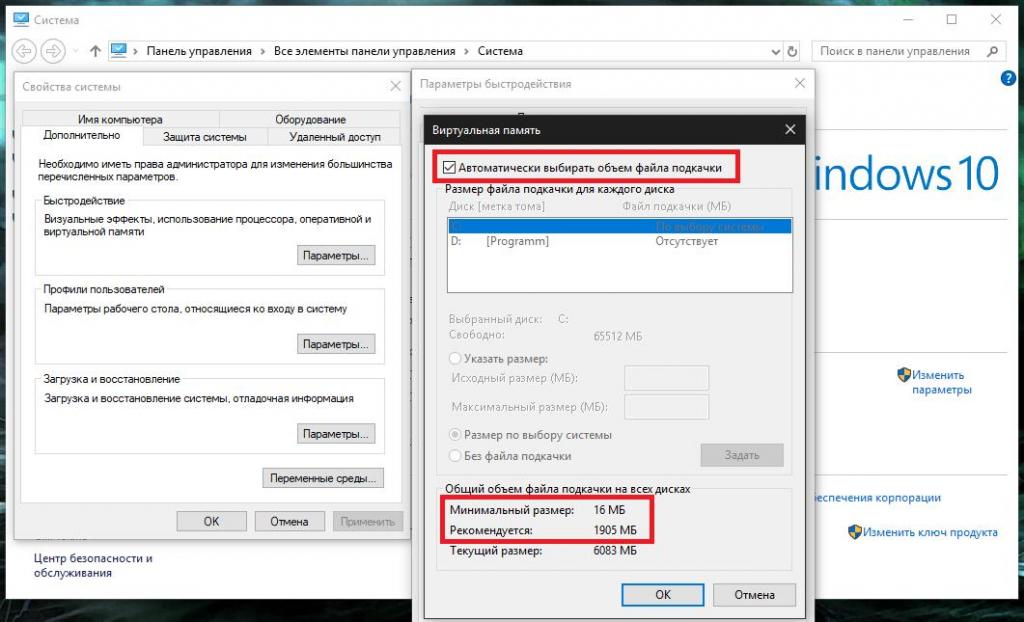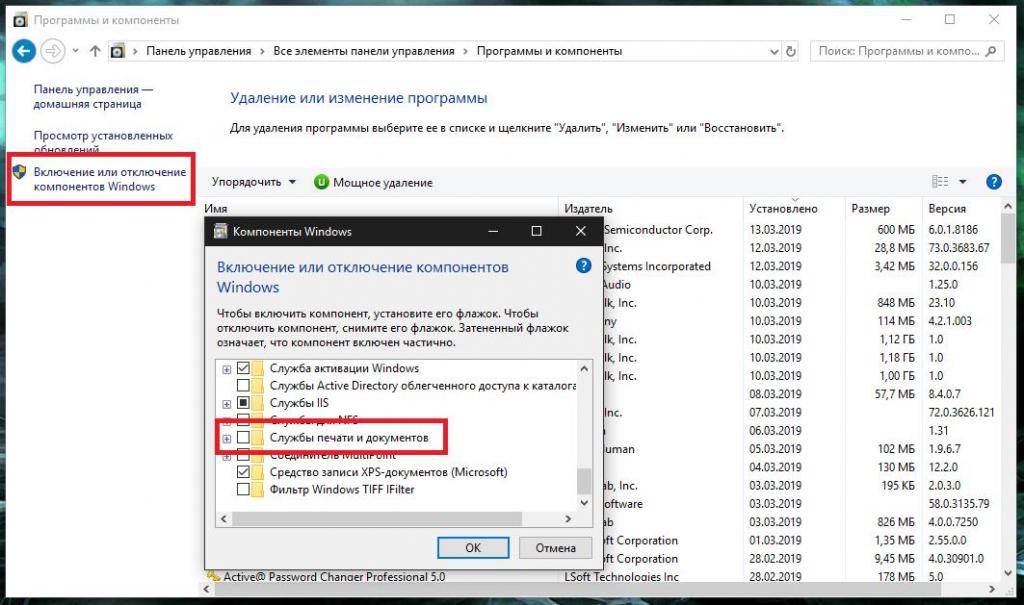Содержание
- 1 Способы решение, когда диск загружен на 100 процентов в windows 10/8.1
- 2 В «Диспетчере задач» диск на 100 процентов используется. Что это значит и в чем причина?
- 3 В «Диспетчере задач» диск на 100 процентов загружен: останавливаем поиск и индексирование
- 4 Нужно ли отключать службу SuperFetch?
- 5 Что делать с обновлениями системы и приложений?
- 6 Как убрать чрезмерные нагрузки со стороны процесса System?
- 7 Отключаем диагностическое отслеживание системы и виртуальная память
- 8 Служба печати и элементы автозагрузки
- 9 Целесообразность синхронизации с облачными сервисами
- 10 Дефрагментация и проверка диска
- 11 Действия с торрентами
- 12 Вирусы
- 13 Ищем причины
- 14 Как еще убрать загрузку диска на 100% в Windows 10?
- 15 Что делать, если жесткий диск загружен на 100 процентов?
- 16 Комментарии (39)
Один из самых сложных вопросов для решения с Windows 10/8.1 – это когда он вдруг перестает отвечать на запросы или реагирует медленно. Может быть много причин, но самая повседневная, это когда диск загружен на 100 процентов в диспетчере задач. Многие начали обращать внимания на упорную загруженность жесткого диска после обновления Windows 7 до 8.1 и 10.
В данном руководстве рассмотрим шаг за шагом различные решения для устранения указанной проблемы после изучения и внедрение методов, описанных другими, а так же собственные эксперименты. На многих форумах и сайтах есть упоминание таких методов, как отключить службы superfetch, prefetch и биты услуг, но я не буду рекомендовать тоже самое. Я имею в виду, что можно реально отключить, чтобы решить проблему с 100% загрузкой жесткого диска.
Способы решение, когда диск загружен на 100 процентов в windows 10/8.1
Примечание: Рекомендую создать точку восстановления . И создавать каждый раз при каких-либо действий с инструкциями на сайтах и форумах.
1. Обновление windows, может привести к высокой загрузки жесткого диска. Просто закройте все программы и дождитесь пока windows установит обновления, после чего перезагрузите компьютер.
2. С помощью панели управления, удалить все браузеры, кроме EDGE и Internet Explorer. Это изолирует проблему с плагинами (расширениями для браузера). Другое предложение заключается в удалении плагинов по одному из каждого браузера и проверить. Adobe Flash и Shockwave плеер обычные виновники нагрузки на жесткий диск. Зная тот факт, что браузеры могут быть повторно установлены в считанные секунды, то удалите папку "ТЕМП", набрав строке проводника (мой компьютер) %Temp%. Очистите папку Prefetch (предварительная загрузка файлов) по пути C:Windows. Если полностью не очистились папки, то рекомендую загрузиться в безопасном режиме , чтобы полностью очистить. Перезагрузите систему и подождите минут 12, если причина устранится, то можете заново переустановить удаленные браузеры.
3. Стоит рассмотреть влияние диагностического отслеживания в Windows 10. Многие пользователи обвиняют службу DiagTrack в 100% загруженности жесткого диска. Если вы увидели в диспетчере задач именно ее в использовании нагрузки на диск, то отключите ее. Запустите командную строку от имени администратора и введите туда команды одну за другой:
sc config "DiagTrack" start= disabled
sc stop "DiagTrack"
4. Запустите командную строку от имени администратора. Наберите в поиске, около пуска, cmd и правой кнопкой мыши запуск от имени админа. В CMD введите следующую команду chkdsk. Эта команда исправить ошибки на жестком диски.
Если это не помогло, то запустим эту процедуру с повышенными функциями. Введите следующую команду и нажмите Enter:
chkdsk.exe /f /r
- /F исправляет обнаруженные ошибки.
- /R идентифицирует плохие сектора и пытается восстановить информацию.
5. Откройте защитник Windows и отключить облачную защиту и посмотрите на загрузку диска.
6. Индексатор поиска Windows Search – это один процесс, который может быть виновником вашей проблемой 100-ой процентной загрузкой диска. Если вы не используете поиск в windows, то можете отключить Windows Search и проверить устранена ли проблема.
7. Отключите Диспетчер печати, который в свою очередь работает сразу для всех пользователей. Нажмите сочетание клавиш Win+R и введите services.msc. Ваш принтер перестанет работать после этого. Но по крайней мере вы можете проверить в этом причина или нет. Если причина в этом пункте, то попробуйте подключить другой принтер или обновите драйвера.
8. Настройка визуальных эффектов поможет вам снизить нагрузку на жесткий диск.
9. Обновите ваши драйвера до последних версий.
10. Откройте командную строку и введите sfc /scannow для проверки целостности системных файлов.
11. Откройте командную строку, введите следующую команду и нажмите Enter, чтобы запустить средство устранения проблем с производительностью.
msdt.exe /id PerformanceDiagnostic
12. Виртуальная память представляет собой комбинацию ОЗУ и места на жестком диске и может быть причиной чрезмерного использования вашего жесткого диска. Если для выполнения задачи недостаточно ОЗУ, жесткий диск используется для дополнения ОЗУ. Затем данные, перемещенные на жесткий диск, возвращаются в ОЗУ. Попробуйте настроить файл подкачки и поиграть размерами. Задайте файл подкачки в 1.5 раза больше от вашего установленного ОЗУ на компьютере и проверьте, если не помогло, то смотрите более оптимальную настройку файла подкачки .
13. Если ничего не помогает, то можно сбросить windows. Можете сделать резервную копию системы , чтобы вернуться потом обратно.
14. Стандартные режимы питания более подвержены 100% -ной нагрузке использования диска, но переход на высокую производительность часто решает проблему. Нажмите Win + X и выберите "Управление электропитанием", далее нажмите на "Дополнительные параметры питания" и включите "Высокая производительность".
15. Диск может быть загружен на 100 процентов из-за дефрагментации, которая настроена по расписанию. Наберите в поиске windows "планировщик задач" и запустите приложение. Отключите все запланированные задачи дефрагментации диска.
16. В противном случае, если Диспетчер задач показывает 100% использование диска на устройствах Windows 10 с включенным режимом прерывания и сигнальным сообщением (MSI), см. в статье службы поддержки .
Совет: Износ жесткого диска является главным виновником зависания и загрузки под 100%. Если вашему диску уже 7 лет, то скорее всего его придется заменить. В наши дни очень популярен SSD диск, замените его вместо вашего жесткого диска HDD. Прирост к скорости гарантирован.
Последние модификации ОС Windows вроде бы и выглядят оптимизированными для работы на подходящего для них компьютерного «железа», тем не менее довольно часто в них можно наблюдать проблемы, связанные с неоправданно высоким процентом обращения к жесткому диску. «Диспетчер задач» 100 процентов загрузки устройства выдает не просто так, а к самому винчестеру могут обращаться в одно и то же время огромное количество системных служб и пользовательских приложений. С программами, которые пользователь устанавливал самостоятельно, проблем обычно не наблюдается. Их нужно просто завершить. Но ведь и после этого в колонке загрузки диска «Диспетчер задач» Windows 100 процентов или 99 отображает все равно. Что с этим делать, знают далеко не все, тем более что некоторые системные процессы завершить не получится не только по причине нехватки прав, но и потому, что аварийное закрытие некоторые служб может привести к нестабильной работе всего компьютерного устройства. Но некоторые действия предпринять все же можно.
В «Диспетчере задач» диск на 100 процентов используется. Что это значит и в чем причина?
Для начала кратко остановимся на причинах такого явления. В самом простом понимании значение использования диска на уровне 100 процентов или чуть ниже свидетельствует именно о том, что к нему в данный момент обращаются какие-то службы, приложения или работают с данными, на нем хранящимися, активные процессы. По всей видимости, это и так понятно. Но вот в качестве основных причин чрезмерной загрузки диска (в «Диспетчере задач» 100 процентов отображается постоянно, а значение даже по прошествии некоторого времени не снижается) выделяют следующие:
- зацикливание служб поиска и индексирования;
- активная служба SuperFetch;
- загрузка на диск файлов (и обновлений системы, и апдейтов программ, и скачиваемой пользователем информации);
- включенная фоновая диагностика системы;
- зависание службы печати;
- наличие не полностью запущенных элементов автозагрузки (при включении компьютера);
- выполнение синхронизации с облачными хранилищами;
- фрагментированный или неисправный жесткий диск;
- повышенная вирусная активность.
В «Диспетчере задач» диск на 100 процентов загружен: останавливаем поиск и индексирование
Как считают большинство специалистов, основным виновником происходящего является именно зацикленный поиск, а также сопутствующий ему компонент в виде службы индексирования, предназначенной для ускорения поиска. От этих активных компонентов необходимо избавиться в первую очередь.
Сначала потребуется остановить сам поиск, запустив от имени администратора командную консоль и выполнив в ней сочетание net stop “Windows Search” (с кавычками, как показано в примере).
После этого нужно вызвать раздел управления службами (команда services.msc в меню «Выполнить»), найти там компонент Windows Search, двойным кликом вызвать редактирование параметров, нажать кнопку остановки процесса, в типе запуска установить отключенное состояние, а затем сохранить изменения.
Примечание: индексацию в разделе служб следует отключать только в том случае, если деактивация поиска результата не дает.
Нужно ли отключать службу SuperFetch?
Загрузку диска (100%) в «Диспетчере задач» можно определить еще по одной характерной для всех последних ОС службе, называемой SuperFetch (бывший системный компонент Prefetcher). Вообще, считается, что эта служба способствует повышению производительности системы, однако на устаревших ПК и ноутбуках как раз и может приводить к чрезмерно высокому обращению к жесткому диску.
Ее можно отключить точно так же, как и индексацию, воспользовавшись вышеописанным разделом служб.
Что делать с обновлениями системы и приложений?
Когда вы видите загрузку диска (100%) в «Диспетчере задач» Windows 10, можете не сомневаться, что в данный момент могут загружать обновления самой системы. Раньше все службы «Центра обновления» можно было отключить совершенно элементарно, но после установки последних апдейтов сделать это стало невозможно. Иными словами, даже при выполнении деактивации всех служб в соответствующем разделе, обновления все равно будут устанавливаться.
Как вариант, в настройках обновлений через меню параметров можете изменить период активности или отложить их установку на 35 дней. Также не помешает снять флажок с пункта поиска и инсталляции апдейтов для других программ от Microsoft (например, того же «Офиса»). Если у вас установлены приложения из «Магазина», войдите в него под своей регистрационной записью Microsoft и отключите автоматическое обновление.
Как убрать чрезмерные нагрузки со стороны процесса System?
Очень часто можно наблюдать, что в «Диспетчере задач» диск загружен на 100 процентов по причине обращения к нему процессов, находящихся в разделе System.
В этом случае потребуется развернуть список процессов, найти в нем компонент ядра ntoskrnl.exe, через ПКМ перейти к расположению файла, добавить себе прав доступа, отметив в качестве группы «ВСЕ ПАКЕТЫ ПРИЛОЖЕНИЙ».
Отключаем диагностическое отслеживание системы и виртуальная память
Если вышеописанные методы не срабатывают, а для диска 100 процентов в «Диспетчере задач» в виде постоянного значения так и «висят», но указанные выше службы неактивны? Очень может быть, что в данный момент работает фоновая диагностика. Для ее деактивации снова воспользуйтесь командной строкой в администраторском режиме старта и поочередно выполните две команды (без знаков препинания в конце каждой из них):
- sc config "DiagTrack" start= disabled;
- sc stop "DiagTrack".
Если и это результата не даст, запустите в командной консоли средства устранения проблем с производительностью, вписав сочетание msdt.exe /id PerformanceDiagnostic.
Также не помешает проверить состояние виртуальной памяти (файла подкачки). Для начала убедитесь, что для его размера задан автоматический выбор системы.
Также можете установить параметры, находящиеся в блоке рекомендуемых. Вообще, попробуйте немного «поиграть» со выставляемыми значениями, но устанавливайте их на уровне объема ОЗУ или выше, как это советуют делать некоторые «умники». В этом случае система начнет тормозить еще больше.
Служба печати и элементы автозагрузки
В качестве дополнительных мер можно посоветовать отключить службу печати (Spooler), воспользовавшись разделом служб (например, если принтер вам не нужен вообще).
Если это не сработает, деактивируйте все элементы, относящиеся к печати, в разделе программ и компонентов Windows. Но в случае необходимости использования принтера можете перезагрузить систему, а затем выполнить включение службы заново.
Также не помешает отключить неиспользуемые элементы автозагрузки, которые запускаются вместе с системой. В десятой и восьмой модификациях сделать это можно прямо в «Диспетчере задач», а версиях 7 и ниже – в конфигурации системы (msconfig). Особое внимание обратите на разного рода апдейтеры программ или дополнительных компонентов вроде Flash Player.
Целесообразность синхронизации с облачными сервисами
Если у вас непосредственно при старте системы выполняется синхронизация данных, находящихся на жестком диске, с облачными сервисами, и при этом для самих хранилищ установлены специальные программы, синхронизацию в них лучше отключить, поскольку на относительно слабых машинах с небольшой пропускной способностью интернет-канала эти процессы могут вызвать весьма серьезные нагрузки (и не только на жесткий диск, но и на ЦП или ОЗУ).
Дефрагментация и проверка диска
Еще одна причина такого явления – «метание» системы в поисках какого-то нужного фрагмента на диске. Если дефрагментацию вы не выполняли очень давно, не пожалейте времени на оптимизацию диска. Это существенно снизит затрачиваемое на поиск время, а заодно и уберет нагрузку на сам диск.
Также рекомендуется проверить и сам диск, но использовать для этого лучше не стандартное средство, а командную строку (chkdsk /x/f/r). При попытке проверки системного раздела может быть предложено выполнить ее при следующем рестарте. С этим стоит согласиться и перезагрузить систему.
Действия с торрентами
А вот любители использования торрент-клиентов очень часто забывают о том, что по окончании загрузки раздача скачанного контента все равно является активной. В этом случае настоятельно рекомендуется закрыть программу, выполнив выход через меню скрытого в системном трее значка. Если же необходимость раздачи есть, как вариант, в самом приложении установите лимит на отдачу.
Вирусы
Наконец, не забывайте и о том, что некоторые вирусы тоже могут провоцировать появление чрезмерных нагрузок, связанных с постоянным обращением к жесткому диску. Выполните углубленную проверку всех дисков и разделов, используя для этого любую популярную портативную утилиту (Dr. Web CureIt, KVRT, AdwCleaner, AVZ и т. д.).
Переход в новую ОС дарит приятные возможности, но одной из массовых проблем является то, что в Windows 10 жесткий диск бывает загружен на 100 %. Пользователи бьют тревогу и не знают что делать. Давайте разберемся с причинами возникновения и методами их устранения.
Ищем причины
Чистая ОС и без вирусов, но почему-то в диспетчере задач жесткий диск загружен на 100 %. Давайте в колонке «Диск» отсортируем по убыванию процессы, если это не вновь установленная вами программа, то пойдем искать ответы в самих процессах винды.
- Обратим внимание на индексацию файлов в системе и на поисковые возможности, это может случиться, если во время работы процесс начал зацикливаться. Проверить является ли это причиной, можно методом остановки – она будет временная. Переходим в командную строку с правами admina и используем _NET STOP «Windows Search».
В результате выполнения команды служба будет временно приостановлена и соответственно зацикленный процесс – это может быть решением при загрузки диска на 100 процентов в Windows 10. Но, чтобы исключить повторение, можно в службах отключить индексирование – если для вас не критично это явно замедлит поиск файлов и папок. Отключить можно перейдя в «Панель управления» → «Администрирование» → «Службы» → находим «Windows Search» → сначала нажимаем «Остановить» → в типе запуска выбираем «Отключена» → OK. text_7/screenshot_4 и 5
- Если ситуация не изменилась, идем дальше. Возможно, вирус воздействует на процессы и это может быть ответом на вопрос «Почему диск загружен на 100% в Windows 10?» Проведите глубокий анализ своим антивирусом и дополнительно воспользуйтесь утилитой Dr.WebCureIT – быстро скачивается, не требует установки и бесплатная.
- Следующей причиной, может оказаться, сам антивирус. Понаблюдайте, вероятно, идет глубокая плановая проверка дисков, если же это происходит постоянно, подберите другой софт для защиты своего ПК.
- Довольно распространенная причина – это битый диск, так инструментарий операционной системы пытается провести проверку и тормозит все остальные процессы. Бывал ли у вас экран черного цвета перед загрузкой ОС? Если да, то это check disk (сокращенно chkdsk) встроенный в Windows 10 проверяет файловую систему вашего жесткого диска на наличие ошибок, вследствие чего он постоянно загружен на 100 процентов. Отключить его конечно можно, но может, стоит разобраться с первопричиной и только потом удалять ее из планировщика заданий.
Как еще убрать загрузку диска на 100% в Windows 10?
- Вам нужны drivers! Очень многие стали самостоятельно устанавливать ОС, но что касается драйверов, то пользователи считают достаточным установки на звук, видео, веб — камеру и т.д., а действительно необходимые дрова не устанавливают, видимо не нравятся имена файлов или они им не понятны. Так происходит с драйверами на чипсет материнской платы и с ACHI, и Storage Tool. Ответ прост, установите их – перейдите на сайт производителя и скачайте бесплатно.
- Дефрагментация поможет в случае, если диск загружен в Windows 10 на 99 процентов! На протяжении, какого времени вы не оптимизировали ваши диски? Если даже вспомнить не можете, вперед к дефрагментации! Бесконечное копирование, удаление, загрузка – приводят в полный хаос кластеры, и при обращении к файлу жесткий мечется в поисках.
- Используете облачные сервисы хранения данных? Если да, то наверняка стоит галочка на «Синхронизация». Обратите внимание, какой объем информации сливается в этот момент. Если в этот момент диск загружен на 100 процентов, то ответ на вопрос что делать – очевиден! Отключите автоматическую загрузку и используйте ручной режим – поставьте на ночь или когда вас нет дома.
- Еще один совет на тему, как снизить сильную загруженность диска Windows 10. Торренты – это наше все! Да? Вы же не только скачиваете, вы еще и раздаете, используйте программу когда вы не за компьютером и оставляйте в работе не 10 загрузок, а 2-3 – в зависимости от конфигурации вашего ПК.
Что делать, если жесткий диск загружен на 100 процентов?
Возможно, такую нагрузку дают обновления. Опять же, если винт не в лучшем состоянии, процессор слабоват – вы можете потратить на это часы. Давайте посмотрим, сколько скрытых и ненужных обновлений сыпется и как их отключить. «Параметры» → «Обновление и безопасность» → «Центр управления windows» → «Дополнительные параметры» → снимите галочку с «При обновлении Windows предоставить обновления для других продуктов Майкрософт».
Далее идем в «Магазин приложений» → выбираем свою учетную запись и «Настройки» → в обновлении приложений переключаем на «Выкл.»
Стали замечать, что при запуске windows 10 загрузка вашего диска на 100 процентов чем-то занята? Причиной могут быть нежелательные файлы в автозагрузке — перейдите туда: [Ctrl]+[Shift]+[Esc] → «Подробнее» (может не быть, зависит от настроек) → «StartUp» внимательно изучите содержимое. Как убрать программы из автозагрузки в Windows 10? Чтобы удалить нежелательные приложения без вреда для ОС, используйте предназначенный для этого софт, например: «CCleaner», «AutoRuns», «Ashampoo WinOptimizer Free» и т.д.
На вашем ноутбуке в Windows 10 диск загружается на 100% и вы не знаете почему? Причиной может служить служба Superfetch и системный процесс Svchost, задача, которых оптимизировать работу. Принцип следующий: происходит анализ самых часто используемых программ и приложений и начинает заблаговременно подгружать в системную память, дабы ускорить производительность. Требуется не мало ресурсов, в связи с чем и происходит нагрузка. Отключить можно в «Службы» → «Superfetch» → в свойствах выберите «Остановить» → а в типе запуска «Отключение» → OK.
Если диск загружен на 100% в процессе system, то возможно не хватает прав и их нужно добавить, взаимосвязь с правами «ntoskrnl» — ядро ОС, доказана своим действием. Итак, «Диспетчер задач» → «Процессы» → правым кликом на «System» → «Открыть расположение файла» → правым кликом «ntoskrnl.exe» → «Свойства» → вкладка «Безопасность» → «Дополнительно» → «Все пакеты приложений» и нужно поставить все галочки.
Мы рассмотрели разные причины, по которым ваш ПК загружен до 100%. Вы можете прочитать, как узнать «индекс производительности Windows 10». Возможно, поможет какой-то один инструмент, а может нужно произвести комплекс работ по оптимизации. В любом случае, не забывайте о том, что систему надо поддерживать в должном состоянии. Современное программное обеспечение предоставляет выбор, учитывая, что большинство находится в свободном доступе и с лицензией free.
Комментарии (39)
Ребятушки,всем доброго времени суток. Проблема была такая же. установил только винду10 и сразу же диск на 100% загружен. перепробовал всё,о чём писалось выше и танцы с бубнами. помогло лишь обновление дров на видеокарту с помощью программы Siim drivers . теперь с бубнами от радости пляшу:)
Причем тут обновление драйверов видеокарты
и проблема с диском? не водите людей в заблуждение.
Блин, СПАСИБО ! Ваш совет c «Windows Serh», очень помог мне. СПАСИБО ОГРОМНОЕ Вам !
Помог последний вариант! Спасибо автору поставил все галочки и заработало
Не ставятся эти галочки
Огромное спасибо автору, помог вариант с изменением прав доступа во «все пакеты приложений»)
Помог способ с остановкой службы Windows Search
Загрузка 100%, отключил windows search и superfetch, сначала помогло, потом после 2-х запусков опять 100, помогите мучаюсь полгода
Вчера было все нормально, а сегодня диск Д 100%. Причем сначала 0% (система грузится с твердого диска С другой физически). Как только обращаешься к диску Д (просто открывая любую папку на этом диске) сразу прыгает до 100% (но файлы открывает просто очень медлено). Остановил Виндопоиск он не работал. Никакого изменения. Остановил (но не отключал) суперФетч. 100%. Запустил chkdsk D: f
. Выдало, что система NTFS и могут порушится связи. Не стал продолжать, потом все таки вернулся и запустил chkdsk в этот раз ничего не выдавало, а стало проверять диск. ETA было 999 часов (явно проблема). На второй и третьей стадии диск работал (можно было открывать папки) и время стало нормальное 5часов, я отключил суперфетч. Загрузка диска упала до 90% (или связано с фетчем или с chkdsk). А потом загрузка упала до 0, но попытался я открыть диск, а его уже не видно (то есть диск есть, но пропал размер и сколько загружено). Кликаешь на нем доступ невозможен. Продолжает маслать chkdsk еще 2 часа ждать (стадия 5) но пока не выдал ни плохих ни поврежденных кластеров. Диск большой 2 Террабайта и только 10% было загружено. Не знаю с чем связана проблема вчера вроде 10ка (которая стоит на компе) выдала окошко с тем чтобы микрософт получал от меня данные по локации для улучшения рекламы, по программам и еще какую-то муть на все я дал отказ.
У меня ровно тоже самое… и моё мнение, всё связано с системой Windows 10, а уж рукотворно или нет? или попали под эксперемент? кто его знает… но два логических диска с фото и кинопродукцией слетело ,безвозвратно…
У меня не получается поставить галочки во все разрешения, там где их нужно ставить это строки не активные. Тоисть они полупрозрачны и не реагируют на нажатия
Нажать «дополнительно» и поменять владельца (TrustedInstaller) на себя любимого. После этого можно будет выставить разрешения.
Возможно, тебе необходимо изменить поле «Владелец» во вкладке дополнительно (у меня из-за этого не работало аналогично)
Спасибо помогли!! Очень приятно ребята))) Удачи вам)
помогло отключение Superfetch
Доброго времени суток! У меня проблема немного иная. Система работает идеально, только пока я не запустил Steam. После же диск нагружается на 100%, а во вкладку «магазин» так и вовсе войти не получается. Что это? Проблемы Именно этой версии? Или с системой беда? Причём всё, что было описано по борьбе с этой проблемой выше, всё сделано. Правда единственное что System до сих пор показывается как основная проблема…
А может ком просто не тянет…с жестким диском вдруг что-то
Ура, windows search отключил, диск перестал бесконечно мотать.
Год ждал этого момента.
Большое спасибо.
Спасибо автору. Инструкция реальна помогла
Огромное спасибо. Помогло отключение индексации.
Скажите, а вот установка всех галочек доступа для «все пакеты приложений» не грозит чем-то? Например, для безопасности компьютера?
Спасибо, помог последний вариант.
Брали неттоп на 8ке. Обновилось сие чудо до 10ки и начались дикие тормоза. В диспетчере задач видно, что насилуется жёсткий диск.
Что только не перепробовал. Пока знакомый не посоветовал отрубить шпионские службы win10.
Руками не смог отключить. Решил использовал DWS (Destroy Windows 10 Spying) и O&O ShutUp10. И нагрузка жестака сразу упала. Только теперь магазин не работает. Но это надо было убрать галочки с добавления в чёрный список сайт M$.
А отключение службы индексации и антивируса. практически не дают эффекта.
да откуда вы такие берётесь..
АПУПИТЕЛЬНАЯ СТАТЬЯ! Сколько «горе программистов» не спрашивал все как один орали «сноси винду, вирусы херирусы». Прочитал эту статью, стало всё ясно, 1 пункт помог разобраться с проблемой окончательно! Спасибо агромное просто шикаурус!
Итак, вот и я столкнулся с подобной проблемой. Скажу вам сразу, индексация еще пошла с виндовс 8. Тогда было достаточно оставить ноутбук на ночь и на утро все становилось на свои места. А в этот раз на моей десятке начал бунтовать антивирус. Отключение антивируса и перезапуск служб не помогала. Ну вот прямь беда! Ну и решил действовать так: думаю, один фиг на десятку рекомендуют устанавливать другой антивирус, то решил установить альтернативный. Не поможет это, откачу систему. Значит установил другой антивирус и после перезагрузки стандартный антивирус успокоился, т.к. отключаются все его процессы, если есть ему замена. Советую не раздумывая, ставить другой антивирус! Стандартный и глючный и его защита сомнительная. Всем удачи
пользуюсь стандартным защитником винды с самого появления 10(начинал с тестирования)-нареканий не каких.Не какой больше антивирус не ставил,Ранее стоял «аваст»- на десятке что то не пошёл.
Доброго времени,не могу дать все разрешения для группы «все пакеты приложений»,после нажатия изменить все галки тусклые и заблокированы.Прошу совета.
у тебя скорее всего стоит владелец файла «‘Trusted installer», тебе нужно просто сделать владельцем файла себя. 1)Свойства
2)безопасность
3)дополнительно
4)вверху будет указан владелец файла, а рядом команда «изменить»
5)введи имя пользователя (или компа, не помню) и подтверди все действия, потом сново попробуй изменить разрешения
(те кто не понял какое имя вводить, свою электронную почту вместо имени, или имени компа)
Я перепробовал всё и бестолковый у меня просто 100% нагрузки диска и на 1 месте system помогите
Диск загружен на 100% на диске две игры windows 10 вообще на другом диске . В чем может быть проблема
Диск загружен на 100% в диспетчере показывает что грузит система и сжатия память
Помогите разобраться! Диск загружен на 100, у меня windows 10, выдает в процессах — узел службы: локальная система. Вчера еще все работало, а сегодня с утра такие проблемы. Диск сильно загружен после установки обновлений на windows 10, что делать?
Узел службы – это Service Host Local System, он участвует во многих процессах, и система отображает проблему в его лице, а фактически причин может быть масса. После обновления такое может, в случае, если некорректно произошла загрузка на каком-то этапе. Могу порекомендовать, откатить обновление, перезагрузиться, и посмотреть на загрузку. Если все ок, то скачайте вручную обновления и также их установите.
Что делать?! У меня диск загружен на 100% в windows 10 и показывает процесс antimalware service executable – это вирус? Откуда такой процесс взялся у меня? Я ничего не устанавливал, очень тормозит и мешает. В интернете нашел разные программы, которые помогают его удалить. Что посоветуете скачать для лучшего удаления?