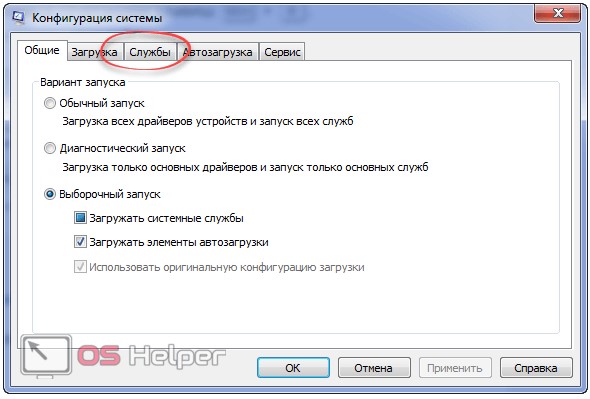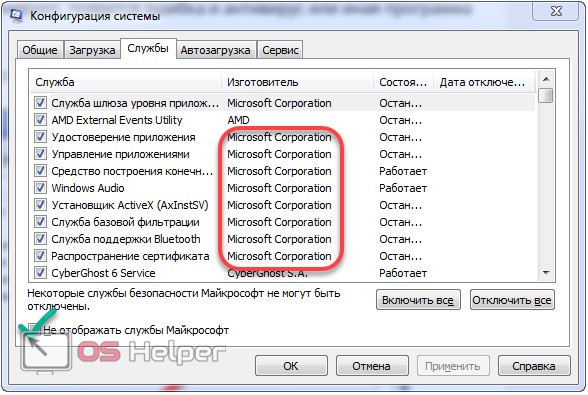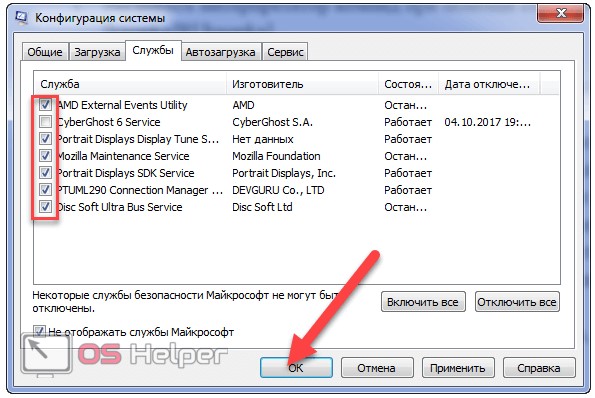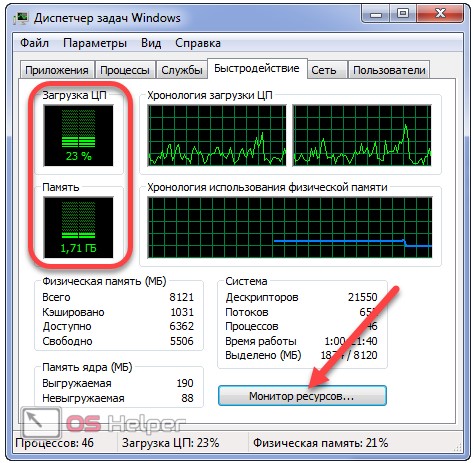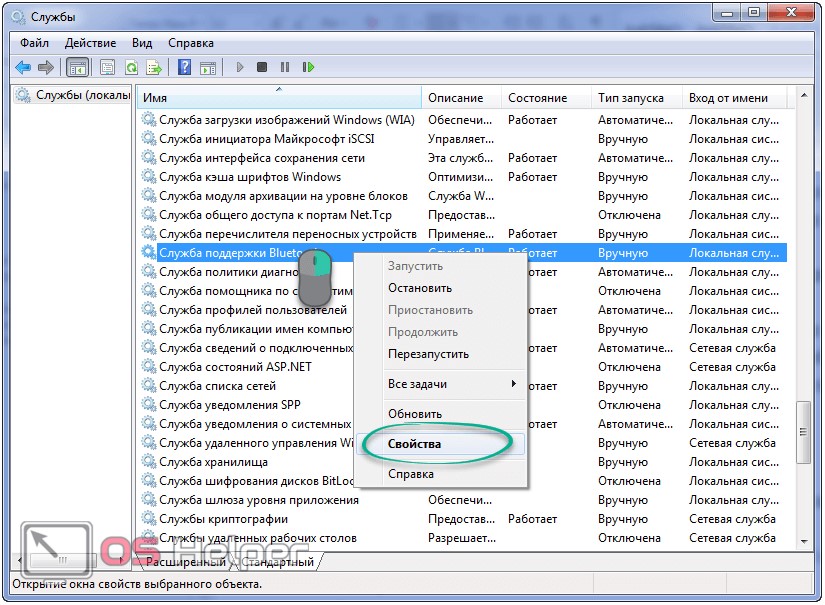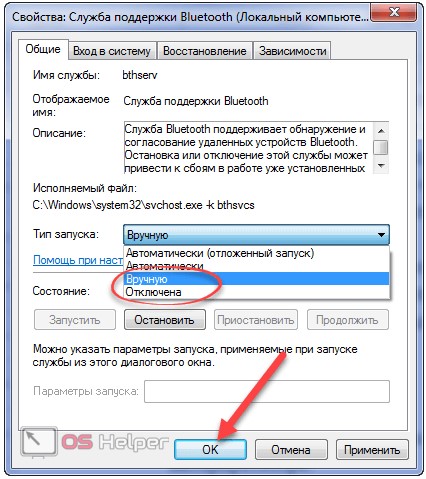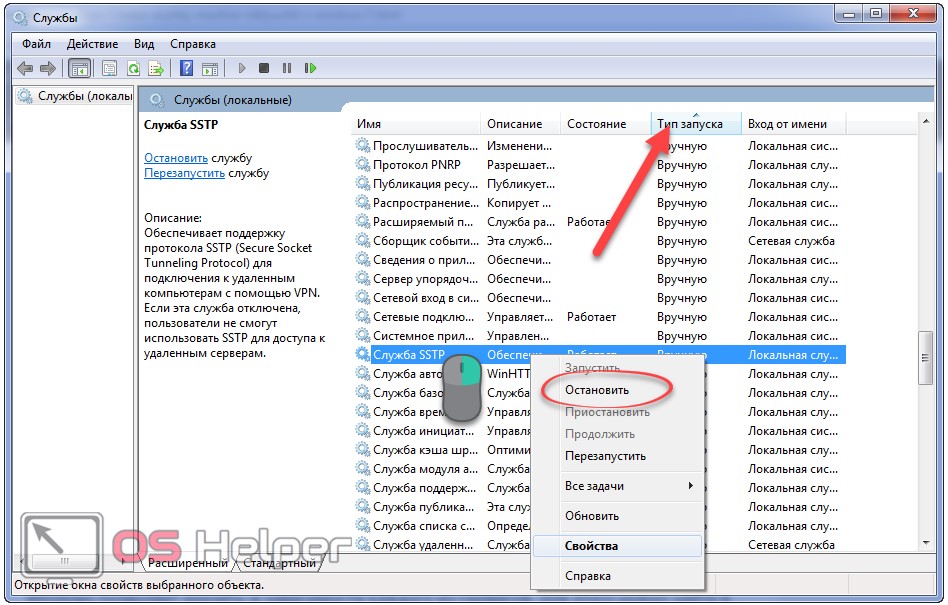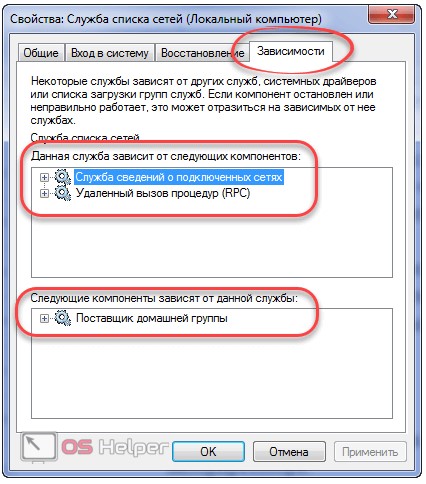Содержание
- 1 Как отключать службы Windows
- 2 Список служб, которые можно отключить в Windows 7 чтобы ускорить компьютер
- 3 Службы, которым можно безопасно отключить в Windows 8 и 8.1
- 3.1 Дополнительная информация об отключении служб Windows
- 3.2 Основная информация ( к содержанию ↑ )
- 3.3 Где происходит отключение служб? ( к содержанию ↑ )
- 3.4 Службы Windows 7, от которых можно отказаться ( к содержанию ↑ )
- 3.5 Службы Windows 7, которые отключать нельзя ( к содержанию ↑ )
- 3.6 Личный опыт ( к содержанию ↑ )
- 4 Когда это имеет смысл?
- 5 Отключаем ненужные элементы
- 6 Конфигуратор системы
- 7 Оснастка консоли MMC
- 8 Перечень необязательных компонентов

Отмечу, что отключение служб Windows необязательно приведет к какому-то значительному улучшению производительности системы: часто изменения попросту незаметны. Еще один немаловажный момент: возможно, в будущем одна из отключенных служб может оказаться нужной, а потому не забывайте о том, какие именно вы отключали. См. также: Какие службы можно отключить в Windows 10 (в статье также есть способ автоматического отключения ненужных служб, который подойдет для Windows 7 и 8.1).
Как отключать службы Windows
Для того, чтобы отобразить список служб, нажмите клавиши Win + R на клавиатуре и введите команду services.msc, нажмите Enter. Также можно зайти в панель управления Windows, открыть папку «Администрирование» и выбрать «Службы». Не используйте msconfig.
Для изменения параметров той или иной службы, дважды кликните по ней (можно нажать правой кнопкой и выбрать «Свойства» и установите необходимые параметры запуска. Для системных служб Windows, список которых будет дан далее, рекомендую устанавливать Тип запуска «Вручную», а не «Отключена». В этом случае, служба не будет запускаться автоматически, но если потребуется для работы какой-либо программы, будет запущена.
Примечание: все действия вы выполняете под собственную ответственность.
Список служб, которые можно отключить в Windows 7 чтобы ускорить компьютер
Следующие службы Windows 7 безопасно отключить (включить запуск вручную) в целях оптимизации работы системы:
- Удаленный реестр (даже лучше отключить, это может положительно сказаться на безопасности)
- Смарт-карта — можно отключать
- Диспетчер печати (если у вас нет принтера, и вы не используете печать в файлы)
- Сервер (если компьютер не подключен к локальной сети)
- Браузер компьютеров (если ваш компьютер не в сети)
- Поставщик домашних групп — если компьютер не в рабочей или домашней сети, эту службу можно отключить.
- Вторичный вход в систему
- Модуль поддержки NetBIOS через TCP/IP (если компьютер не в рабочей сети)
- Центр обеспечения безопасности
- Служба ввода планшетного ПК
- Служба планировщика Windows Media Center
- Темы (если вы используете классическую тему Windows)
- Защищенное хранилище
- Служба шифрования дисков BitLocker — если вы не знаете, что это такое, то оно не нужно.
- Служба поддержки Bluetooth — если на компьютере нет Bluetooth, можно отключить
- Служба перечислителя переносных устройств
- Windows Search (если вы не пользуетесь функцией поиска в Windows 7)
- Службы удаленных рабочих столов — также можно отключить эту службу, если вы не пользуетесь
- Факс
- Архивация Windows — если не используете и не знаете, зачем это нужно, можно отключить.
- Центр обновления Windows — можно отключить только в том случае, если вы и так отключили обновления Windows.
В дополнение к этому, программы, которые вы устанавливаете на компьютер, также могут добавлять свои службы и запускать их. Некоторые из этих служб нужны — антивирус, служебное ПО. Некоторые другие — не очень, в частности это касается служб обновления, которые обычно называются Имя_программы + Update Service. Для браузера, Adobe Flash или антивируса обновления важно, а вот, например, для DaemonTools и других прикладных программ — не очень. Эти службы также можно отключить, это в равной степени относится к Windows 7 и Windows 8.
Службы, которым можно безопасно отключить в Windows 8 и 8.1
В дополнение к тем службам, что были указаны выше, для оптимизации производительности системы, в Windows 8 и 8.1 можно безопасно отключить следующие системные службы:
- BranchCache — просто отключить
- Клиент отслеживания изменившихся связей — аналогично
- Семейная безопасность — если вы не используете семейную безопасность Windows 8, то эту службу можно отключить
- Все службы Hyper-V — при условии, что вы не пользуетесь виртуальными машинами Hyper-V
- Служба инициатора Майкрософт iSCSI
- Биометрическая служба Windows
Как я уже сказал, отключение служб необязательно приведет к заметному ускорению работы компьютера. Также нужно учитывать, что отключение некоторых служб может вызвать проблемы в работе какой-либо сторонней программы, которая задействует эту службу.
Дополнительная информация об отключении служб Windows
Помимо всего, что было перечислено, обращаю внимание на следующие моменты:
- Настройки служб Windows являются глобальными, то есть применяются ко всем пользователям.
- После изменения (отключения и включения) настроек служб, перезагрузите компьютер.
- Использовать msconfig для изменения настроек служб Windows не рекомендуется.
- Если вы не уверены, стоит ли отключать какую-то службу, установите тип запуска в значение «Вручную».
Ну что же, кажется, это все, что я могу рассказать на тему того, какие службы отключить и не пожалеть об этом.
Приветствую всех читателей, на связи Тришкин Денис. Сегодня я хотел бы рассказать, как можно на сравнительно старых компьютерах ускорить работу операционной системы от Microsoft седьмой серии. Для этого нужно отключить некоторые службы в Windows 7. Ими окажутся те сервисы, которые никогда не используются, но при этом под них все же выделяются некоторые объемы ресурсов.
Содержание статьи
Основная информация ( к содержанию ↑ )
Перед тем, как перейти непосредственно к описанию темы, хотелось бы уточнить, что в компьютерах, которые обладают 4 и более гигабайтами оперативной памяти, выигрыш в производительности будет вовсе незаметен. Эта операция поможет владельцам нэтбуков и уже устаревших стационарных машин.
Важно! На самом деле, если вы действительно хотите заметно ускорить работу устройства, рекомендую проверить автозагрузку, избавиться от неиспользуемых программ и файлов, а также настроить визуальные эффекты.
В ОС от Microsoft запускается множество служб. Условно они делятся на три основные группы:
которые нельзя трогать;
можно выключить на домашнем ПК или ноутбуке;
в работу которых пользователи могут вмешиваться, так как чаще всего они не нужны, но все же есть исключения.
В Интернете сегодня существует масса статей, в которых говорится, что для получения максимального эффекта лучше отказываться от работы чуть ли не всех служб. Но этот подход является не совсем оправданным, так как есть инструменты, которые запускаются только при необходимости. Их отключение приводит к появлению нежелательных проблем. Поэтому мой список будет короче, чем предлагаемый на многих других порталах, ведь я хочу, чтобы моя система (и ваша) работала без сбоев и быстро.
Где происходит отключение служб? ( к содержанию ↑ )
Чтобы обеспечить стабильную работу ОС во время избавления от неиспользуемых инструментов, лучше взаимодействовать с параметром «Вручную». Это дает возможность запускаться им в будущем, если появляется такая необходимость.
Важно! Перед тем как начинать процедуру, желательно сделать точку восстановления системы. Как ее создавать я описывал в статье Как сделать восстановление windows из резервной копии, зайдите туда и в содержании кликните создание точки восстановления. Это поможет вернуть все, как и было раньше, в случае если что-то пойдет не по плану. Хотя последнее бывает редко.
Итак, чтобы попасть в нужное нам место, необходимо:
1 Нажать «Пуск», а затем перейти в «Панель управления».
2 Сменить режим просмотра на «Мелкие значки», если по умолчанию установлено другое.
Slygbi4
3 Попасть в «Администрирование» и выбрать «Службы».
Чтобы непосредственно отключить инструмент, нужно два раза нажать мышкой на названии. Появится его панель управления.Через выпадающее меню выберите «Тип запуска», а затем «Вручную». После этого нажимаете «Остановить» и подтверждаете свои намерения
Службы Windows 7, от которых можно отказаться ( к содержанию ↑ )
Итак, какие службы можно выключить? Список далее:
1 Удаленный реестр – эту службу не просто можно отключить, а даже нужно. Это закроет некоторые возможные «дырки» в безопасности.
2 Смарт-карта.
3 Диспетчер печати – если вы не имеет соответствующего оборудования и не пользуетесь печатью в файл.
4 Сервер – можно избавиться, если устройство не подключено к локальной сети.
5 Браузер компьютеров – также можно отказаться, если нет сети. Отвечает за обнаружение других компьютеров.
6 Поставщик домашних групп – в Windows 7 и последующих появился инструмент «Домашняя группа», позволяющий предоставлять доступ другим пользователям к информации на вашем компьютере. Опять же, если сети нет – можно смело избавляться.
7 Вторичный вход в систему – дает возможность запускать приложения от имени другого пользователя
8 Модуль поддержки NetBios – выключайте если нет сети.
9 Центр обеспечения безопасности – на свое усмотрение, ведь многим эта система просто необходима, так как она мониторит не только запущенные приложения, но и многое другое. Можно данную службу полностью отключить и установить бесплатный антивирус, например Comodo Internet Security или AVG AntiVirus Free.
10 Служба ввода планшетного ПК – ни разу не пользовался, а потому и выключил.
11 Планировщик Windows Media Center.
12 Темы – можно не пользоваться если вы выбрали стандартный вариант.
13 Защищенное хранилище – временная память, которая сохраняет некоторые важные пароли и цифры при работе с приложениями.
14 Шифрование дисков BitLocker – программа, позволяющая скрывать часть пространства на винчестере. О ней рассказывал ранее. Если вы не пользовались этой службой, можно смело отключать. Но не на всех версиях ОС она есть.
15 Поддержка Bluetooth – на многих машина просто нет этого оборудования.
16 Windows Search – есть пользователи, которые не пользуются поиском в системе, а потому и незачем ему просто так «висеть».
17 Службы удаленных рабочих столов – опять же можно избавиться если нет сети.
18 Факс – соответственно.
19 Архивация Windows – если вы ни разу не пользовались, и даже не представляете, что это, лучше отключить.
20 Центр обновления Windows — по большому счету важная служба. С другой стороны, если вы знаете, что новое ПО вам не нужно, можно отключать.
Кроме того, службы нередко появляются в результате установки новых программ. Некоторые из них важные. Например, защитное или служебное ПО. Другие смело отключайте. Это могут быть те же ненужные обновления прикладных инструментов.
Отдельно стоит вспомнить хост процесс svchost.exe. Он отвечает за работу многих систем, в том числе и служебных. Некоторые инструменты не являются важными, например, «Сервер». Другие же, трогать не желательно — «Управление приложениями», без которого будет затруднительно что-либо делать с программами. Поэтому службы svchost лучше всего не трогать, иначе может понадобиться восстановление.
Службы Windows 7, которые отключать нельзя ( к содержанию ↑ )
Как я указывал ранее, существуют процессы, которые ни в коем случае нельзя трогать. К ним относятся:
1 Windows Audio – управляет звуком на компьютере. Если вы отключите эту службу – он пропадет.
2 Driver Foundation – управляет драйверами.
3 Plug and Play – позволяет упрощенно устанавливать новое оборудование.
4 Superfetch – увеличивает производительность системы. Инструмент отслеживает программы, которые запускаются пользователем чаще остальных, и заранее помещает их в память. Это позволяет клиенту запускать такие программы быстрее обычного. Отключение поможет ускорить работу компьютера, если только у вас установлено менее 1 Гб оперативной памяти. Если же общий объем плат переваливает за отметку в 2 Гб – при отказе от службы система замедлится.
5 Планировщик заданий – этот компонент выполняет множество системных задач. Так, например, при его запрете невозможно переключить раскладку клавиатуры или провести проверку дисков.Slygbi30
6 Удаленный вызов процедур – эту систему просто не удастся отключить, так как она напрямую отвечает за работу многих других. Именно поэтому сама операционка не позволит этого сделать.Slygbi31
7 Установщик Windows – эта служба позволяет ставить на компьютер новое ПО.
Кроме того, существуют и дополнительные продукты, запуск которых осуществляется вручную. А потому их трогать не стоит, так как они активны не всегда.
Личный опыт ( к содержанию ↑ )
Ранее, когда у меня был компьютер со слабыми характеристиками, я всяческими способами пытался ускорить его работу. И одним из методов являлось как раз отключение служб. Так случилось, что, когда я это делал, подобных описаний не было, а потому каждое действие проходило на мой страх и риск.
Некоторые процессы мне действительно удалось выгрузить без проблем. Но к сожалению, один из них оказался важным. У меня пропал мой пользователь со всеми настройками. К счастью, за день до этого я создал нового. С которого в будущем и работал. Мне повезло. В противном бы случае я мог потерять важную мне информацию, так как просто пришлось бы устанавливать заново ОС.
Что ж, в Windows 7 существует множество служб, каждая из которых имеет свои функции. Если у вас слабый компьютер или нэтбук – лучше пробовать вышеописанный способ. В противном случае оставьте все, как есть. Это поможет избежать возможных проблем в будущем. В случае если после выгрузки инструмента у вас не запускаются какие-то приложения – постарайтесь все вернуть, как и было. В случае, когда это сделать невозможно – восстанавливайте систему или же полностью переустанавливайте ОС.
Надеюсь, что вы примите правильное решение. Рассказывайте обо мне друзьям. Думаю, здесь и они найдут много полезных советов.
Одним из способов повышения быстродействия операционной системы является очистка списка автоматически запускаемых приложений. Как удалить оттуда программы, смотрите здесь, а сегодня рассмотрим, какие службы (их перечень находится ниже) и каким образом можно отключить в среде Windows 7, чтобы обойтись без отрицательных последствий на работоспособность компьютера, а также когда целесообразно это делать.
Когда это имеет смысл?
Начнём с определения. Что же такое служба? Под этим понятием подразумевают приложение, которое запускается без ведома пользователя и работает в фоновом режиме. О его активности (за редким исключением) посредством графического интерфейса узнать нельзя. Оно не отображает никаких окон и иконок и зачастую не поддерживает управление через консоль.
Пользователи задаются вопросом: «Действительно ли я получу прирост в производительности, если отключу десяток приложений, которые запускаются и работают в фоне?». Службы в Windows 7 потребляют системные ресурсы (нагружают процессор и занимают мегабайты оперативной памяти). Если компьютер наделён 4 и более ГБ ОЗУ, значительного эффекта это не даст: процессор разгрузится на пару процентов максимум, освободится несколько десятков – две сотни мегабайт ОЗУ, да нагрузка на жёсткий диск незначительно уменьшится.
При использовании старенького ноутбука или компьютера с 2 ГБ оперативной памяти быстродействие будет более заметным. Хотя здесь целесообразнее отключить темы и визуальные эффекты, а также использовать файл подкачки или увеличить его размер.
Что будет, если отключить нужный для работы Windows сервис? Это может привести к неработоспособности какой-либо функции или появлению ошибки, в том числе и системной, за которой последует аварийный перезапуск компьютера.
Прежде чем отключать службы, настоятельно рекомендуется сделать точку отката Win 7 (предпочтительнее) или резервную копию системного реестра!
Отключаем ненужные элементы
Исключить из автозагрузки системные и сторонние службы в Win 7 можно несколькими способами:
- посредством «Конфигуратора системы»;
- с помощью одноимённой оснастки консоли MMC;
- через постороннюю программу с соответствующими возможностями.
Конфигуратор системы
Проще всего избавиться от ненужных процессов через интерфейс редактирования списка автозагрузки. Он отключает запуск сервисов единым кликом.
- Вызываем интерпретатор команд сочетанием клавиш Win + R .
- Прописываем и выполняем строку «msconfig».
- Переходим во вкладку «Службы», где находится список установленных в системе сервисов.
- Здесь можно поставить флажок в опции «Не отображать объекты Microsoft».
Операция оставит на экране только посторонние сервисы, установленные на компьютере вследствие деятельности юзера. Если отключите их все, операционная система не пострадает и даже станет немного быстрее работать, однако есть одно «но». Многим посторонним приложениям, таким как эмуляторы, антивирусные программы и драйверы периферийных устройств нужно обращаться к собственным службам перед запуском. Если те не функционируют и не могут запуститься, появится ошибка и антивирус или иная программа даст сбой.
- Снимаем флажки, которые стоят у ненужных пунктов, и щелкаем «ОК».
- Выбираем подходящий вариант.

Перезагружаться желательно сразу. Это позволит:
- тут же выявить ошибки, возникающие при запуске системы (служба не запущена, невозможно запустить и т. д.), и исправить их;
- оценить скорость загрузки ПК и количество высвободившихся ресурсов (смотрим на используемые ресурсы сразу после включения компьютера до и после оптимизации во вкладке «Быстродействие» в «Диспетчере задач»).
Также можно измерить время запуска ОС при помощи специальных утилит или PowerShell, но это отдельный разговор.
Если что-то пошло не так, то запустить все сервисы позволит кнопка «Включить всё» в окне конфигуратора.
Всё же этим способом пользоваться не рекомендуется, ведь он навсегда отключит выбранные объекты. Гораздо эффективнее поставить ручной запуск для большинства ненужных служб или для тех, в необходимости которых сомневаетесь. Хотя последние вообще лучше не трогать.
Оснастка консоли MMC
Рассмотрим, как можно настроить автозапуск служб через соответствующую оснастку.
- Выполняем команду «services.msc» в командном интерпретаторе.
- Смотрим, какая служба не нужна, кликаем правой кнопкой по её названию и выбираем пункт «Свойства».
- В окне параметров указываем «Тип запуска» – «Вручную» или «Отключить» – и щелкаем «ОК».
Ненужные процессы можно сразу же остановить через их контекстное меню. Оттуда же вызывается и краткая справка. Для простоты работы список можно отсортировать по типу запуска, кликнув по названию соответствующей колонки. Элементы со статусом «Отключена» не трогаем.
Windows позволяет изучить и зависимости каждого из сервисов. Для этого нужно зайти в «Свойства» интересующего элемента и перейти во вкладку «Зависимости». В первом блоке перечислены объекты, без которых текущая служба функционировать не будет, во втором – зависимые от неё (дочерние). Список пуст – зависимостей нет.
Третий способ удаления из автозапуска сервисов, от которых нет пользы, рассматривать не будем. Программа для остановки ненужных служб может быть любой: Starter, Autoruns или иной, в том числе интегрированной в какой-либо пакет системных приложений. Смысл работы с ней аналогичный, разве некоторые утилиты наделены функциями создания резервных копий редактируемых ключей для быстрого отката внесённых изменений в случае неполадок.
Перечень необязательных компонентов
Начнем с сетевых служб. Если отключишь ниже приведённые сервисы на компьютере, который не работает в локальной сети (подключен только к интернету или вовсе автономен в этом плане), избавишься от десятка мусорных процессов.
При наличии домашней сети ничего из списка лучше не трогать, в ином случае отключаем всё.
- BranchCache – выполняет кэширование в домашней сети.
- Автообнаружение веб-прокси.
- Диспетчер удостоверения иных участников сети.
- Поставщик домашних групп.
- Прослушиватель домашней группы.
- Публикации названий ПК PNRP.
- Сервер упорядочения потоков.
- Сетевой вход в систему – удаляем на личном компьютере или ноутбуке.
Иные сетевые сервисы (строки без комментариев значат, что процесс на компьютере без интернета не нужен).
- KtmRm – ставим ручной режим, если потребуется, будет автоматически запущена.
- Автоматическая настройка WWAN – обеспечивает работу мобильного интернета.
- Автономные файлы – работает с кэшем автономных файлов. Что это такое? Тогда удаляем из автозапуска.
- Агент защиты доступа в сеть – требуется для работы в локальной сети.
- Брандмауэр Windows – многие ищут, как его отключить. При наличии более мощного брандмауэра обязательно выключаем.
- Браузер компьютеров – ищет иные ПК в локальной сети.
- Веб-клиент.
- Вспомогательная служба IP – предназначена для протоколов 6-й версии, которые всё еще мало используются.
- Группировка сетевых участников – лучше оставить ручной старт.
- Локатор удаленного запуска процедур – ручной запуск или выключен.
- Маршрутизация, удаленный доступ.
- Модуль поддержки NetBIOS – без неё невозможна организация общего доступа к файлам и принтерам.
- Общий доступ к Интернет подключению – если не расшариваете доступ к интернету, то убираем.
- Модули ключей IPsec – если не знаете, что это, то можно удалить хотя бы из автозагрузки (ставим ручной старт).
- Перенаправитель портов – для работы с принтерами через удаленные рабочие столы.
- Проводная автонастройка – лучше ручной запуск.
- Протокол PNRP – чаще всего используется для вызова удалённого помощника.
- Публикация ресурсов обнаружения – обеспечивает расшаривание файлов.
- Сервер – нужна для локальной сети.
- Сетевые подключения – отключаем при отсутствии интернета.
- Служба SSTP – если нет интернета, то убираем.
- Служба автонастройки WLAN – конфигурирование беспроводных сетей.
- Интерфейс сохранения сети.
- Обнаружение SSDP – обеспечивает подключение к удаленным ПК через VPN.
- Общий доступа к Net.Tcp портам – если увидели незнакомые слова, то исключаем из автозапуска.
- Общие сетевые ресурсы Windows Media – ручной или выключаем.
- Сведения о подключенных сетях.
- Служба списка сетей.
- Служба времени Windows – выполняет синхронизацию системного времени.
- Удаленные рабочие столы – если не пользуетесь такими, то удаляйте.
- Удаленный реестр – не даст возможности манипулировать вашим реестром удалённо.
- Факс – если нет факса, то запрещаем запуск.
- Фоновая интеллектуальная служба – нужна для получения обновлений в фоне.
- Центр обновления – латает дыры в безопасности системы, но потребляет системные ресурсы и занимает интернет-канал.
Локальные сервисы – рассмотрим только те, которые можно безболезненно удалить из автозапуска. Перед принятием решения, нужны они или нет, обязательно прочитайте сведения об объекте и изучите его зависимости в свойствах.
Незнакомым службам лучше позволить запускаться вручную или не трогать (неизвестные пользователю службы, которые можно удалить без ущерба, отмечены соответствующим комментарием или вовсе без него). Эксперименты, даже при наличии точки отката, могут плохо закончиться.
- Parental Controls – активирует функцию родительского контроля.
- Superfetch – держит в кэше часто вызываемые программы, чтобы быстрее запускать их. При наличии 1-2 ГБ ОЗУ – избавляемся от процесса.
- Windows CardSpace – работа с цифровыми удостоверениями.
- Windows Search – отвечает за ускоренный поиск файлов, расходует системные ресурсы во время индексирования. Нужна производительность и есть время немного дольше ждать результаты поиска – убираем со списка автоматически запускаемых.
- Адаптивная регулировка яркости – не трогаем только при наличии датчика освещённости.
- Архивация Windows – возникает вопрос: что это? Значит мусор.
- Биометрическая служба – однозначно не надо.
- Виртуальный диск – ручной.
- Дефрагментация диска – для SSD не надо, при использовании стороннего дефрагментатора также.
- Диспетчер печати – без наличия принтера только память расходует.
- Диспетчер окон рабочего стола – отвечает за эффекты прозрачности Aero.
- Защита программного обеспечения – используется для лицензирования Windows и приложений.
- Защитник Windows – отключено, лучше заменить на надёжный антивирус.
- Информация о совместимости программ – нужна для выполнения приложений, несовместимых с «Семёркой».
- Клиент отслеживания изменившихся связей – следит за связями NTFS-файлов на ПК и в сети. Обычно не востребована.
- Кэш шрифтов Windows – оптимизация шрифтов.
- Ловушка SNMP – даёт право некоторым приложениям собирать сведения о пользователе.
- Медиаприставки Media Center – если нет приставки, то запрещаем запуск.
- Распространение сертификата – для работы со Smart-картами.
- Служба ввода планшетного компьютера – работа с сенсорным экраном.
- Загрузки изображений Windows – получение картинок со сканера/камеры.
- Служба поддержки Bluetooth.
- Планировщика Media Center.
- Перечислитель переносных устройств – синхронизация данных на флешке через WMP и мастер импорта картинок.
- Помощник по совместимости приложений – для запуска программ, несовместимых с Win 7.
- Ресивер Media Center – просмотр потокового видео в этом проигрывателе.
- Уведомления про системные события.
- Шифрование дисков BitLocker – можно удалить с автозапуска, если не пользуетесь.
- Смарт-карта.
- Шлюз уровня приложения – требуется брандмауэру.
- Темы – потребляют массу ресурсов, в том числе графического адаптера, но делают оформление более красивым. Тот редкий случай, когда запрет автозапуска процесса положительно отразится на производительности ПК.
- Теневое копирование тома – требуется для создания точек отката.
- Узел универсальных PNP-устройств – при отсутствии UPNP девайсов не востребована.
- Центр обеспечения безопасности – показывает оповещения о состоянии антивируса, брандмауэра и центра обновлений.
Все остальные службы трогать не следует. Они крайне важны для работы операционной системы и её компонентов. Исключением являются установленные с посторонним программным обеспечением (драйверами, эмуляторами) сервисы. При отключении сетевых служб их лучше сразу же останавливать и проверять, не исчезла ли связь с сетью. Если не трогать ничего лишнего, проблемы исключены.