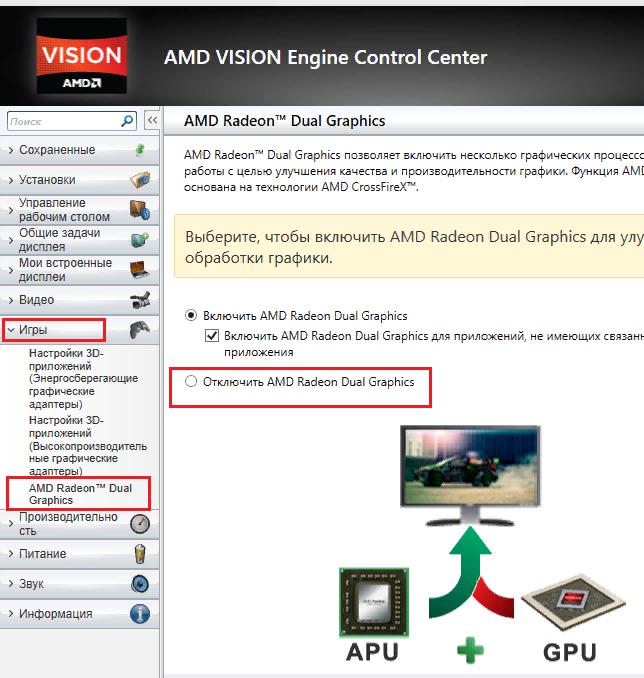Содержание
- 1 AMD Vision Engine Control Center — что это такое?
- 2 AMD Vision Engine Control Center — внешний вид программы
- 3 По поводу удаления
- 4 Заключение
- 5 Содержание
- 6 Поддержка продуктов [ править | править код ]
- 7 Основной функционал:
- 8 Установка
- 9 Проверка обновления драйверов видеокарты
- 10 Настройка производительности под ваши требования
- 11 Настройка под просмотр видео и фото
- 12 Настройка для игр
- 13 Настройка производительности системы
- 14 Настройки питания
- 15 Причины и решение того, что Catalyst Control Center не запускается
- 16 Как удалить данное программное обеспечение
- 17 Заключение

Я напишу простыми словами и вы сможете понять — нужна вам эта программа либо нет)
AMD Vision Engine Control Center — что это такое?
Проанализировав интернет мне все стало понятно:
AMD Vision Engine Control Center — официальная программа для настройки видеокарт АМД, содержит очень много важных настроек. Появляется на ПК после установки драйверов.
В общем — думаю все понятно. Теперь осталось посмотреть как она выглядит а заодно и увидим какие в ней есть функции..
AMD Vision Engine Control Center — внешний вид программы
Итак, вот первая картинка и здесь я вижу что настроек в проге много, вот открыта вкладка Питание:
На которой мы видим PowerPlay — это технология динамического управления питанием. Суть в оптимизации работы видеокарты в зависимости от нагрузки, например в простое видюха может вообще отключать неиспользуемые блоки.
На картинке выше видим что PowerPlay можно настроить. Что имеется ввиду? Оптимизация видеокарты может быть двух вариантов — на максимальную либо минимальную производительность. Например если у вас ноутбук, то минимальная производительность снизит температуру и увеличит автономную работу. Важно понимать, что максимальная производительность — это и еще и повышенное тепловыделение.. касается не только видеокарт но и процессоров.
Еще выше на картинке можно заметить Vari-Bright, это тоже технология, но она уже оптимизирует яркость экрана. Можно сделать вывод: если у вас ноутбук, то технологии PowerPlay и Vari-Bright могут реально продлить работу от батареи.
Следующая картинка — раздел Производительность, тут мы можем настроить работу процессора, опять же, когда ноут работает от сети или когда от батареи:
Вы можете сами регулировать частоту процессора. Можно задать диапазон частот. Эффективность? Да, конечно она есть, если выставить минимальное значение, то ноут дольше проработает без подзарядки. Но ..при этом он станет немного или много тормознутым. Но если немного только уменьшить частоту, то работать в принципе будет норм. Например у меня процессор имеет частоту 3 ГГц, но ее можно принудительно опустить до 800 МГц, в таком режиме комп реально медленный. Но зато процессор не греется.
Вообще настройку частоты можно делать и через настройки винды — идем в электропитание, там нажимаем настройки схемы питания, далее изменить дополнительные параметры питания, и там в самом низу будет опция управление питанием процессора:
Вот здесь в процентах ставите минимум и максимум. Да, в процентах, но факту — этими процентами ограничиваете частоту. Например у вас частота 3 ГГц, поставили максимальное состояние 50% — все, проц будет макс подымать частоту до 1.5 ГГц. А если поставили столько же и на минимум, то проц будет постоянно держать частоту на 1.5 ГГц.
В программе AMD Vision Engine Control Center также присутствует настройка технологии AMD OverDrive, она нужна для разгона процессора/видеокарты и для управления вентиляторами. И по сути как понимаю разгон идет автоматом, поэтому даже новички смогут использовать:
Возможно зависит от версии, но изменять частоту можно не только ползунками, но и интересными регуляторами:
Кстати в левой части вверху есть поле Search, где можно вставить название настройки и быстро найти.
Следующая картинка — Настройки 3D-приложений (раздел Игры):
Здесь вы можете настроить работу видеокарты для каждого приложения, если простыми словами, то все происходит так:
- Вы выбираете приложение (возможно нужно будет указать exe-файл).
- Потом для того приложения настраиваете сглаживание, анизотропную фильтрацию, Catalyst A.I. (функция улучшения изображения в играх) и другие настройки. Галочка Использовать настройки приложения — здесь видимо имеется ввиду автоматическая настройка в зависимости от работающего приложения.
- После — сохраняете все, там нужно или кнопку Применить нажать либо сохранить в профиль.
- После этих действий видеокарта для указанной вами проги будет работать так, как вы настроили. Это удобно.
Но почему это удобно? Смотрите. У вас есть игра. Вы для нее настроили все по максимум, чтобы графика была качественная. Но для офисных программ, для браузера графики достаточно минимум.. например моя видеокарта — это встроенное графическое ядро (iGPU) в процессор Intel. Для игр конечно не подходит, но для офиса, просмотра сайтов — более чем.
Вот настройки свойства рабочего стола:
Особо уникального ничего нет, такие же настройки есть и в Windows: смена разрешения, глубина цветопередачи (правда такую опцию видел в Windows XP, а вот в десятке может ее уже и нет), частота обновления экрана, поворот.. Но хорошо что все нужные настройки собраны в одном месте.
Минус проги — вы выбрали раздел, а он никак не выделяется в меню слева, мелочь, но неудобно.
Кстати — вот аналогичная программа, только от NVIDIA:
Это я к тому, что такие фирменные программы — обязательны к установки, без них вы не сможете настроить видеокарту.
Раздел Игры, вкладка AMD Radeon Dual Graphics позволяет настроить одновременную работу нескольких видеокарт:
Работает на основе технологии AMD CrossFireX. Зачем это нужно? Все очень просто — одна видеокарта хорошо, а две еще лучше.
Здесь у вас может возникнуть вопрос — две видеокарты могут быть на компьютере! А что на ноуте? Во-первых кажется на дорогих ноутах тоже могут быть две видюхи. Второе — даже если есть одна видеокарта, то часто еще есть видео встроенное в процессор (как у меня). AMD Radeon Dual Graphics поможет обьединить мощность встроенной в процессор видеокарты (интегрированная) и отдельной (дискретная).
Еще поводу настроек выше. Связанный профиль — это когда вы индивидуально настроили работу видеокарты под прогу (выше разбирали). Ставить там галочку или нет? Если галочка стоит — все проги, которые вы не настраивали, будут использовать производительность двух видеокарты (интегрированная и дискретная).
По поводу удаления
Удалить можно штатно, продвинуто и профессионально. Советую именно последний способ.
Штатное удаление:
- Зажмите Win + R, появится окошко Выполнить. Если у вас десятка, тогда зажмите Win + X и там выберите пункт Выполнить.
- Вставляем команду appwiz.cpl, нажимаем ОК.
- Откроется окно установленного софта. Тут ищем прогу, нажимаем правой кнопкой и выбираем Удалить.
- Следуем инструкциям на экране, обычно нужно нажимать Далее/Next/Удалить/Uninstall.
Окно программы и компоненты где удаляется прога (здесь выбран install manager только для примера):
Продвинутое удаление: использование удаляторов Revo Uninstall либо Uninstall Tool. Первый качественнее, второй попроще, но оба годные. Удалятор сможет удалить прогу и почистить винду потом от остатков/следов. Еще можно после всего почистить чистилкой CCleaner, чтобы уже было все по фен-шую)
Профессиональное удаление: нужно использовать Display Driver Uninstaller, это мощная специальная утилита для удаления драйверов NVIDIA, AMD и Intel. Удаляет четко, не оставляя следов, считаю это самым лучшим/правильным способом удаления.
Заключение
Кажется главное выяснили:
- AMD Vision Engine Control Center — программа для настройки работы видеокарты.
- Можно сказать — важная прога, драйвера.
- Удалять нужно только при необходимости, например вы хотите переустановить дрова.
Удачи и добра, до новых встреч господа!
Добавить комментарий Отменить ответ
Этот сайт использует Akismet для борьбы со спамом. Узнайте как обрабатываются ваши данные комментариев.
| AMD Radeon Software Crimson | |
|---|---|
 Catalyst Control Center |
|
| Тип | Оверклокинг, мониторинг |
| Разработчик | ATI Technologies/Advanced Micro Devices |
| Написана на | |
| Операционная система | Windows, MacOS X, Linux, XP@Boot Camp |
| Языки интерфейса | Многоязычный |
| Первый выпуск | 13 июня 2002 |
| Последняя версия | 16.9.2(21 сентября 2016) |
| Лицензия | freeware |
| Сайт | ati.amd.com/products/cat… |
AMD Radeon Software Crimson (ранее — ATI Catalyst и AMD Catalyst) — программное обеспечение и драйвер для видеокарт ATI Radeon.
Содержание
Поддержка продуктов [ править | править код ]
Последние версии Catalyst поддерживают следующие видеокарты:
Устаревшие драйверы [ править | править код ]
Со временем поддержка операционных систем и видеокарт переходит в режим устаревших (legacy) драйверов. Это значит, что для них не планируется выпуск обновлённых драйверов, за исключением, возможно, критических исправлений.
Видеокарты серии ATI Rage (Rage 128, Rage Fury, Rage Magnum, Xpert и т.п.) более не производятся и последние версии драйверов для Windows 9x имеют номера от 4.10 (1998) до 4.13 (2001—2002) [1] . Последние версии для Windows XP — от 5.10 (2002) до 6.13 (2001) [2] .
Последняя версия драйвера под Windows 9x — Catalyst 6.2 от 9 февраля 2005 года [3] . Эта версия поддерживает только карты серии Radeon (от Radeon 7000 до Radeon X850 XT PE).
В списки устаревших продуктов входят видеокарты серии Radeon от Radeon VE и Radeon 7000 до Radeon 9250, последняя версия драйвера для них под Windows XP — Catalyst 6.11 от 15 ноября 2006 года [4] .
Сопровождение видеоускорителей с поддержкой только DirectX 9 для Windows XP, Windows Vista и Linux также переведено в режим устаревших. В этот список входят карты серий ATI Radeon 9xxx (от 9500 до 9800), ATI Radeon X (от X300 до X2100) и ATI Radeon Xpress. Последняя доступная версия драйвера для них — Catalyst 10.2 от 24 февраля 2010 года [5] . В случае комбинации перечисленных карт с ATI Radeon HD 2000/3000/4000 должен использоваться драйвер Catalyst 9.3 или более ранний.
В списки устаревших продуктов входят видеокарты серии Radeon HD 2000/3000/4000, последняя версия AMD Catalyst 14.9 (для более новых ОС, для WinXP 32bit – 13.4beta от 09.29.2014)
Catalyst Control Center- это программное обеспечение, выпущенное компанией AMD, которое предназначено для управления и настройки видеокарт (только марки AMD). Это программное обеспечение является единым центром управления, которой не требует дополнительных программ работы, и включает все нужные инструменты.
Программа Catalyst Control Center позволяет тонко настроить параметры работы видеокарты, следит за обновлениями драйверов, которые скачивает и устанавливает автоматически с официального сайта AMD. Если вы являетесь обладателем видеокарты компании AMD, тогда вам просто необходимо скачать данную программа, чтобы правильно настроить и увеличить производительность вашей видеокарты для комфортной работы.
К сожалению данное программное обеспечение перестали выпускать и поддерживать. В декабре 2014 года компания AMD выпустила крупное обновление драйверов Catalyst Omega, а спустя почти год решила навсегда отказаться от прежнего бренда, использовавшегося ею на протяжении тринадцати лет. Таким образом программа Catalyst Control Center больше не поддерживается с 2015 года, в замены ей было выпущено новое программное обеспечение Radeon Software Crimson Edition, которое является актуальным по сегодняшний день и имеет набор самых последних драйверов с более расширенным функционалом.
Многие продолжают использовать Catalyst Control Center для настройки своих видеокарт, так как эта программа имеет очень простой и понятный интерфейс со всем нужным набором инструментов.
Основной функционал:
- Настройка производительности.
- Управление рабочим столом.
- Настройка производительности для работы и просмотра видео роликов.
- Настройка переключения между двумя графическими процессорами.
- Настройка производительности в играх.
- Управление питанием видеокарты.
- Обновление драйверов.
- Оповещение о нововведениях в обновленных драйверах.
- Общая информация о видеокарте.
- Управление частотой процессора CPU.
- Управление и настройка работы более одного монитора.
Из-за постоянного обновления драйверов для своих видеокарт компанией AMD необходимо было подстраивать параметры своей видеокарты для оптимальной и максимально производительной работы с разными программами и играми, как раз для этого вам и нужна будет программа Catalyst Control Center.
Это программное обеспечение может помочь вам даже в случае если у вас стоит довольно старенькая видеокарта, программа поможет правильно настроить работы видеокарты и добиться оптимальной работы с программами и немного повысить FPS в играх.
Это приложение самостоятельно отслеживает все изменения в обновленных драйверах видеокарты и оповещает пользователя об этом.
Так же Catalyst Control Center поможет вам в подключении и настройки 2-х и более мониторов к одной или более видеокартам.
Вы могли столкнуться с тем, что монитор тускло и не очень качественно передает цвета и контрастность, с помощью данной программы вы сможете сами настроить эти параметры в обход стандартным настройкам монитора.
Поняв весь смысл и функционал программы Catalyst Control Center можно четко понять, что если вы являетесь обладателем компьютера или ноутбука построенного на базе платформы AMD, вам просто необходимо установить это приложение, что бы использовать его в настройке и контроле своего компьютера или видеокарты.
Установка
Для начала нам необходимо скачать это программное обеспечение с официального сайта, для это переходим по ссылке:
В открывшемся окне нажимаем на ссылку, которая соответствует версии и разрядности вашей операционной системы, после чего произойдет загрузка установочного пакета. Данное программное обеспечение подходит для операционных систем Windows 7/8/8.1/10 с разрядностью X64 и x32.
После того как вы скачали Catalyst Control Center запускаем установщик и проходим все шаги установки, при выборе типа установки выбираем «Быстрая установка», при этом параметре установщик проверит установлены ли драйвера для вашей видеокарты и установит само программное обеспечение Catalyst Control Center.
После завершения установки перезагружаем компьютер, и запускаем программу.
При первом запуске программа может довольно долго производить запуск, поэтому набираемся терпения и ждем.
На этом закончена установка программного обеспечения Catalyst Control Center.
Проверка обновления драйверов видеокарты
Catalyst Control Center самостоятельно следит за обновлениями драйверов на вашу видеокарту. Для того что бы проверить обновление и версию драйвера перейдите в меню «Информация» и выберите пункт «Обновление ПО».
В открывшейся вкладке нажимаем «Проверить наличие обновлений». В том случае если будут обнаружены обновленный драйвера, появится окно в предложение загрузить из, нажимаем кнопку «Загрузить сейчас» и программа автоматически загрузит и установит их.
Настройка производительности под ваши требования
Первым делом что нужно сделать при первом запуске, это изменить стандартное представление окна на расширенное. Это можно сделать в меню «Параметры», которое находится в правом верхнем углу. В выпавшем меню выбрать опцию «Расширенное представление».
Таким образом нам станут доступны все инструменты по настройке в данной программе.
Стоит запомнить, что, если вы используете компьютер, который полностью построен на базе платформы AMD, тогда вы должны иметь 2 графических ядра, встроенное (встроенное видео ядро в процессор) и дискретное (видеокарта). В таком случае при настройке системы через программу Catalyst Control Center параметры с пометкой «Энергосберегающие» будут относиться к встроенному в процессор видео ядру, а все параметры с пометкой «Высокопроизводительные» будут применяться к дискретной видеокарте, которая подключена в разъём PCI express.
Настройка под просмотр видео и фото
Для того, чтобы настроить работу и цветопередачу вашей видеокарты при просмотре фильмов, вам необходимо открыть раздел «Видео» и переходим по вкладку «Цвет (энергосберегающие граф. адаптеры)», установить отметку настроек на разделе «Пользовательские».
После этого с помощью инструментов настроить картинку под те параметры, которые вам больше всего нравятся.
Далее в меню «Видео» выбираем следующую вкладку «Качество (энергосберегающие граф. адаптеры)». В этом окне убираем все галки, со всех пунктов, кроме «Деинтерлейсинг», чтобы лишний раз не нагружать графический процессор и увеличить количество FPS при просмотре высококачественного видео 2К и 4К.
Что касается разделов «Цвет (Высокопроизводительные граф. адаптеры)» и «Качество (Высокопроизводительные граф. адаптеры)» выставляем параметры по аналогии.
И в конце настройки параметров под просмотр видео и фото в разделе «Ускоренное преобразование видео» ставим галку на «Включить аппаратное ускорение». Этот параметр позволит разгрузить графический процессор при воспроизведении высоко форматных видео, или при монтаже и создании видеороликов, через специальные программы.
Настройка для игр
Для того, чтобы настроить производительность вашей видеокарты в играх, необходимо перейти в меню «Игры» и поочередно настроить параметры 3D графики в приложениях. Для этого нам нужно открыть разделы «Настройки 3D-приложений (Энергосберегающие графические адаптеры)» и «Настройки 3D-приложений (Высокопроизводительные графические адаптеры)», собственно в этих разделах и производится настройка графики в играх для разных моделей видеокарт.
Стоит заметить раздел «AMD Radeon Dual Graphics», эта опция разработана специалистами компании AMD и при условии, если ваш компьютер создан на базе платформы AMD, позволяет включить несколько графических процессоров для совместной работы с целью улучшения качества и производительности графики. Советую включить данную функцию, так как она значительно увеличивает производительность видеокарты в играх и приложениях, которые требуют ускоренной графической обработки.
Настройка производительности системы
Для того что бы настроить производительность всей системы, нам необходимо открыть меню «Производительность» и выбрать пункт «Питание CPU». Если вы используете компьютер, тогда частоту процессора ставим на максимальное значение. В том случае если вы обладатель ноутбука на базе AMD, тогда стоит более тонко подойти к этой настройке, так как нам будут доступна 2 параметра настройки частоты процессора.
- От батареи. Этот параметр стоит настраивать с тем учетом, что при выставлении максимального параметра скорость разрядки батареи увеличиться, так как процессор будет потреблять больше электроэнергии. Поэтому если вы хотите продлить время работы ноутбука от батареи выставляйте не максимальное значение.
- Подключено. Этот параметр можно выставить на максимально значение, чтобы увеличить производительность центрального процессора, в том случи если ваш ноутбук подключен к сети и не задействует ресурсы батареи.
Переключение между этими режимами происходит автоматически. Учитывайте, что температура процессора при этих настройках может увеличиться.
Что касается пункта «AMD OverDrive», этот параметр позволяет программе Catalyst Control Center самостоятельно изучить все варианты разгона вашего центрального процессора и приметь максимально подходящие, для увеличения производительности. Так же в некоторых версиях драйверов AMD OverDriveпозволяет управлять скоростью вращения кулеров видеокарты или ноутбука. Советую отключить данную опцию и вручную настроить эти параметры в выше описанном разделе «Питание CPU».
Настройки питания
В этом разделе можно более тонко настроить параметры питания для ноутбуков, а именно энергопотребление при условиях использования ноутбука от сети либо от батареи. Если же вы обладатель компьютера, тогда советую такие параметры как «PowerPlay», «Глобальные параметры переключаемой графики» выставить значение на «Максимальная производительность». При выборе таких параметров система не будет экономить электроэнергию.
Если вы обладатель дискретной и встроенной графики одной марки AMD, тогда при использовании параметра «Максимальная производительность» система будет всегда воспроизводить графику с дискретной видеокарты. В том случае если вы выберите другой параметр, тогда система для экономии электроэнергии будет производить переключение между двумя видеокартами, что может плохо сказаться на производительности в играх, но увеличить время работы от батареи.
Подробнее рассмотрим пункт «Параметры переключаемой графики». В этом разделе вы можете настроить особые параметры производительности и использования нужного графического ядра отдельно для каждого установленного приложения на вашем компьютере. Таким образом для игр или приложений, которые воспроизводят видео высокого разрешения, можно установить «высокопроизводительные» параметры, а для приложений, которые не требуют хорошей графической обработки, и чтобы лишний раз не нагружать систему можно установить параметр «Энергосбережения», что укажет системе использовать для этих приложений встроенный видеочип.
При использовании функции «Монитор приложений», которая расположена в пункте «Монитор приложений переключаемых графических адаптеров», вы сможете установить автоматическое переключение графических адаптеров между приложениями.
Мы рассмотрели параметры, в которых возможно настроить производительность вашей видеокарты на максимальные значение. Что касается остальных разделов, это будет коротко описано ниже, так как их настройки не скажутся на производительности системы.
- «Управление рабочим столом» — позволит вам настроить подключение боле одного монитора, установить правильное или же нужное вам разрешение, цветопередачу рабочего стола и создать правильное размещение мониторов.
- «Общие задачи дисплея» — этот раздел позволяет определить новый подключенный монитор и настроить ориентацию.
- «Сохраненные» — в этом разделе можно сохранить ваши настройки графики, и быстро переключаться между ними при необходимости.
- «Информация» — раздел позволяет посмотреть подробную информацию об установленном программном обеспечении и видеокарте. Так же в этом разделе можно обновить драйвера или проверить наличие обновлений и посмотреть версию установлены драйверов в данный момент.
Причины и решение того, что Catalyst Control Center не запускается
Причин, по которым Catalyst Control Center перестал запускаться может быть несколько. Рассмотрим часто встречающиеся причины и методы их решений.
Устаревшие драйвера. Одной из причин того, что программа перестала запускаться может быть устаревшие драйвера, в следствии чего происходит конфликт между Catalyst Control Center и драйверами видеокарты и запуск невозможно провести.Решением этой проблемы может быть обновление драйверов, для этого зайдите на официальный сайт AMD и установите последнюю версию драйверов для вашей видеокарты.
Несовместимость. Та же причиной того, что запуск не происходит, может быть неправильно установленная версия программного обеспечения Catalyst Control Center.
Решением этой проблемы будет удаление и установка правильно программного обеспечения, которое подходит под вашу операционную систему. Для этого проверьте разрядность и версию вашей ОС Windows, после чего зайдите на официальный сайт и скачайте подходящую для вас версию.
Антивирусные программы. Причиной так же может быть блокирование Catalyst Control Center антивирусными программами.
Решением этой проблемы может быть временное отключение антивирусной программы или же занесение Catalyst Control Center в список исключения.
Повреждение файлов программы. Возможно вы по ошибке удалили некоторые файлы директории программы Catalyst Control Center или же это сделала за вас антивирусная программа. Так же не стоит отбрасывать вариант что сектора жесткого диска были повреждены.
Решение для этой причины может быть полное удаление и переустановка программного обеспечения.
Если проблему с запуском не удалось решить, и ошибка «Не удается запустить AMD Catalyst Control Center в настоящий момент» осталась, тогда вам следует обновить все драйвера в вашей ОС Windows.
Как удалить данное программное обеспечение
Для удаления AMD Catalyst Control Center стоит воспользоваться стандартным средством Windows.
Для этого откроем панель управления. Что бы открыть панель управления нажимаем сочетание клавиш Win+R и в открывшейся строке «Выполнить» вводим команду «control».
В открывшемся окне панели управления нажимаем на пункт «Удаление программы».
Находим программу Catalyst Control Center нажимаем на неё правой кнопкой мыши и в выпавшем меню выбираем пункт «Изменить».
В открывшемся мастере установки выбираем «Быстрое удаление ВСЕХ компонентов программного обеспечения AMD» и нажимаем далее.
Ожидаем окончания удаления, после чего перезагружаем компьютер.
Заключение
Прочитав данную статью, вы ознакомились с программным обеспечением компании AMD, единым центром управления AMD Catalyst Control Center. С помощью этой программы вы сможете максимально эффективно произвести настройки вашей видеокарты для повышения производительности в играх или при просмотре высоко форматных видеороликов и фильмов. Большим плюсом этой программы является возможность настройки системы с использованием более одного графического процессора.
На сегодняшний день AMD Catalyst Control Center больше не поддерживается компанией AMD, так как была выпущена новая программа Radeon Software Crimson Edition, в которой были реализованы новые функции и добавлены инструменты настройки. Но даже после этого многие продолжают пользоваться им, так как он имеет очень удобный и понятный интерфейс с набором всех нужных инструментов.
Если вы обладатель старенькой видеокарты марки AMD и хотите запустить приложения, которые требуют высокой графической обработки, тогда вам следует прибегнуть к настройке паромеров видеокарты через AMD Catalyst Control Center для улучшения производительности.