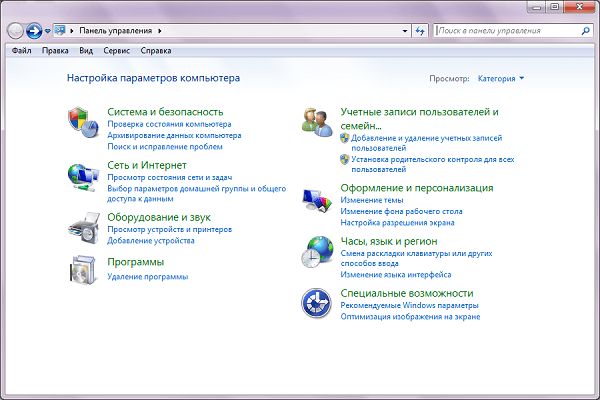Содержание
- 1 Что такое локальная сеть и зачем она нужна
- 2 Подготовка к подключению
- 3 Подключение
- 4 Подключение через роутер
- 5 Настройка
- 6 Подготовительный этап и необходимое оборудование
- 7 Создание проводного соединения
- 8 Проверка работоспособности сети и настройка доступа
- 9 Мы рассмотрим 5 шагов, по построению локальной сети в офисе или дома.
- 9.1 Шаг 1. Cетевое оборудование необходимое для построения локальной сети.
- 9.2 Шаг 2. Настройка IP-адреса, Имени компьютера и Рабочей группы
- 9.3 Имя компьютера и Рабочая группа
- 9.4 Шаг 3. Настройка прав доступа и безопасность
- 9.5 Шаг 4. Настройка общего доступа к папкам и файлам
- 9.6 Шаг 5. Общий доступ к локальному принтеру
Интернет, без которого мы не можем представить свою современную жизнь – это глобальная сеть, работающая за счёт сложной системы соединения огромного множества компьютеров по всему миру. Когда вы пишете человеку сообщение в социальной сети, сначала это сообщение обрабатывает компьютер-сервер, затем он отправляет его на компьютер вашего собеседника. За счёт такого взаимодействия работают и все остальные проводимые операции в интернете, будь то скачивание файлов, просмотр html-страниц и так далее. Однако с помощью всё того же сетевого кабеля компьютер можно подключить не только к глобальной сети, но и локальной.
Что такое локальная сеть и зачем она нужна
Локальная сеть – это коммуникационная система, которая состоит из двух и больше компьютеров, соединённых кабелями. Подключение по локальной сети предоставляет владельцам подключенных компьютеров следующие возможности:
- обмен файлами между компьютерами;
- использование общих файлов на диске;
- совместная работа над документами;
- возможность играть в компьютерные игры по сети.
Учитывая то, что сейчас у многих дома используется больше одного компьютера, вопрос их подключения по локальной сети всё ещё остаётся актуальным. Поэтому если вы не знаете, как сделать это, вам помогут приведённые ниже в статье инструкции.
Подготовка к подключению
Прежде чем переходить непосредственно к процессу подключения, необходимо убедиться в наличии некоторых комплектующих, необходимых для этого. Этих компонентов всего два.
Первый – это сетевая карта, которая должна быть интегрирована во все компьютеры, которые вы намереваетесь подключить по локальной сети. Сетевая карта присутствует в подавляющем большинстве всех компьютеров, даже у самых старых моделей. Но если вы сомневаетесь в её наличии, то есть два способа проверить это:
-
Посмотрите список сетевых адаптеров через «Диспетчер устройств». Зайти в данное меню можно с помощью свойств ярлыка «Компьютер». Также это можно сделать при помощи различных утилит, предназначенных для просмотра характеристик компьютера (например, AIDA64, Speccy, Everest и тому подобные).
Второй необходимый компонент – это сетевой кабель (он же витая пара, он же LAN-кабель). Такой кабель можно купить в магазине электроники или заказать в интернете. Если вы планируете подключать только два компьютера напрямую, то вам будет достаточно всего одного кабеля. Если вы намереваетесь использовать маршрутизатор, то вам понадобится столько кабелей, сколько компьютеров вы собираетесь соединять локальной сетью (для двух компьютеров понадобится два кабеля). О способах подключения мы поговорим в следующей части статьи.
Когда вы удостоверились в том, что у вас в наличии есть эти два необходимых компонента, можно переходить к подключению.
Подключение
Есть два способа подключения компьютеров по локальной сети: напрямую и с помощью роутера. При первом способе два компьютера соединяются одним LAN-кабелем, а при втором — кабели нужно подключить к компьютерам и роутеру.
Рассмотрим оба способа подключения.
Подключение напрямую
Чтобы подключить два компьютера напрямую, следуйте дальнейшей пошаговой инструкции:
-
Вставьте штекер на одном конце LAN-кабеля в сетевой разъём RJ45 вашего компьютера.
Вот и всё, дело сделано.
Подключение через роутер
Если вы хотите подключить компьютеры по локальной сети с использованием маршрутизатора (роутер и маршрутизатор – это одно и то же), то вам поможет приведённая ниже инструкция:
-
Подключите один конец сетевого кабеля к одному из LAN-разъёмов роутера. Важно не перепутать его с WAN-разъёмов. Если вкратце, то WAN предназначен для глобальной сети (интернет), а LAN – для локальной. WAN-разъём обычно расположен с краю, возле антенны. Чтобы у вас при подключении не возникало путаницы, вы можете ознакомиться с фотографией ниже.
Как видите, подключение двух компьютеров по локальной сети любым из способов – легчайший процесс, который занимает не более одной минуты. А вот их настройка – это уже немного сложнее. Когда вы выполнили физическое подключение, самое время переходить к настройке, которую мы поэтапно рассмотрим далее.
Настройка
Чтобы пользоваться всеми благами локальной сети, сначала нужно правильно настроить все подключенные к ней компьютеры. Это несложный процесс, однако он требует немного терпения и усидчивости. Итак, приступим.
Этап первый. Редактирование имён
Для начала необходимо провести настройку имён в обоих компьютерах.
Примечание! Имена компьютеров должны отличаться, а имена рабочей группы – совпадать!
Если их имена не соответствуют этим критериям, то их нужно поменять (достаточно сделать это с одним компьютером, подобрав его параметры в соответствии с параметрами первого). Для реализации этой цели сделайте следующее:
-
Правым кликом выберите ярлык «Компьютер» на рабочем столе и нажмите на «Свойства».
Этап второй. Настройка сетевых адресов
Для корректной работы компьютеров в локальной сети нужно настроить соответствующие адреса. Как это сделать – описано в следующей пошаговой инструкции:
-
Запустите «Панель управления» через контекстное меню «Пуск».
После правильного указания адресов настройка локального соединения будет завершена. Это значит, что пора переходить к следующим этапам.
Этап третий. Открытие доступа папок
В самом начале статьи говорилось, что подключение по локальной сети позволяет компьютерам пользоваться одними и теми же файлами. Но чтобы воспользоваться этой возможностью, для начала необходимо разрешить доступ другого компьютера к файлам вашего. Чтобы осуществить это, проделайте следующие шаги:
- Зайдите в центр управления сетями. Если не помните системный адрес этого меню, то прочтите предыдущую инструкцию – в ней подробно описано, как туда зайти.
- Выберите пункт, отвечающий за изменение параметров доступа.
Когда вы предоставите другому пользователю локальной сети доступ к вашему диску, он сможет с лёгкостью взаимодействовать с вашими файлами: читать их, копировать, удалять и так далее. Тоже самые сможете делать и вы с его файлами, если у него установлены такие же настройки.
Этап четвёртый. Доступ в интернет
Если ваш компьютер располагает доступом в интернет, вы можете дать этот доступ и другому компьютеру, соединённому с вашим по локальной сети. Это особо удобно в том случае, если у вас отсутствует Wi-Fi маршрутизатор, и компьютеры подключены кабелем напрямую. Чтобы включить такую возможность, делайте всё так, как написано в инструкции ниже:
- Зайдите в меню «Сетевые подключения». Ранее в статье был описан способ открытия данного меню, так что если вы подзабыли, то прочтите ещё раз инструкцию со второго этапа.
- Теперь откройте меню свойств вашего сетевого подключения, через которое вы заходите в интернет (не путать с подключением по локальной сети).
Когда-то наличие хотя бы одного компьютера считалось невообразимой роскошью, однако на сегодняшний день никого не удивишь наличием двух и более компьютеров в доме. Соединение этих компьютеров в одну локальную сеть даёт немало преимуществ, и теперь вы знаете, как реализовать их в полной мере.
Видео — Как подключить 2 компьютера по локальной сети
Понравилась статья?
Сохраните, чтобы не потерять!
Для обмена данными между устройствами можно использоваться сменные накопители информации, но гораздо более удобно использование локальной вычислительной сети (ЛВС). ЛВС или в английском варианте LAN (local area network) — эта такая компьютерная сеть, в которой для обмена информацией объединено небольшое количество компьютеров или устройств. Существует множество способов, как подключить локалку, но самым распространенным является соединение по типу «звезда» или Ethernet. Устройства могут соединяться по проводам или с использованием беспроводных технологий.
Подготовительный этап и необходимое оборудование
При создании ЛВС используется следующее оборудование:
- сетевая карта, которая может быть встроена или в виде отдельного модуля;
- патчкорд — обжатый кабель с коннектором RJ-45;
- маршрутизатор (роутер) или свитч (коммутатор).
Если свичи или роутеры не использовать, то в таком случае одновременно можно связать только два устройства, в то время как их использование уже ограничивается только количеством этих свитчей или маршрутизаторов и портов на них.
Кабель, который используется, должен быть специальным образом обжат, при чем обжимки для соединения двух PC или же для подключения к маршрутизатору отличаются. Это так называемая прямая и обратная обжимки. Порядок проводков для того, как подключить компьютер к локальной сети в случае соединения «компьютер-компьютер» или кабель crosower (обратный), с одной стороны патчкорда:
- бело-оранжевый;
- оранжевый;
- бело-зеленый;
- синий;
- бело-синий;
- зеленый;
- бело-коричневый;
- коричневый.
С другой стороны, порядок по цветам следующий:
- бело-зеленый;
- зеленый;
- бело-оранжевый;
- синий;
- бело-синий;
- оранжевый;
- бело-коричневый;
- коричневый.
Для доступа по типу «компьютер-роутер» на обоих концах кабеля используется обжимка по любому из способов. Главное, чтобы провода были зажаты в одинаковой последовательности. Если сделать провод самостоятельно нет возможности, его можно купить в любом компьютерном магазине.
Теперь стоит рассмотреть адреса, которые будут присвоены аппаратам в будущей сети. Существует соглашение, в котором диапазон адресов для глобальной и для LAN отличаются. В локальных используются следующие диапазоны:
- 0.0.0 — 10.255.255.255;
- 16.0.0 — 172.31.255.255;
- 168.0.0 — 192.168.255.255.
Какой из указанных диапазонов использовать решает администратор самостоятельно. Это не имеет принципиального значения. Для домашнего использования обычно берется диапазон 192.168.Х.Х, для корпоративных обычно это 10.Х.Х.Х, и пр.
Создание проводного соединения
Когда кабель подготовлен и администратор определился с сетевыми адресами, нужно подключить его физически в разъемы сетевых карт. Правильно сделанный кабель при подключении покажет индикацию на карте. Светодиод желтого цвета сигнализирует о том, что линк (соединение) присутствует, а зеленый — активность соединения. Если линк есть, можно приступать непосредственно к настройке.
Для начала убедимся, что компьютеры имеют различные имена и принадлежат одной и той же рабочей группе. Чтобы узнать или указать эту информацию делаем следующие шаги:
- на рабочем столе или в меню «Пуск» правой кнопкой вызвать свойства на иконке «Мой компьютер»;
- на вкладке имя компьютера эта информация присутствует;
- убедиться, что имена отличаются, а рабочая группа одинаковая на обоих PC;
- при необходимости изменить имя кнопкой «Изменить…», а рабочую группу кнопкой «Идентификация»;
- изменения будут применены после перезагрузки ПК.
При создании подключения «компьютер-компьютер» и под управлением ОС Windows XP это делается так:
- вызвать «Пуск — Настройка — Сетевые подключения»;
- в открывшемся окне выбрать свойства сетевого соединения правой кнопкой;
- выбрать «Протокол интернета» и нажать «Свойства»;
- выставить переключатель в положение «Использовать следующий IP адрес» и ввести адрес из выбранного диапазона. Маска будет проставлена автоматически и менять ее не нужно;
- Подтвердить действия нажав «Ок».
В ОС Windows Vista/7/8/8.1/10 делается следующим образом:
- вызвать «Панель управления»;
- перейти в «просмотр состояния сети»;
- слева нажать на ссылку «Дополнительные параметры адаптера»;
- вызвать окно свойств адаптера и далее «Протокол интернета версии 4»;
- можно снять галочку напротив «Протокол интернета версии 6»
- прописать айпишник и подтвердить действия.
При подключении двух компьютеров адрес шлюза не прописывается, т.е. поле оставляется пустым. После выполнения настроек на одном компьютере, точно такие же действия выполняются и на втором. Единственное отличие будет в том, что последнее значение в поле IP адреса должно отличаться. Последняя цифра в IP не должна быть 0 и 255, т.к. эти адреса зарезервированы под broadcast (широковещательный диапазон).
Для того как подключить 3 компьютера по локальной сети нужно уже использовать маршрутизатор или коммутатор. В качестве адреса шлюза указывается IP-адрес маршрутизатора. При использовании свитча шлюза также не будет. Все программные настройки прописываются аналогичным образом. Единственное отличие — это использовать нужно кабель с прямым способом обжимки.
Проверка работоспособности сети и настройка доступа
Проверка связи заключается в том, чтобы убедиться в прохождении пакетов между компьютерами. Это делается запуском команды ping, и в простонародье называется «попинговать сеть». Выполняется она очень просто в командной строке прописывается «ping ».
Если приходят положительные ответы, то можно считать, что сеть сконфигурирована правильно и компьютеры обмениваются информацией. Для более комфортной работы имеет смысл открыть общий доступ к определенным папкам, чтобы пользователи разных ПК могли просматривать файлы в них или изменять их. Что для этого нужно? Несколько простых шагов для Виндовс XP:
- правой кнопкой вызвать свойства папки, доступ к которой нужно открыть;
- в свойствах переходим на вкладку «Доступ»;
- поставить галочки напротив «Открыть общий доступ к этой папке»;
- при необходимости изменить сетевое имя ресурса;
- если требуется, чтобы пользователи сети имели право изменять файлы, проставляем галочку в «Разрешить, изменение файлов по сети».
В более поздних версиях Виндовс действия немного отличаются:
- также вызываются свойства папки и вкладка дополнительно;
- нажать «Общий доступ…»;
- из выпадающего списка «Добавить» выбирается конкретный пользователь или «Все», а для уровня разрешений требуемые доступы, например, чтение и запись;
- нажимаем кнопки «Общий доступ», затем «Готово»;
В центре управления сетями изменяются параметры активной сети следующим образом:
- нажать на ссылку «Изменить параметры общего доступа»;
- выбрать сетевое обнаружение ресурсов компьютера;
- разрешить общий доступ к файлам и принтерам;
- включается доступ сетевых пользователей сети;
- также выключается доступ по паролю пользователя.
Чтобы использовать сетевые ресурсы, следует выполнить поиск доступных сетевых ресурсов в рабочей группе, через обычный проводник. Есть возможность работать с общей папкой как с отдельным диском, если подключить как «Сетевой диск».
Если остались вопросы о других способах организации подключения, или как подключить локальную сеть на ноутбуке, то есть еще один очень популярный способ — создание беспроводной ЛВС, чтобы пользователи подключались через WiFi адаптер, но реализация этого способа выходит за рамки данной статьи.
Если Вы столкнулись с необходимостью создания домашней локальной сети или сети для малого офиса, но не обладаете для этого достаточными навыками и знаниями, тогда этот материал для Вас. Вам нужно будет проделать всего 5 шагов, после которых Вы научитесь настраивать локальную сеть для дома и малого офиса.
Данный материал составлен в виде пошаговой инструкции с иллюстрациями. Всё, что от Вас требуется, это следовать данной инструкции.
Мы рассмотрим 5 шагов, по построению локальной сети в офисе или дома.
Шаг 1. Cетевое оборудование необходимое для построения локальной сети.
Для построения локальной сети между компьютерами нам необходимо иметь:
- Коммутатор (switch) или маршрутизатор (router);
- Кабель витая пара (патч корд);
- Наличие сетевой платы на каждом компьютере (сейчас каждый компьютер оснащён встроенной сетевой платой);
Коммутатор (switch) D-Link DES-1008A
 |
 |
| Вид спереди | Вид сзади |
Кабель витая пара
Сетевая плата (справа на рисунке изображена встроенная сетевая плата)
 |
 |
Теперь осталось все компьютеры соединить с коммутатором или маршрутизатором с помощью кабеля витая пара.
Подключаем один конец кабеля (витая пара) в сетевую плату компьютера, а другой в коммутатор (switch) или маршрутизатор (router).
И так со всеми компьютерами, которые будут подключены в локальную сеть.
Схема подключения компьютеров в локальной сети
Шаг 2. Настройка IP-адреса, Имени компьютера и Рабочей группы
Заходим в меню Пуск > Панель управления > Сетевые подключения, щёлкаем правой кнопкой мыши по значку Подключение по локальной сети, затем жмём Свойства. В списке компонентов выделяем Протокол Интернета (TCP/IP) и ниже нажимаем на кнопку Свойства.
 |
 |
В окне Свойства: Протокол Интернета (TCP/IP) ставим галочку Использовать следующий IP-адрес и прописываем следующие данные:
IP-адрес: 192.168.1.2
Маска подсети: 255.255.255.0
IP-адреса 192.168.1.1 и 192.168.0.1 желательно не использовать, так как используется сетевыми устройствами
Для тех, кто использует в построении локальной сети маршрутизатор (роутер) для выхода в интернет, нужно указать "Основной шлюз" и "Адреса DNS-серверов" (обычно это IP-адрес самого маршрутизатора). Для обеспечения работы интернета.
Кто использует маршрутизатор (роутер) с включенным DHCP-сервером, могут не прописывать IP-адреса, нужно поставить галочку "Получать IP-адрес автоматически". IP-адреса будут назначаться DHCP-сервером.
После того, как ввели "IP-адрес" и "Маску подсети", жмём на кнопку ОК, затем Закрыть.
ПРИМЕЧАНИЕ: IP-адрес каждого компьютера, должен быть отличный от другого компьютера! Если у первого компьютера IP-адрес 192.168.1.2, то у второго должен быть 192.168.1.3 и т.д., но не более 254.
Имя компьютера и Рабочая группа
Теперь нам нужно указать Имя компьютера и Рабочую группу. Для этого в Панели управления дважды щёлкаем на значке Система, переходим во вкладку Имя компьютера и нажимаем на кнопку Изменить.
В строке Имя компьютера при необходимости изменить имя компьютера. У каждого компьютера в локальной сети, должно быть уникальное имя, т.е. не должно повторяться. В моём случае, имя первого компьютера comp-1, следующий компьютер будет comp-2, comp-3, comp-4 и т.д. Так же нужно указать Рабочую группу, в моём случае HOME.
У всех компьютеров в вашей локальной сети должна быть, одинаковая Рабочая группа!
После того, как Вы указали имя компьютера и рабочую группу жмём ОК. Вам будет предложено перезагрузить компьютер, чтобы внесённые изменения вступили в силу. Соглашаемся и перезагружаем компьютер. Эту процедуру нужно проделать со всеми компьютерами в локальной сети.
Параметры локальной сети компьютеров, должны выглядеть так:
| Первый компьютер | Второй компьютер | Третий компьютер |
 |
 |
 |
| IP-адрес: 192.168.1.2 Маска подсети: 255.255.255.0 Имя компьютера: comp-1 Рабочая группа: HOME |
IP-адрес: 192.168.1.3 Маска подсети: 255.255.255.0 Имя компьютера: comp-2 Рабочая группа: HOME |
IP-адрес: 192.168.1.4 Маска подсети: 255.255.255.0 Имя компьютера: comp-3 Рабочая группа: HOME |
Теперь Вы можете просмотреть компьютеры в вашей локальной сети. Для этого, дважды нажмите на значок Сетевое окружение на Рабочем столе, затем слева в панели навигации нажимаем Отобразить компьютеры рабочей группы. Справа отобразятся компьютеры локальной сети, входящие в вашу рабочую группу.
Шаг 3. Настройка прав доступа и безопасность
Компьютеры в локальной сети видны, но вот доступа к ним пока ещё нет. Если дважды щелкнуть на любом из компьютеров в локальной сети, откроется окошко Подключение к comp-n (n – номер компьютера) с предложением ввести имя пользователя и пароль.
Это из-за того, что на компьютерах отключена учётная запись Гость и не настроены права доступа. Осталось настроить права доступа и включить гостевую учётную запись.
Чтобы включить гостевую учётную запись заходим в Пуск – Панель управления – Учётные записи пользователей. Внизу нажимаем на учётную запись Гость, затем нажимаем Включить учётную запись «Гость».
Осталось настроить права доступа к компьютеру из локальной сети.
Заходим Пуск > Панель управления > Администрирование > Локальная политика безопасности. В левом меню открываем Локальные политики > Назначение прав пользователя
Затем в правом окне, дважды щёлкаем по политике Отказ в доступе к компьютеру из сети и удаляем учётную запись Гость. Вот и всё. Если теперь открыть Сетевое окружение и дважды щёлкнуть на любом компьютере, Вы сможете просмотреть общие ресурсы этого компьютера.
Шаг 4. Настройка общего доступа к папкам и файлам
Наша локальная сеть работает, осталось открыть общий доступ к нужным файлам и папкам, для общего пользования из локальной сети.
Для этого щёлкаем правой кнопкой по нужной папке (в моём случае папка Договора) и выбираем Общий доступ и безопасность
Далее переходим во вкладку Доступ и ставим галочку Открыть общий доступ к этой папке и Разрешить изменение файлов по сети, если это требуется.
После этого текущая папка и её содержимое станут доступны всем в локальной сети. На рисунке ниже видно, что папка «Договора» на компьютере comp-1 стала доступна.
Таким образом, вы можете предоставить общий доступ к папкам на любом компьютере.
Шаг 5. Общий доступ к локальному принтеру
Мы подошли к последнему шагу. Осталось предоставить Общий доступ для принтера, подключенного к одному из компьютеров (в моём случае comp-1).
Общий доступ к принтеру даст Вам возможность, печатать со всех компьютеров в локальной сети на один принтер.
Для того, чтобы открыть Общий доступ к локальному принтеру, заходим в меню Пуск – Панель управления – Принтеры и Факсы, щёлкаем правой кнопкой на нашем принтере, из контекстного меню выбираем Общий доступ.
В открывшемся окне, ставим галочку Общий доступ к данному принтеру и жмём ОК. Так же можете ввести сетевое имя принтера, либо оставить по умолчанию.
Теперь этот принтер можно подключить к любому компьютеру в локальной сети. Что мы и сделаем.
Заходим в Сетевое окружение, дважды жмём на компьютере к которому подключён принтер (в моём случае comp-1), затем правой кнопкой на принтере и выбираем Подключить.
В следующем окне, где нас предупреждают о том, что будут автоматически установлены драйвера на наш компьютер жмём Да.
То же самое нужно проделать со всеми компьютерами в локальной сети, к которым необходимо подключить принтер.
Наш принтер готов к работе и Вы можете печатать из локальной сети.
На этом базовая настройка локальной сети закончена. Теперь Вы можете обмениваться файлами в локальной сети, пользоваться одним общим принтером.