Содержание
ЦЕНТРОСОЮЗ РОССИЙСКОЙ ФЕДЕРАЦИИ
СИБИРСКИЙ УНИВЕРСИТЕТ ПОТРЕБИТЕЛЬСКОЙ КООПЕРАЦИИ
РЕФЕРАТ НА ТЕМУ:
Выполнила: студентка группы БХ-44у
Проверила: Филимоненко И.В.
Начало работы с презентацией ………..……..………………………………………4
Создание новой презентации ………………………..……………………………….5
Вставка объектов мультимедиа ………………………………………………………7
Сохранение слайдов в виде презентации ……………………………………………9
Список использованных источников ……………………………………………….12
Программа PowerPoint является лидером среди систем для создания презентаций. С ее помощью текстовая и числовая информация легко превращается в профессионально выполненные слайды и диаграммы, пригодные для демонстрации перед аудиторией. После завершения работы над презентацией можно напечатать полученные слайды на бумаге, вывести их на фотопленку, добавить к слайдам заметки докладчика.
Презентация — это набор слайдов, объединенных возможностью перехода от одного слайда к другому и хранящихся в общем файле.
Термин “слайд” используется для обозначения единицы визуальных материалов презентации вне зависимости от того, будет ли эта страница демонстрироваться на экране дисплея, распечатываться на принтере или выводиться на 35-миллиметровую фотопленку.
Слайд – это логически автономная информационная структура, содержащая различные объекты, которые представляются на общем экране монитора, листе бумаги или на листе цветной пленки в виде единой композиции.
В составе слайда могут присутствовать следующие объекты: заголовок и подзаголовок, графические изображения (рисунки), таблицы, диаграммы, организационные диаграммы, тексты, звуки, маркированные списки, фон, колонтитул, номер слайда, дата, различные внешние объекты.
Начало работы с презентацией
Хотя существует много способов запуска программы, наиболее простой путь – это использования кнопки Пуск, которую можно найти в нижнем левом угле экрана на панели задач. Откроем с помощью этой кнопки программу Power Point.
При запуске программы одновременно откроются диалоговые окна Помощника по Office и стартовое диалоговое окно power Point предложит вам выбрать опцию создания новой презентации или открытия уже существующего документа. Можно убрать это диалоговое окно, просто нажав клавишу или, щелкнув по кнопке Отмена.
Панель инструментов значительно облегчает работу с программой. На этой панели можно найти все команды, которые есть в меню. При этом выполнить щелчок мыши проще и быстрее, чем рыться в многочисленных меню и подменю.
Power Point предлагает в помощь много разных панелей инструментов. В зависимости от того, какой режим вы выбрали для работы, некоторые панели инструментов могут оказаться недоступными. Например, панель инструментов Структура недоступна в режиме Слайды.
Ещё один помощник при работе с Power Point – это помощник по Office, который открывает собственные окна при запуске Power Point. Это самый простой и приятный способ получения полезной информации. Во время работы с Power Point этот помощник будет давать подсказку как использовать некоторую специфическую технику программы для успешного выполнения задачи. О том, что подготовлена подсказка можно узнать после появления в окне помощника по Office лампочки. Если возник вопрос, надо щёлкнуть в любом месте в окне Помощника по Office. В появившемся окне предложат ввести ключевой слово по интересующей теме. Помощник ответит, раскрыв список соответствующих тем вспомогательной информации.
Создание новой презентации
Программа PowerPoint предоставляет пользователям большое количество шаблонов презентаций на различные темы. Такие шаблоны включают оформленные слайды, в которые пользователи вносят данные. Каждый шаблон слайда имеет свою композицию, соответствующую его назначению. Изначально все слайды содержат либо стандартные текст и встроенные объекты, которые следует заменить при создании презентации, либо место- заполнители, предназначенные для вставки определенных объектов. Любой стандартный шаблон презентации можно изменить по своему вкусу. Если же пользователь располагает временем и чувствует в себе способности дизайнера, он может начать работу над презентацией «с нуля» — в PowerPoint для этого есть все средства.
После щелчка на кнопке PowerPoint панели инструментов Microsoft Office появляются главное окно программы и диалоговое окно PowerPoint , в котором программа предлагает образовать пустую презентацию или создать презентацию с помощью мастера автосодержания либо шаблона презентации. При этом предоставляется также возможность открыть файл существующей презентации.
Перед началом создания презентации следует хорошо продумать, какую информацию поместить на слайды. При этом надлежит учитывать, что презентация должна длиться не более 45 — 60 минут и состоять из 1 5— 20 слайдов. Если вы новичок в деле подготовки презентаций и не решили, что вам нужно, воспользуйтесь помощью мастера автосодержания, выбрав соответствующий переключатель и нажав кнопку ОК в окне, изображенном на предыдущем рисунке.
Перейдите к следующему диалоговому окну мастера и выберите вид презентации. Мастер также предлагает полезные советы по форматированию презентации и организации слайдов.
В следующем диалоговом окне мастера автосодержания необходимо определить форму выдачи материалов (презентация в Интернете, презентация на экране компьютера или 35-мм слайды) и указать, нужен ли раздаточный материал при проведении презентации. Кроме того, надлежит ввести данные о себе: название фирмы, какой-либо девиз и т.п. Эта информация будет размещена на титульном слайде презентации.
Чтобы изменить формат слайда, вначале необходимо его выделить в режиме сортировщика или сделать текущими. После этого можно воспользоваться одной из команд меню Формат.
Разметка слайда – данная команда позволяет изменить разметку для выбранного слайда с помощью диалогового окна Разметка слайда, аналогичного окну Создание слайд. Чтобы выполнить изменения, необходимо выбрать в данном окне требуемую разметку для слайда и нажать кнопку Применить.
Цветовая схема слайда – это команда используется для установки цветовой схемы для выбранного слайда или для всей презентации. При выполнении данной команды отображается диалоговое окно Цветовая схема, в которой имеется две вкладки:
— Стандартная – позволяет установить для слайдов одну из имеющихся стандартных цветовых схем. Чтобы применить выбранную схему для текущего слайда следует нажать кнопку Применить. С другой стороны, чтобы установить выбранную схему для всех слайдов презентации, необходимо воспользоваться кнопкой Применить ко всем;
— Специальная – дает возможность изменить цвет того или иного элемента схемы. Для этого необходимо выбрать требуемый элемент, например, Фон, или нажать кнопку Изменить цвет. Затем в диалоговом окне Цвет фона следует выбрать нужный цвет на вкладке Обычные или воспользоваться для определения оттенка вкладкой Спектр, после чего нажать кнопку ОК.
Измененную цветовую схему нужно применить к выбранному слайду или ко всей презентации (кнопка Применить ко всем ).
Фон – позволяет выбрать заливку, которая будет использоваться для фона слайдов. После выполнения команды отображается диалоговое окно Фон, в котором можно с помощью раскрывающегося списка выбрать требуемый цвет или способ заливки.
Применить шаблон оформления – дает возможность установить новый шаблон оформления, т.е установить определенную цветовую палитру для фона и объектов слайда, а также определить расположение элементов на слайдах. Для того следует открыть презентацию в любом режиме и выполнить данную команду. Затем в диалоговом окне Применить шаблон оформления следует выбрать новый шаблон для оформления презентации, после чего нажать кнопку Применить.
В результате выполнения действий все слайды презентации будут оформлены по новому шаблону.
Вставка объектов мультимедиа
Ничто так не оживляет презентацию, как добавление в слайд – фильм объектов мультимедиа – видеофрагментов, звука и музыки. Добавление в презентацию объектов мультимедиа осуществляется очень просто и производит поистине потрясающий эффект.
В любой слайд можно внедрить один или несколько объектов мультимедиа. Возможно, это будет короткий музыкальный клип, который воспроизводится в то время, когда слайд появляется перед зрителями. Может быть, за музыкальным клипом последует видеоролик, записанный кем– нибудь из участников проекта. Эти клипы могут запускаться автоматически во время появления слайда или по истечении некоторого интервала времени. Кроме того, чтобы начать воспроизведение, докладчик может дважды щелкнуть на расположенном на слайде значка видеоролика, звукового или музыкального фрагмента.
Чтобы вставить в слайд звук, музыкальный фрагмент или видеоролик можно воспользоваться библиотекой Clip Gallery.
Библиотека Clip Gallery является одним из необязательных компонентов программного комплекса Power Point. Если этот модуль был установлен в процессе работы программы Setup при инсталляции Power Point, то коллекция Clip Gallery будет всегда доступна в режимах слайдов и страниц заметок, что позволит украшать эти страницы картинками.
В ходе демонстрации слайд – фильма абзацы маркированных списков, а также размещенные на слайдах графические объекты могут появляться на экране либо все сразу, либо последовательно. Чтобы маркированный текст постепенно «выстраивался» на слайде, необходимо назначить ему тот или иной эффект анимации.
В режиме сортировщика слайдов можно быстро выбрать и применить готовые, заранее встроенные в программу эффекты анимации текстовых слайдов, так чтобы заголовок и абзацы маркированного списка появлялись последовательно (по заранее продуманной схеме). Для включения такого режима демонстрации надо выделить один или несколько слайдов с маркированным списком, а затем выбрать вариант анимации в раскрывающемся списке Встроенная анимации текста панели инструментов Сортировщик слайдов или в подменю Встроенная анимация текста контекстного меню.
Для расширенного управления анимацией слайдов и для настройки эффектов анимации графических объектов необходимо дважды щелкнуть на слайде, чтобы перейти в режим просмотра слайдов, где и осуществляется дальнейшая настройка.
В режиме слайдов щелкнуть на фоне слайда, чтобы отменить выделение всех объектов. Затем выполнить команду Настройка анимации меню Показ слайдов. Появится окно диалога Настройка анимации .
Щелкнув на кнопке Эффекты анимации панели инструментов Форматирование, можно вывести на экран панель инструментов Эффект анимации. Тот же результат можно получить, указав на подменю Панели инструментов меню Вид и щелкнув затем на пункте Эффекты анимации. Этой панелью инструментов можно пользоваться для анимации отдельных объектов.
На вкладке Время окна диалога Настройка анимации расположен список объектов, которым ещё не назначен эффект анимации. Можно выделить любой объект и щелкнуть на переключателе включить в разделе Анимация вкладки Время. По умолчанию для запуска анимации объекта требуется щелкнуть на нем кнопкой мыши, однако можно включить автоматическое инициирование анимации объекта через определенное число секунд после окончания предыдущего события или после появления слайда на экране, если до этого в слайд – фильме не производилась анимация других объектов.
Указав объекты для анимации, можно изменить ее порядок с помощью списка Порядок анимации того же окна диалога.
Теперь можно выбрать конкретный эффект анимации для каждого объекта. Нужно щелкнуть в окне диалога Настройка анимации на ярлык вкладки Эффекты. Для отмеченного объекта можно указать эффект анимации, звука, воспроизводимый при появлении объекта, и цвет, с помощью которого объект будет выделен с момента появления на экране до начала анимации следующего объекта.
Если объект является текстом, можно осуществить настройку параметрров раздела Появление текста вкладки Эффекты. Текст может появляться в режимах Все вместе, по словам и по буквам.
Сохранение слайдов в виде презентации
Презентация сохраняется в виде файла. Существуют различные подходы к сохранению презентации в зависимости от цели, с которой делается сохранение.
Самые распространенные варианты:
· сохранение как отработанного материала для последующего развития и модификации;
· сохранение для использования в качестве вспомогательного средства при чтении лекций или докладов;
· сохранение с целью пересылки файла презентации другим людям (пользователям);
· сохранение презентации в формате HTML для распространения по сетям ИНТЕРНЕТ.
В первом случае презентация сохраняется в полном объеме в файле с расширением ppt. Таким образом сохраненная презентация может в дальнейшем модифицироваться и развиваться (конечно, с помощью PowerPoint).
При сохранении в данном формате можно выбрать версию PowerPoint, в которой будет сохранена презентация.
Во втором и третьем случае следует предполагать, что на компьютере, где будет демонстрироваться презентация, имеется либо программа PowerPoint, либо программа PowerPoint Viewer. Последняя предназначена для просмотра презентаций, подготовленных в PowerPoint, но на компьютерах, на которых нет PowerPoint. Такой программой могут пользоваться люди, которые не имеют PowerPoint, но хотят просматривать презентации, подготовленные в нем.
В том случае, когда требуется опубликовать презентацию в Интернет, обеспечивая тем самым широкий доступ к презентации всем пользователям сети, следует сохранить презентацию в специальном формате. Интернет. Этот формат изменяется в зависимости от версии к версии PowerPoint. В PowerPoint версии 8.0 (MS Office’97) публикация в Интернет осуществляется с помощью файлов формата HTML и файлов сжатого формата PowerPoint с расширением ppz.
Положительные стороны данной программы:
— удобный интерфейс программы позволяет организатору быстро реагировать на изменение настроения аудитории, и корректировать свою презентацию ориентируясь на него
— демонстрация красочных материалов с использованием анимации: графиков, таблиц, диаграмм, таблиц и рисунков, для более легкого восприятия сложной информации
— психологический комфорт участников конференции, так как каждый находится в привычной обстановке на своем рабочем месте
— простота использования программы позволяет создавать конференции не только профессиональным пользователем, но и новичкам
Недостатки данной программы:
— при проведение конференции нет визуального контакта с аудиторией
— так Power Point не поддерживает голосовую связь приходится пользоваться дополнительным оборудованием: микрофонами или телефонами.
Любой монотонный отчет при использование этой программы и ее возможностей превратиться в живой динамичный, и может быть дополнен презентацией с музыкой и другими спецэффектами, а создание на его основе конференции позволит его усвоить лучше для остальных сотрудников.
Список использованных источников:
1. Microsoft Office 2000 для «чайников». Изд. «Диалектика» 2002.
Идёт приём заявок
Подать заявку
Для учеников 1-11 классов и дошкольников


Областное государственное бюджетное образовательное учреждение
среднего профессионального образования
«Буйский областной колледж искусств»
«Создание презентации в формате МО Power Point »
1. Начало работы с презентацией ……………………………..…. …..5
3. Сохранение презентации ……………………………………………..7
4. Форматирование слайда ………………………………….……….….7
6. Добавление графиков и диаграмм………………………………. …8
8. Предварительный просмотр…………………………………….…. 10
IV. Список используемой литературы .. . . . .. …………………. 12
Презентация – средство наглядного представления доклада, реферата, другой научно-практической или творческой работы.
Правила создания презентации.
Работу над презентацией следует начинать с составления автореферата в Word.
Прежде чем приступить к созданию презентации, следует четко представлять (понимать), что вы собираетесь донести до аудитории, что вы собираетесь ей (аудитории) рассказать. Поэтому необходимо просмотреть как можно больше литературы по данной теме, составить список материалов и иллюстраций, которые вам необходимы. Определить, какие материалы и иллюстрации необходимо отсканировать, найти в Интернете или, наконец, нарисовать самим.
Весь текст автореферата следует разбить на логически завершенные кусочки небольшого размера. Затем следует подобрать к каждому кусочку иллюстративный материал(рисунки, фотографии, таблицы, схемы, графики, диаграммы, видео), удовлетворяющие требованиям:
В презентации не должно быть ничего лишнего. Каждый слайд должен представлять собой звено, логически связанное с темой повествования, и работать на общую идею презентации.
Не перегружайте слайды лишними деталями (не увлекайтесь анимацией). Анимацию следует использовать только с целью привлечения внимания учеников к основным, ключевым моментам слайда. Не забывайте, что звуковые и визуальные эффекты не должны отвлекать внимание учащихся от основной (важной) информации.
Содержание презентации Первый слайд – ФИО, тема. Последний слайд, как правило, содержит фразу «спасибо / благодарю за внимание!». Соблюдайте логику изложения, озаглавливайте текст слайда. Текст должен быть выверен (без грамматических и орфографических ошибок).
Единое стилевое оформление
– все слайды презентации должны быть выдержаны в едином стиле
– оформление слайда не должно отвлекать внимание от его содержательной части
– не рекомендуется использовать в стилевом оформлении презентации более 3 цветов и более 3 типов шрифта
-изображения и текст на слайдах не должны быть мелкими (даже если, как было сказано, презентация готовится для бумаги).
– если презентация будет цветной, то следует избегать ярких, так называемых чистых тонов — алого, ярко–синего, зеленого, фиолетового (они режут глаз). Такие краски следует зарезервировать для выделения действительно ключевых моментов, а для рядовых изображений использовать пастельные тона и контрастные сочетания цветов шрифта и фона.
– пестрота на экране (больше четырех цветов одновременно) — также признак неопытной руки.
– самое главное табу накладывается на спецэффекты. Анимации наподобие вращающихся заголовков, падающего по букве текста, переворачивающихся слайдов, а также любые звуки ставятся в программу не для деловых и учебных презентаций, а для выставочных, чья цель — заманивать в павильон зевак. Обычную презентацию они только затягивают и донельзя раздражают слушателей.
Начало работы с презентацией
Хотя существует много способов запуска программы, наиболее простой путь – это использования кнопки Пуск, которую можно найти в нижнем левом угле экрана на панели задач. Откроем с помощью этой кнопки программу Power Point.
При запуске программы одновременно откроются диалоговые окна Помощника по Office и Power Point стартовое диалоговое окно Power Point предложит вам выбрать опцию создания новой презентации или открытия уже существующего документа. Можно убрать это диалоговое окно, просто нажав клавишу или, щелкнув по кнопке Отмена.
Окно Power Point покажется знакомым, поскольку она работает под Windows и в её окне используются стандартные элементы окон Windows.
Если презентация открыта в полноэкранном режиме (заполняет всё окно программы), то имя файла презентации также выносится в заголовок окна программы. Строка меню находится сразу под заголовком окна.
Если активная презентация не раскрыта на полный экран, то она имеет своё собственное окно с заголовком.
Строка состояния программы Power Point расположена внизу экрана. Эта строка позволяет отслеживать работу с презентацией, поскольку в ней указывается текущий режим работы, например, режим Слайды или Сортировщик слайдов.
Панель инструментов значительно облегчает работу с программой. На этой панели можно найти все команды, которые есть в меню. При этом выполнить щелчок мыши проще и быстрее, чем рыться в многочисленных меню и подменю.
Power Point предлагает в помощь много разных панелей инструментов. В зависимости от того, какой режим вы выбрали для работы, некоторые панели инструментов могут оказаться недоступными. Например, панель инструментов Структура недоступна в режиме Слайды.
Можно размещать панель инструментов и в другой части экрана. Она может иметь вид ряда кнопок вдоль одного из краёв окна программы (такая панель инструментов называется припаркованная) или она может «парить» над презентацией (плавающая панель). Такую панель можно легко перемещать по всему экрану или удалить её.
Также можно добавлять свои кнопки на панель инструментов. Об этом я расскажу в главе «Настройка Power Point».
Вместо кнопок часто используются команды меню, но для этого пригодится мышь. Этот метод пригодится новичкам для знакомства с программой. Чтобы выбрать команду из меню, щелкните на имени меню в строке меню и проведите указателем мыши по раскрывшемуся списку команд, пока не будет выделена нужная вам команда.
Кроме того, много полезной информации можно получить с экрана компьютера, даже во время работы с Power Point. Вспомогательную информацию на всевозможные темы получаем, нажимая Меню? и команды Вызов справки.
Ещё один помощник при работе с Power Point – это помощник по Office, который открывает собственные окна при запуске Power Point. Это самый простой и приятный способ получения полезной информации. Во время работы с Power Point этот помощник будет давать подсказку, как использовать некоторую специфическую технику программы для успешного выполнения задачи. О том, что подготовлена подсказка можно узнать после появления в окне помощника по Office лампочки. Если возник вопрос, надо щёлкнуть в любом месте в окне Помощника по Office. В появившемся окне предложат ввести ключевой слово по интересующей теме. Помощник ответит, раскрыв список соответствующих тем вспомогательной информации.
В программе Power Point есть умелые помощники – Мастера. Мастера – это вспомогательные средства, которые помогают выполнить сложный многоступенчатый процесс по созданию презентации. Это ряд диалоговых окон, которые задают вопросы о том, как вы хотите выполнить задачу. После каждого ответа на вопрос мастер будет менять внешний вид презентации. Всегда можно перейти к следующему или вернуть к предыдущему диалоговому окну.
Использование мастера автосодержания – это простейший и самый быстрый способ создания новой презентации. Все, что необходимо будет знать – это как должна выглядеть презентация. Мастера автосодержания можно будет запустить прямо со стартового диалогового окна Power Point. После выбора темы и шаблонов презентации и ответов на ряд вопросов, касающихся оформления и дальнейшего использования презентации этот мастер подготовит слайды. Мастеру понадобится некоторое время, чтобы создать презентацию, основываясь на установках, предложенные пользователем. Затем мастер откроет презентацию в режиме Структура. Там можно увидеть подборку слайдов, готовых для оформления. Предложенные слайды не более чем рабочая версия. Можно использовать их для дальнейшей работы или отказаться вообще, приступить к созданию новых слайдов.
Независимо от того, насколько тщательно спланирована презентация, в неё по ходу работы можно вносить любые изменения и коррективы. Например, для полного раскрытия темы презентации нужно ещё добавить один слайд.
Простейший способ добавления нового слайда – это щёлкнуть на кнопке «Создать Слайд» на панели инструментов «Стандартная». После этого откроется диалоговое окно «Создать Слайд». В этом диалоговом окне выбрать авторазметку для нового слайда.
Если один слайд не соответствует задуманной темы презентации, его можно удалить. Это делается в режимах Структура, Сортировщик Слайдов и Слайды. В режимах Структура или Сортировщик Слайдов выберите слайд, который надо удалить, и нажмите .
Power Point берёт на себя всю сложную работу по разметки и оформлению внешнего вида слайдов. Программа содержит много встроенных стилей размещения и оформления. Чтобы применить встроенный стиль авторазметки, нужно назначить слайдам один из встроенных шаблонов.
Средство авторазметки автоматически размещает информацию специфическим образом на отдельном выбранном слайде. Можно изменить фон слайдов. Применение шаблонов оформления сделает это сам. В каждом шаблоне определены специфические цветовые и графические элементы оформления слайдов.
Чтобы изменить шаблон оформления, надо щелкнуть по кнопке «Применить» оформления в режимах Структура, Слайды или Сортировщик слайдов. Выбрать один из доступных шаблонов из левого списка диалогового окна. После щелчка на имени шаблона, появится миниатюра, на которой в точности переданы цвета и размещение элементов оформления.
При выборе шаблона оформления учитывается три критерия: предполагаемая аудитория, тема доклада, форма представления презентации. Кроить презентацию надо исходя из того, кто её будет смотреть (друзья, коллеги, инвесторы). Для друзей и коллег презентация может быть выдержана лёгком или даже шутливом тоне, чем перед инвесторами. Подобранный шаблон должен подчеркивать серьёзность раскрываемой темы.
И наконец, то, каким способом планируется представить презентацию, также должны повлиять на выбор шаблона. Не следует использовать темные и тусклые тона фонового рисунки, если планируется вывод презентации в печать и сделать из неё ксерокопии; расплывчатый тон сделает слайды невыразительными. Если планируется разместить презентацию в Web, то следует ограничить графических элементов, чтобы презентация быстрее загружалась на компьютер посетителя Web – страницы.
После того как выполнены все действия желательно сохранить презентацию на жёстком диске или съемном носителе. Сохранение на жестком диске позволяет работать с большими файлами и ускоряет считывание информации с них. Использование съемных носителей (например, дискета, диск и прочее) позволяет открыть презентацию на других компьютерах.
Проще всего щелкнуть на кнопку «Сохранить» на панели инструментов «Стандартная». Более сложный путь сохранения это «Сохранить как…». На панели инструментов открыть окно «Файл», выбрать Сохранить как … будет предложено сохранить по умолчанию в папке Мои Документы, но можно самому выбрать папку, или создать новую папку с новым названием, куда поместить сохраняемую презентацию.
Чтобы изменить формат слайда, вначале необходимо его выделить в режиме сортировщика или сделать текущими. После этого можно воспользоваться одной из команд меню Формат.
Разметка слайда – данная команда позволяет изменить разметку для выбранного слайда с помощью диалогового окна Разметка слайда, аналогичного окну Создание слайд. Чтобы выполнить изменения, необходимо выбрать в данном окне требуемую разметку для слайда и нажать кнопку «Применить».
Цветовая схема слайда – это команда используется для установки цветовой схемы для выбранного слайда или для всей презентации. При выполнении данной команды отображается диалоговое окно Цветовая схема, в которой имеется две вкладки:
– Стандартная – позволяет установить для слайдов одну из имеющихся стандартных цветовых схем. Чтобы применить выбранную схему для текущего слайда следует нажать кнопку «Применить». С другой стороны, чтобы установить выбранную схему для всех слайдов презентации, необходимо воспользоваться кнопкой «Применить» ко всем;
– Специальная – дает возможность изменить цвет того или иного элемента схемы. Для этого необходимо выбрать требуемый элемент, например, Фон, или нажать кнопку «Изменить цвет». Затем в диалоговом окне «Цвет фона» следует выбрать нужный цвет на вкладке Обычные или воспользоваться для определения оттенка вкладкой Спектр, после чего нажать кнопку «ОК».
Измененную цветовую схему нужно применить к выбранному слайду или ко всей презентации (кнопка «Применить» ко всем).
Фон – позволяет выбрать заливку, которая будет использоваться для фона слайдов. После выполнения команды отображается диалоговое окно «Фон», в котором можно с помощью раскрывающегося списка выбрать требуемый цвет или способ заливки.
Применить шаблон оформления – дает возможность установить новый шаблон оформления, т.е. установить определенную цветовую палитру для фона и объектов слайда, а также определить расположение элементов на слайдах. Для того следует открыть презентацию в любом режиме и выполнить данную команду. Затем в диалоговом окне «Применить» шаблон оформления следует выбрать новый шаблон для оформления презентации, после чего нажать кнопку «Применить».
В результате выполнения действий все слайды презентации будут оформлены по новому шаблону.
Рисунки представляют собой еще один тип элементов, которые можно использовать в презентациях. Рисунок для слайда можно создать с помощью графического редактора, а затем поместить на слайд командой Вставка→Рисунок→Из файла…
Однако проще воспользоваться коллекцией рисунков, которая имеется в Microsoft Office. Рисунки из коллекции добавляют с помощью команды Вставка→Рисунок→Картинки…
На появившейся диалоговой панели Microsoft Clip Gallery перед нами открывается коллекция рисунков Clip Art, в которой мы можем выбрать нужный рисунок для слайда.
Картинки из коллекции Clip Art можно изменять. Для этого используется панель Настройка изображения. Эта панель появляется на экране после выделения какого-либо графического объекта или вызывается командой Вид→Панели инструментов→Настройка изображения.
Добавление графиков и диаграмм
Можно до хрипоты зачитывать вслух числовые данные, но только их графическое представление сделает материал доклада наглядным. Модуль Microsoft Graph, включенный в комплект поставки Power Point, предлагает 18 различных типов диаграмм любых мыслимых форм. В результате процесс формирования диаграмм становится очень простым и почти автоматическим.
С помощью диаграммы можно представить аудитории любую информацию, которая может быть выражена количественно, поэтому не следует исключать диаграммы из своего рабочего арсенала.
Поскольку диаграмма является визуальным представлением числовых данных, она оказывает на аудиторию гораздо более сильное воздействие, чем поток самых красноречивых слов. Например, фраза «Мы опережаем наших конкурентов в соотношении два к одному» впечатляет, однако далеко не так сильно, как на предоставленной диаграмме
Microsoft Graph – это мини приложение, установленное на компьютер одновременно с установкой Power Point. Это самостоятельная программа. Когда идёт работа по составлению диаграммы Microsoft Graph открывает свое меню и панель инструментов. Прежде чем приступить к созданию диаграммы, надо определить, что необходимо сообщить аудитории с помощью этой диаграммы. Например, деловые расходы могут быть показаны с помощью разных типов диаграмм. Можно использовать круговую диаграмму, чтобы показать, какой процент от общих расходов составляет та или иная статья, или использовать гистограмму, чтобы соотнести расходы по разным статьям.
Если необходимо вывести на экран два текстовых абзаца рядом (например, чтобы привести некоторые соображения за и против какой-то идеи), следует воспользоваться таблицей в виде строк и столбцов. Таблицы на слайдах легко создаются и модифицируются. Работать с ними проще, чем со столбцами, сформированными с помощью табуляции.
Обычно таблицы на слайдах содержат только текст, однако в них с легкостью могут быть включены и числа. Когда докладчику не нужна вся графическая мощь системы Power Point, таблица послужит хорошей альтернативой для быстрого создания презентации. Кроме того, таблица часто используется как дополнение к графику в тех случаях, когда перед аудиторией необходимы и числовые данные.
Используя для работы с таблицами модуль приложения Word, Power Point тем самым представляет пользователю все преимущества мощного текстового процессора Word с его обширными возможностями. Например, можно воспользоваться тезаурусом Word для поиска синонимов. Фактически пользователь, не выходя из Power Point, получает свободный доступ ко всем инструментам и командам меню Word.
Опция «Предварительный просмотр» позволяет узнать, как будет выглядеть презентация при печати. Можно переключаться между различными представлениями презентации, такими как заметки, слайды и выдачи, и даже выбирать между книжной и альбомной ориентацией страницы.
Функция сжатия рисунков Microsoft Office XP позволяет пользователям сжимать изображения в файлах Power Point (и других приложений Microsoft Office). Пользователь задает назначение данного файла (Web, печать, отображение на экране и т.д.) и указывает, следует ли оптимизировать одно или все изображения в этом файле. Затем изображения подвергаются сжатию таким способом, который минимизирует размер изображения.
Для сжатия рисунка выполните команду Вид Панели инструментов Настройка изображений, где нажмите кнопку «Сжатие рисунков».
Предлагаем нашим посетителям воспользоваться бесплатным программным обеспечением «StudentHelp» , которое позволит вам всего за несколько минут, выполнить повышение оригинальности любого файла в формате MS Word. После такого повышения оригинальности, ваша работа легко пройдете проверку в системах антиплагиат вуз, antiplagiat.ru, РУКОНТЕКСТ, etxt.ru. Программа «StudentHelp» работает по уникальной технологии так, что на внешний вид, файл с повышенной оригинальностью не отличается от исходного.
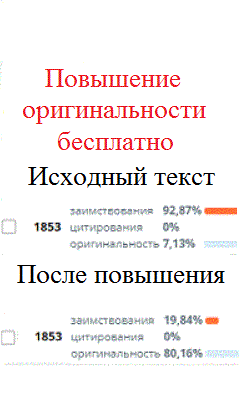
Программа PowerPoint является лидером среди систем для создания презентаций . С ее помощью текстовая и числовая информация легко превращается в профессионально выполненные слайды и диаграммы, пригодные для демонстрации перед современной весьма требовательной аудиторией.
Разработчики PowerPoint исходили из предположения, что данная программа должна быть предельно понятной для пользователя и простой в эксплуатации.Одновременно, программа должна обеспечивать создание высокопрофессиональных презен таций , которые ранее могли быть созданы только профессионалами.
PowerPoint с успехом удерживает уже много лет лидерские позиции, предоставляя своим пользователям широкие возможности как в использовании уже готовых решений, так и в творческом поиске.
Если Вы учитесь в вузе, то презентация поможет Вам при защите курсовых, рефератов и подготовке домашней работы.
Чем может быть полезна презентация студенту:
-
Возможность визуализировать свои мысли;
Значительно облегчает защиту диплома;
Возможность выделиться из своих сверстников, с помощью докладов – презентаций и подняться в глазах преподавателей.
1.1.История развития программы PowerPoint, ее достоинства и недостатки
1.2. Назначение программ презентаций
Программы презентационной графики – специализированные приложения, предназначенные для создания изображения и их показа на экране монитора, видеопроектора или телевизора, подготовки слайд-фильмов, мультфильмов, видеороликов, их редактирования, определения порядка следования изображений.
Презентация может включать показ диаграмм и графиков. Все программы презентационной графики делятся на программы для подготовки слайд-шоу и программы для подготовки мультимедиа-презентаций.
Презентация требует предварительного составления плана показа. Для каждого слайда выполняется проектирование: определяются содержание слайда, размер, состав элементов, способы их оформления и т.п. Данные для использования в слайдах можно готовить вручную, а также получать в результате обмена из других программных систем.
Предположим, что мы являемся фирмой, и что наша фирма хочет представить свою продукцию группе потенциальных заказчиков. Соответственно, мы должны рассказать как можно больше интересного о нашем товаре: о том, как давно мы работаем на рынке, о связях с другими фирмами в своей стране и за рубежом, о том, как развивается наше дело. Другими словами, мы должны убедить аудиторию в том, что мы надежный и солидный партнер, что в процессе работы с нами у заказчика не возникнет никаких проблем. От того, как мы справимся с этой задачей, естественно, будет зависеть и коммерческий успех нашего предприятия. Поэтому подготовке доклада необходимо уделить большое внимание и постараться провести его на должном уровне с использованием самых современных технологий. Я в своем реферате рассматриваю одну из наиболее удобных программ PowerPoint, позволяющая подготовить выступление, которое легко будет восприниматься, удобным для пользователей, неограничивающей число участников. Эту систему создания выступления неоднократно применяли на различных предприятиях, что говорит о ее практической ценности. В своей работе я подробно расскажу о создании презентации и о тех приемах, которые позволяют войти в близкий контакт с аудиторией и произвести на нее более сильное впечатление.
С помощью этой программы можно подготовить выступление с использованием слайдов, которые потом можно напечатать на прозрачных пленках (прозрачках), бумаге, 35-миллиметровых слайдах или просто демонстрировать на экране компьютера, можно также создать конспект доклада и материал для раздачи слушателям 1 .
PowerPoint создает файл презентаций, который имеет расширение имени РРТ и содержит набор слайдов. Программа предоставляет пользователю большое количество шаблонов презентами на различные темы. Такие шаблоны содержат слайды, оформленные определенным образом. В поле слайда размещаются заглуши, которые мы можем вставить свой текст, графику, а также таблицу и диаграмму. Кроме того, можно изменить художественное оформление любого шаблона презентации, выбрав дизайн по своему вкусу. При этом изменится только внешний вид презентации, а не его содержание. И, наконец, мы имеем достаточно времени и чувствуем в себе способности дизайнера, можем начать работу над презентацией «с нуля» – в PowerPoint для этого есть все средства.
Общие сведения о приложении
PowerPoint – это одно из приложений пакета Microsoft Office XP. Приложение помогает подготовить краткие тезисные документы или создать слайд- шоу с презентацией. Слайды в данном случае заменяются изображениями на экране. К презентациям можно добавить элементы анимации и звуковые клипы, что повышает наглядную деловую сторону демонстрации.
PowerPoint содержит множество средств. Наиболее интересные будут мною рассмотрены в реферате.
Возможности приложения
В PowerPoint используется адаптивное меню и панель инструментов, с помощью которых происходит настройка используемых команд и значков в соответствии с часто выбираемыми опциями.
Среди функциональных возможностей приложения – просмотр презентаций в различных режимах, использование смарт-тегов, управление голосовыми командами и применение новых способов получения справочной информации.
2. Современная организация презентаций
2.1. Практика создания
Microsoft PowerPoint – программа из пакета Microsoft Office, которая позволяет создавать слайды (кадры) и объединять их в презентации. На слайдах можно размещать всё – от текста до видео. Эти объекты можно заставить двигаться, издавать звуки, появляться и исчезать, растворяясь подобно туману. Слайды, объединенные общей темой и стилем, и будут составлять презентацию.
Добраться до программы Microsoft PowerPoint можно через меню «Пуск» – «Все программы» – «Microsoft Office» – «Microsoft PowerPoint 2007». Программа автоматически создаст первый титульный слайд и предложит вам ввести в него заголовок и подзаголовок презентации. Для этого щелкните мышью в соответствующих полях и введите текст.
Выбор стиля и цветовой гаммы для презентации мы оставим на потом, а сейчас создадим следующий слайд. Щелкните по кнопке «Создать слайд» и выберите нужный вам вид слайда. Новый слайд тут же появится в списке слева и перед вашими глазами.
слайды можно вставлять не только текст, но и изображения, клипы, таблицы и диаграммы. Для этого достаточно лишь щелкнуть по иконке нужного объекта на слайде, открыть папку с картинкой или таблицей и дважды кликнуть по ней левой кнопкой мышки.
Все объекты на слайде (текст, изображения и т.п.) помещены в специальные рамки. Для изменения размера, цвета, начертания шрифта и других опций текста просто щелкните по рамке с нужным текстом и выберите требуемые настройки на панели инструментов «Шрифт» Microsoft PowerPoint. Она ничем не отличается от таковой в Microsoft Word.
Наведя мышь на кружки и прямоугольнички по периметру рамки объекта, и нажав левую кнопку мышки, вы можете уменьшать и увеличивать размеры объектов. Чтобы повернуть объект вокруг своей оси наведите мышь на зеленый кругляшек, нажмите левую кнопку и ведите мышью в нужную сторону. Данные приемы работы напоминают работу с объектами в Microsoft Word.
Введенный текст можно оформить в виде схемы или блоков при помощи рисунков SmartArt. Для этого выделите текст, нажмите кнопку «Преобразовать в рисунок SmartArt» и выберите соответствующий рисунок SmartArt в раскрывающемся списке. Такие схемы смотрятся более стильно, чем обычные списки или текст.
Текст в рамках может быть выровнен по вертикали по верхней или нижней границе, а также по центру. Соответствующие опции появляются при нажатии на кнопку вертикального выравнивания.
Microsoft PowerPoint позволяет вставлять в слайды различные фигуры: линии, стрелки, блок-схемы, выноски и т.п. Щелкните по соответствующей кнопке, и вы увидите список фигур, подобный программе Microsoft Word.
Выделив такую фигуру, воспользуйтесь кнопками «Заливка фигуры», «Контур фигуры» и «Эффекты для фигур» для придания её желаемого вида.
Расположение объектов на слайде подобно слоям – каждое изображение или текст представляет собой отдельный слой и его можно расположить на переднем или заднем плане. Для этого выделите объект, нажмите кнопку «Упорядочить» и выберите его позицию на слайде. Проделывайте данную операцию в случае, если объекты наезжают друг на друга. Например, когда на заднем фоне вы хотите расположить какие-либо изображения. Если на заднем фоне ничего размещать не предполагается, задавать задний или передний план для объектов не нужно.
К текстовым блокам примените экспресс-стили. Это имеющиеся в Microsoft PowerPoint шаблоны цветового оформления блоков с текстом. Выделите блок с текстом, нажмите кнопку «Экспресс-стили» и выбирайте, что душе угодно.
Красиво расположить объекты на слайде вам поможет сетка. Она появляется на листе, если установлена соответствующая галочка в разделе «Вид» – «Показать или скрыть». Сетка не выводится на печать и нужна лишь для вашего удобства. Снимите галочку и она исчезнет.
2.2. Оформление
После того, как вы создали необходимые слайды, вставили в них текст, изображения и другие объекты, можно перейди к цветовому оформлению и наведению лоска. В этом вам поможет раздел «Дизайн». Выберите в списке слева первый слайд и, перейдя в данный раздел, определитесь с темой оформления презентации. Предпочтительнее задать одну тему для всех слайдов, хотя, конечно, не возбраняется разукрасить каждый слайд в свои цвета. Цветовое оформление выбранной темы изменяйте с помощью кнопки «Цвета», а начертание текста – «Шрифты».
При выделении текстовых блоков, оформленных в виде рисунков SmartArt, становится доступным раздел «Конструктор». Выделив такой объект, вы можете выбрать в нем макет или стиль SmartArt, более всего подходящий для презентации.
Увлекшись дизайном слайдов, не забывайте позаботиться о настройке параметров страницы. Задайте размер слайда и ориентацию листа, щелкнув кнопку «Параметры страницы» в разделе «Дизайн».
Microsoft PowerPoint позволяет создавать не только стильные слайды, но и добавлять к презентации анимационные эффекты. Все они собраны в разделе «Анимация». Задайте эффекты, которые будут показаны при появлении слайда на экране. Например, слайд может выплывать слева или сверху, появляться лесенкой или собираться подобно мозаике.
Также можете задать звук, который будет воспроизводиться при появлении слайда, в поле «Звук перехода».
Не забудьте указать скорость перехода в одноименном поле: быстро, средне или медленно.
Один слайд может сменяться другим по щелчку мышью или по истечении определенного времени. Данные настройки задаются здесь же в разделе «Анимация» – «Смена слайда».
Для применения выбранных эффектов ко всем слайдам презентации нажмите кнопку «Применить ко всем».
Помимо эффектов, применяемых к слайду целиком, Microsoft PowerPoint позволяет задать анимацию для отдельных объектов одного слайда: текста, изображений и т.п. Для этого выделите нужный объект и щелкните кнопку «Настройка анимации». В правой части окна Microsoft
и т.д.
* Примечание. Уникальность работы указана на дату публикации, текущее значение может отличаться от указанного.





