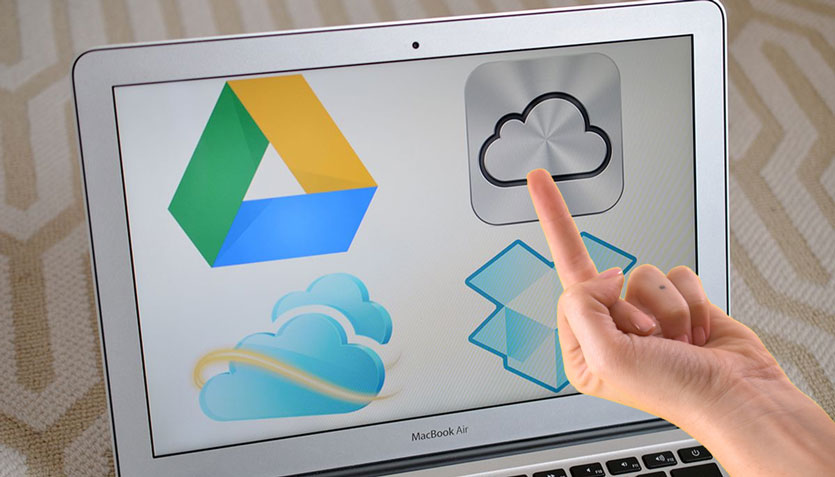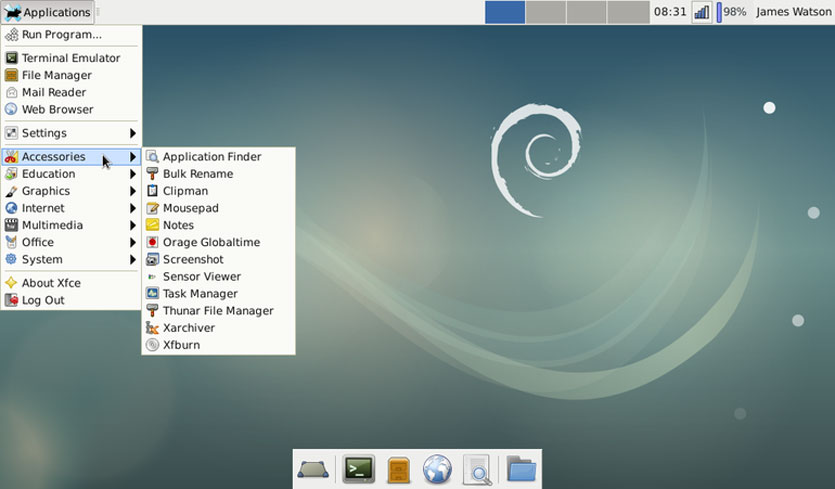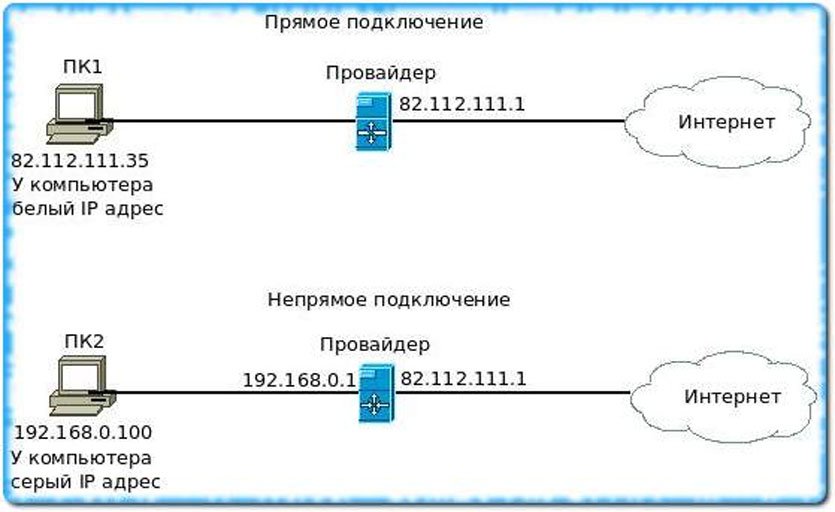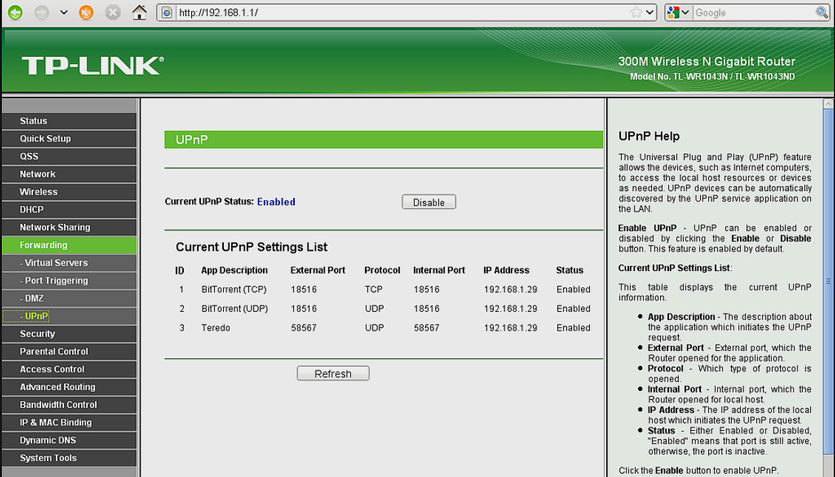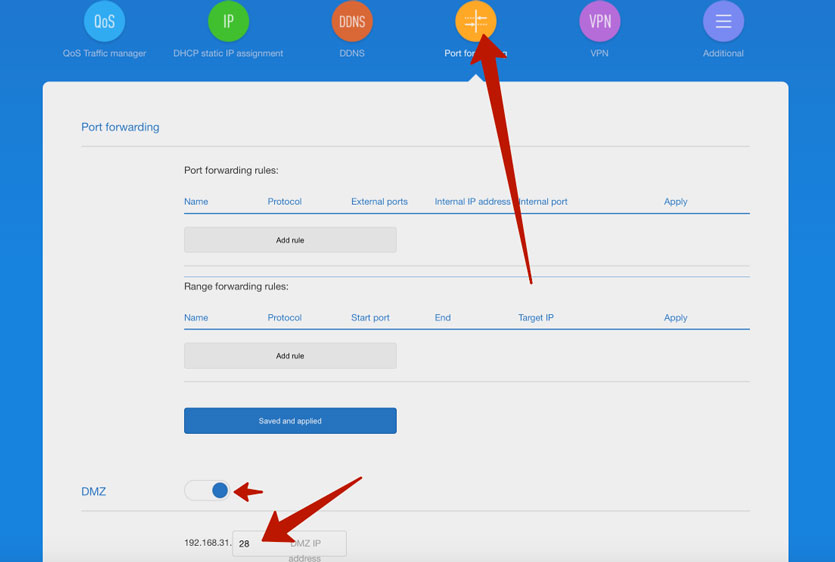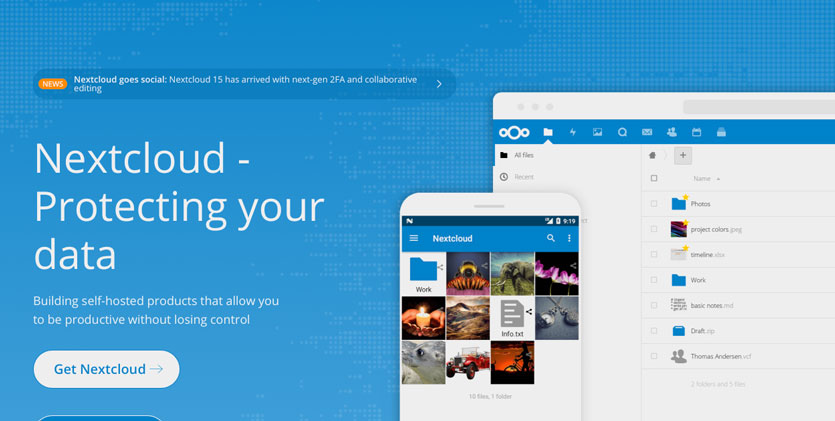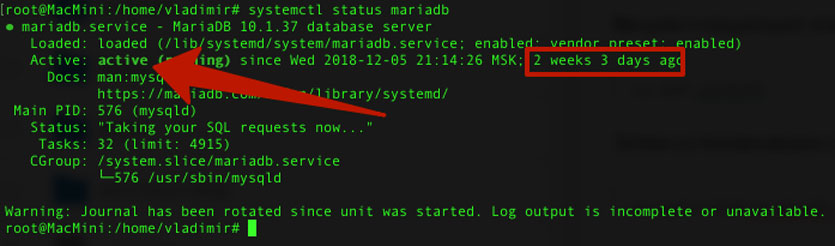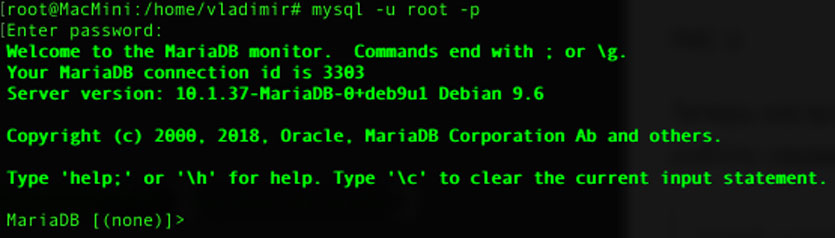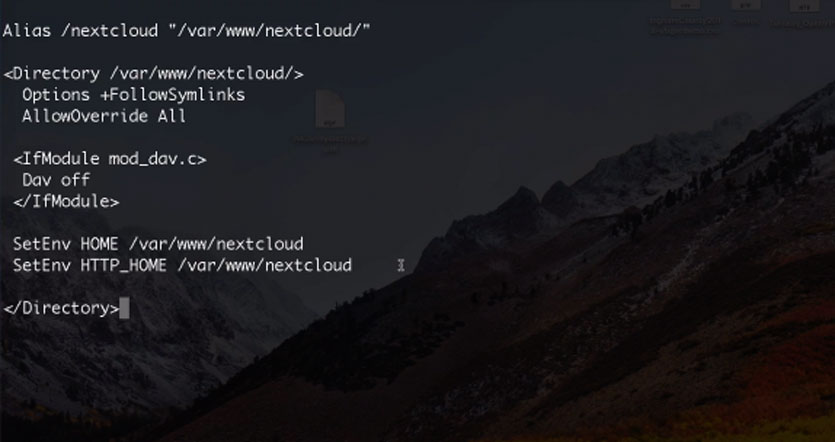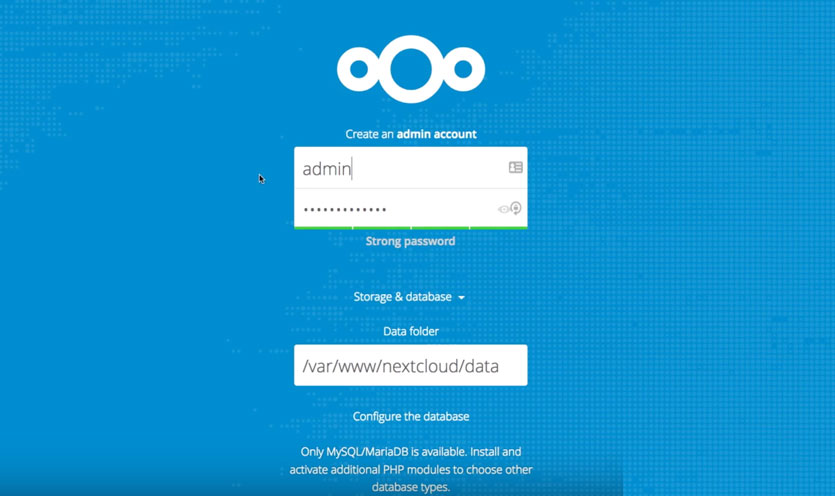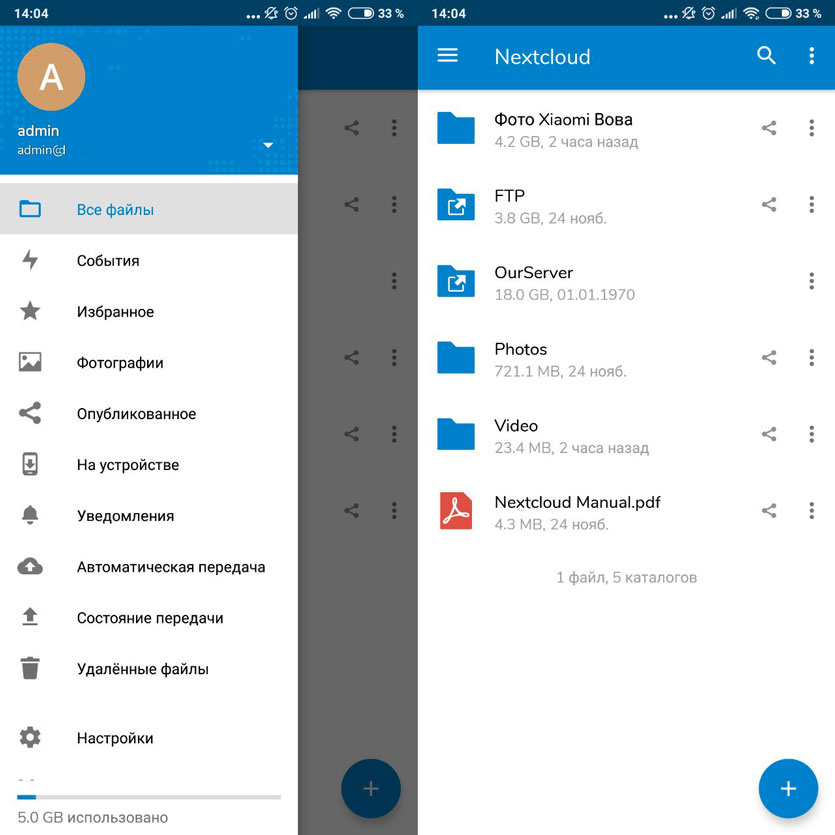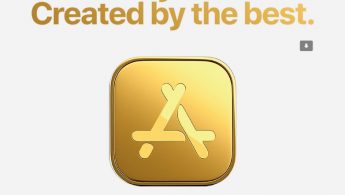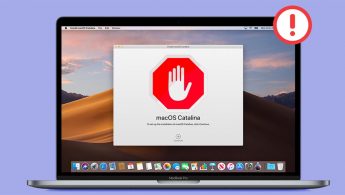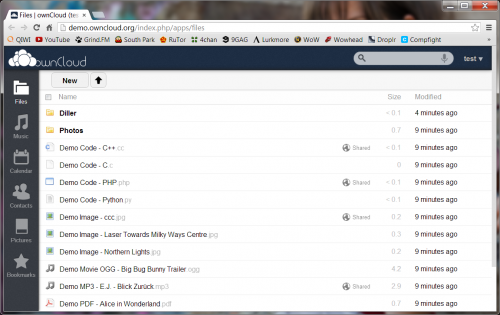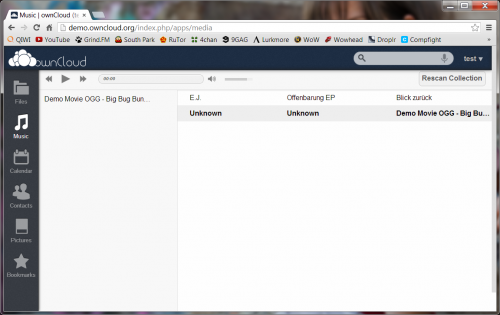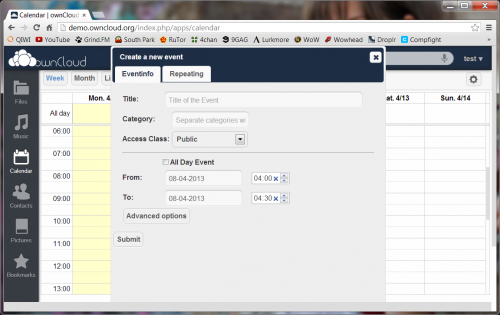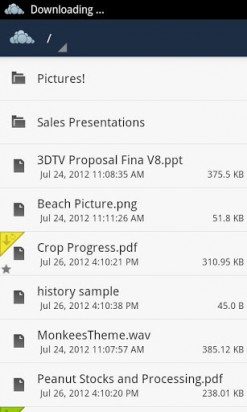Содержание
- 1 Предварительная подготовка
- 2 Настраиваем сервер на базе Nextcloud
- 3 Краткая настройка Nexctloud
- 4 Владимир Кузин
- 5 Экономим до 60% на продуктах и алкоголе перед Новым годом
- 6 Москва приятная, предновогодняя
- 7 👀 Читайте также . Всё по теме
- 7.1 Новая уязвимость WhatsApp позволяет хакерам управлять любым смартфоном
- 7.2 Официально: новую часть Half-Life представят 21 ноября
- 7.3 iFixit разобрали 16-дюймовый MacBook Pro. Его очень сложно починить
- 7.4 Apple проведёт презентацию 2 декабря
- 7.5 Вышла iOS 13.2.3. Что нового
- 7.6 8 советов, как продлить время автономной работы iPhone на iOS 13
- 7.7 Как устранить ошибку «Не удалось проверить эту копию программы» при установке macOS
- 7.8 Надо ли проверять Mac на вирусы? Как это вообще делается
- 7.9 🙈 Комментарии 72
- 8 Что это такое
- 9 Что умеет
- 10 Бонусы
- 11 Системные требования
- 12 С чего заходить
- 13 Приложения
- 14 Достоинства и недостатки
- 15 Популярные облачные хранилища
- 16 Облако для дома своими руками
Месяц назад я рассказывал о препарировании старенького Mac mini 2007 года. Моя цель — сделать собственный сервер и отказаться от облачных хранилищ, вроде iCloud, Google Drive, Dropbox и прочих.
После пропайки нового разъема с резистором нагрузки Mac mini исправно работает. За последний месяц он ни разу не выключался, выполняя роль домашнего FTP-сервера с внешним доступом.
В этой статье я расскажу, как поднять аналогичное хранилище у себя дома. В качестве компьютера не обязательно останавливаться на Mac mini.
Подойдет любой старенький системник, уставший ноутбук или неттоп. Можно заморочиться и с одноплатным Raspberry, но там немного другая специфика настройки и, скорее тема отдельного материала.
Что ж, приступим к созданию собственного сервера.
Предварительная подготовка
Накатываем Linux
Так случилось, что мой Mac mini был с нерабочим DVD-Rom. После безуспешных попыток запустить систему и часов, потраченных на форматирование загрузочных флешек, мне удалось выяснить кое-что интересное.
Не все Mac mini и старые Mac поддерживают установку с флешки.
У меня как раз такой случай.
Установить DVD-Rom от старенького ноутбука HP не удалось — разъемы не совпадают. Искать донора или аналогичный привод не было желания.
Решение было следующим. Я достал 2,5” винт Mac mini, установил его в ноутбук на базе Windows. Загрузил дистрибутив Linux Debian (можно сделать это вот здесь), развернул образ на флешку и установил на HDD от Mac mini.
Потом HDD с уже накатанной Linux поставил обратно в Mac mini, включил и все заработало.
Linux неприхотлива к железу. Wi-Fi, Ethernet, графика — все заработало после первого запуска.
Все, теперь у Mac mini есть работающая операционка и можно приступать к дальнейшей настройке.
Покупаем «белый» IP
Без этого никак. Вам понадобится так называемый «белый» IP-адрес. То есть такой айпишник, который будет закреплен конкретно за вашим роутером.
Чтобы его получить, звоним провайдеру и просим активировать «белый статический IP-адрес». Обычно стоимость месяца такого IP не более 100 – 150 рублей.
Увы, бесплатно держать свой сервер не выйдет. Зато вы можете наращивать емкость собственного хранилища, но при этом не платить заоблачные цены за гигабайты в облаке.
Время активации зависит от провайдера. У меня был белый IP уже через 30 минут после звонка провайдеру.
Пробрасываем порты
Для того, чтобы вы могли получить доступ к вашему серверу из любой точки мира, необходимо выполнить так называемый проброс портов. Суть его вот в чем.
Вы находитесь далеко от дома, пользуетесь, например интернетом от оператора сотовой связи.
Указываете домашний IP-адрес. На него поступает запрос, а дальше он должен связаться с вашим домашним сервером, «постучав» на конкретный сетевой порт.
Данная настройка зависит конкретно от вашей модели роутера. Логичнее будет почитать про проброс портов конкретно на ваш роутер отдельно. У меня этот пункт настроек выглядит так:
Я просто активировал DMZ (доступ к общедоступным сервисами) и прописал IP-адрес Mac mini в локальной сети.
Его, к слову, можно посмотреть как в сетевых настройках Linux, либо в веб-интерфейсе роутера в разделе подключенных устройств.
Настраиваем сервер на базе Nextcloud
Поскольку я изначально поставил перед собой цель сделать полноценную замену популярным облачным сервисам, ограничиваться банальным FTP не буду.
Хочется получить нормальный мобильный клиент, автоматическую синхронизацию и красивую оболочку.
Лучший вариант для всего этого — решением от Nextcloud.
Nextcloud — это как раз-таки специально разработанный комплекс для создания серверов с регулируемыми уровнями доступа для разных клиентов в рамках корпоративной сети. Но он позиционируется и как удобный инструмент для создания домашнего сервера.
Что ж, приступим к установке Nextcloud на наш Mac mini.
Шаг 1. Запускаем терминал в Linux Debian на Mac mini. Можно вводить все команды как на самом будущем сервере, так и воспользовавшись SSH из Терминала вашего MacBook или другого рабочего компьютера.
Для подключения по SSH необходимо ввести следующую строчку:
Затем указать пароль администратора в системе Linux (на нашем сервер).
Вводим следующую команду:
Затем устанавливаем сервер MariaDB:
su apt install mariadb-server -y
Дожидаемся загрузки и установки всех пакетов.
Теперь проверим статус установленного сервера:
sudo systemctl status mariadb
Видим статус active, значит все в порядке.
Чтобы выйти нажимаем Q. Продолжаем настройку.
Шаг 2. Проверяем версию MySQL, указав следующую команду:
Теперь настроим систему управления базами данных MySQL под работу сервера Nextcloud. Вводим:
На запрос пароля введите либо ваш пароль администратора, либо просто нажмите Enter.
Шаг 3. Теперь нам предстоит прописать серию команд для создания базы данных под Nextcloud. Вводим:
CREATE DATABASE nextcloud CHARACTER SET utf8mb4 COLLATE utf8mb4_general_ci;
Нажимаем Enter и получаем ответ: Query OK, 1 row affected (0.00 sec). Продолжаем ввод команд:
GRANT ALL ON nextcloud.* TO ‘nextclouduser’@’localhost’ IDENTIFIED BY ‘ПРИДУМАТЬ_ПАРОЛЬ’;
Готово. База данных MySQL создана.
Шаг 4. Время установить PHP. Вводим следующую команду.
su apt install software-properties-common жмем еnter
su add-apt-repository ppa:ondrej/php
Жмем еще раз Enter после выполнения последней команды. Дожидаемся окончания установки.
Ставим Apache. Вводим такую строчку:
su apt install apache2 php7.1 php7.1-gd php7.1-json php7.1-mysql php7.1-curl php7.1-mbstring php7.1-intl php7.1-mcrypt php7.1-imagick php7.1-xml php7.1-zip libapache2-mod-php7.1
Подтверждаем действие, нажав Y и Enter. Дожидаемся установки всех пакетов.
Настроим Firewall. Вводим:
Теперь приступаем к загрузке Nextcloud. Меняем директорию:
Жмем Enter. Ждем окончания загрузки. Вводим:
Раскрываем список файлов:
Перемещаем Nextcloud в «правильную» папку:
Все, Nexctloud перемещен в корневую директорию нашего HTTP-сервера. Вводим еще одну команду:
su chown -R www-data: /var/www/nextcloud
И редактируем файл конфига Apache:
su nan /etc/apache2/conf-available/nextcloud.conf
Содержимое данного фала должно быть следующим:
Alias /nextcloud "/var/www/nexctloud/"
Options +FollowSymlinks
AllowOverride All
SetEnv HOME /var/www/nexctloud
SetEnv HTTP_HOME /var/www/nextcloud
Если подобного текста нет — копируем и вставляем его в файл конфига и нажимаем CTRL + O для сохранения. Жмем Enter.
Остается включить несколько конфигурационных файлов. Ниже серия команд, которые следует вводить поочередно. Нажимаем Enter после каждой команды и дожидаемся выполнения.
su a2enconf rewrite
su systemctl reload apache2 (вводим пароль)
su a2enmod rewrite
su a2enmod headers
su a2enmod env
su a2enmod dir
su a2enmod mime
su systemctl reload apache2
Готово. Настройка Nextcloud окончена.
Краткая настройка Nexctloud
Открываем браузер и вводим адрес нашего белого IP, дописав /nextcloud. То есть во так:
80.23.23.223/nextcloud указываете ваш IP вместо предложенного
И видим окно, показанное на скриншоте выше.
Задаем пароль для пользователя Admin. Попадаем в веб-интерфейс нашего сервера.
Рассказать о всех тонкостях настройки серверного решения Nextcloud в одном материале невозможно. Главное, что следует сделать — скачать мобильный клиент для Android или iOS.
Авторизоваться в нем можно, указав ваш IP-адрес сервера и добавив /nextcloud. Вводите созданное имя пользователя и пароль.
А дальше останется выбрать папки, которые вы хотите автоматически синхронизировать с вашим облачным сервером, установить настройки синхронизации, создать учетные записи для всех членов семьи.
Nexctloud позволяет полностью отказаться от облачных решений вроде Dropbox и iCloud. И главное, вы знаете, что ваши файлы всегда доступны только вам и вашим близким.


- Твитнуть
- Поделиться
- Рассказать
Владимир Кузин
DIY-техноман. Уверен, что все можно сделать своими руками. Коллайдер не в счет.
Экономим до 60% на продуктах и алкоголе перед Новым годом
Москва приятная, предновогодняя
👀 Читайте также . Всё по теме
Новая уязвимость WhatsApp позволяет хакерам управлять любым смартфоном
Официально: новую часть Half-Life представят 21 ноября
iFixit разобрали 16-дюймовый MacBook Pro. Его очень сложно починить
Apple проведёт презентацию 2 декабря
Вышла iOS 13.2.3. Что нового
8 советов, как продлить время автономной работы iPhone на iOS 13
Как устранить ошибку «Не удалось проверить эту копию программы» при установке macOS
Надо ли проверять Mac на вирусы? Как это вообще делается
🙈 Комментарии 72
Заголовок статьи не правда
@sdix , почему же?
@tov.Polkovnik , 40 руб за IP все-таки платить, эх….
@Владимир Кузин , потому и уточняю: у меня айпи изначально белый без доплаты.
@tov.Polkovnik , что за выражение такое «белый ip»?! С хренов он белый? Бывают других цветов? Красный там, может фиолетовый? Я бы взял именно такой… Или это из сериалов про хацкеров взламывающих пентагон?
@DastarD , устоявшееся выражение. Идиома, если хотите. Что вам не нравится? Хотите, называйте его выделенным оператором вешним IP-адресом, доступным из глобальной сети, но свои предъявы засуньте подальше.
@DastarD , 😀 😀 😀
А Вы в автомастерской не допытывались с хренов-то у них ход холостой, есть ли у него невеста и когда он женится?
Белый IP – это так называемый, “выделенный”, “статический”, “внешний” IP. Уникальный на весь интернет адрес, который находится в предназначенном для таких целей диапазоне адресов, присваивается лично Вашему каналу, и любые Ваши действия в глобальной сети происходят “от имени” этого IP. Он виден любому устройству/ресурсу, к которому вы обращаетесь. По нему Вас идентифицируют.
Распределение таких IP согласовывается централизовано по планете и они не повторяются. С любой точки Земли, обратившись к этому IP адресу, Вы попадете именно в свою сеть.
Не белый IP, называют “внутренним” или “динамическим”. Это IP, который Вам присваивает провайдер в своей внутренней сети, только для своих внутренних коммуникаций. Когда Вы обращаетесь к сайту, ваш запрос попадает сначала к провайдеру, там у запроса меняется IP, на внешний, от провайдера и после этого он (запрос) уходит “в мир” с IP-адресом провайдера. Теоретически, внутренний IP может быть вообще какой-угодно (в рамках правил сетевого протокола). Хоть 1.2.3.4 Но там тоже есть свои диапазоны, которыми по общему соглашению пользуются для внутренних IP, чтобы не пересекаться с внешними.
Попасть на внутренний IP из другой сети в интернете можно только через внешний IP провайдера. При чем на оборудовании провайдера специально еще нужно настроить возможность такого соединения.
@tr1GGr , белый ip может быть и динамикой, и статикой.
а то, что вы расписали как “не белый, динамический” – это серый ip, который за NAT-ом провайдера 😉
Облачные сервисы хранения данных стали настоящей панацеей для всех, кто хотел получать доступ к своим данным с любого устройства из любой точки пространства. Мы с радостью переместили свои данные в облака и успешно пользуемся ими, лишь иногда с опаской читая очередную новость о хаках iCloud и Dropbox. Кому-то изначально не даёт покоя тот факт, что облако контролирует «кто-то», но не сам пользователь. Именно такие энтузиасты сделали OwnCloud.
Что это такое
«Собственное облако» представляет собой не что иное, как персональное хранилище, работающее на собственном веб-сервере или сайте. Главная фишка OwnCloud в том, что он бесплатный и опенсорсный. В целом при наличии вышеупомянутой площадки для размещения пользователю потребуется примерно 5 минут на разворачивание собственного Dropbox-like хранилища, и без хитроумного кодинга — каких-либо специфических знаний не нужно. В довесок пользователь получает доступ к приложениям (текстовые редакторы, списки задач и прочие полезные штуки), которые создают другие участники проекта для собственных нужд.
Что умеет
Список базовых функций практически идентичен всем популярным облакам: хранение и доступ к данным через веб-интерфейс, синхронизация, шаринг. Для того, чтобы не загромождать текст кучей скриншотов, можно воспользоваться демо-страницей OwnCloud — там можно потыкать все менюшки и в целом оценить внешний вид, механику и возможности сервиса.
Бонусы
Любители получать вместе с облачным хранилищем разные дополнительные вещи обрадуются наличию встроенных мультимедиа и прочих инструментов: музыкальный плеер, менеджер контактов, календарь, сервис букмарклетов и просмотрщик изображений.
Системные требования
Естественно, разворачивание собственного облака требует площадку, на которой оно и будет работать. Для таких целей подойдёт хост с поддержкой PHP5 и MySQL (либо SQLite).
Качаем OwnCloud Server и ставим его с помощью веб-установщика. По сложности процесс сравним с загрузкой файла на хост. После этого останется лишь определиться с адресом для удалённого доступа к сервису.
С чего заходить
Десктопный клиент доступен для Windows, Mac OS X и Linux. Здесь же можно скачать и исходники, с помощью которых можно собрать клиент под что угодно.
Если речь идёт о мобильном доступе, то здесь всё немного двойственно: клиенты для Android и iOS есть, но они платные. При этом отзывы о них, скажем прямо, не супер. Остаётся надеяться, что мобильные клиенты будут допиливаться.
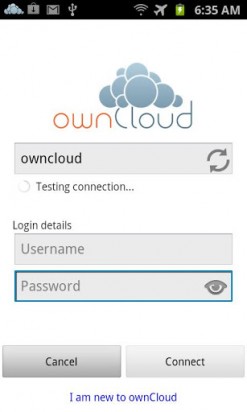
Приложения
Нельзя не остановиться на этой возможности, так как именно она превращает обычное «самодельное» облако в многофункциональный инструмент. Большинство приложений здесь довольно свежие и, соответственно, не слишком вылизанные. Весь каталог разделяется на несколько категорий (мультимедиа, продуктивность и так далее), а дополнительная сортировка позволяет отобрать лучшие примеры по количеству загрузок и рейтингу пользователей.
В целом OwnCloud определённо заслуживает внимания всех, кто мечтал о собственном независимом от капризов разработчиков облачном хранилище. С учётом довольно стандартных требований к хосту и наличию понятных инструкций разобраться с установкой и настройкой сможет любой пользователь, в чьей голове возникла идея организации подобного личного сервиса. В совокупности с довесками в виде всевозможных приложений и доступностью кода для всего и вся продвинутые пользователи смогут превратить OwnCloud в строго персонализированную рабочую среду, заточенную под собственные нужды, ну а использование только базового функционала вполне качественно реализует основные и самые распространённые потребности: хранение и обмен данными.
Облако — место для хранения данных в Интернете с доступом к ним с любого устройства в любой точке мира. Но перед тем, как создать облачное хранилище, следует убедиться, что при синхронизации сервис не удалит данные после их ликвидации с компьютера.
Достоинства и недостатки
Организация облачного сервиса имеет ряд преимуществ перед традиционными методами хранения. Например, она позволяет получить данные отовсюду, где есть доступ в Интернет. Пользователю не нужно носить с собой физическое запоминающее устройство или ограничиваться одним компьютером для обработки информации. Благодаря особой системе хранения доступ к данным могут получить другие, что превращает личный проект в коллективный.
Таким образом, облачное хранилище удобно и обеспечивает большую гибкость.
Но как сделать так, чтобы такое хранение было надежным и безопасным?
Пользователи вряд ли передадут свои данные без гарантии того, что только они смогут получить доступ к информации в любое время. Даже при наличии таких защитных мер, как шифрование, авторизация и идентификация, многие опасаются, что файлы, сохраненные на удаленной системе, уязвимы. Всегда есть вероятность, что хакер найдет электронную лазейку и получит к ним доступ.
Никто не захочет хранить информацию в ненадежной системе и не доверится финансово нестабильной компании. Хотя многие пытаются решить проблему методом избыточности, сохраняется вероятность того, что вся система может потерпеть крах и оставить пользователя без доступа к его данным.
Популярные облачные хранилища
Число провайдеров услуг хранения данных в сети постоянно растет, как и объем доступного виртуального дискового пространства:
- Google Docs позволяют загружать документы, электронные таблицы и презентации на серверы Google. Пользователи могут редактировать файлы и публиковать их, чтобы другие могли их читать и тоже редактировать.
- Поставщики услуг электронной почты, такие как Gmail, Hotmail и Yahoo, хранят данные на своих серверах. Клиенты могут получать доступ к своей учетной записи с компьютеров и других устройств, подключенных к Интернету.
- Flickr и Picasa размещают у себя миллионы цифровых фотографий. Пользователи создают онлайн-фотоальбомы, загружая изображения непосредственно на их серверы.
- YouTube хранит огромное количество видео.
- Веб-хостинговые компании, такие как StartLogic, Hostmonster и GoDaddy, сберегают файлы и данные клиентских веб-сайтов.
- Социальные сети, такие как Facebook и MySpace, позволяют участникам публиковать снимки и другой контент. Все это хранится на серверах соответствующего сайта.
- Сервисы, подобные Xdrive, MediaMax и Strongspace, предлагают пространство для хранения любых цифровых данных.
Облако для дома своими руками
Облачное хранилище своими руками можно организовать, используя клиент-серверное ПО (либо с открытым исходным кодом, либо запатентованное), которое позволяет настраивать и поддерживать свою собственную файловую сеть. Ее можно настроить на физическом сервере, который придется поддерживать самостоятельно, или на виртуальном (например, Digital Ocean), если роль системного администратора не по плечу.
Клиентское программное обеспечение обычно работает так же, как и Dropbox или Sync.com. Это означает, что на жестком диске установлена папка синхронизации. Любые папки или файлы, находящиеся в ней, будут отправлены в облачное хранилище, а затем на любые другие устройства с установленными клиентами. Nextcloud, например, предоставляет три корпоративных плана, способных обслуживать от 10 до 50 млн пользователей. Желающим просто запустить облачное хранилище для дома платить ничего не нужно.
Прежде всего, нужно скачать и установить два приложения. Nextcloud Server предназначен для установки на домашнем сервере пользователя или на общем веб-сервере. Можно приобрести и предварительно сконфигурированное оборудование, такое как Spreedbox, Syncloud и Nextcloud Box.
Кроме того, требуется установка клиента синхронизации. Есть версии для компьютеров под управлением Windows, MacOS и Linux, а также для мобильных устройств на «Андроид» и iOS. Кроме того, файлы можно просматривать из любого совместимого браузера.
К наиболее востребованным функциям Nextcloud пользователи относят защищенный паролем общий доступ к данным по ссылке и генерацию последних на скачивание, которые дают возможность другим сохранять контент в домашнем облаке. ПО позволяет контролировать коллективно используемые файлы, восстанавливать их предыдущие версии и оставлять комментарии.
Nextcloud также включает набор полезных приложений. К ним относятся программы для ведения видеоконференций, организации рабочего процесса, текстового поиска и конверсии.
Вариант 1 Хранение данных с телефона
Для этого необходимо:
- Скачать и установить клиент Nextcloud из магазина приложений Google.
- Установить соединение, введя сетевой адрес сервера, логин и пароль. Пользователю откроется страница Files его учетной записи.
- Нажать синюю кнопку в правом нижнем углу, чтобы открыть пункты меню «Загрузить», «Контент из других приложений» и «Новая папка». При этом первая опция добавляет файлы из Andro >
Также возможен доступ к облачному хранилищу через веб-интерфейс. Он открывается после соединения с сервером и ввода логина и пароля. Загрузить файлы с телефона можно, выбрав опцию «+» в строке навигации.
Вариант 2 Хранение файлов с компьютера
Клиент синхронизации рабочего стола Nextcloud работает в фоновом режиме и виден как иконка на панели задач (Windows), статусной строке (MacOS) или области уведомлений (Linux). Ее вид говорит о статусе синхронизации. Щелчок правой клавишей мыши по ней открывает контекстное меню с опциями быстрого доступа к учетным записям и выхода из них, списку последних действий, установкам, помощи. Левой кнопкой открывается окно параметров учетной записи.
Клиент интегрируется с файловым менеджером: Finder на macOS, Explorer в Windows и Nautilus на Linux.
Можно создавать ссылки для общего доступа и делиться данными из компьютера с пользователями Nextcloud.
Для этого необходимо:
- Щелкнув правой кнопкой мыши по значку клиента, навести указатель на учетную запись и выбрать опцию «Открыть папку».
- Ввести имя локального каталога Nextcloud.
- Кликнуть правой клавишей по файлу или папке, которой необходимо открыть доступ, и в контекстном меню выбрать «Поделиться в Nextcloud».
- Отметить авторизованных пользователей, установить пароль и дату истечения срока доступа.
Знание того, как создать облако для хранения файлов бесплатно, дает ряд преимуществ. Прежде всего, можно много сэкономить, поскольку оно обходится намного дешевле традиционных сетевых хранилищ, таких как Dropbox того же объема. Но более важен контроль.
Собственное облачное хранилище позволит избежать сканирования данных или метаданных посторонними.
Кроме того, можно настроить его работу так, чтобы оно лучше отвечало конкретным нуждам, в том числе использовать библиотеки приложений для повышения его функциональности.