Содержание
- 1 Блог о модемах, роутерах и gpon ont терминалах.
- 2 Создание домашней сети WiFi с нуля.
- 3 Базовая настройка домашней сети WiFi на роутере
- 4 Как подключиться?
- 5 Как создать и настроить домашнюю сеть WiFi : 10 комментариев
- 6 Подключаем все устройства к сети
- 7 Устраняем узкое место в беспроводной сети
- 8 Оборудование для увеличения зоны покрытия Wi-Fi
Блог о модемах, роутерах и gpon ont терминалах.
Как создать домашнюю сеть Wi-Fi быстро и с минимальными затратами
Сейчас модули WiFi есть практически на каждом современном гаджете — плашеты, смартфоны, игровые приставки, фотоаппараты, принтеры, телевизоры. В чем-то стремление подключить всё что можно к беспроводной сети уже стало доходить до абсурда — выпускаются холодильники, стиральные машины, кондиционеры… да что там — есть даже унитазы со встроенной точкой доступа.
Тем не менее, даже во время такого бурного распространения технологии есть ещё люди которые «не в теме». Именно для них я сейчас и поведаю — что такое «Вай-Фай», как сделать домашнюю беспроводную сеть и подключить к ней устройства.
Зачем нужна беспроводная сеть?!
Да хотя бы затем, чтобы не носиться с флешкой от компьютера к ноутбуку чтобы перекинуть документы, музыку или фильм. К тому же не надо путаться в итак более чем многочисленных проводах от всякой техники. Тем более, что современные электронные устройства не имеют обычного медного LAN Ethernet-интерфейса и оснащаются именно беспроводным адаптером. Сейчас совсем не обязательно опутывать квартиру или дом кучей проводом. Досточно лишь правильно построить домашнюю сеть Вай-Фай и пользоваться всеми её преимуществами. А приобретение ещё и бытовой техники с радиомодулем позволит если уж не создать у себя систему «умный дом», то хотя бы облегчить управление ими и частично даже автоматизировать.
Создание домашней сети WiFi с нуля.
Давайте рассмотрим типичный случай. Имеем обычную двухкомнатную квартиру, в которую заведен кабель от какого-нибудь провайдера: Дом.ру, Ростелеком, Билайн, МТС — не суть важно. Кабель включен в компьютер или ноутбук с которого и осуществляется доступ в Интернет. Всё было хорошо, пока в доме не появился планшет, SMART-TV телевизор или ещё один ноутбук. Вам хочется подключить это устройство к Интернету, но не хотите кидать провода. Особенно, если пользуетесь смартфоном или планшетом — так там кабель и втыкать-то некуда — порта Ethernet там попросту нет. У Вас есть три пути:
1. Покупка беспроводной точки доступа (AP).
2. Установка WiFi-роутера.
3. Использование имеющегося адаптера Wi-Fi.
Первый способ уже устарел морально. Объясню почему: покупать точку доступа сейчас бессмысленно, на мой взгляд, так как по цене она находится на одном уровне с домашними маршрутизаторами «эконом-класса» типа D-Link DIR-300 или ASUS RT-N12. И это при том, что точка доступа на класс ниже как по функционалу, так и по аппаратной начинке. Единственный случай, когда её покупка может быть оправдана — это наличие у Вас дома модема или машрутизатора без радио-модуля. Но это уже скорее исключение, чем правило.
На самом деле, создание домашней беспроводной сети и подключение устройств к Интернету через WiFi-роутер — это самый правильный способ, позволяющий без особых затрат и мучений сделать дома свой хот-спот. А уж если Вы возьмёте модель подороже, типа Zyxel Keenetic II, то тут Вам будет доступен и принт-сервер, и файловый сервер, и DLNA для медиаустройств, и даже торрент-клиент для закачек различного контента.
Ну и самый последний способ, он же самый бюджетный — запуск точки доступа Вай-Фай на ноутбуке или планшете. И всё это благодаря такой встроенной функции операционных систем Windows 7, Windows 8, Android и iOS, позволяющих использовать их беспроводной адаптер в качестве точки доступа. Им можно воспользоваться в том случае, если вдруг пришел друг с планшетом и ему надо выйти в Инет. А вот в качестве постоянного — он не подойдет, так как очень неудобен и частенько весьма глючный. К нему стоит прибегать только в крайнем случае, подробнее можно почитать тут.
Базовая настройка домашней сети WiFi на роутере
Для наглядного примера давайте возьмём один из самых ходовых вай-фай роутеров в России — D-Link DIR-300 версии D1 с последней версией прошивки. Если у Вас другая марка или модель устройства — не переживайте: алгоритм ничем кардинально не отличается. Единственные различия могут заключаться в расположении элементов в веб-интерфейсе.
Итак, все нужные нам параметры собраны в разделе,который может называться «Wi-Fi», «Wireless» или «Беспроводная сеть». Заходим в подраздел «Основные настройки»:
Следим чтобы стояла галочка «Включить беспроводное соединение». Затем в поле «SSID» надо прописать имя нашей Вай-Фай сетки. В качестве него можно использовать любое слово на латинице или цифры.
Параметр «Страна» (он же «Country» или «Region») отвечает за количество используемых радиоканалов. Вам надо выбрать значение «Россия» или «Russian Federation». Если в списке таких нет — выбирайте значение «Европа» (Europe).
Параметр «Канал» отвечает за используемый Вашей домашней сетью Wi-Fi радиоканал. Оптимальнее всего его оставить в значении «Авто».
В списке «Беспроводной режим» надо поставить смешанный тип — 802.11 B/G/N mixed или 802.11 B/G mixed.
Нажимаем кнопку «Применить».
Переходим в подраздел «Настройки безопасности»:
Здесь надо выбрать самый безопасный на текущий момент стандарт безопасности — WPA2-PSK. Если у Вас есть старые устройства, не поддерживающие его — ставьте смешанный режим «WPA-PSK/WPA2-PSK-mixed».
В поле «Ключ шифрования PSK» надо ввести пароль на Ваш Wi-Fi и применить настройки.
На этом базовое конфигурирование закончено, можно подключаться.
Как подключиться?
— Компьютеры, ноутбуки и нетбуки:
Здесь в качестве примера мы рассмотрим Windows 8 и 8.1. На предыдущей «Семерке» и ожидаемой уже Windows 10 всё практически то же самое. Первым делом надо кликнуть на значок сети в системном лотке рядом с часами.
Откроется список сетевых подключений:
Выбираем наш домашний Вай-Фай и кликаем на него, ставим галочку «Подключаться автоматически» и нажимаем как кнопку «Подключиться»:
В ответ система выдаст запрос авторизации:
Вводим ключ сети и переходим далее. Система спросит насколько Вы доверяете подключаемой сети:
После этого пойдет проверка и подключение:
И, если всё нормально, статус изменится на «Подключено»:
После этого можно запускать браузер и работать в Интернете.
— Планшеты и смартфоны:
Как подцепиться к Вай-Фай с мобильного устройства я рассмотрю на примере планшета Samsung на операционной системе Android 4.4 KitKat. Для других версий или устройств от Apple процесс подключения почти полностью идентичен.
Перво-наперво, надо зайти в Настройки. В меню находим раздел Wi-Fi и сдвигаем ползунок со зачение 0 на I. После этого смотрим на список доступных сетей:
Там должна появиться ваша сетка. Кликаем на неё. На экране появится запрос авторизации:
Вводим ключ безопасности и нажимаем на кнопку Подключиться. Результатом должен быть статус «Подключено» и значок в виде антенки рядом с часами:
Как Вы могли заметить, в создании домашних WiFi сетей никаких особых сложностей нет — нужно только внимание, терпение и всё у Вас получится. Удачи!
Помогло? Посоветуйте друзьям!
Как создать и настроить домашнюю сеть WiFi : 10 комментариев
ну сеть создали -это хорошо, ну а как кинуть файлы с одного на другой? с разных OC? какими файловыми менеджерами? как правильно папки расшарить — вот про это расскажите!
как сделать домашний wi-fi
Ну вот же в статье Выше об этом подробно рассказывается.
Но это же не Домашняя сеть! А Общественная!
В Домашней сети свои устройства должны подключаться друг к другу, а не к интернету!
Зачем людям пудрить мозги неправильным заголовком?
А я уже обрадовался, в преддверии, что сейчас организую свою сеть. ;(
Александр — Вы путаете понятия. Домашняя сеть тоже может иметь выход в Интернет.
Бред. Алекс правильно вам написал. Нужна ДОМАШНЯЯ СЕТЬ прежде всего, а есть у нее выход в «люди» или нет, это не так важно и не сложно.
Серж, ты же даже не разобрался о чем они. Ты сам же слова Хасана подтвердил и опроверг Алекса! Читай внимательнее о чем они. Алекс как раз утверждает что домашняя сеть не имеет выхода в интернет.
Согласен с тем, что Александр, Серж и sky правильно написали. Домашняя Сеть это прежде всего связь компов между собой, а уже вторым делом с Глобальной Сетью.
Сейчас домашняя сеть без интернета — это как аквариум без воды. Встретить можно, но это скорее исключение, чем правило.
Жаль, всё равно надо платить…
А как sky net без них нельзя сделать?
В конференции часто возникают вопросы о настройке сетевых накопителей и соединении нескольких устройств для совместной работы. Однако информация для начинающих редко приводится в статьях. Этой серией материалов мы решили восполнить пробел и помочь пользователям эффективно и удобно настроить свое оборудование. Он не претендует на исключительную полноту и глубину, но, надеемся, будет полезен широкому кругу пользователей.
Итак, у вас уже есть компьютер или ноутбук, но вы решили, что этого мало и пора бы обзавестись еще несколькими интересными устройствами – беспроводным роутером, сетевым накопителем, медиаплеером, IP-камерой. Идея конечно неплохая, но если вы до этого работали только с одним ПК, прочтение многочисленных инструкций займет немало времени. Да и оно может потребовать наличия определенной подготовки. Но на самом деле не все так страшно. Многие устройства имеют встроенных «помощников» для быстрой настройки, а сетевые параметры часто устанавливаются автоматически.
Общая схема
Начнем, пожалуй, с описания участников и некоторых общих терминов. Первую иллюстрацию мы взяли из описания ZyXEL NBG460. Тут можно найти ПК, сетевой накопитель и принтер, ноутбук, приставку IPTV и смартфон. Не хватает только игровой консоли и медиаплеера.
Именно роутер (также часто называемый маршрутизатором) обеспечивает соединение всех устройств в единую домашнюю локальную сеть и обеспечение ее подключения к интернету. Варианты подключения к интернету могут быть разные. Например через Ethernet («Интернет-Билайн», Net-by-Net и другие), через Wi-Fi или 3G/4G модем, по технологии ADSL через телефон («СТРИМ») или через кабельный модем («АКАДО»). Последние два варианта требуют специального модема. Он может быть выполнен в виде отдельного устройства с портом Ethernet на выходе или же встроен прямо в роутер. В этом случае последний часто имеет соответствующую приставку в названии.
Сам порт подключения «к Интернет» называется обычно «WAN» – от Wide area network. То есть для подключения к «большой» сети. А вот ПК, сетевой накопитель и другие проводные устройства находятся в локальном/домашнем сегменте сети и подключаются к портам «LAN» (Local area network). В зависимости от модели роутера их может быть разное число, чаще всего четыре.
Кроме проводных подключений по технологии Ethernet для объединения устройств могут использоваться HomePlug – сеть через стандартную электропроводку или Wi-Fi – знакомое всем беспроводное соединение (для обозначения этого сегмента сети обычно используется сочетание WLAN – Wireless LAN). Все они отличаются скоростью и другими возможностями.
| Технология | Особенности | Скорость |
| FastEthernet | Кабель (две пары), до 100 м | 100 Мбит/с |
| Gigabit Ethernet | Кабель (четыре пары), до 100 м | 1 Гбит/с |
| HomePlug* | Электропроводка, в пределах квартиры или офиса | До 200 Мбит/с |
| Wi-Fi 802.11g* | Радио, 2,4 ГГц, 150 м на открытом пространстве | 54 Мбит/с |
| Wi-Fi 802.11n* | Радио, 2,4 или 5 ГГц, 300 м на открытом пространстве | 150/300/450 Мбит/с |
| * для этих технологий дальность работы не гарантируется, поскольку существенно зависит от внешних факторов, а скорость указывается максимальная теоретическая, на практике она обычно в 2-3 раза меньше | ||
Отметим, что для увеличения числа проводных портов (в некоторых случаях стандартных четырех может и не хватить), необходимо использовать сетевые коммутаторы. Установив дополнительно одну модель на 8 портов, один из них вы подключаете к роутеру, а остальные семь остаются для подключения устройств. То есть общее число увеличивается на шесть, поскольку два порта требуются на соединение роутера и коммутатора. Коммутатор может быть как 100-мегабитным, так и гигабитным. Второй вариант можно использовать если у вас есть работающая сеть и устраивающий по скорости роутер с Fast Ethernet, а хочется обеспечить быструю связь настольного ПК и сетевого хранилища, не меняя роутер.
В целом сегодня если говорить про проводные порты, то конечно желательно максимально использовать гигабитные соединения (особенно если речь о проекте прокладки кабелей во время ремонта). Однако непосредственно на «скорость интернета» это не повлияет никак. Единственное, где более высокая скорость может быть оправдана – соединение по кабелю высокопроизводительных устройств (причем их должно быть именно больше одного), требующих быстрого обмена большими объемами информации.
Что касается беспроводной связи, то мы бы рекомендовали покупать сегодня роутеры с поддержкой технологии 802.11n, которая по сравнению с 802.11g показывает в 2-4 раза более высокие результаты в тестах производительности и обычно имеет лучшее покрытие.
Для провайдеров, работающих по PPPoE/PPTP/L2TP и имеющих развитую сеть собственных ресурсов будет полезной поддержка роутером одновременной работы в интернете и доступа в сеть провайдера.
Аналогичное замечание касается работы с IPTV – если это вам требуется, роутер должен ее поддерживать. Правда тут слишком много вариантов реализации сервиса и данный вопрос нужно уточнять для каждого конкретного провайдера отдельно.
Что касается общего сравнения производительности в разных режимах подключения, то в зависимости от модели и типа подключения пользователь может рассчитывать на скорости до 100 Мбит/с. В обзорах на сайте обычно приводятся цифры результатов тестов в разных режимах (не забываем, что с выходом новых прошивок они могут существенно изменяться).
На самом деле, более существенным вопросом при выборе роутера является его совместимость с конкретным провайдером. К сожалению, ответить на него тестами в лабораторных условиях невозможно. В этом случае рекомендуем обратиться к форумам и рекомендациям пользователей вашей сети, но наиболее удачным стоит признать покупку с условием проверки работоспособности в вашей конкретной квартире. Предлагаемый провайдером вариант маршрутизатора имеет в этом случае один несомненный плюс – если что-то не будет работать, то с этим будет разбираться сам провайдер. Но вот выбор устройств у них обычно меньше, сами модели менее «интересные», а стоимость выше.
Настройка роутера
В качестве примера мы используем модель интернет-центра ZyXEL NBG460N, подключаемую к провайдеру «Билайн Интернет». Перед настройкой любого устройства данного класса желательно проверить на сайте производителя наличие новой прошивки/микропрограммы. Второй важный момент – смена пароля администратора для доступа к роутеру.
Считаем, что собственно интернет у вас на нем уже настроен. Возможных конфигураций существует слишком много, и описывать их здесь не имеет смысла. Упомянем только основные вариантов:
- прямое подключение с постоянным или динамическим адресом (обычно требуется на роутере изменить MAC-адрес на внешнем интерфейсе или сообщить заводской провайдеру);
- подключение через PPPoE – требуется ввод имени и пароля;
- подключение по PPTP/L2TP – требуется указание адреса или имени сервера, имени и пароля пользователя.
В частности для оборудования ZyXEL самый простой способ настройки – запустить комплектную программу NetFriend, указать регион, название провайдера и данные аккаунта. Через несколько минут интернет у вас будет работать.
Какие следующие действия надо предпринять? Пожалуй, самым первым действием будет настройка безопасной беспроводной сети. По-умолчанию роутеры обычно имеют включенный радиоблок с открытой сетью. Это означает, что подключиться к ней сможет любой желающий и не только воспользоваться вашим каналом в интернет, но и, возможно, получить доступ к компьютерам.
Так что рекомендуем изменить имя сети на что-нибудь оригинальное и установить режим WPA2-PSK AES. Это наиболее безопасный вариант сегодня. А для оборудования 802.11n только он обеспечивает максимальную производительность. Использовать другие варианты следует только если какое-то ваше беспроводное оборудование его не поддерживает. Также не забываем, что WEP не может считаться сегодня безопасным и то, что пароль обязательно должен быть сложным – полтора десятка случайных символов. Возможные сложности с его вводом на мобильных устройствах компенсируются высоким уровнем безопасности сети. А для ноутбуков и ПК можно использовать технологию WPS для быстрого подключения – достаточно только нажать кнопку на роутере и на клиенте и через несколько секунд безопасная связь будет настроена.
Для повышения производительности 802.11n рекомендуется включить режим «40» (или «20/40») в настройках точки доступа, который означает работу на двух радиоканалах. Выбрать наиболее свободный канал можно с использованием программы inSSIDer, запускаемой на ПК с установленным беспроводным адаптером.
Обычно на роутере включен сервер DHCP. Он «раздает» настройки IP-адресов для всех подключившихся к нему устройств. Так что на них самих уже не нужно ничего специально указывать. Несмотря на то, что система работает автоматически, мы бы рекомендовали запрограммировать на роутере фиксированные соответствия MAC-IP для тех устройств, к которым впоследствии потребуется обращаться из интернет. Нужно это для того, чтобы их IP-адреса были постоянными и их можно было прописать в правила трансляции портов.
Чаще всего, диапазон адресов, который используется в домашней сети – 192.168.0.* или 192.168.1.*, где «*» – любое число от 1 (обычно у роутера) до 254. Проверить текущий адрес ПК с можно или в статусе сетевого подключения или набрав ipconfig в командной строке (для систем с Windows).
Напомним, что MAC-адрес – это физический/аппаратный идентификатор, который есть у любого сетевого устройства. Часто их даже пишут на упаковках и корпусах. Формально все они индивидуальные в мировом масштабе, однако во многих случаях их можно изменить через настройки драйвера устройства. Представляется он в виде шести байт, записываемых в формате шестнадцатеричных цифр, например 001020AABBCC или 00:10:20:AA:BB:CC.
Следующий момент, с которым стоит разобраться – постоянный/внешний/белый адрес. Эти понятия часто путают, так что навести порядок нужно обязательно. В случае использования роутера для подключения к интернету, его WAN-интерфейс имеет определенный IP-адрес. Все устройства, которые находятся за пределами вашей домашней сети видят именно этот адрес и ничего не знают про ваши внутренние устройства. Технология трансляции сетевых адресов (NAT), работающая в роутере, автоматически и прозрачно для пользователя занимается подменой внутренних адресов на внешний и обратно при передаче и приеме сетевых пакетов.
В свою очередь, этот адрес, который выдает провайдер или требуется указать в роутере во время его настройки, может быть постоянным или динамическим. Единственное отличие между этими вариантами следует из их названия.
Но наибольший интерес представляет собой вопрос о внешнем/белом адресе. Под этими терминами обычно понимают «адрес, доступный из любой точки сети Интернет». Как пример можно привести офисную мини-АТС с единственным внешним номером. Все ее абоненты могут общаться между собой через набор внутреннего номера. Вне офиса эти номера не имеют никакого смысла. Одновременно они могут звонить и на городские телефоны, но напрямую попасть к каждому конкретному из абонентов просто набором городского номера невозможно. В свою очередь, этот офис со своей мини-АТС может находиться внутри офисного здания со своей АТС и еще одним коммутатором.
По этому примеру видна одна из причин использования технологии NAT – вы можете иметь локальную сеть с доступом в интернет практически любого размера, но «потратить» только один адрес из общего глобального списка. С переходом на новую версию протокола IPv6 эта проблема возможно исчезнет, но вот когда это произойдет – пока никому неизвестно.
Казалось бы – если интернет работает и так, то зачем может понадобиться внешний адрес? Ответить на этот вопрос достаточно просто – если вы хотите иметь доступ к своей локальной сети из интернета, его использование необходимо. Например, вы планируете создать FTP-сервер, разместить на ПК Web-сервер с семейным фотоальбомом или хочется иметь доступ из офиса к файлам на домашнем сетевом накопителе. Отметим, что эти задачи можно решить и другими способами, но они существенно сложнее и дороже.
Как определить, какой адрес вам предоставил провайдер? Для начала надо посмотреть на внешний адрес роутера на соответствующей странице его Web-интерфейса, если он имеет вид 10.*.*.* или 172.(16…31).*.* или 192.168.*.*, то он однозначно «серый» и обычными способами доступа из интернета к вашей сети получить невозможно.
Второй тест, который можно провести – зайти на сайт http://www.whatismyip.com/ и сравнить адрес, который показывает этот сервис с вашим адресом на роутере. Если они совпадают, то вам повезло.
Многие провайдеры предоставляют пользователями внешний динамический адрес. В этом случае возникает еще одна проблема – адрес хотя и внешний, но не постоянный и находясь вне сети узнать его невозможно. Для ее решения нужно воспользоваться встроенным в большинство роутеров сервисом динамического DNS – он позволяет вам получить постоянное доменное имя, которое будет автоматически настраиваться на IP-адрес роутера при его изменении и именно его можно будет использовать в любой момент для доступа к своей сети.
Воспользоваться сервисом DynDNS.org можно совершенно бесплатно – одно доменное имя предоставляется всем. Для регистрации потребуется работающий адрес электронной почты.
Кроме доступа к локальной сети, внешний адрес может быть полезен для повышения эффективности работы некоторых сервисов, например программ обмена сообщениями или сетей p2p. Отметим, что здесь мы говорим только о факте наличия внешнего адреса, а использование DynDNS в этом случае не требуется. Однако некоторые действия предпринять стоит.
Речь идет о трансляции сетевых портов. Иногда это называют «проброс портов» или «открытие портов». Данная настройка позволяет внешнему адресату подключаться к определенной программе, которая находится на вашем ПК за роутером.
Напомним, что подключение к сетевым сервисам происходит с указанием IP-адреса и номера порта. Например, для HTTP это 80, для POP3 – 110 и так далее. Но если речь идет не о стандартных программах, то номера могут быть практически любые (от 1025 до 65535) и часто их можно указать в настройках самой программы.
Настройка трансляции портов позволяет передавать поступающий на внешний адрес роутера и на определенные порты запрос на ПК, расположенный в локальном сегменте. Например, можно создать на ПК Web-сервер и «пробросить» для него 80-й порт. В зависимости от модели роутера, внешние и внутренние номера могут отличаться или обязательно должны быть одинаковыми. Также стоит упомянуть, что некоторые из портов (чаще всего 80, 8080, 23, 25) блокируются «на вход» провайдером по соображениям безопасности. После настройки трансляции портов установленная на ПК программа начинает вести себя как будто она имеет прямое подключение к интернету мимо роутера. Проверить работу трансляции портов в самой программе, если такая опция предусмотрена.
Вы можете встретиться с и параметром «протокол» при настройке трансляции портов. Речь тут идет о двух протоколах внутри TCP/IP – собственно TCP и UDP. В большинстве случаев для интернет-коммуникаций используется первый. Необходимость именно UDP обычно указывается в описании программ. Если в роутере нет такого параметра, то транслируются сразу оба протокола.
Некоторые программы имеют поддержку протокола UPnP для организации автоматического открытия портов для себя. Однако с точки зрения безопасности лучше этого не делать, поскольку у «простоты» есть и обратная сторона – бесконтрольность доступа.
В некоторых случаях будет полезно также настроить и регулярную отправку логфайлов работы устройства на ваш адрес по электронной почте. Правда тут нужно понимать, что если нет подключения к интернету, то на внешний сервер ничего не отправить. Для правильного отображения даты и времени в логах, роутер имеет встроенные часы, которые можно синхронизировать через интернет.
Еще одна достаточно редко применяемая возможность – разрешения доступа к Web-интерфейсу настройки роутера из интернета. Делать это стоит только в случае крайней необходимости и не забыть при этом установить действительно сложный пароль на доступ.
После завершения настройки роутера, рекомендуется сделать резервную копию его конфигурации в файл на ПК. Тогда не придется заново повторять все описанные действия.
Итого на данный момент мы имеем:
- роутер, подключенный к интернету;
- безопасную Wi-Fi сеть;
- сервис раздачи адресов в локальной сети;
- настроенный DynDNS для доступа к сети из интернета;
- трансляцию портов для работы сервисов на ПК или других устройствах.
В следующем материале мы поговорим про настройку сетевых накопителей.
Скорость соединения падает, устройства медленно обмениваются данными или не позволяют выполнить доступ к ним? Наш идеальный план организации расширенной сети позволит с легкостью решить такие проблемы.
Наш план позволит сделать быстрой любую домашнюю сеть. В этой части мы расскажем, как оптимально настроить соединение устройств с аппаратной стороны.
Читайте также другие части серии:

Чем больше оборудования подключено к домашней сети, тем более она важна и полезна, но вместе с тем и сложна. Впрочем, структура многих домашних сетей в зависимости от количества техники, постепенно подключаемой к беспроводной сети маршрутизатора, скорее хаотична. Телевизоры и принтеры, а также другие устройства, которые полезны в сети, могут остаться за ее пределами.
Кроме того, скорости соединения и обмена данными между самими устройствами может не хватать. Это происходит при увеличении количества техники, объема данных и использовании потоков UHD или HD. Еще один повод для разочарования: пропускная способность в некоторых случаях превышает возможную скорость домашней беспроводной сети.
Подключаем все устройства к сети
Первый шаг на пути к оптимизации неизменен: все, что можно подключить по кабелю, нужно подключить по кабелю. Таким незамысловатым способом устраняется возможность появления проблем со скоростью и стабильностью работы соответствующих клиентских устройств. Вопрос узкого места в работе беспроводной сети будем решать на втором этапе.

Вместо того чтобы тянуть по витой паре с каждого клиентского устройства к маршрутизатору, можно подключить все устройства, находящиеся в одной комнате, к гигабитному сетевому свитчу (около 1000 рублей, см. справа) — этот вариант был бы логичнее, с учетом того, что кабель от свитча к маршрутизатору, который будет обеспечивать доступ в Интернет и обмен данными с остальной частью домашней сети, можно легко спрятать.
Если это невозможно, перейдите в раздел о системах расширяемых сетей с ячеистой топологией и устройствах Powerline Wi-Fi Extender, предназначенных для расширения зоны покрытия беспроводной сети (см. стр. XX) — эти технологии тоже позволяют подключить свитч к маршрутизатору.
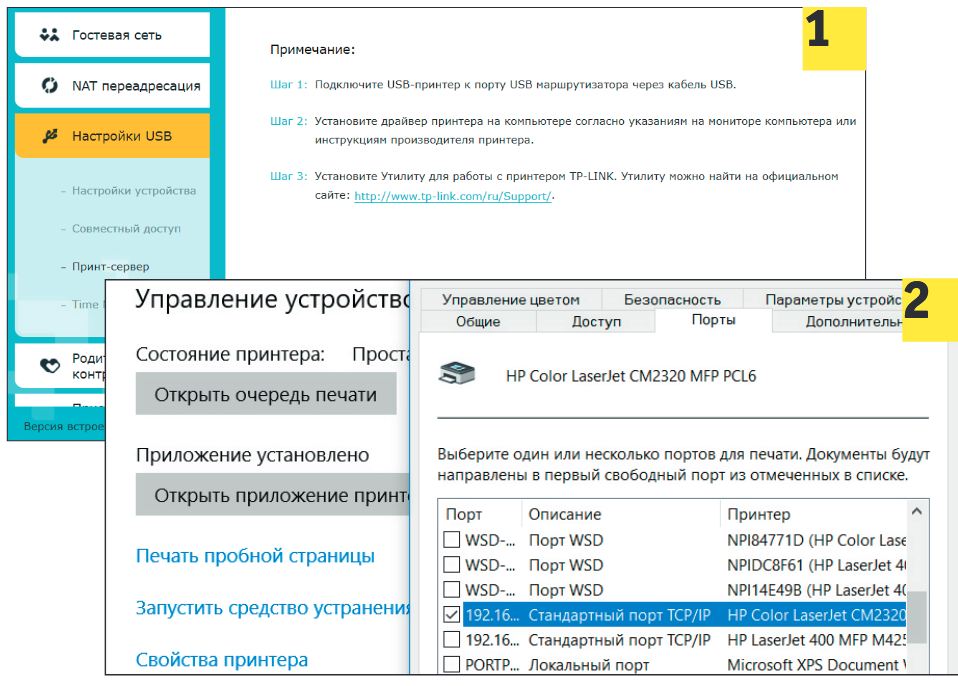
Чем больше функций доступно для выполнения по домашней сети, тем более она удобна в использовании. Например, если принтер все еще не поддерживает работу в сети и не подключается к маршрутизатору по витой паре или беспроводной сети, то, чтобы иметь возможность распечатки файлов с любого компьютера или мобильного устройства, вам придется принять соответствующие меры.
В случае со старым USB-принтером, если маршрутизатор поддерживает функцию принт-сервера, как, например, TP-Link Archer C9, подключите устройства друг к другу по USB — на маршрутизаторе никаких настроек больше выполнять не потребуется. На клиентские же устройства нужно установить драйвер печати, только чтобы задать в качестве соединения сетевое подключение к TP-Link.
Устраняем узкое место в беспроводной сети
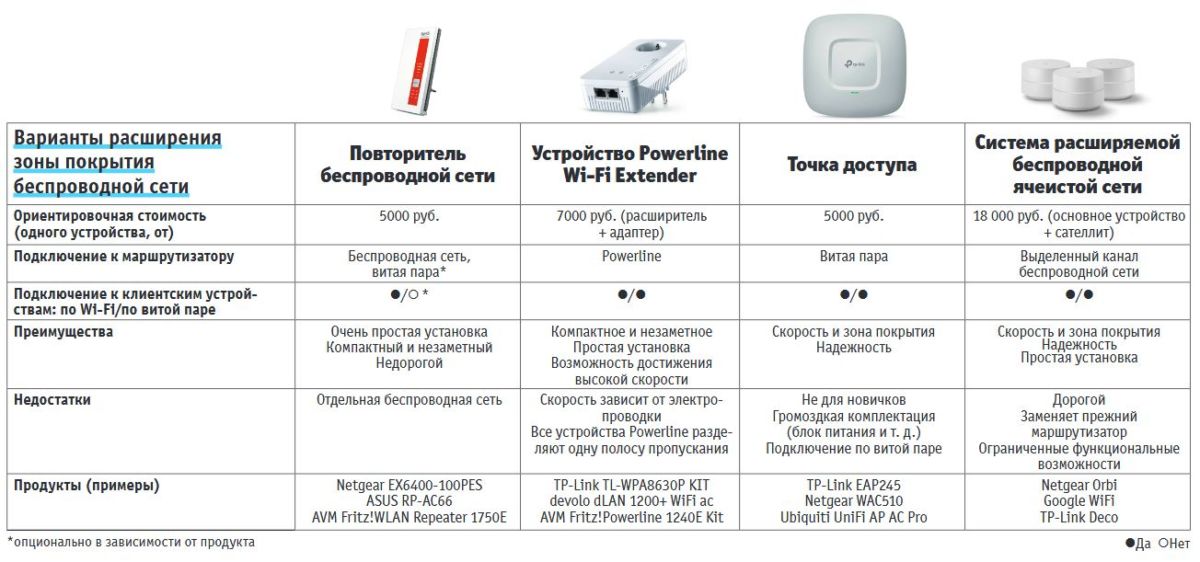
Если скорость передачи на каких-то участках сети низкая — выясните, где находятся «мертвые зоны», с помощью Android-приложения (например, WiFi Analyzer) или инструмента для Windows (например, NetSpot) с ноутбука. Если при смене канала (стр. 100) качество соединения не повысилось, можно установить усилители сигнала, которые располагают как можно ближе к клиентскому устройству: повторители, точки доступа, устройства Powerline Extender или системы расширяемых Wi-Fi-сетей с ячеистой топологией.
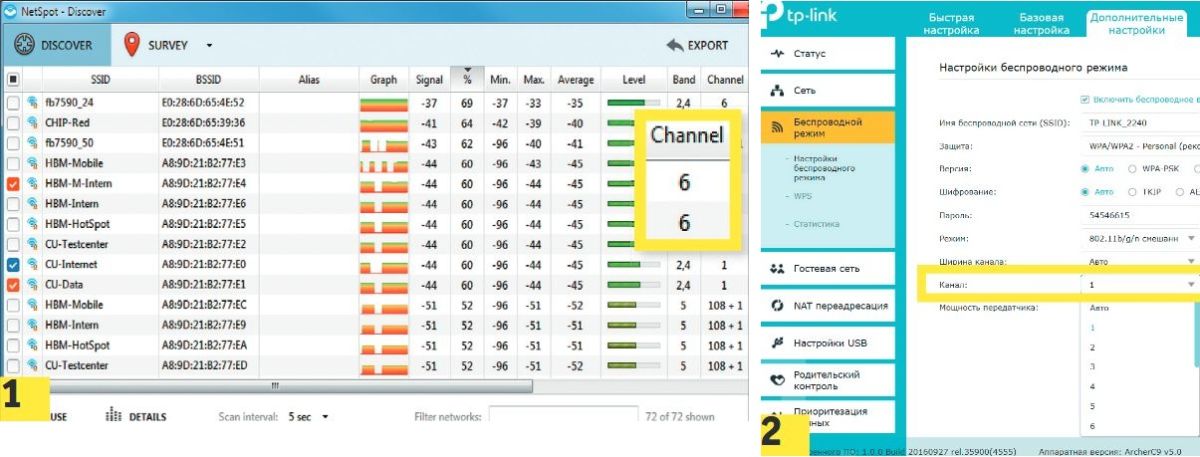
Самый простой вариант увеличить зону покрытия сети — установить повторитель Wi-Fi. Нужно его разместить, как и маршрутизатор, как можно выше (примерно посередине между маршрутизатором и «мертвой зоной») и проследить, чтобы поблизости не было препятствий для прохождения сигнала. Процесс настройки обычно включает в себя подключение к сети питания и нажатие на кнопку WPS на маршрутизаторе и повторителе.
Далее выполняется подключение клиентских устройств, находящихся ранее в «мертвой зоне», к беспроводной сети, развернутой повторителем. Поскольку во время работы повторитель одновременно отправляет и получает пакеты данных, при многих раскладах (а именно — когда аппаратное обеспечение или расположение устройств позволяет использовать только полосу 2,4 ГГц), скорость и без того медленной передачи данных по беспроводной сети падает вдвое.
Оборудование для увеличения зоны покрытия Wi-Fi
Профессиональное решение для обеспечения полного покрытия беспроводной сети — это одна или несколько точек доступа. Они подключаются по витой паре к маршрутизатору и по умолчанию разворачивают новую сеть большего радиуса действия. За маршрутизатором остается задача присваивать IP-адреса и обеспечивать доступ к Интернету.
Если в вашем загородном доме сетевые кабели уже проложены — можно, например, установить по точке доступа на каждый этаж. Запуск прост: нужно поставить точку доступа на нужное место (можно смонтировать под потолок или на стену), подсоединить к ней витую пару и питание, а потом подключить к новой беспроводной сети клиентские устройства. Если же вам нужна единая беспроводная сеть на весь дом, в которой клиентские устройства автоматически подключались бы к наиболее оптимальной точке доступа, то потребуется пройти более сложную процедуру настройки.

Устройство для расширения зоны покрытия беспроводной сети Powerline Wi-Fi Extender — это точка доступа, которая встроена в адаптер Powerline. Соединение проходит по электропроводке к другому адаптеру Powerline, подключенному по витой паре к маршрутизатору. Таким образом удается преодолеть препятствия, сильно глушащие беспроводную сеть (в том числе несущие бетонные стены со стальной арматурой).
Эта технология обычно обеспечивает большую скорость передачи данных, чем цифровая линия маршрутизатора, так что доступ к Интернету не замедляется, но ее надежность сильно зависит от проводки и потребления электроэнергии в доме. Кроме того, покрытие беспроводной сети и ее скорость, как правило, чуть хуже, чем у обычной точки доступа, — дело в более компактной конструкции и размещении в розетке.

В новых системах расширяемой беспроводной сети с ячеистой топологией вместо обычного маршрутизатора используется базовая станция, соединяемая с одним или двумя другими узлами в определенном беспроводном диапазоне. Узлы-сателлиты используются в качестве точек доступа в единую беспроводную сеть.
Беспроводная сеть, основанная на базе такой технологии, часто почти не уступает по скорости проводному гигабитному подключению, поэтому сателлит системы позволяет по витой паре включить в домашнюю сеть несколько устройств. К сателлитам системы Netgear Orbi, например, можно подсоединить по витой паре четыре устройства, тогда как другие системы с одним сетевым портом требуют для этого подключения свитча.
Читайте также:
Фото: компании-производители, CHIP










