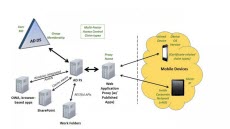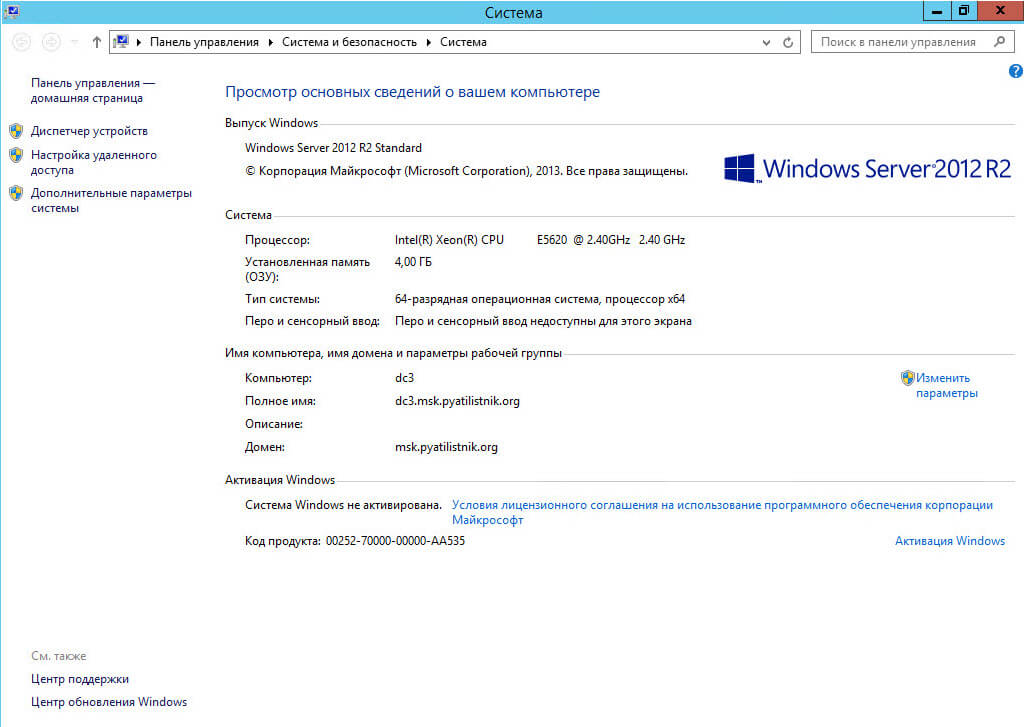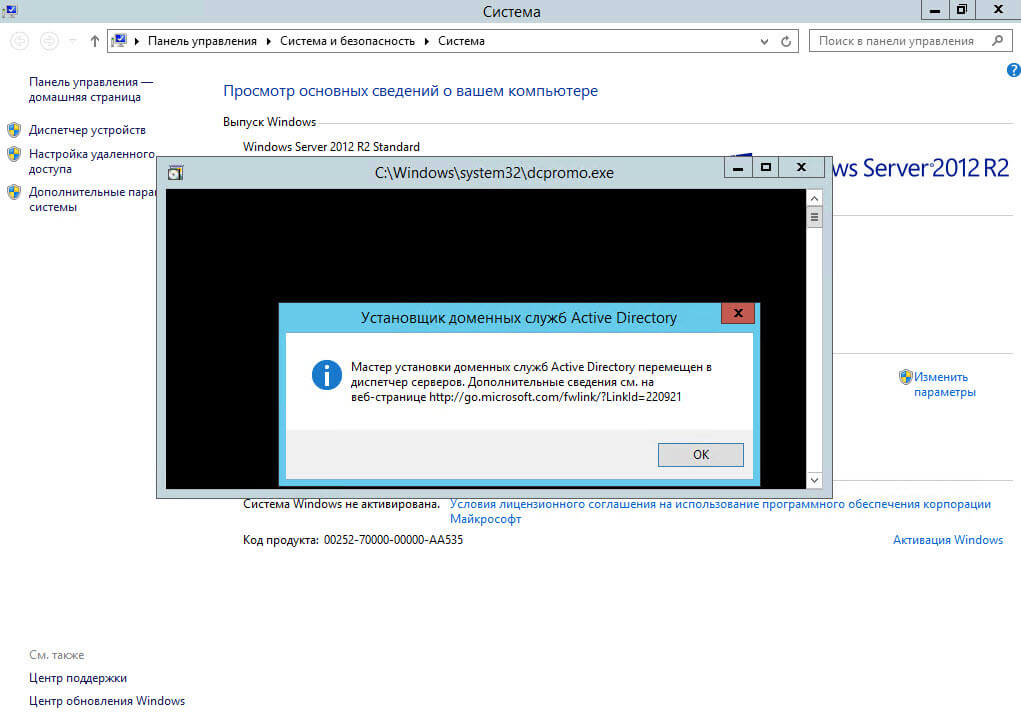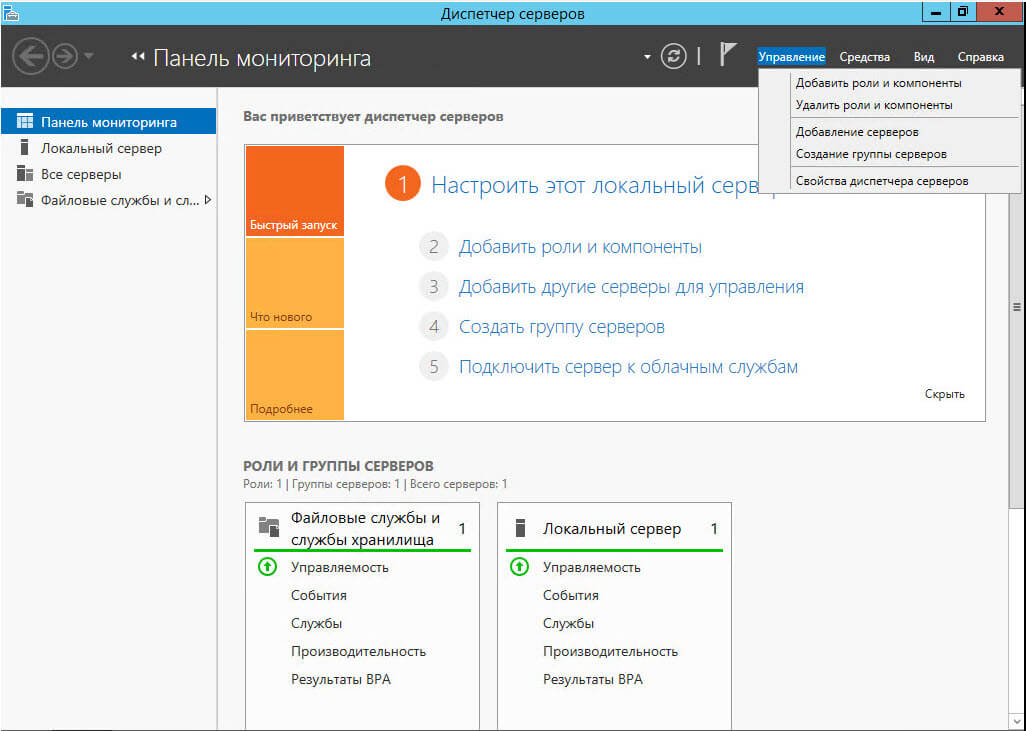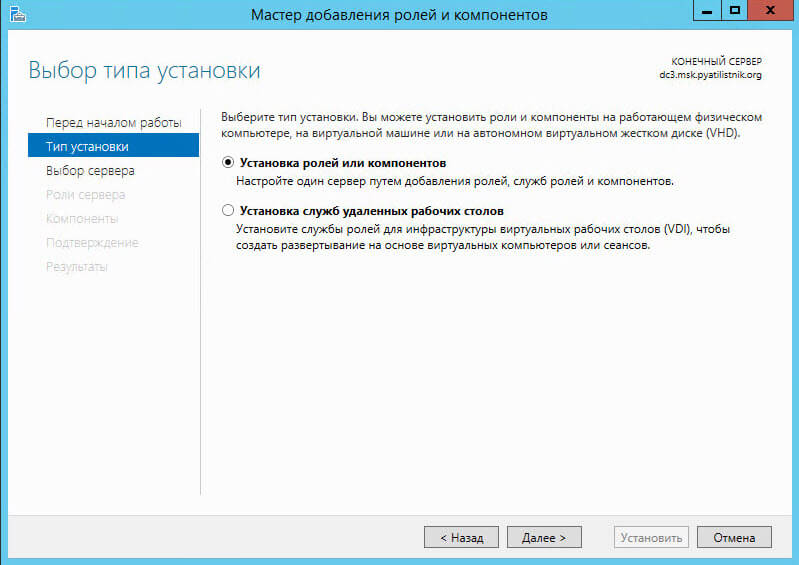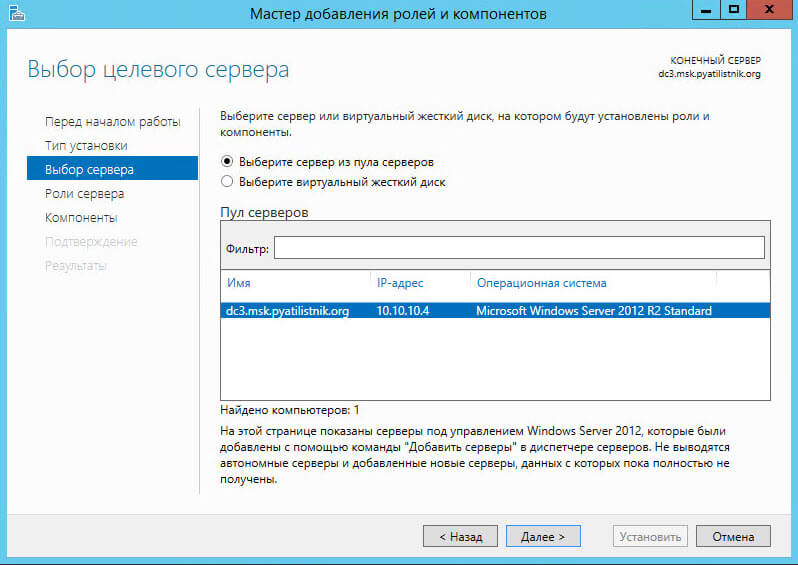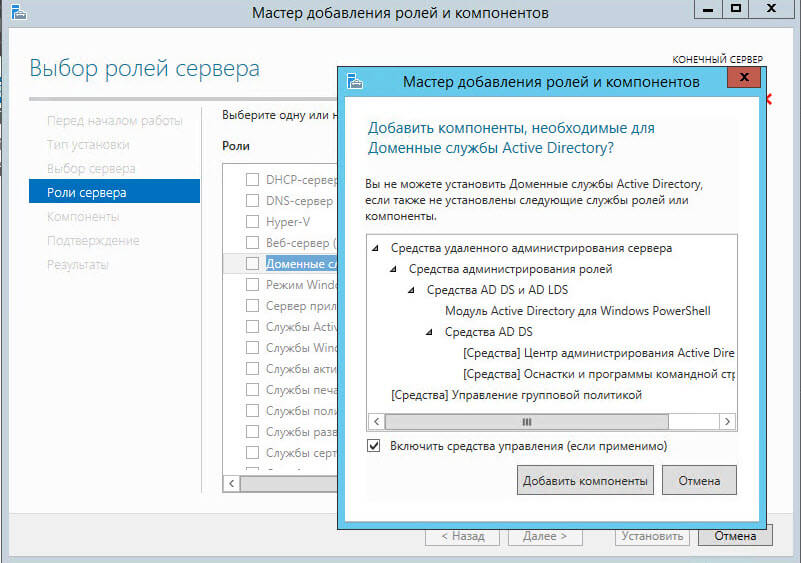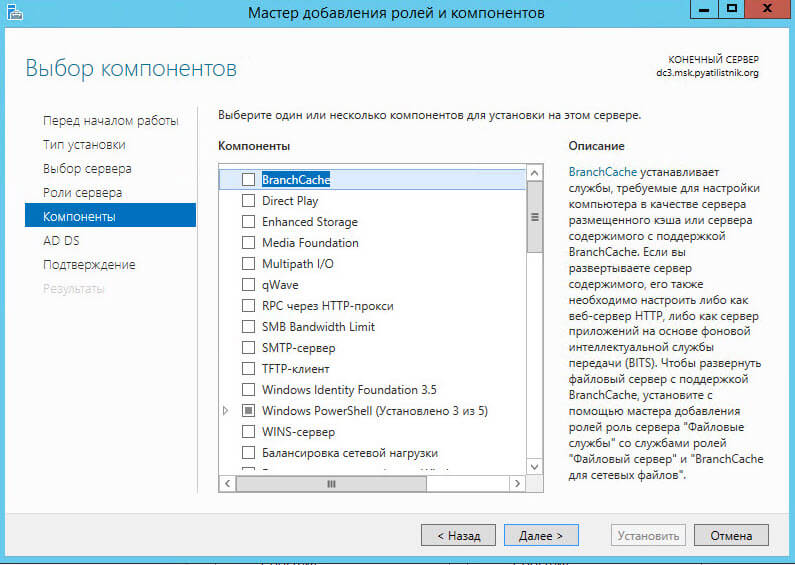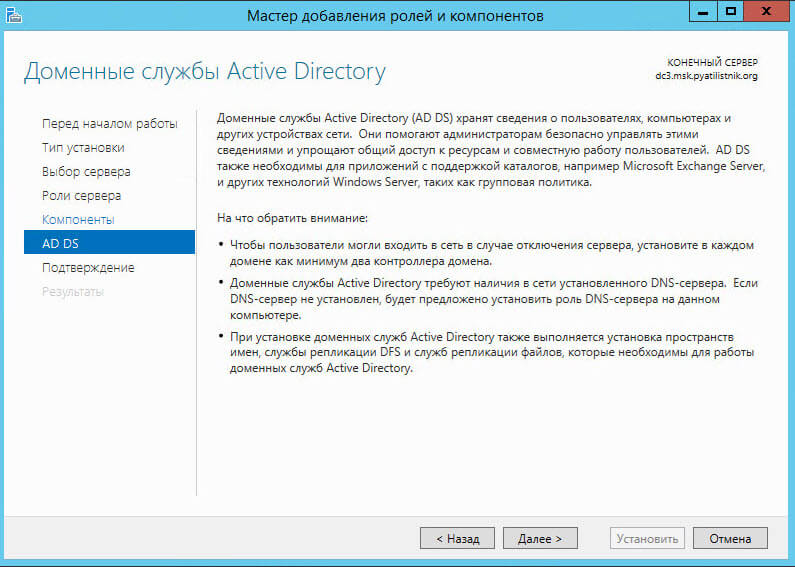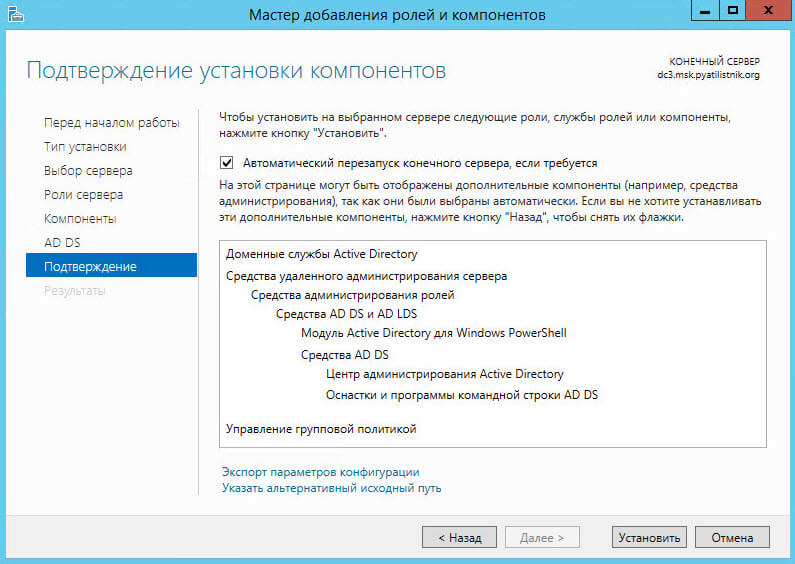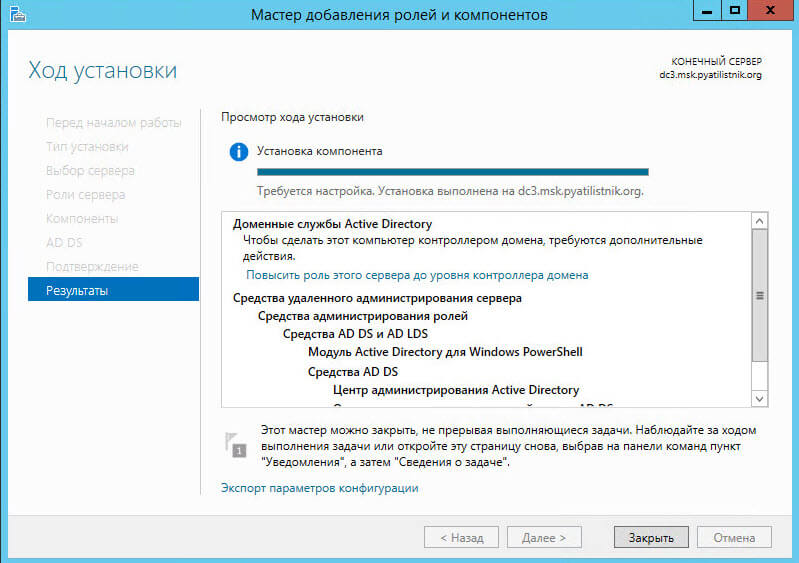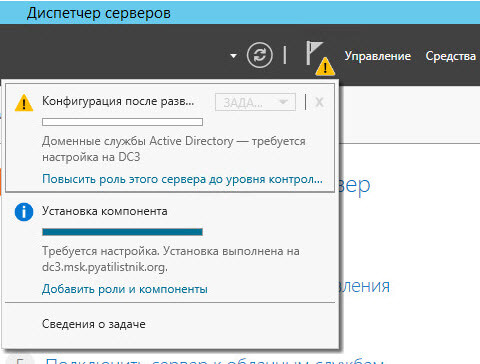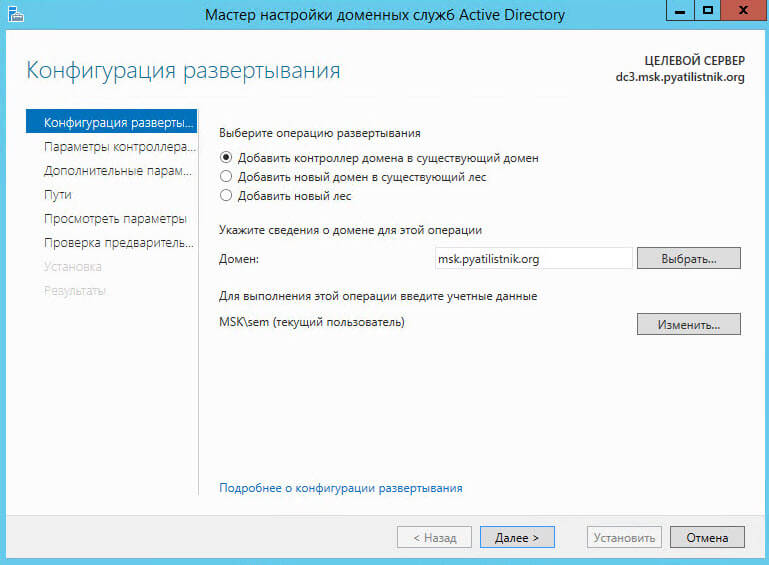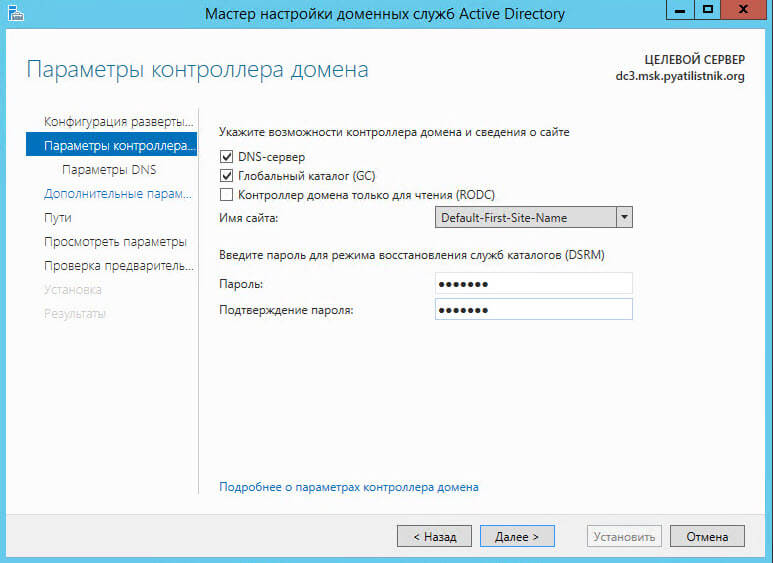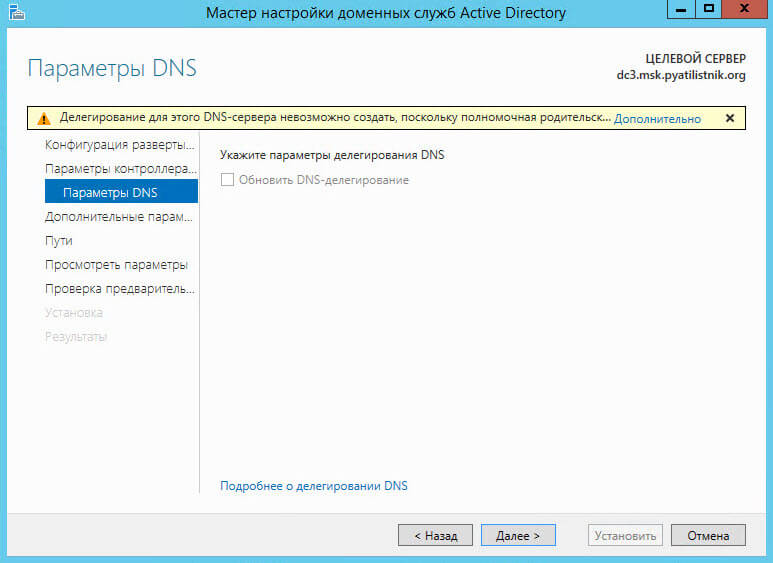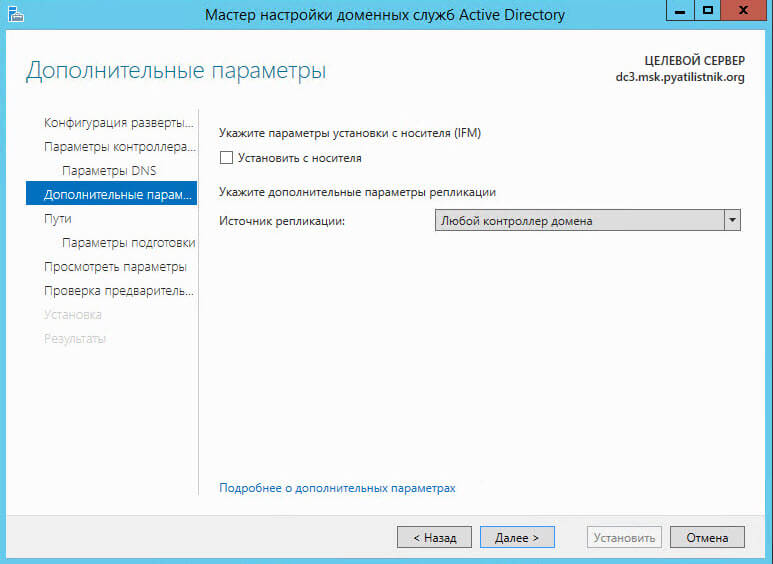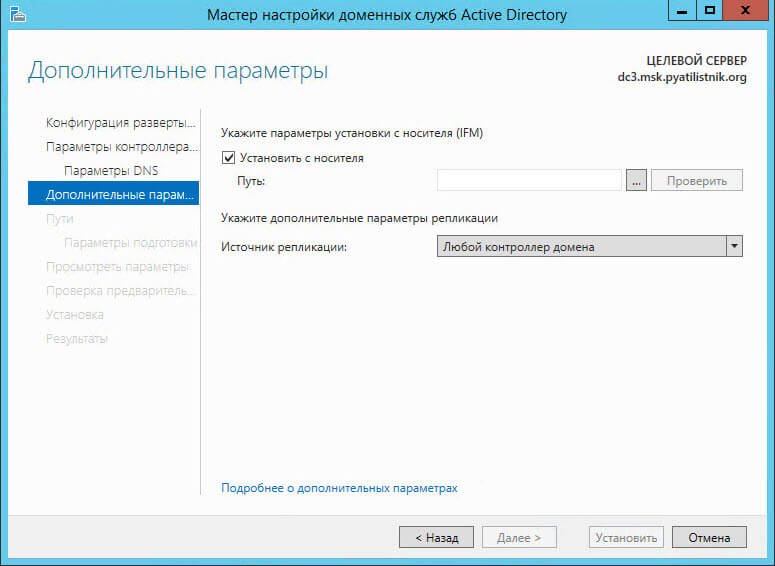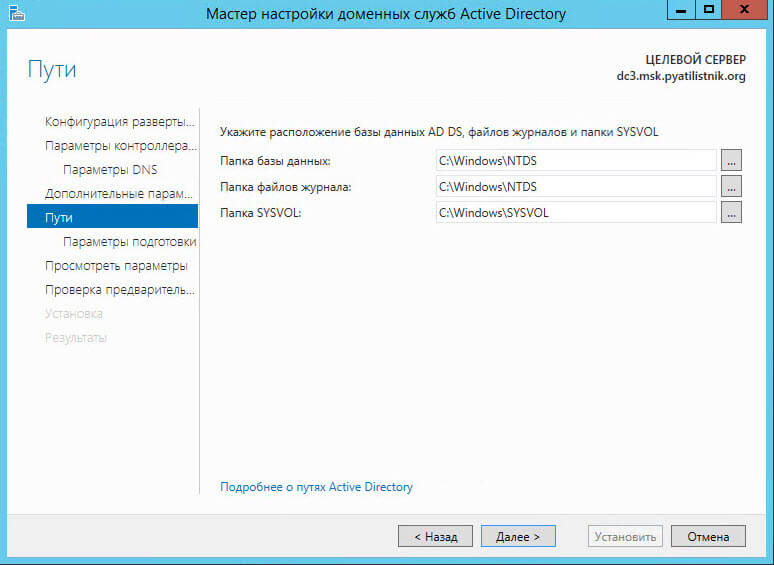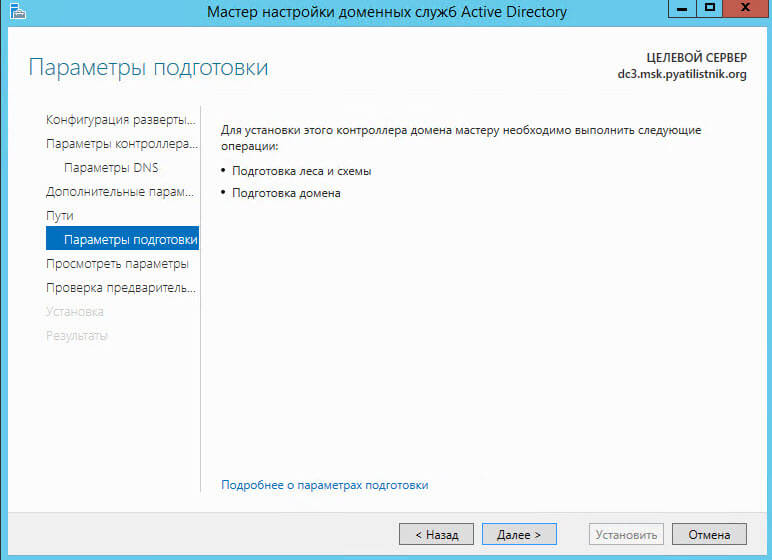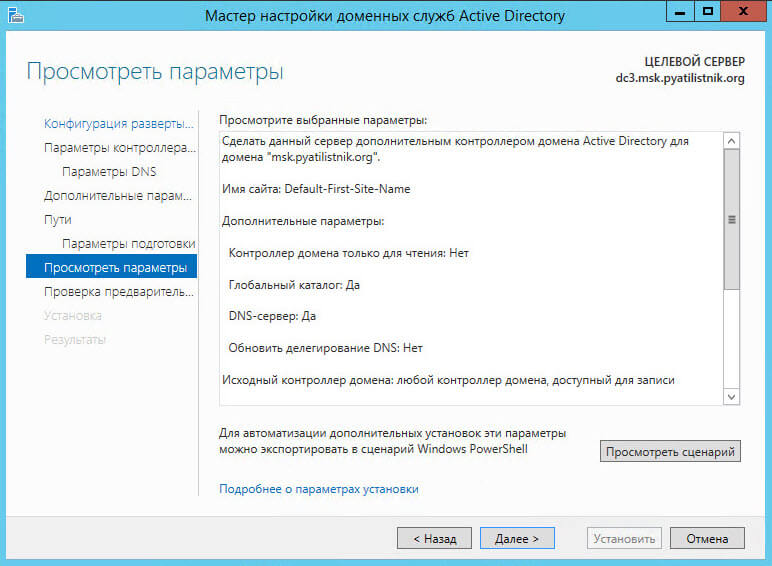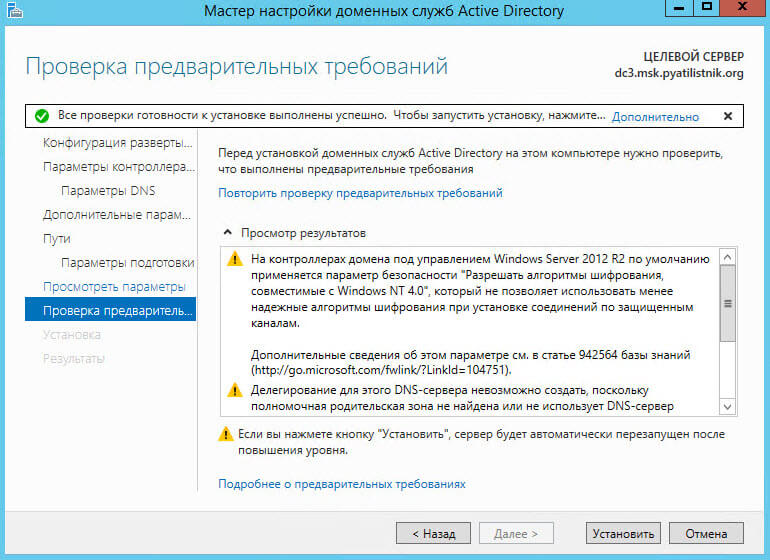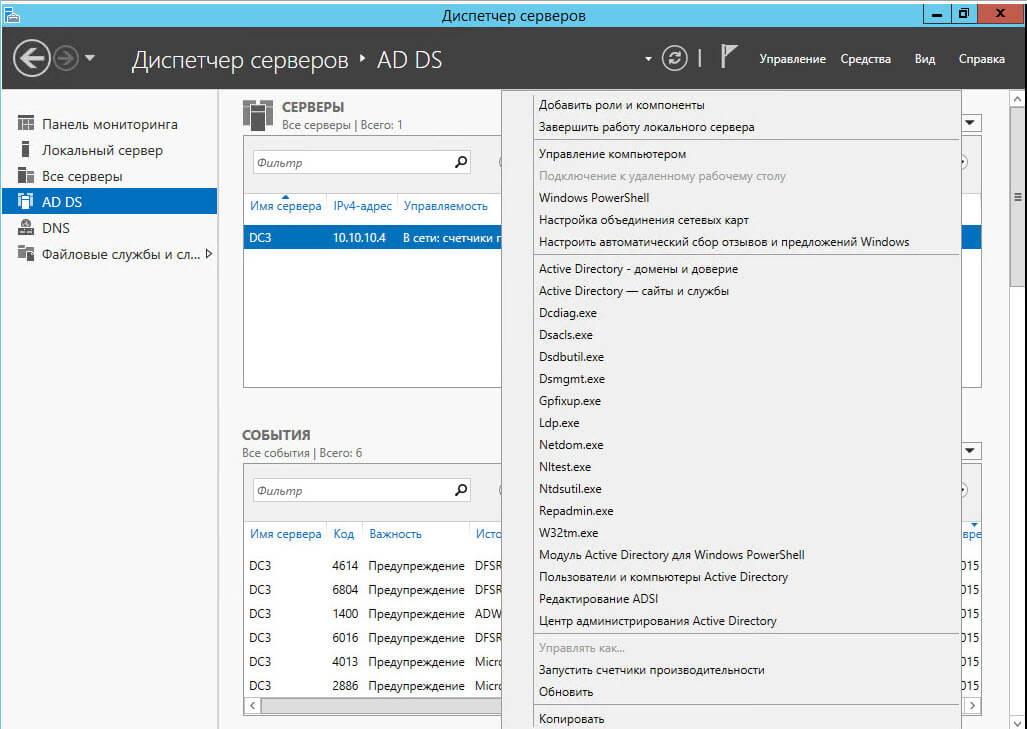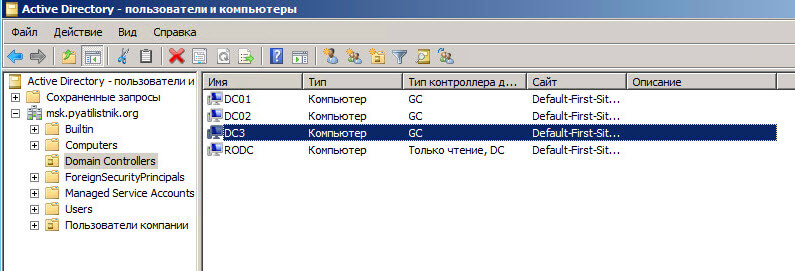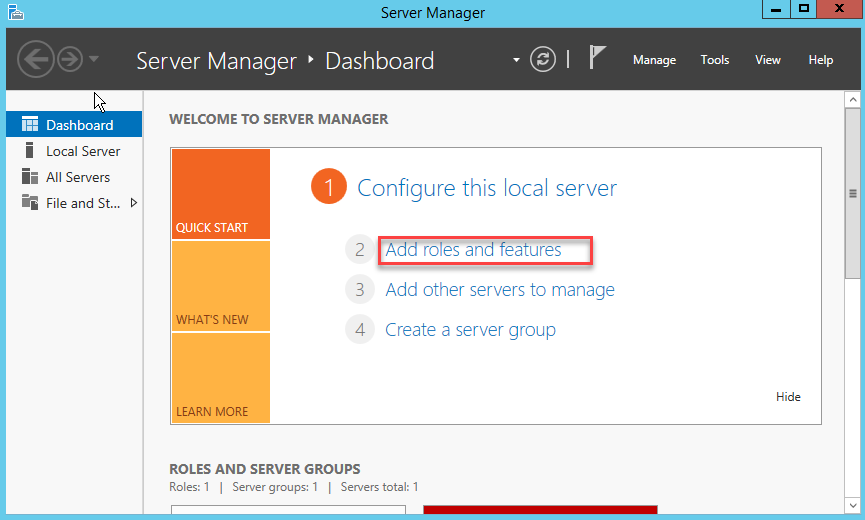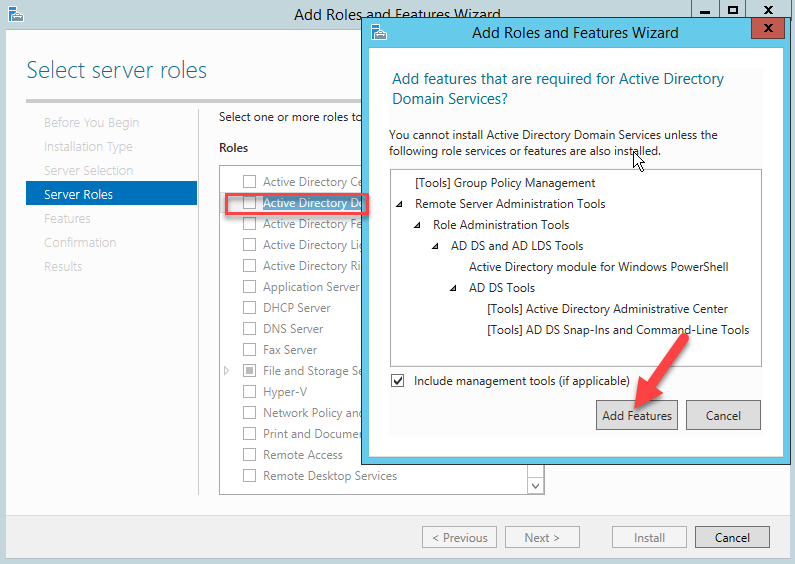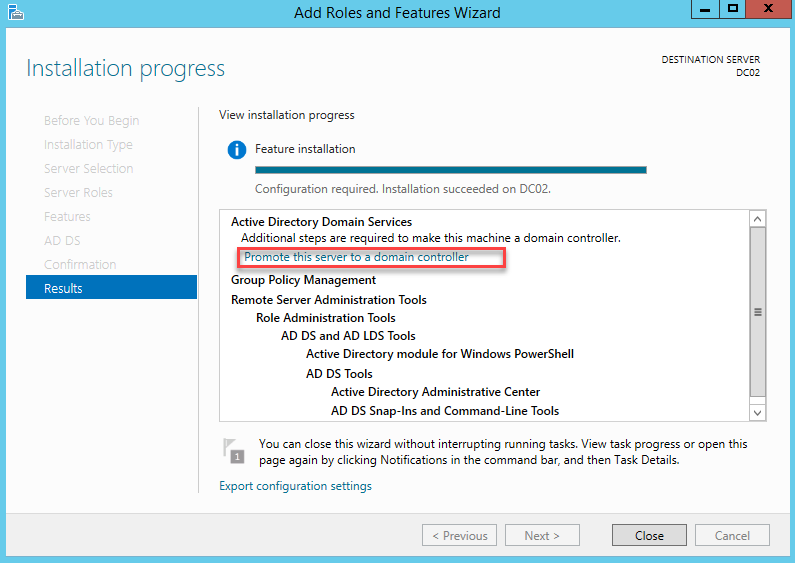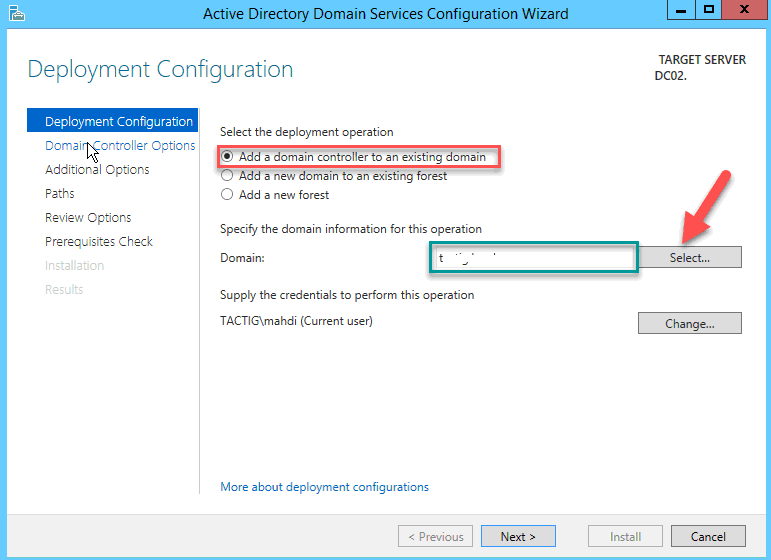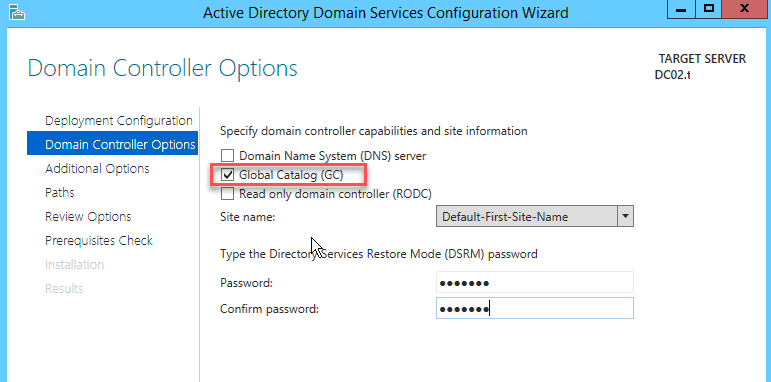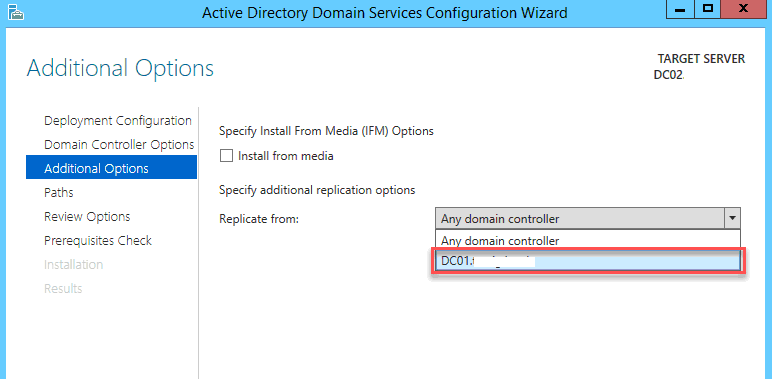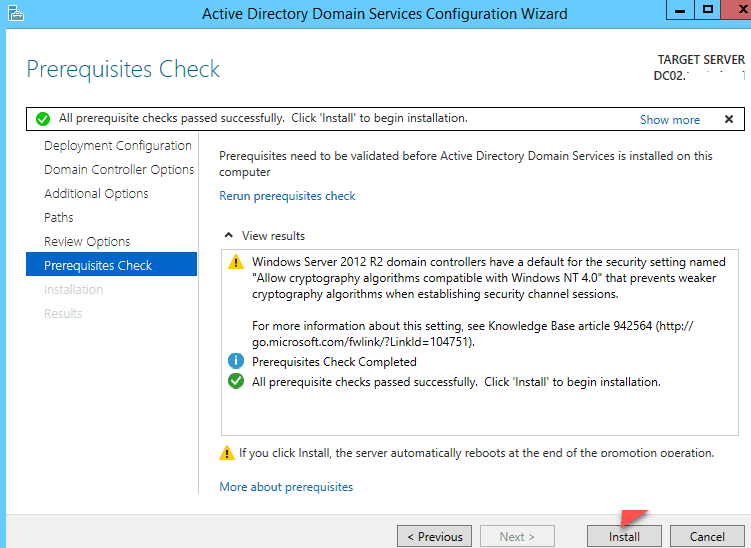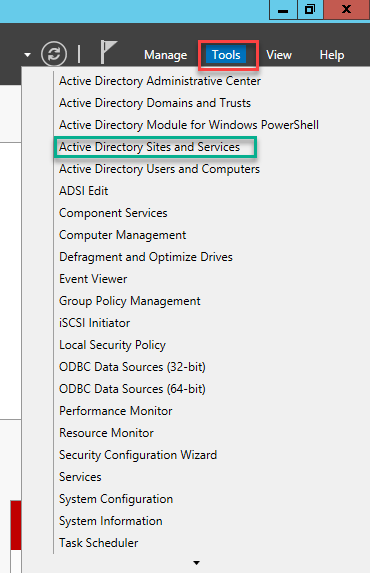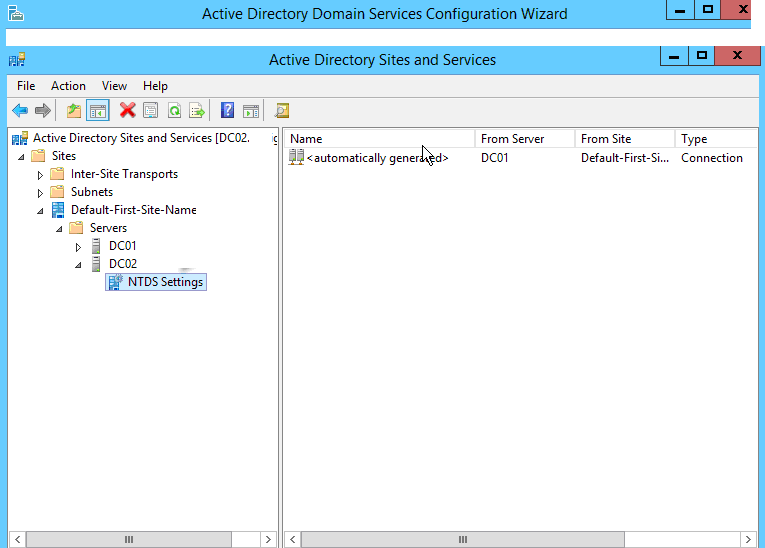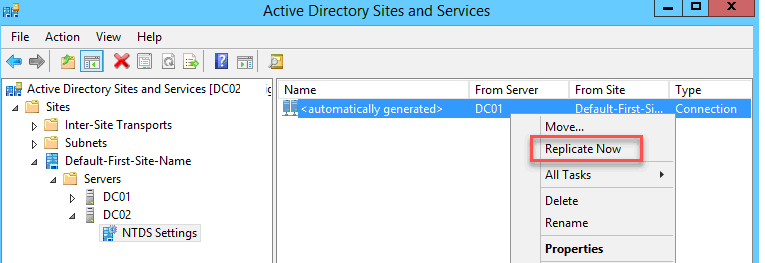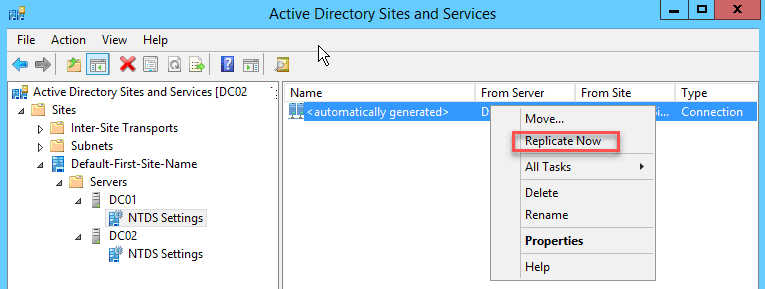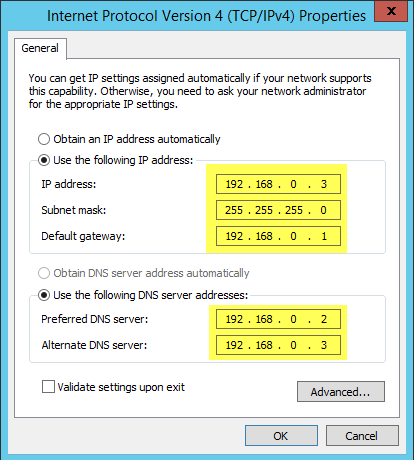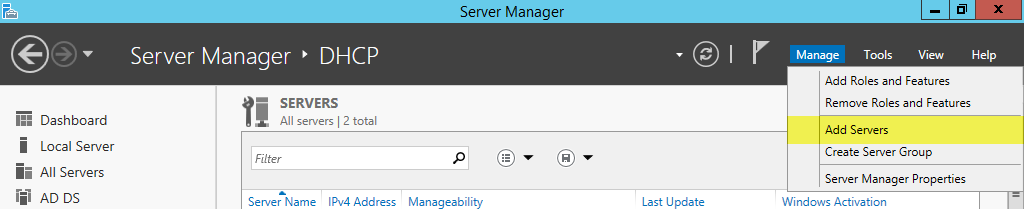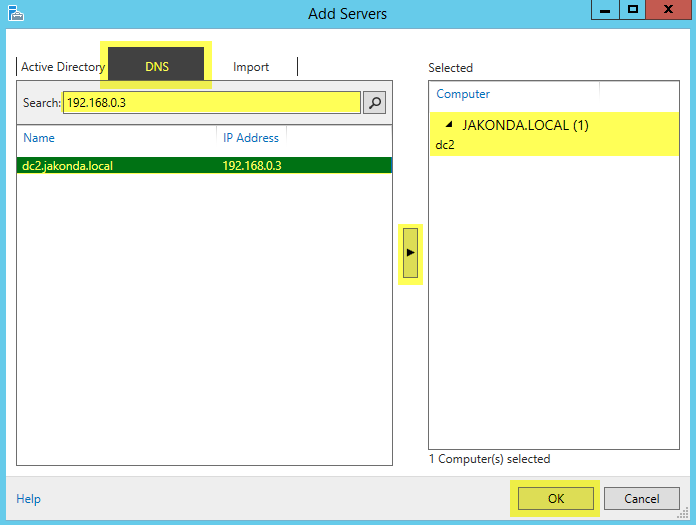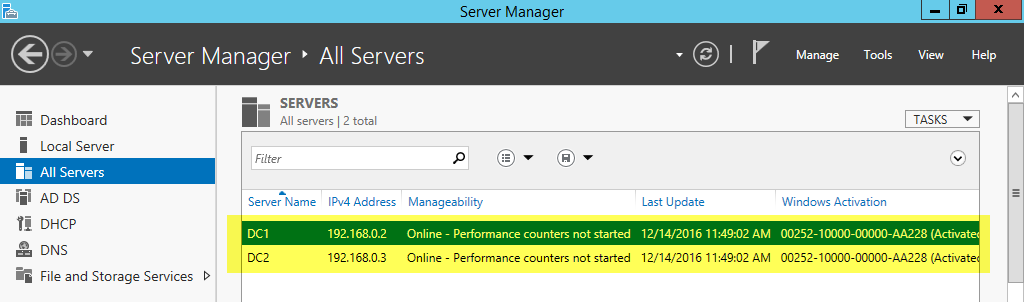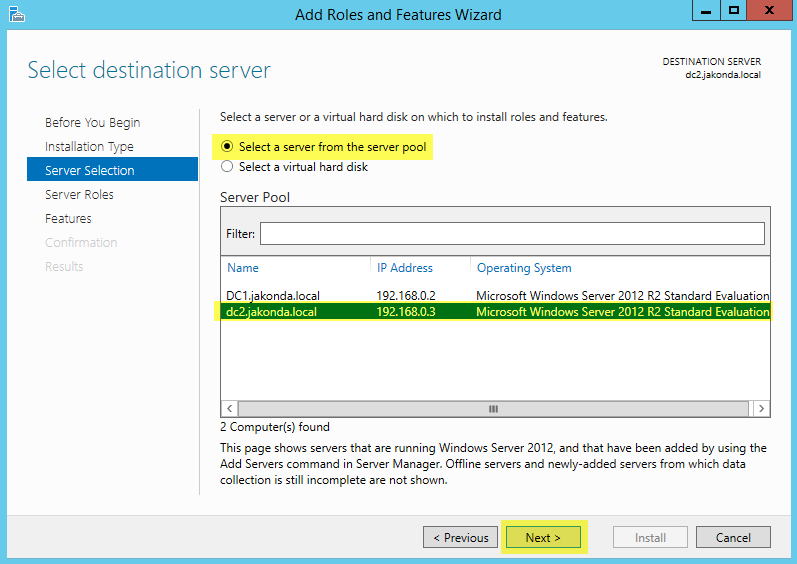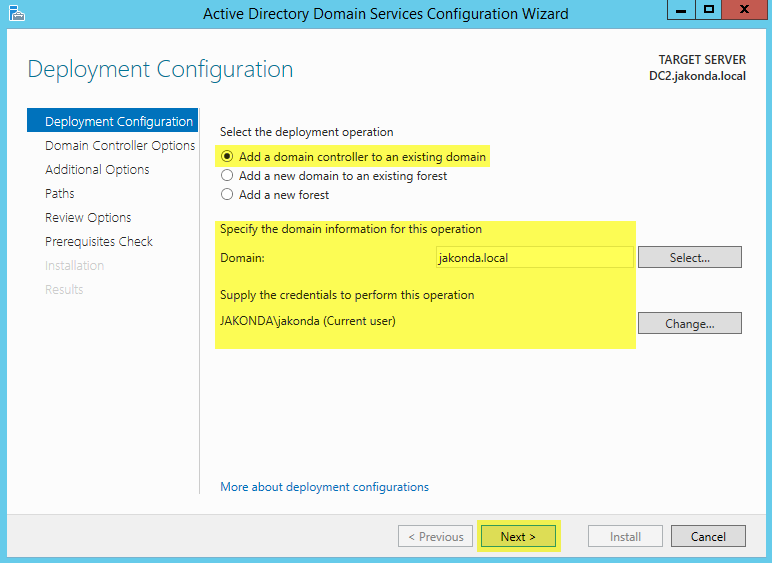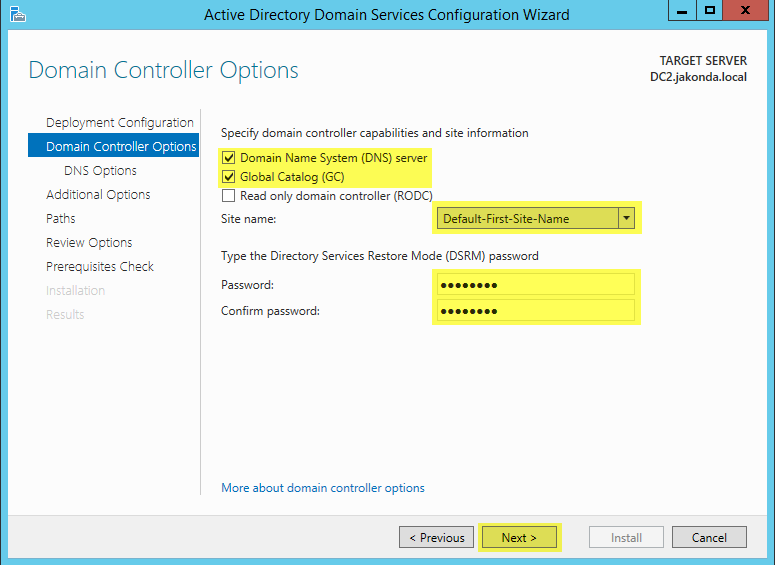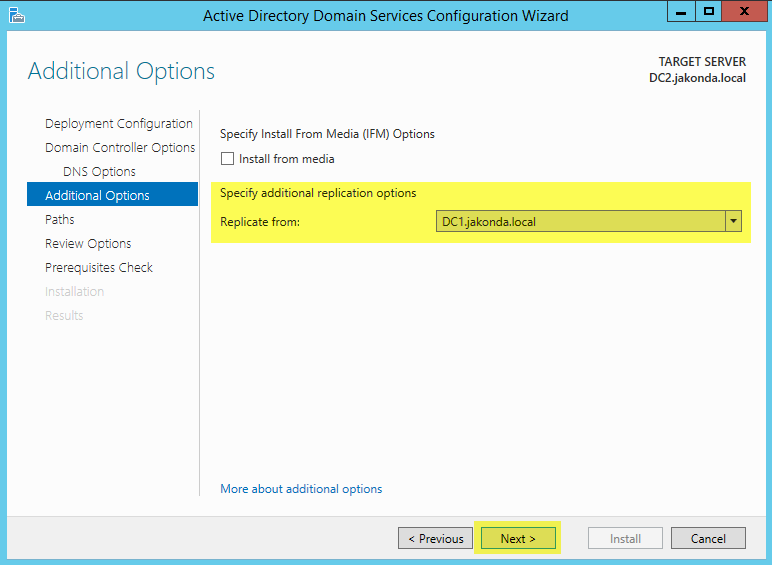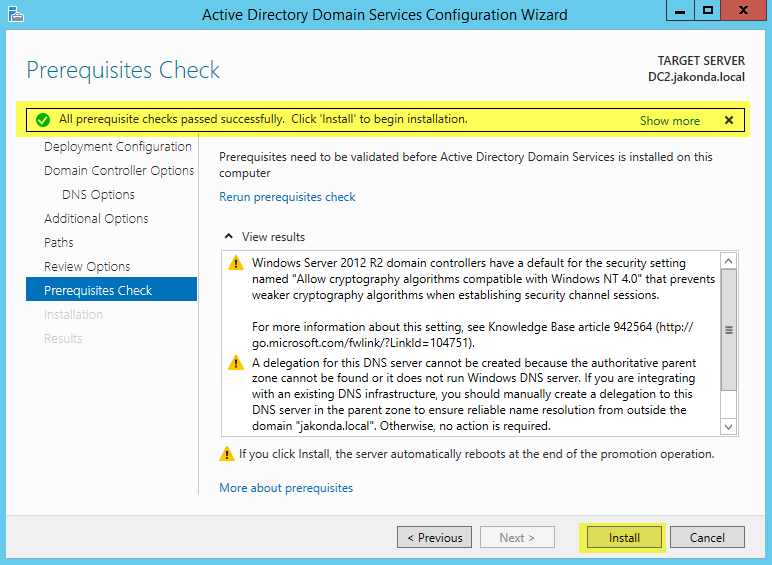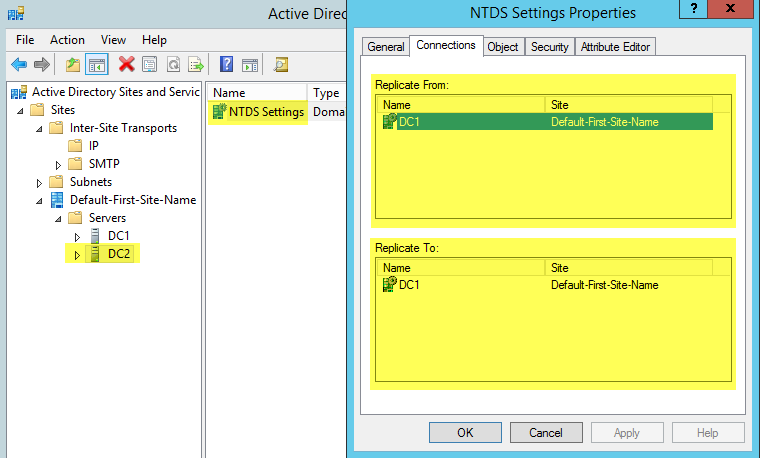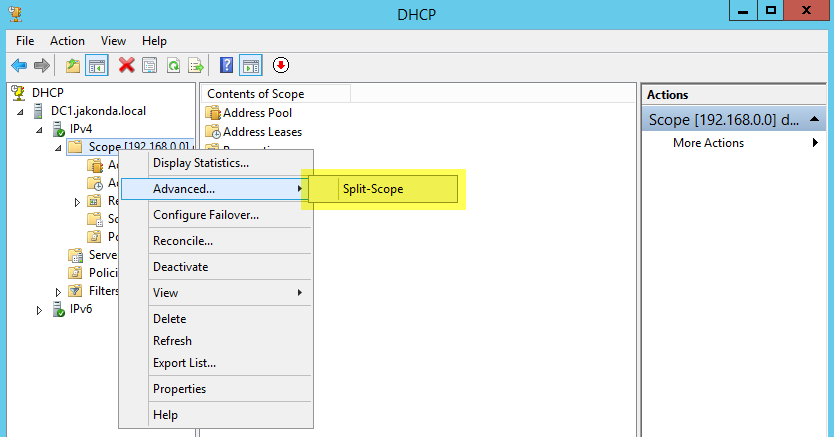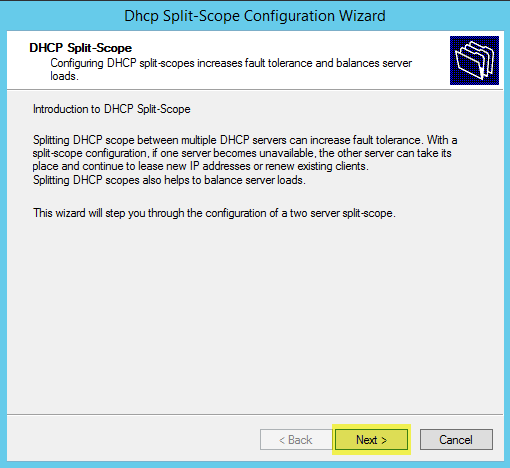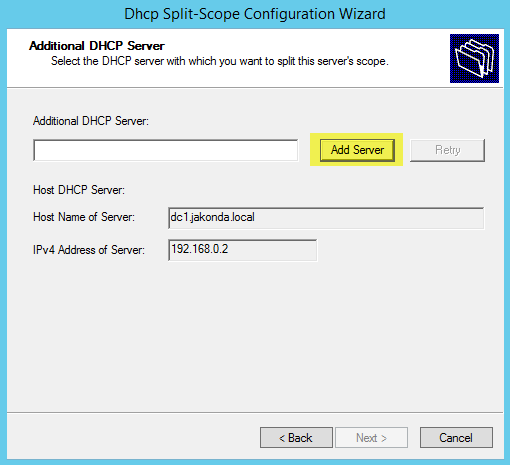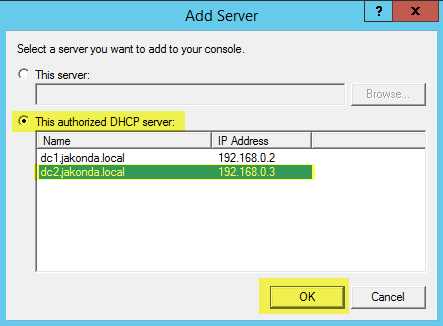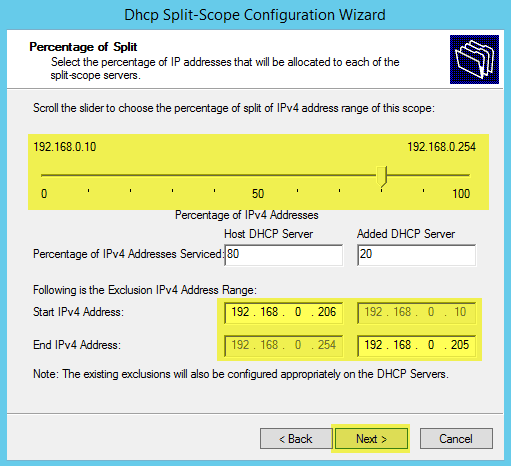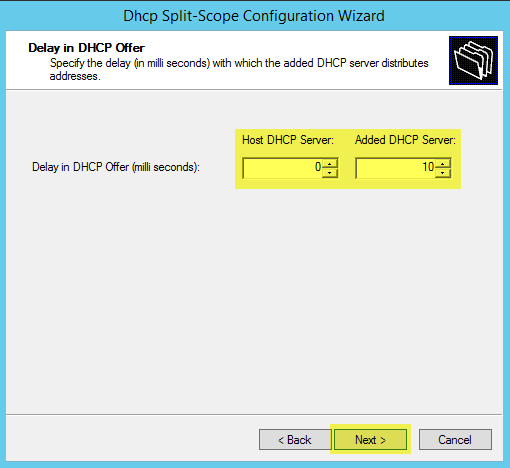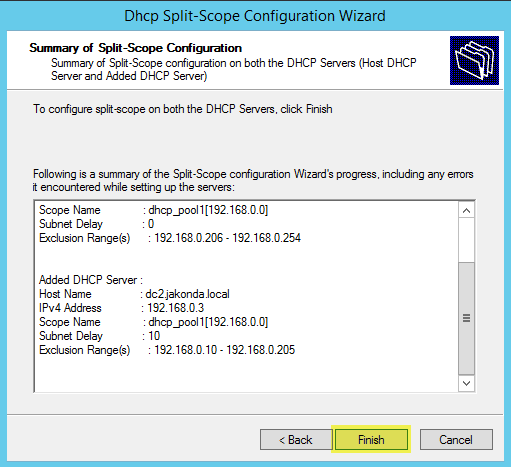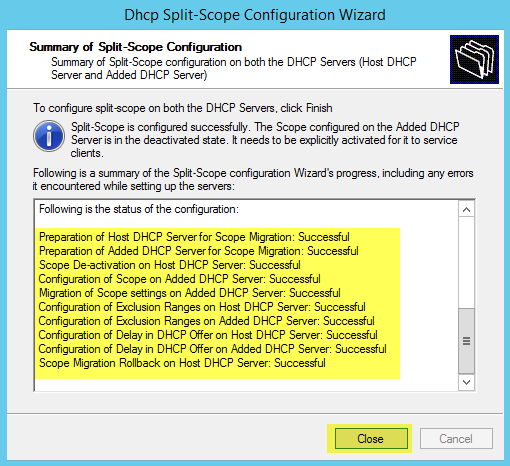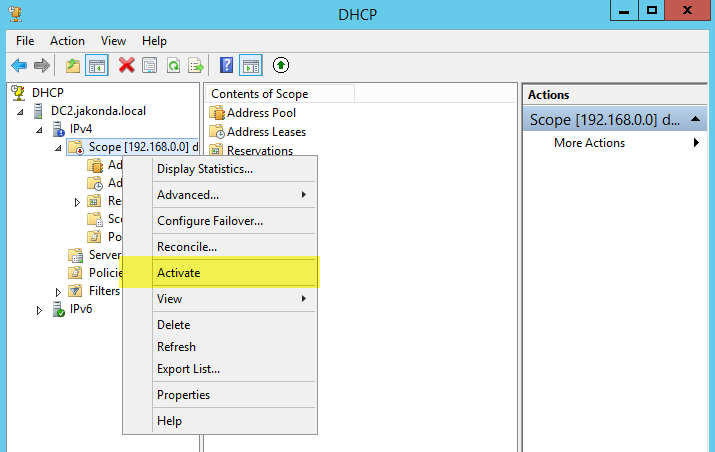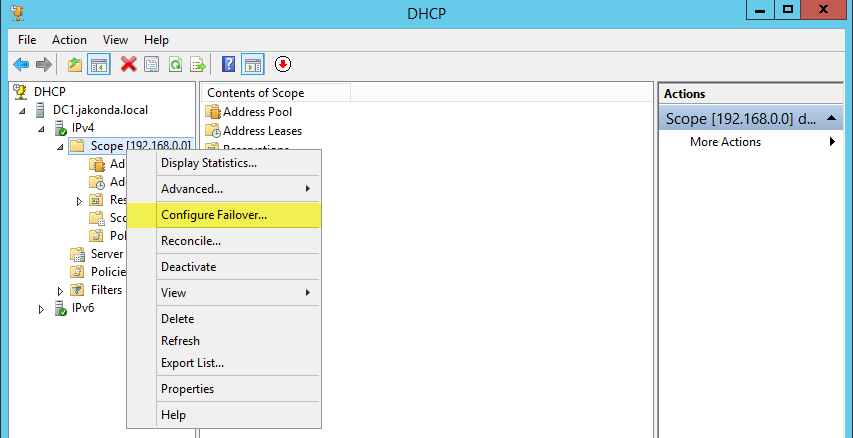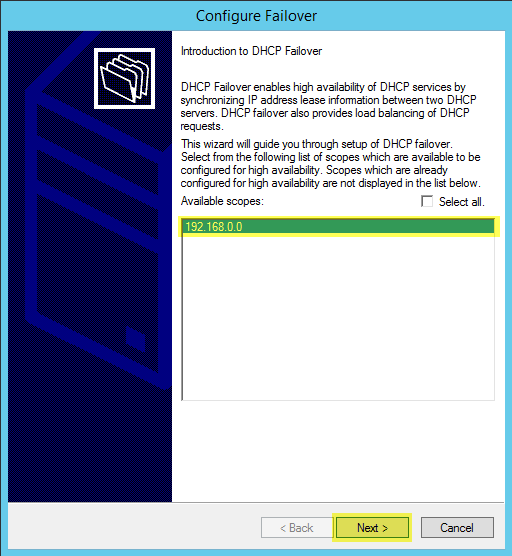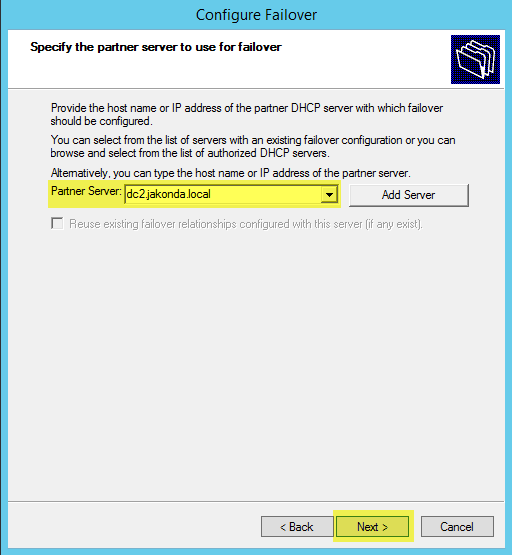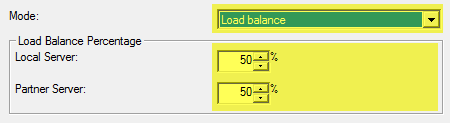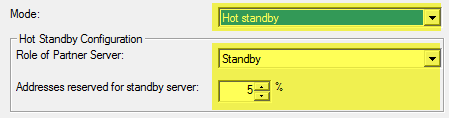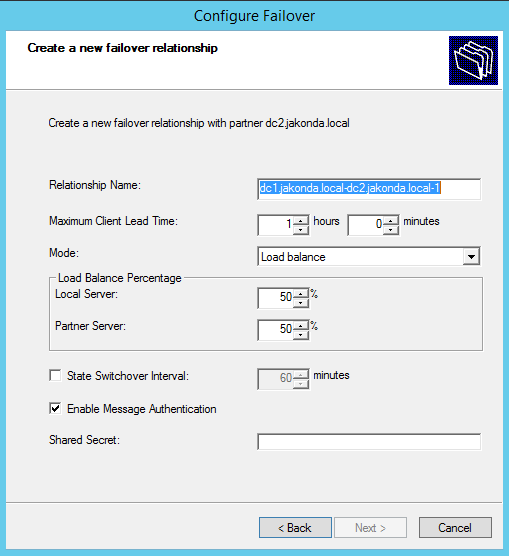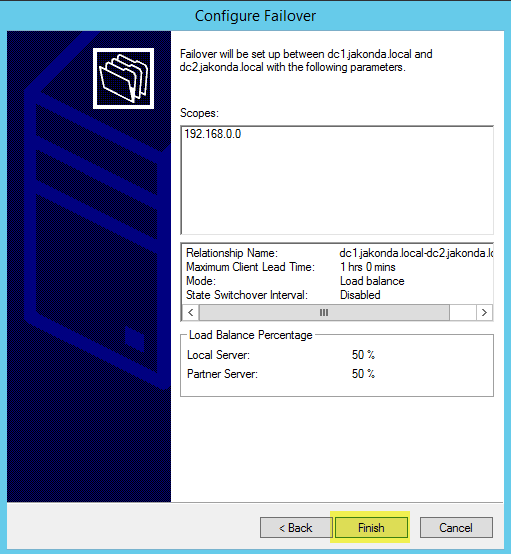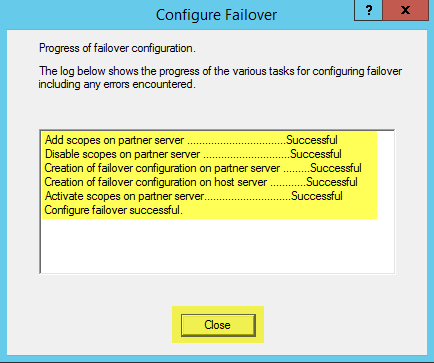Содержание
- 1 Как добавить контроллер домена с Windows Server 2012 R2 в существующий лес Active Directory Windows Server 2008 R2
- 2 Как добавить контроллер домена с Windows Server 2012 R2 в существующий лес Active Directory Windows Server 2008 R2
- 3 Добавление дополнительного контроллера домена в существующий домен AD
- 4 Настройка дополнительного контроллера домена
- 5 Настройка репликации между новым и имеющимся контроллером домена
Как добавить контроллер домена с Windows Server 2012 R2 в существующий лес Active Directory Windows Server 2008 R2
Как добавить контроллер домена с Windows Server 2012 R2 в существующий лес Active Directory Windows Server 2008 R2
Как добавить контроллер домена с Windows Server 2012 R2 в существующий лес Active Directory Windows Server 2008 R2-00
Всем привет, после того как мы установили Active directory в windows server 2008R2 и добавили контроллер домена в существующий лес Active Directory Windows Server 2008 R2, нужно двигаться дальше и идти в ногу со временем. Сегодня мы разберем как добавить контроллер домена с Windows Server 2012 R2 в существующий лес Active Directory Windows Server 2008 R2.
Для реализации данной задачи у вас должен быть установлен Windows Server 2012 R2 и на нем настроен статический ip адрес, так же компьютеру должно быть присвоено имя dc03 и он должен быть присоединен к домену.
Все подготовительные требования я выполнил
Как добавить контроллер домена с Windows Server 2012 R2 в существующий лес Active Directory Windows Server 2008 R2-01
попробуем как и раньше ввести dcpromo, в меню выполнить
Как добавить контроллер домена с Windows Server 2012 R2 в существующий лес Active Directory Windows Server 2008 R2-02
и видим, что теперь такой команды нет и вас просят установить Active Directory через диспетчер серверов.
Как добавить контроллер домена с Windows Server 2012 R2 в существующий лес Active Directory Windows Server 2008 R2-03
Открываем управление-Добавить роли и компоненты
Как добавить контроллер домена с Windows Server 2012 R2 в существующий лес Active Directory Windows Server 2008 R2-04
Как добавить контроллер домена с Windows Server 2012 R2 в существующий лес Active Directory Windows Server 2008 R2-05
Выбираем пул и жмем далее
Как добавить контроллер домена с Windows Server 2012 R2 в существующий лес Active Directory Windows Server 2008 R2-06
В ролях ставим галку на Доменные службы и жмем добавить компоненты
Как добавить контроллер домена с Windows Server 2012 R2 в существующий лес Active Directory Windows Server 2008 R2-07
на окне с компонентами жмем далее
Как добавить контроллер домена с Windows Server 2012 R2 в существующий лес Active Directory Windows Server 2008 R2-08
Как добавить контроллер домена с Windows Server 2012 R2 в существующий лес Active Directory Windows Server 2008 R2-09
Как добавить контроллер домена с Windows Server 2012 R2 в существующий лес Active Directory Windows Server 2008 R2-10
После успешной установки жмем закрыть
Как добавить контроллер домена с Windows Server 2012 R2 в существующий лес Active Directory Windows Server 2008 R2-11
После чего видим значок предупреждения щелкаем по нему и видим, вам предлагается Повысить роль этого сервера до уровня контроллера домена, произведем настройки контроллера домена.
Как добавить контроллер домена с Windows Server 2012 R2 в существующий лес Active Directory Windows Server 2008 R2-12
Откроется конфигурация развертывания, выбираем Добавить контроллер домена в существующий домен, укажем название домена у меня это msk.pyatilistnik.org и зададим учетные данные от имени которых будет производиться операция.
Как добавить контроллер домена с Windows Server 2012 R2 в существующий лес Active Directory Windows Server 2008 R2-13
Ставим галку DNS сервер и Глобальный каталог, выбираем сайт если их несколько, а так же нужно задать дважды пароль режима восстановления служб каталогов (DSRM)
Как добавить контроллер домена с Windows Server 2012 R2 в существующий лес Active Directory Windows Server 2008 R2-14
Как добавить контроллер домена с Windows Server 2012 R2 в существующий лес Active Directory Windows Server 2008 R2-15
Указываете источник репликации, я оставлю любой контроллер, так же вы можете поставить галку установить с носителя IFM
Как добавить контроллер домена с Windows Server 2012 R2 в существующий лес Active Directory Windows Server 2008 R2-16
Вам будет предложено указать путь где лежит IFM для установки из него.
Как добавить контроллер домена с Windows Server 2012 R2 в существующий лес Active Directory Windows Server 2008 R2-17
Задаем месторасположение где будет хранится база AD и папка SYSVOL.
Как добавить контроллер домена с Windows Server 2012 R2 в существующий лес Active Directory Windows Server 2008 R2-18
Как добавить контроллер домена с Windows Server 2012 R2 в существующий лес Active Directory Windows Server 2008 R2-19
Как добавить контроллер домена с Windows Server 2012 R2 в существующий лес Active Directory Windows Server 2008 R2-20
Если все тесты пройдены для установки DC то жмем установить
Как добавить контроллер домена с Windows Server 2012 R2 в существующий лес Active Directory Windows Server 2008 R2-21
После перезагрузки начнется синхронизация домен контроллеров или репликация контроллеров домена кому как нравится. Таким образом мы установили третий резервный контроллер домена и при выходе двух из строя, домен будет жить.
Если вы щелкните по имени сервера в роли AD DS правым кликом то вы приятно удивитесь контекстному меню в котором будут ссылки на очень большое сборище утилит связанных с Active Directory, такие как оснастки и утилиты ldp, netdom, ntdsutil, Gpfixup, Dsmgmt, Repadmin, Dcdiag, Dsacls и многое другое
Как добавить контроллер домена с Windows Server 2012 R2 в существующий лес Active Directory Windows Server 2008 R2-22
Откроем оснастку ADUC и видим, что контроллеров уже три.
Как добавить контроллер домена с Windows Server 2012 R2 в существующий лес Active Directory Windows Server 2008 R2-23
Теперь наш домен windows содержит 3 DC. Вот так вот просто добавить контроллер домена с Windows Server 2012 R2 в существующий лес Active Directory Windows Server 2008 R2.
Популярные Похожие записи:
6 Responses to Как добавить контроллер домена с Windows Server 2012 R2 в существующий лес Active Directory Windows Server 2008 R2
Спасибо, все очень подробно.
Всё сделал по мануалу, но… до развертывания второго кд никаких ошибок не было
C:Usersadministrator>dcdiag /e /q
Возникла ошибка. Код события (EventID): 0xC004002E
Время создания: 07/03/2017 04:54:27
Строка события: Не удалось инициализировать аварийный дамп.
Возникла ошибка. Код события (EventID): 0xC0001B6F
Время создания: 07/03/2017 04:55:23
Строка события:
Служба «Вспомогательная служба IP» завершена из-за ошибки
Возникла ошибка. Код события (EventID): 0xC0001B76
Время создания: 07/03/2017 04:59:18
Строка события:
Служба «Расширения и уведомления для принтеров» помечена как интерак
тивная, но в конфигурации системы такие службы не разрешены. Служба может работа
ть неправильно.
Возникла ошибка. Код события (EventID): 0x0000271A
Время создания: 07/03/2017 05:14:46
Строка события:
Регистрация сервера <9BA05972-F6A8-11CF-A442-00A0C90A8F39>DCOM не в
ыполнена за отведенное время ожидания.
Возникла ошибка. Код события (EventID): 0x00001001
Время создания: 07/03/2017 05:26:38
Строка события:
Компьютер fuckthisdomain попытался присоединиться к домену mydomain, но
произошел сбой. Код ошибки: 1332.
Возникла ошибка. Код события (EventID): 0x0000271A
Время создания: 07/03/2017 05:27:06
Строка события:
Регистрация сервера <9BA05972-F6A8-11CF-A442-00A0C90A8F39>DCOM не в
ыполнена за отведенное время ожидания.
……………………. FUCKTHISDOMAIN — не пройдена проверка
SystemLog
А будет ли работать, если windows 2008 sp2 c 2012 R2?
не дает создать DC03, т.к. я не яаляюсь членом групп Администраторы Предприятия и Администраторы схемы.
таких груп на DC01 DC02 нет.
как быть?
Такого не может быть, они встроенные. Если разворачивали не вы то, их могли переименовать или поставить на них отдельные права. Посмотрите группу Администраторы в Bultin
Как вы знаете, службы Active Directory Domain Services (AD DS) устанавливаются на сервере, который называется контроллер домена (DC). В активный каталог домена AD можно добавить десятки дополнительных контроллеров для балансировки нагрузки, отказоустойчивости, уменьшения нагрузки на WAN каналы и т.д. Все контроллеры домена должны содержать одинаковую базу учетных записей пользователей, учетных записей компьютеров, групп и других объектов LDAP каталога.
Для корректной работы всем контроллерам домена необходимо синхронизироваться и копировать информацию между собой. Когда вы добавляете новый контроллер домена в существующий домен, контроллеры домена должны автоматически синхронизировать данные между собой. Если новый контроллер домена и существующий DC находятся в одном сайте, они могут легко реплицировать данные между собой. Если новый DC находится на удаленном сайте, то автоматическая репликация не так эффективна. Поскольку репликация будет идти через медленные (WAN каналы), которые как правило стоят дорого и скорость передачи данных по ним не велика.
В этой статье мы покажем, как добавить дополнительный контроллер домена в существующий домен Active Directory (Установка домена AD на примере Windows 2016).
Добавление дополнительного контроллера домена в существующий домен AD
Прежде всего, нам нужно установить роль Active Directory Domain Services на сервере, который будет новым DC.
Установка роли ADDS
Прежде всего, откройте консоль Server Manager. Когда откроется Server Manager, нажмите «Add roles and features», чтобы открыть консоль установки ролей сервера.
Пропустите страницу «Before you Begin». Выберите «Role-based or featured-based installation» нажмите кнопку «Next». На странице «Server Selection» снова нажмите кнопку «Next».
Выберите роль Active Directory Domain Services. В открывшемся окне нажмите кнопку «Add Features», чтобы добавить необходимые инструменты управления Active Directory Management Tools.
Когда процесс установки будет завершен, перезагрузите сервер, войдите в систему под администратором и выполните следующие действия.
Настройка дополнительного контроллера домена
Теперь в мастере установки ролей нажмите ссылку «Promote this server to a domain controller».
Выберите «Add a domain controller to an existing domain», ниже укажите имя вашего домена AD. Если вы авторизованы под обычным пользователем, вы можете изменить учетные данные на администратора домена. Нажмите кнопку «Select», откроется новое окно, выберите имя вашего домена и нажмите «Ok», затем «Next».
На странице Domain Controller Options, можно выбрать, что нужно установить роль DNS-сервера на вашем DC. Также выберите роль Global Catalog. Введите пароль администратора для режима DSRM и подтвердите его, затем нажмите кнопку «Next».
На странице Additional options укажите сервер, с которым вы хотите выполнить первоначальную репликацию базы Active Directory ( с указанного сервера будет скопирована схема и все объекты каталога AD). Вы можете сделать снимок (snapshot) текущего состояния Active Directory на одном из контроллеров домена и применить его на новой машине. После этого база AD этого сервера будет представлять собой точную копию имеющегося контроллера домена. Подробнее о функции Install From Media (IFM) – установки нового DC с носителя в одной из следующих статей (https://vmblog.ru/razvertyvanie-kontrollera-domena-s-pomoshhyu-install-from-media-ifm/):
На страницах «Paths and Review options» нам ничего не придется настраивать, пропустите их, нажав кнопку «Next». На странице «Prerequisite», если вы видите какую-либо ошибку, проверьте и выполните все указанные требования, затем нажмите кнопку «Install».
Настройка репликации между новым и имеющимся контроллером домена
Мы почти закончили, теперь проверим и запустим репликацию между первичным DC (DC01.vmblog.ru) и новым DC (DC02.vmblog.ru). При копировании информации между этими двумя контроллерами домена данные базы Active Directory будут скопированы из DC01.vmblog.ru в DC02.vmblog.ru. После завершения процесса все данные корневого контроллера домена появятся на новом контроллере домена.
В «Server Manager» выберите вкладку «Tools» затем пункт «Active directory sites and services».
В левой панели разверните вкладку Sites -> Default-First-Site-Name -> Servers. Оба новых DC находятся в одном сайте AD (это подразумевает, что они находятся в одной подсети, либо сетях, соединенных высокоскоростным каналом связи). Затем выберите имя текущего сервера, на котором вы сейчас работаете, затем нажмите «NTDS Settings». В моем случае DC01 является корневым контроллером домена, в данный момент консоль запущена на DC02, который будет дополнительным контроллером домена.
Щелкните правой кнопкой мыши по элементу с именем «automatically generated». Нажмите «Replicate now». Появится предупреждение о запуске репликации между корневым контроллером домена и новым контроллером домена.
Сделайте то же самое для DC01. Разверните вкладку DC01 и нажмите «NTDS Settings». Щелкните правой кнопкой мыши на «automatically generated», затем нажмите «Replicate now». Оба сервера реплицируются друг с другом, и все содержимое DC01 будет скопировано в DC02.
Итак, мы закончили! Вы успешно добавили новый DC и принудительно запустили репликацию между двумя контроллерами домена.
В этой статьe мы разобрали как развернуть контроллер домена на базе Windows Server 2012 R2. Теперь наша задача развернуть дополнительный контроллер домена, который будет подстраховкой в случае если основной выйдет из строя.
Итак мы имеем в работе:
- Основной контроллер домена Windows Server 2012 R2 (DC1, jakonda.local, 192.168.0.2) с развернутыми службами AD DS, DNS, DHCP.
- Развернуть дополнительный контроллер домена на базе Windows Server 2012 R2, выполнить предварительную настройку системы.
- Поднять на дополнительном контроллере роли AD DS, DNS, DHCP.
- Настроить репликацию данных.
- Выполнить настройку работы DHCP сервера совместно с основным контроллером домена.
Проделываться все действия будут на виртуальной машине.
Установка Windows Server 2012 R2 и подготовительная настройка системы
Устанавливаем Windows Server 2012 R2 Standart with GUI. После установки системы обязательно:
- Устанавливаем все имеющиеся обновления на текущий момент.
- Выставляем корректную временную зону (+03:00 Moscow, St. Petersburg, Volgograd).
- Изменяем имя системы на (прим. DC2).
- Указываем в системе статический IP-адрес (в моем случае это будет 192.168.0.3), в качестве предпочитаемого DNS сервера указываем адрес DNS сервера на основном контроллере домена DC1 (192.168.0.2) и в качестве альтернативного DNS сервера указываем адрес который мы присвоили на текущем сервере DC2 (192.168.0.3).
- Вводим систему в имеющийся домен jakonda.local.
На этом подготовка системы завершена, можно приступать к развертыванию необходимых ролей.
Поднимаем роли AD DS + DNS + DHCP на дополнительном контроллере домена
Все действия по развертыванию и настройке ролей на дополнительном контроллере домена, мы будем производить с основного контроллера домена. Поэтому заходим в моем случае на основной контроллер домена DC1 (192.168.0.2) и добавим наш дополнительный сервер в основной, Manage — Add Servers.
Переходим во вкладку DNS, в поле Search вбиваем IP-адрес нашего дополнительного сервера (в моем случае 192.168.0.3), сервер должен появится в списке найденных, выделяем его и нажимаем кнопку переместить (>). Нажимаем ОК.
После добавления сервера, если перейти в All Servers, то мы увидим что у нас там теперь два сервера. Теперь можно из основного сервера добавлять, настраивать роли на другом сервере.
Добавляем новую роль на дополнительном сервере DC2. Переходим Server Manager — Manage — Add Roles and Features.
Выбираем первый пункт Role-based or feature-based installation (Базовая установка ролей и компонентов).Нажимаем Next.
Выбираем Select a server from the server pool и выбираем сервер из списка, т.к. мы настраиваем дополнительный сервер, то выделяем dc2.jakonda.local и нажимаем Next.
Далее все как и в статье по развертыванию контроллера домена:
- Отмечаем галочкой роль Active Directory Domain Services, в подтверждающем запросе добавления роли и компонентов, необходимых для установки AD нажимаем Add Features.
- В выборе установки дополнительных компонентов, ничего не выбираем.
- На завершающих этапах установки нажимаем Next и Install.
По завершении установки роли AD DS в Server Manager нажимаем на значок Флажка с восклицательным знаком и выбираем Promote this server to a domain controller (Повысить этот сервер до контроллера домена). Запустится мастер конфигурирования AD DS для сервера DC2.
Т.к. мы разворачиваем дополнительный контроллер домена, то нужно добавить его в уже существующий домен. Выбираем Add a domain controller to an existing domain. Автоматические подставится название текущего домена (jakonda.local) и какую доменную учетную запись использовать при выполнении данной операции. Нажимаем Next.
Проверяем установлены ли галочки (Domain Name System (DNS) Server, Global Catalog (GC)), в пункте Site name оставляем значение Default-First-Site-Name и задаем пароль для восстановления служб каталогов. Нажимаем Next.
Предупреждение о том что не может быть создано делегирование разворачиваемого DNS сервера, игнорируем. Нажимаем Next.
В дополнительных опциях в пункте Replicate from (Репликация из) выбираем основной контроллер домена DC1.jakonda.local. Это мы указываем дополнительному контроллеру домена откуда производить репликацию даннных AD, DNS. Нажимаем Next.
Пути к каталогам оставляем по-умолчанию, далее просматриваем сводную информацию по конфигурации AD DS. Нажимаем Next.
Если проверка выполнена успешно, то нажимаем Install.
После того пройдет установка, если зайти на DC2, то увидим что роли AD, DNS подняты, произведена репликация из DC1.
Если необходимо посмотреть, изменить параметры репликации, то заходим Server Manager — Tools — Active Directory Sites and Services.
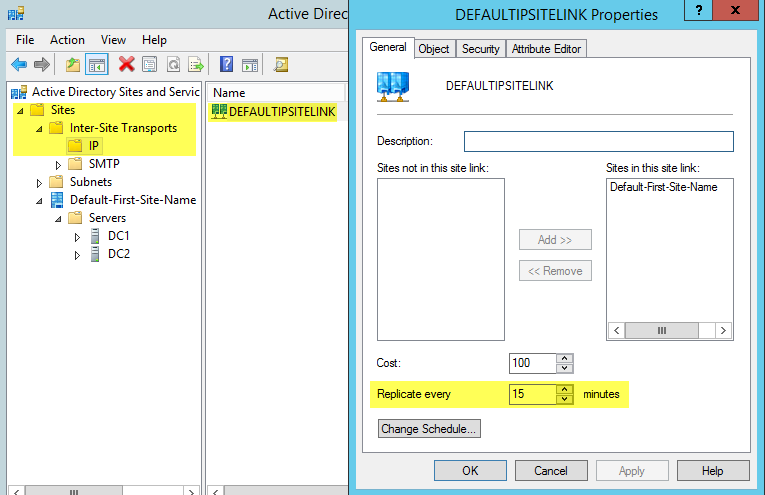
Так же можно с помощью командной строки принудительно запустить процесс репликации, с помощью утилиты repadmin:
Так же с помощью данной утилиты можно посмотреть результат последних репликаций:
Теперь перейдем к развертыванию DHCP на дополнительном сервере DC2 и его настройке в совместном режиме работы с DHCP на основном сервере DC1.
Поднимаем на дополнительном сервере службу DHCP и настраиваем ее режим работы
Устанавливаем роль DHCP Server аналогично как описано в этой статье только в качестве установки роли выбираем дополнительный сервер.
- Запускаем Server Manager — Manage — Add Roles and Features.
- Выбираем первый пункт Role-based or feature-based installation (Базовая установка ролей и компонентов).
- Выбираем Select a server from the server pool и выбираем сервер dc2.jakonda.local.
- Отмечаем галочкой роль DHPC Server, в подтверждающем запросе добавления роли и компонентов, необходимых для установки DHCP Server нажимаем Add Features.
- В выборе установки дополнительных компонентов, ничего не выбираем.
- На завершающих этапах установки нажимаем Install.
После установки Роли, в Server Manager нажимаем на значок Флажка с восклицательным знаком и выбираем Complete DHCP configuration (Завершить конфигурацию DHCP). Запустится мастер после установочной конфигурации DHCP. В мастере выполняем следующие действия:
- На информационной странице нажимаем Next.
- Нажимаем Commit что бы завершить процесс авторизации в Active Directory.
- Если процесс создания групп безопасности и авторизация в AD успешен, то получим вывод Done.
- Нажимаем Close.
На основном контроллере домена DC1, настроен DHCP-сервер, нужно решить как будет работать DHCP-сервер на дополнительном контроллере домена DC2. Пути решения могут быть такие:
- Split Scope (Использование разделенных областей) — возможность распределения адресного пула между двумя серверами. Например DC1 назначает 80% адресов, а DC2 назначает 20%. В случае если DC1 не доступен, то клиент сможет всегда получить адрес с DC2.
- Failover (Отказоустойчивый) — В случае если DC1 отказывает, то DC2 принимает на себя нагрузку. Данный механизм работает в двух режимах:
- Load Balance Mode (Балансировка нагрузки) — Работа данного режима предполагает работу двух серверов DC1 и DC2 одновременно предоставляющих IP-адреса клиентам. Запросы можно распределить в процентном отношении между серверами, по-умолчанию 50 на 50.
- Hot Standby Mode (Режим горячей замены) — Работа данного режима предполагает что основной сервер DC1 (активный), который отвечает за выдачу IP-адресов клиентам, а дополнительный сервер DC2 (пассивный) принимает эту роль на себя в случае, отказа основного сервера.
Настройка Split Scope (использование разделенных областей). Открываем оснастку DHCP на основном сервере DC1: Server Manager — Tools — DHCP. Нажимаем правой кнопкой мыши по имени области и выбираем Advanced… — Split Scope.
Описание режима Split-Scope. Нажимаем Next.
Указание дополнительного DHCP сервера, в моем случае DC2. Нажимаем Add Server.
Отмечаем пункт This authorized DHCP server и выбираем дополнительный сервер (dc2.jakonda.local). Нажимаем ОК и следом Next.
Задаем процентное соотношение распределения адресного пула между двумя серверами DC1 и DC2. Ниже видно с какого по какой адрес будет выдаваться основным и дополнительным сервером. Нажимаем Next.
Указываем задержку ответа серверов в мс. Укажем для дополнительного сервера DC2 задержку в 10 мс, выдавать все адреса будет основной сервер DC1, а дополнительный только при недоступности основного или заполнении его пула адресов.
Вывод сводной информации по настройке. Нажимаем Finish.
Если все заданные нами параметры успешно установлены, то напротив каждого пункта будет Successful. Нажимаем Close.
Открываем оснастку DHCP на дополнительном сервере DC2: Server Manager — Tools — DHCP. Нажимаем правой кнопкой мыши по имени области и выбираем Activate.
Теперь при отказе или заполнении выделенного на основной сервер DC1 пула адресов, его подстрахует дополнительный сервер DC2.
Настройка Failover (Отказоустойчивый). Открываем оснастку DHCP на основном сервере DC1: Server Manager — Tools — DHCP. Нажимаем правой кнопкой мыши по имени области и выбираем Configure Failover…
Выбираем пул к которому хотим применить Failover. Нажимаем Next.
В поле Partner Server выберем второй сервер (dc2.jakonda.local). Пункт Reuse existing failover relationships configured with this server (if any exist) (Использовать существующие отношения отработки отказа с этим сервером (если доступно)) будет активно, если ранее уже создавалось отказоустойчивый профиль, то мастер предложит воспользоваться существующим профилем. Нажимаем Next.
Задание отказоустойчивых параметров:
- Relationship Name (Название конфигурации) — задается уникальное название создаваемой конфигурации.
- Maximum Client Lead Time (Максимальное время упреждения клиента) — максимальное время аренды IP-адреса выдаваемого доступным сервером.
- Mode (Режим работы):
- Load Balance (балансировка нагрузки) — процентное отношение нагрузки между серверами. По-умолчанию 50 на 50.
- Hot Standby (горячей замены) — выбираем состояние работы дополнительного сервера: Активный / Резервный и задаем количество IP-адресов в процентом отношении, для резервирования дополнительного сервера.
- State Switchover Interval (Переключение режима по таймауту) — интервал автоматического переключения режима в режим отказа дополнительного сервера, по истечении заданного времени в минутах.
- Enable Message Authentication (Включение проверки подлинности сообщений) — Для настройки проверки подлинности сообщений между серверами.
- Shared Secret (пароль) — Задается пароль для аутентификации серверов между собой.
Задаем нужные нам параметры. Нажимаем Next.
Вывод сводной информации по указанной конфигурации. Нажимаем Finish.
Если все заданные нами параметры успешно установлены, то напротив каждого пункта будет Successful. Нажимаем Close.
В рамках текущей задачи, мы настроили работу дополнительного контроллера домена DC2, который в случае отказа основного контроллера домена DC1 подстрахует его.