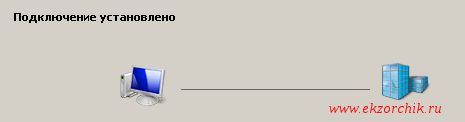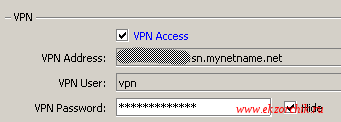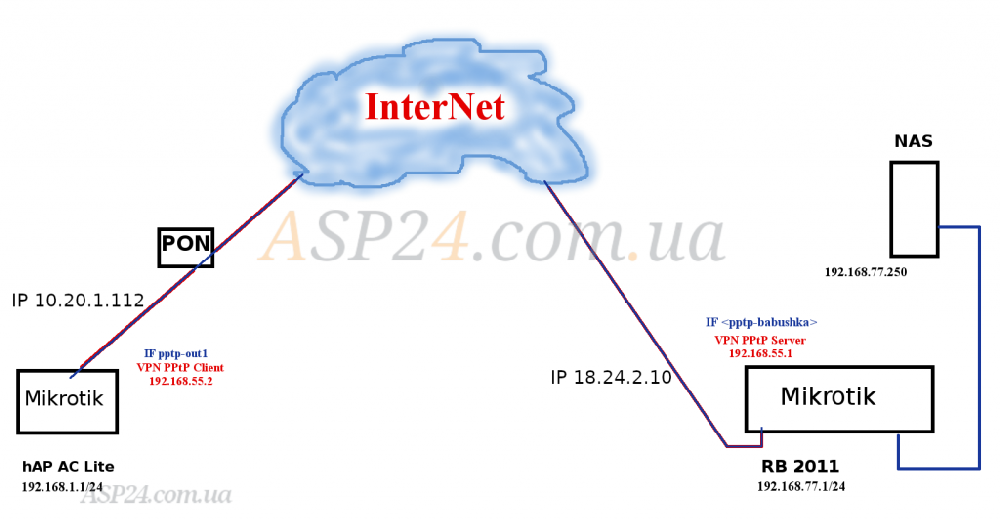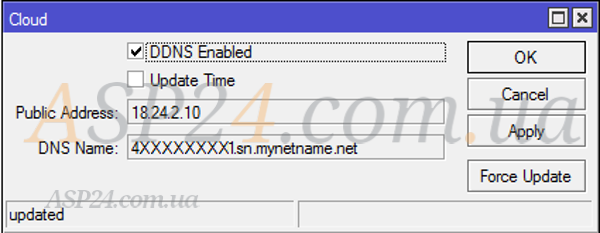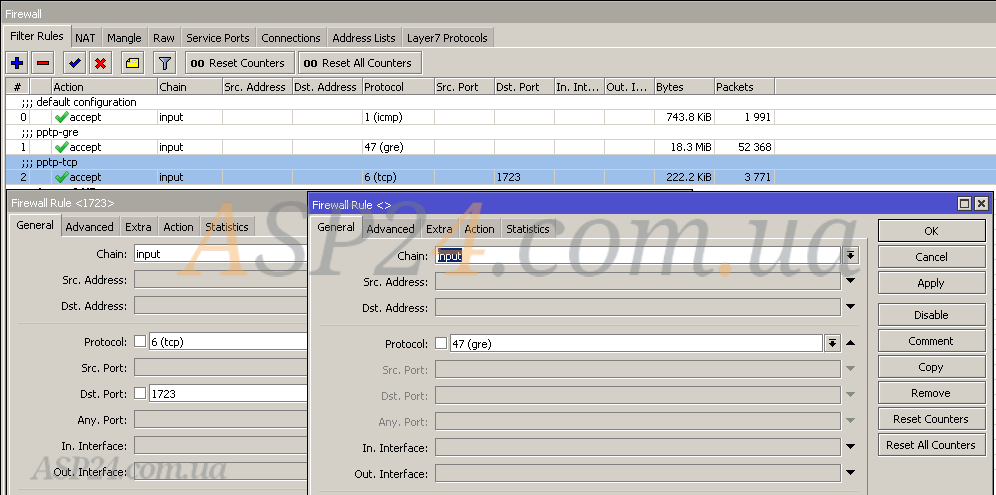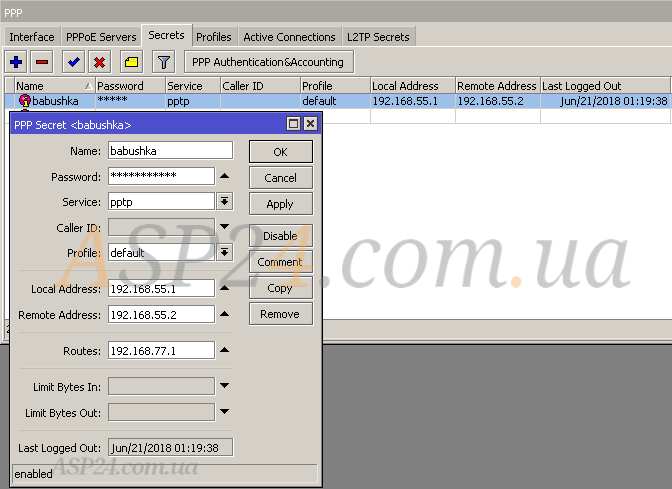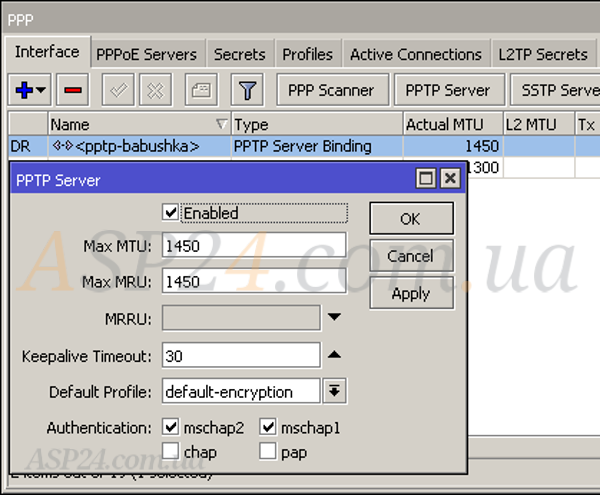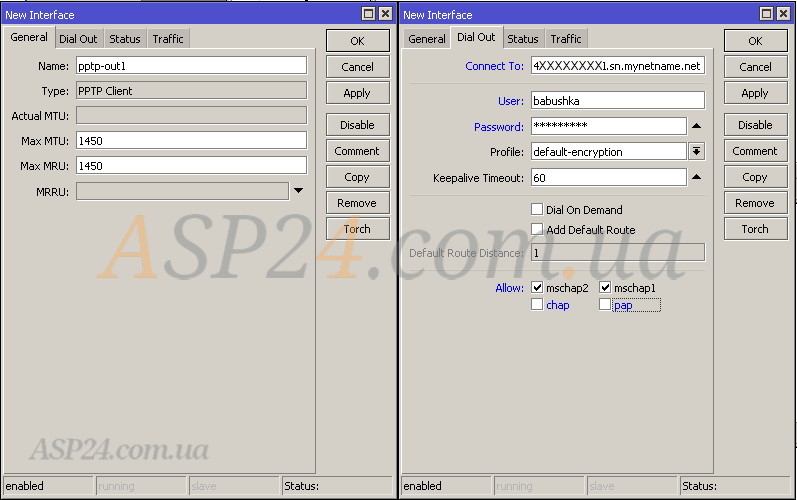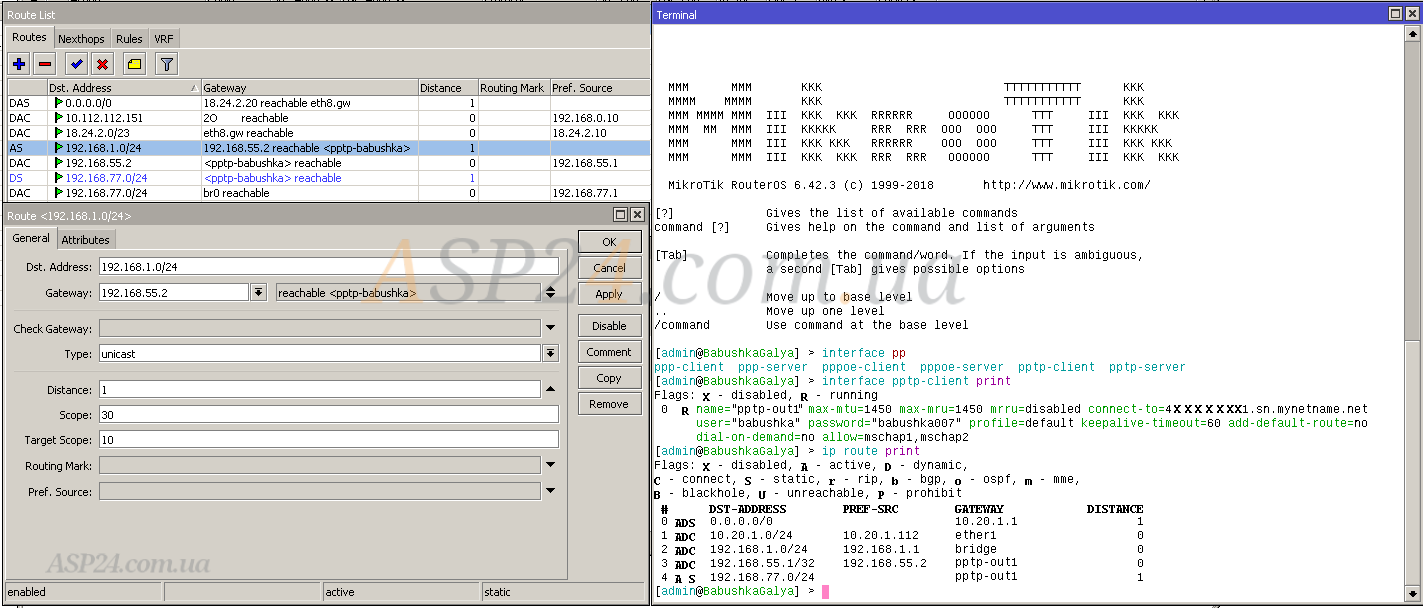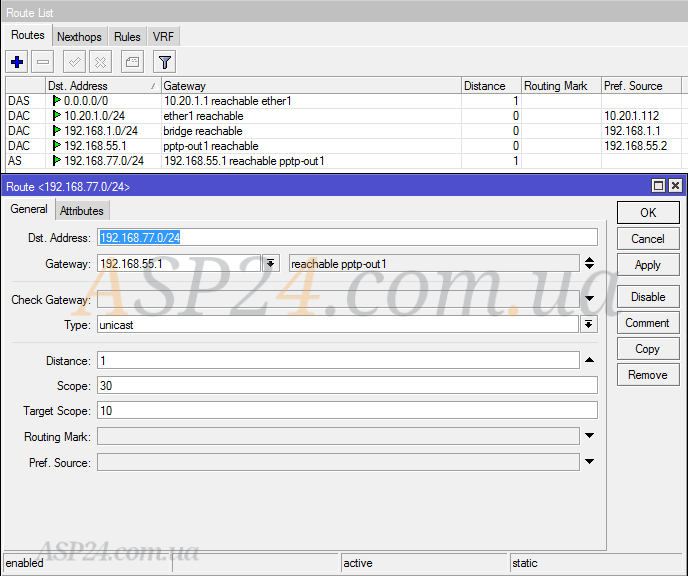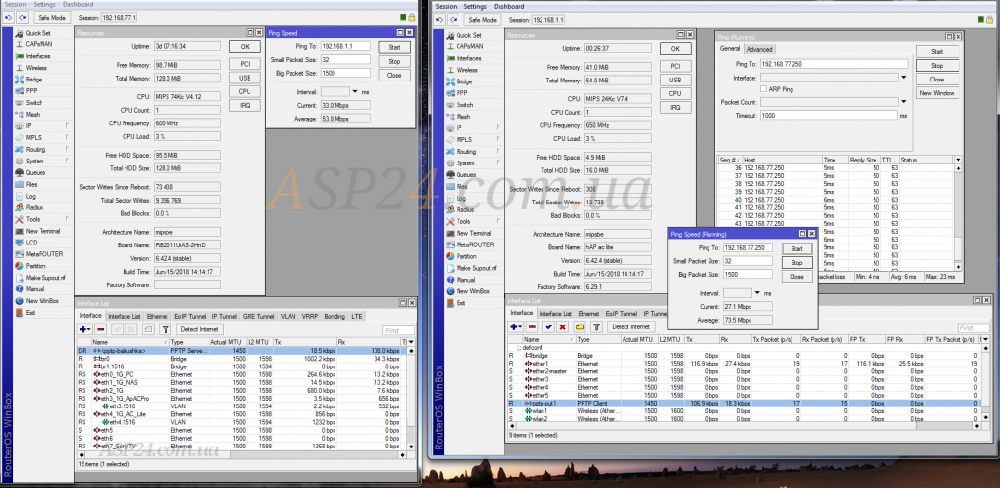Содержание
Моя задача: разобрать действия которые нужно проделать на домашнем Микротике (2011UiAS-2HnD) чтобы можно было откуда угодно иметь возможность настроить VPN подключение и получить доступ к домашним сервисам , в моем случае такие сервисы как: ZM (следим за периметром возле дома), OwnCloud (собственная база заметок), Zabbix (мониторю состояние своих сервисов: + погоду и различные датчики).
Доступ к домашней сети будет организован посредством протокола PPTP, он представляет из себя связку протокола TCP (для передачи данных) и GRE (для обертывания пакетов).
Схема организации туннеля до домашнего микротика:
- Мне провайдер предоставляет статический IP-адрес
- На Mikrotik создаем туннель
- На Mikrotik создаем профили удаленного подключения (Логин и Пароль)
- На Mikrotik создаем правила Firewall маршрутизации чтобы пройти сквозь брандмауэр
Первым делом подключаюсь через Winbox к своему Mikrotik’у и активирую PPTP сервер :
WinBOX — IP&MAC — меню PPP — вкладка Interface, после нажимаю PPTP Server
Enabled: отмечаю галочкой
MAX MTU: 1450
MAX MRU: 1450
Keepalive Timeout: 30
Default Profile: default
Authentication: должно быть отмечено только — mschap1 & mschap2
Теперь создаем пользователей удаленного подключения:
В разделе PPP переходим в меню Secrets и добавляем нового пользователя: Add —
Name: ekzorchik
Password: Aa1234567@@. (советую ставить пароль посложнее)
Service: pptp
Profile: default-encryption
Local Address: пишем IP-адрес Mikrotik, который будет выступать в роли Сервера VPN (192.168.1.9)
Remote Address: пишем IP-адрес пользователя (192.168.1.100)
Как только настройки произведены нажимаем Apply & OK для применения и сохранения.
Теперь переходим к настройки правил для Firewall моего Mikrotik чтобы он пропускал удаленные авторизованные подключения;
- открываю порт 1723 ( для TCP— протокола ):
winbox — IP&MAC — IP — Firewall — вкладка Filter Rules — Add
вкладка General:
Chain: input
Protocol: 6 (tcp)
Dst. Port: 1723
вкладка Action:
Action: accept
- открываю правило для GRE.
winbox — IP&MAC — IP — Firewall — вкладка Filter Rules — Add
вкладка General:
Chain: input
Protocol: 47 (gre)
вкладка Action:
Action: accept
Так выглядят правила в winbox’е:
На заметку: по умолчанию создаваемые правила помещаются в конец общего списка, а их нужно переместить наверх перед всеми запрещающими правилами, если этого не сделать работать они не будут.
Вот как бы и все, проверяю к примеру настройки подключения с работы из операционной системы Windows 7 Professional SP1:
Пуск — Панель управления — Центр управления сетями и общим доступом — Настройка нового подключения или сети — Подключение к рабочему месту — Использовать мое подключение к Интернету (VPN) :
- Интернете-адрес: указываю внешний IP&DNS адрес выделяемый мне провайдером.
- Имя местоназначения: VPN-HOME
- Разрешить использовать это подключение другим пользователям: отмечаю галочкой
После указываю имя пользователя и пароль на удаленный доступ (данные идентификационные данные были введены выше):
- Пользователь: ekzorchik
- Пароль: Aa1234567@@.
- Запомнить этот пароль: отмечаю галочкой
И после нажимаю «Подключить», если все сделано правильно то подключение будет установлено:
Также можно проверить, открыв оснастку «Центр управления сетями и общим доступом»
Также можно проверить, открыв консоль командной строки и отобразив IP адреса текущих сетевых адаптеров:
Win + R → cmd.exe
C:Usersaollo>ipconfig
Настройка протокола IP для Windows
Адаптер PPP VPN-HOME:
Маска подсети . . . . . . . . . . : 255.255.255.255
Основной шлюз. . . . . . . . . : 0.0.0.0
Ethernet adapter Подключение по локальной сети:
Маска подсети . . . . . . . . . . : 255.255.255.0
Основной шлюз. . . . . . . . . : 10.9.9.1
Что теперь ну подключен я по VPN к дому, а что мне это дает, а то что теперь можно к примеру запустить браузер и подключиться к домашним ресурсам, если настроено удаленное включение компьютеров через Wake On Lan, то посредством запросов их можно включить, а после либо по VNC,RDP подключиться к ним.
Чтобы отключиться от VPN соединения, нужно возле часиков справа видите монитор с сетевой вилкой, нажимаете по нему левой кнопкой мыши, находите Ваше подключенное VPN соединение, наводите на него мышь (подключение выделяется) и через правый клик мышью выбираете меню «Отключить», а чтобы подключить все то же самое но выбираете меню «Подключить» — «Подключение»
Это все конечно же хорошо, а если Ваш провайдер не выдает Вам статический IP-адрес как у меня, как же быть. Но в этом Вам повезло, т. к. в самом Mikrotik есть служба на подобии DynDNS или No-IP которая может предоставить Вам DNS ссылку доступа к Вашему Mikrotik’у из вне, т. е.
WinBOX — IP&MAC — перехожу в раздел Quick Set, отмечаю галочкой VPN Access
Указываю пароль (VPN Password) и что я вижу, у меня есть внешний адрес вот в таком вот формате: .sn.mynetname.net , дефолтное имя пользователя и пароль которые я ввел только что выше.
C:Usersaollo>ping .sn.mynetname.net
Обмен пакетами с .sn.mynetname.net [
Статистика Ping для [
Пакетов: отправлено = 2, получено = 2, потеряно = 0
Приблизительное время приема-передачи в мс:
Минимальное = 7мсек, Максимальное = 8 мсек, Среднее = 7 мсек
Открываем меню настройки PPP, включаем его и при создании нового пользователя указываем: Name (VPN), Password (то что указали выше), Service (pptp), Profile (default-encryption), Local Address (192.168.1.9), Remote Address (192.168.1.101) и нажимаем Apply и OK
После проверяю настройки подключения с рабочей станции только вместо статического IP адреса уже указываю DNS-ссылку: .sn.mynetname.net
и подключение также успешно проходит.
Итого, как оказалось на Микротике достаточно быстро можно поднять PPTP сервис посредством которого можно быстро начать пользоваться VPN-соединением. Такие настройки одинаково работают, как для дома так и для корпоративной сети, в этом собственно и большой плюс данного вида оборудования, купив раз с запасом получаем инструмент где можно реализовать многое, а для малой компании это будет существенным подспорьем. На этом я прощаюсь и до новых заметок, с уважением автор блога — ekzorchik.
Используйте прокси ((заблокировано роскомнадзором, используйте vpn или proxy)) при использовании Telegram клиента:
Поблагодари автора и новые статьи
будут появляться чаще 🙂
Карта МКБ: 4432-7300-2472-8059
Yandex-деньги: 41001520055047
Большое спасибо тем кто благодарит автора за практические заметки небольшими пожертвованиями. С уважением, Олло Александр aka ekzorchik.
VPN-туннели – распространенный вид связи типа "точка-точка" на основе стандартного интернет-соединения через роутеры MikroTik. Они представляют собой, по сути "канал внутри канала" – выделенную линию внутри основной.
Необходимость настройки туннельного VPN-соединения на MikroTik возникает в случаях, когда:
- Требуется предоставить доступ к корпоративной сетисотрудникам предприятия, которые работают из дома, или находясь в командировке, в том числе с мобильных устройств.
- Требуется предоставить доступ в интернет абонентам провайдера (в последнее время такая реализация доступа клиентов становится все более популярной).
- Необходимо соединить два удаленных подразделения предприятия защищенным каналом связи с минимальными затратами.
В отличие от обычной сети, где данные передаются открыто и в незашифрованном виде, VPN является защищенным каналом связи. Уровень защиты зависит от типа туннельного протокола, выбранного для соединения. Так, наименее защищенным считается протокол PPtP, даже его "верхний" алгоритм аутентификации mschap2 имеет ряд проблем безопасности и легко взламывается. Наиболее безопасным считается набор протоколов IPsec.
Несмотря на укоряющую картинку, иногда смысл в отключении шифрования и аутентификации все же есть. Многие модели MikroTik не поддерживают аппаратное шифрование, и обработка всех процессов, связанных с защитой соединения происходит на уровне CPU. Если безопасность соединения не является для вас критичным моментом, а производительность используемого роутера оставляет желать лучшего, то отключение шифрования можно использовать для разгрузки процессора.
Выбор протокола для VPN на MikroTik
Для настройки соединения по VPN через MikroTik чаще всего используются следующие протоколы:
В сегодняшней статье мы рассмотрим настройку подключения VPN с помощью двух из них, как наиболее часто встречающихся в работе провайдера и системного администратора: PPtP и PPPoE. О настройке VPN на MikroTik с помощью OpenVPN у нас есть отдельная статья.
VPN через PPtP на MikroTik
PPtP – самый распространенный протокол VPN. Представляет собой связку протокола TCP, который используется для передачи данных, и GRE – для инкапсуляции пакетов. Чаще всего применяется для удаленного доступа пользователей к корпоративной сети. В принципе, может использоваться для многих задач VPN, однако следует учитывать его изъяны в безопасности.
Прост в настройке. Для организации туннеля требуется:
создать на роутере MikroTik, через который пользователи будут подключаться к корпоративной сети, PPtP-сервер,
создать профили пользователей с логинами/паролями для идентификации на стороне сервера,
создать правила-исключения Firewall маршрутизатора, для того, чтобы подключения беспрепятственно проходили через брандмауер.

Для этого идем в раздел меню PPP, заходим на вкладку Interface, вверху в перечне вкладок находим PPTP сервер и ставим галочку в пункте Enabled.
Снимаем галочки с наименее безопасных алгоритмов идентификации – pap и chap.

В разделе PPP переходим в меню Secrets и с помощью кнопки " + " добавляем нового пользователя.
В полях Name и Password прописываем, соответственно логин и пароль, который будет использовать пользователь для подключения к туннелю.
В поле Service выбираем тип нашего протокола – pptp, в поле Local Address пишем IP-адрес роутера MikroTik, который будет выступать в роли VPN-сервера, а в поле Remote Address – IP-адрес пользователя

Нам нужно открыть 1723 порт для трафика по TCP-протоколу для работы VPN-туннеля MikroTik, а также разрешить протокол GRE. Для этого идем в раздел IP, потом – в Firewall, потом на вкладку Filter Rules, где с помощью кнопки "+" добавляем новое правило. В поле Chain указываем входящий трафик – input, в поле Protocol выбираем протокол tcp, а в поле Dst. Port – указываем порт для VPN туннеля 1723.
Переходим здесь же на вкладку Action и выбираем accept – разрешать (трафик).
Точно также добавляем правило для GRE. На вкладке General аналогично предыдущему прописываем input, а в поле Protocol выбираем gre.
На вкладке Action как и в предыдущем правиле выбираем accept.
Не забываем поднять эти правила в общем списке наверх, поставив ПЕРЕД запрещающими правилами, иначе они не будут работать. В RouterOS Mikrotik это можно сделать перетаскиванием правил в окне FireWall.
Все, PPtP сервер для VPN на MikroTik поднят.

В некоторых случаях, когда при подключении необходимо видеть локальную сеть за маршрутизатором, нужно включить proxy-arp в настройках локальной сети. Для этого идем в раздел интерфейсов (Interface), находим интерфейс, соответствующий локальной сети и на вкладке General в поле ARP выбираем proxy-arp.
Если вы подняли VPN между двумя роутерами MikroTik и вам необходимо разрешить передачу broadcast, можно попробовать добавить существующий профиль подключения (PPP – Profiles) удаленного роутера в бридж главного:
UPD из комментария: Если вам дополнительно нужно получить доступ к расшаренным папкам на компьютерах локальной сети, понадобится также открыть порт 445 для проходящего трафика SMB-протокола, который отвечает за Windows Shared. (Правило forward в брандмауере).

На стороне VPN-клиента настройки состоят только в том, чтобы создать подключение по VPN, указать IP-адрес VPN (PPtP) сервера, логин и пароль пользователя.
VPN через PPPoE на MikroTik
Своей распространенностью в последнее время VPN по протоколу PPPOE обязан провайдерам, предоставляющим широкополосный, в т. ч. беспроводной доступ в интернет. Протокол предполагает возможность сжатия данных, шифрования, а также характеризуется:
Доступностью и простотой настройки.
Поддержкой большинством маршрутизаторов MikroTik.
Устойчивостью зашифрованного трафика к ARP-спуфингу (сетевой атаке, использующей уязвимости протокола ARP).
Меньшей ресурсоемкостью и нагрузкой на сервер, чем PPtP.
Также его преимуществом является возможность использования динамических IP-адресов: не нужно назначать определенный IP конечным узлам VPN-туннеля. Подключение со стороны клиента осуществляется без сложных настроек, только по логину и паролю.
Настройка VPN-сервера PPPoE MikroTik

Несколько профилей PPPoE-сервера могут понадобиться, если вы провайдер и раздаете интернет по нескольким тарифным пакетам. Соответственно, в каждом профиле можно настроить разные ограничения по скорости.
Идем в раздел PPP , открываем пункт Profiles и с помощью кнопки " + " создаем новый профиль. Даем ему понятное нам название, прописываем локальный адрес сервера (роутера), отмечаем опцию Change TCP MSS (корректировку MSS), для того, чтобы все сайты нормально открывались.
Кстати, в некоторых случаях, когда возникают проблемы с открытием некоторых сайтов, при том, что пинги на них проходят, можно сделать по-другому. Корректировку MSS отключаем, а через терминал прописываем на роутере следующее правило:
"ip firewall mangle add chain=forward protocol=tcp tcp-flags=syn tcp-mss=1453-65535 action=change-mss new-mss=1360 disabled=no". В большинстве случаев это решает проблему.
Далее на вкладке Protocols все отключаем, для улучшения производительности. Если защищенность соединения для вас важна и производительность маршрутизатора позволяет, то опцию Use Encryption (использовать шифрование) не отключайте.
На вкладке Limits устанавливаем ограничения по скорости, если нужно. Первая цифра в ограничении скорости – входящий трафик на сервер (исходящий от абонента), вторая – наш исходящий трафик (входящий у абонента).
Ставим Yes в пункте Only One , это значит, что два и более абонентов с одним и тем же набором логин/пароль не смогут подключиться к PPPoE-серверу, только один.
Теперь, если необходимо, создаем остальные профили простым копированием (кнопка Copy на предыдущем скриншоте) и меняем имя и ограничение по скорости.

В том же разделе PPP находим пункт меню Secrets . В нем с помощью кнопки "+" создаем нового пользователя, который будет подключаться к нам по VPN-туннелю.
Заполняем поля Name и Password (логин и пароль, который будет вводить пользователь со своей стороны, чтобы подключиться).
В поле Service выбираем pppoe , в Profile – соответствующий профиль, в данном случае – тарифный пакет, которым пользуется абонент. Присваиваем пользователю IP-адрес, который при подключении сервер раздаст абоненту.
Если подключаем несколько пользователей, создаем для каждого из них отдельную учетную запись, меняя имя/пароль и IP-адрес.

Теперь нам необходимо сообщить маршрутизатору, на каком интерфейсе он должен "слушать" входящие подключения от VPN PPPoE клиентов. Для этого в разделе PPP мы выбираем пункт PPPoE Servers. Здесь мы меняем:
Поле Interface – выбираем тот интерфейс, к которому будут подключаться клиенты,
- Keepalive Timeout – 30 секунд (время ожидания ответа от клиента до разрыва соединения)
- Default Profile – профиль, который будет присваиваться подключаемым абонентам по умолчанию,
- Ставим галку в One Session Per Host, тем самым разрешая подключение только одного туннеля с маршрутизатора клиента или компьютера.
- Галочки в разделе аутентификации оставляем/снимаем по усмотрению.

Мы подняли PPPoE сервер и теперь к нему могут подключаться авторизованные пользователи. Если нам нужно, чтобы подсоединившиеся по VPN туннелю пользователи имели доступ в интернет, нужно настроить NAT (маскарадинг), или преобразование локальных сетевых адресов.
В разделе IP выбираем пункт Firewall и с помощью кнопки "+" добавляем новое правило.
В поле Chain должно стоять srcnat, что означает, что маршрутизатор будет применять это правило к трафику, направленному "изнутри наружу".
В поле Src. Address (исходный адрес) прописываем диапазон адресов 10.1.0.0/16. Это означает, что все клиенты с адресами 10.1. (0.0-255.255) будут выходить в сеть через NAT, т. е. мы перечисляем здесь всех возможных абонентов.
В поле Dst. Address (адрес назначения) указываем !10.0.0.0/8 – диапазон адресов, означающий собственное адресное пространство для частных сетей, с восклицательным знаком впереди. Это указывает роутеру на исключение – если кто-то из локальной сети обращается на адрес в нашей же сети, то NAT не применяется, соединение происходит напрямую.
А на вкладке Action прописываем, собственно, действие маскарадинга – подмены локального адреса устройства на внешний адрес роутера.
Настройка VPN-клиента PPPoE
Если на той стороне VPN туннеля подключение будет происходить с компьютера или ноутбука, то просто нужно будет создать высокоскоростное подключение через PPPoE в Центре управления сетями и общим доступом (для Win 7, Win 8). Если на второй стороне – тоже роутер Mikrotik, то подключаем следующим образом.

На вкладке Interface выбираем PPPoE Client и с помощью кнопки "+" добавляем новый интерфейс.
Здесь в поле Interface мы выбираем тот интерфейс роутера Mikrotik, на котором мы организуем VPN-туннель.

Далее переходим на вкладку Dial Out и вписываем логин и пароль для подключения к VPN туннелю PPPoE.
Ставим галочку в поле Use Peer DNS – для того, чтобы адрес DNS сервера мы получали с сервера VPN (от провайдера), а не прописывали вручную.
Настройки аутентификации (галочки в pap, chap, mschap1, mschap2) должны быть согласованы с сервером.
Случилось так, что родственники в деревне, к которым мы часто ездим в гости, подключились к Интернету. Эта новость меня очень обрадовала, так как мобильная сеть, которой мы обычно пользовались ловит более-менее только тогда, когда мобильный телефон лежит на настенных часах под самым потолком и раздает по Wi-Fi Интернет по дому.
Соответственно, появилась необходимость мониторить их маршрутизатор, а так же сделать удалённый доступ к моему домашнему NAS, чтобы можно было бабушкам и дедушкам показывать фотки и видео внучки (ну и наши тоже), а также периодически запрещать устройству ребёнка ютубить. Воплотить данную задачу в жизнь я решил используя маршрутизатор Mikrotik hAP AC Lite.
Провайдер, который предоставляет Интернет услуги в деревне, использует для подключения технологию динамический IP-адрес. Причем это адрес 10.X.X.X недоступный из внешней сети Интернет, поэтому есть необходимость организовать к нему доступ по типу облака. Мой провайдер предоставляет Интернет по той же технологии, но с реальным динамическим адресом. Поэтому я настроил следующую схему:
Первым делом, на ведущем маршрутизаторе RB2011 с сервером PPtP, необходимо включить функцию DDNS (так как выдается реальный динамический IP-адрес и при каждом новом подключении он может меняться).
Переходим IP -> Cloud и включаем данную функцию:
Если в поле “DNS Name” сразу после применения функции не появится сгенерированное имя сервера, то необходимо нажать кнопку “Force Update” и немного подождать. В последствии мы будем использовать это имя для настройки подключения PPtP-клиента на ведомом маршрутизаторе hAP AC Lite.
Так как существует очень много информации и описаний настройки PPtP сервер-клиент в Интернете, буду краток и начнём мы с ведущего RB2011:
- IP -> Firewall добавляем два правила с Action – accept, и обязательно двигаем их выше всех запрещающих, иначе все подключения vpn будут блокироваться:
2. PPP -> Secrets – +, добавляем пользователя, в моём случае это “babushka”:
3. Включаем PPtP-сервер, многие рекомендуют оставлять только надёжные методы аутентификации:
Настраиваем PPtP-клиента на маршрутизаторе hAP AC Lite:
После того, как соединение установлено, необходимо проверить каким образом на обоих маршрутизаторах осуществляется маскарадинг. Если на Out-Interface что-то есть, то необходимо добавить еще одно правило с маскарадингом на PPtP соединение, либо убрать полностью все интерфейсы (как у меня), тогда маскарадиться из локальной сети будут все исходящие соединения:
На данном этапе нам осталось выполнить одно простейшее действие – добавить наши сети в таблицы роутинга обоих маршрутизаторов. Делается это следующим образом – маршрутизатору RB2011 с внутренней сетью 192.168.77.0/24 добавляем:
При этом необходимо обратить внимание, что Gateway указан IP адрес удаленного PPtP-клиент соединения. Я ставил вначале интерфейс
, но при каждом новом подключении роутинг на данную сеть слетает, а при прописанном адресе остается. А вот на втором маршрутизаторе 192.168.1.1/24 можно указать интерфейс, но я сделал так же, как и на первом:
Проверить всё можно обычной командной ping, и доступ к ресурсам NAS с обычного проводника.
Также я добавил PPtP пользователя типа “бабушки” – себя, и настроил данное подключение на смартфоне, теперь у меня есть доступ к своей домашней сети из любой точки мира, плюс оттуда же и доступ к маршрутизатору бабули.
Итак, мы получили полный доступ к сетям маршрутизаторов с возможностью администрировать обе сети; доступ к NAS, то что и было нужно. Этим могут пользоваться администраторы сетей для обслуживания удаленно своих клиентов, а также малый и средний бизнес для удаленной работы. Таким же образом можно объединить несколько сетей через VPN.