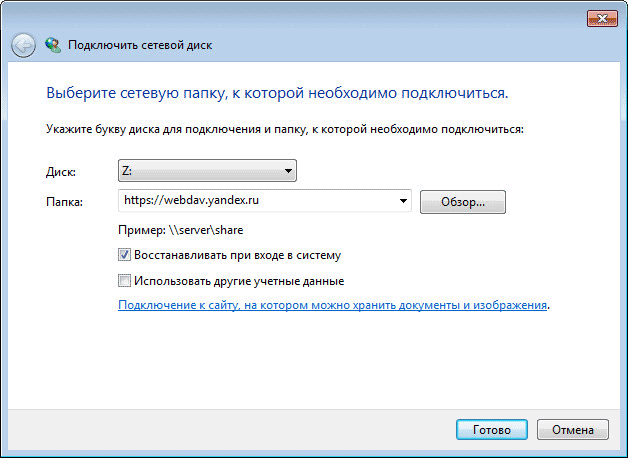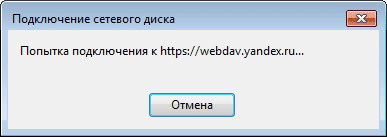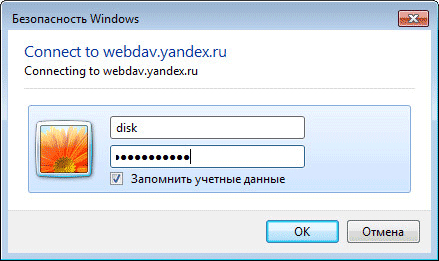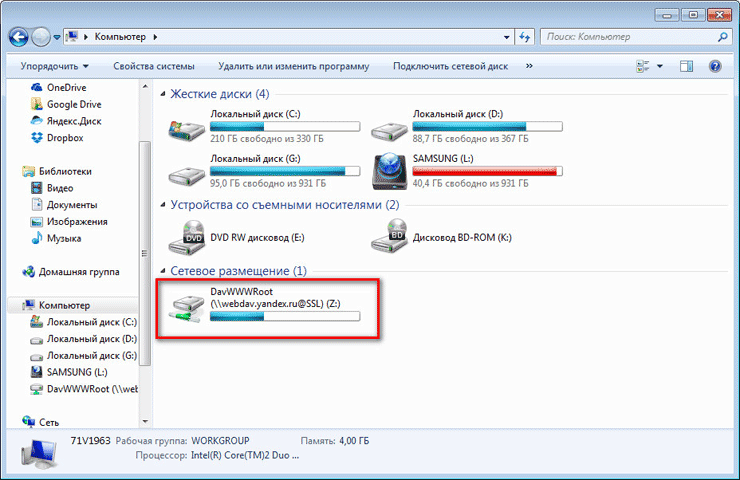Содержание
Облачное хранилище Яндекс Диск можно будет подключить к своему компьютеру как сетевой диск, по протоколу WebDAV. После подключения сетевого диска, вы сможете работать с облачным хранилищем Яндекса со своего компьютера, как с обычным диском в операционной системе Windows.
В Яндекс.Диск вы можете хранить свои файлы в «облаке», взаимодействуя с хранилищем, с помощью специальной программы-клиента, или управляя своими данными через веб-интерфейс, используя для этого браузер.
При использовании специальной программы от Яндекса, ваши файлы будут храниться одновременно на компьютере и в облачном хранилище, а при использовании веб-интерфейса, ваши данные будут находиться только в облачном хранилище.
Можно также использовать Яндекс.Диск в качестве сетевого диска. Это позволит вам получить доступ к своим файлам в облачном хранилище непосредственно в Проводнике. Подключение Диска к компьютеру будет происходить с помощью протокола WebDAV.
Сетевой диск по WebDAV
WebDAV (Web-based Distributed Authoring and Versioning) — переводится примерно так: веб-средства для распределенной разработки и управления версиями. Это набор расширений, которые устанавливаются поверх протокола HTTP, которые позволяют пользователям совместно редактировать и управлять файлами на удаленном веб-сервере.
Другой особенностью использования Яндекс.Диска по протоколу WebDAV является то, что все данные этого облачного хранилища будут находится в «облаке», а не на вашем компьютере. Вы работаете с облачным хранилищем как обычным диском на своем компьютере, а все данные при этом, физически будут находиться на удаленном сервере Яндекса.
Если на вашем компьютере уже установлена программа-клиент, и вы пользуетесь облачным хранилищем на своем компьютере, то при подключении Яндекс.Диска через WebDAV, вы можете дополнительно подключить к своему компьютеру сетевой диск с другим вашим облачным хранилищем Яндекса.
У вас может быть несколько облачных хранилищ в Яндексе. Это довольно распространенное явление, так как у многих пользователей может быть несколько электронных почтовых ящиков в Яндексе. Яндекс.Диск привязан к электронному почтовому ящику, поэтому у этих пользователей автоматически будет несколько облачных хранилищ, которыми они могут пользоваться.
Как подключить Яндекс.Диск как сетевой диск к компьютеру на Windows
Для подключения сетевого диска в операционной системе Windows, сначала нужно будет кликнуть правой кнопкой по иконке «Компьютер» или «Этот Компьютер» на Рабочем столе или из меню «Пуск». Затем необходимо будет выбрать пункт контекстного меню «Подключить сетевой диск…».
По-другому, подключить сетевой диск можно будет из окна Проводника, открытого во вкладке «Компьютер». Там нужно будет выбрать «Подключить сетевой диск».
Далее будет открыто окно «Подключить сетевой диск». В этом окне необходимо выбрать букву для нового сетевого диска. По умолчанию, Windows автоматически выбирает свободную букву алфавита. Вы можете поменять букву диска, если вам это потребуется.
В поле «Папка» необходимо будет ввести следующий адрес:
По умолчанию, активирован пункт «Восстанавливать при входе в систему».
После завершения выбора настроек, нажмите на кнопку «Готово».
Далее откроется окно «Подключение сетевого диска».
После успешного подключения сетевого диска, будет открыто окно «Безопасность Windows».
Здесь, в поле «Пользователь» вам нужно будет ввести логин от своей учетной записи в Яндекс.Диск. Так как логин привязан к почтовому ящику в Яндексе, то обратите внимание на то, что в этом случае, вам нужно будет вводить не полный адрес электронной почты, а только логин (то, что идет до «собаки»).
В поле «Пароль» введите пароль от своей учетной записи. Затем, активируйте пункт «Запомнить учетные данные», для того, чтобы заново не вводить свои данные, при каждом новом подключении к сетевому диску. Далее нажмите на кнопку «ОК».
После этого, в окне Проводника будет открыто облачное хранилище Яндекс.Диск. Здесь будут отображены все файлы и папки, которые размещены именно в этом облачном хранилище.
В окне Проводника, все сетевые диски, подключенные к вашему компьютеру, будут отображаться в области «Сетевое размещение».
Теперь вы можете пользоваться «облаком» Яндекса как обычным диском на своем компьютере.
Как отключить сетевой диск Яндекс WebDAV
Для отключения webdav yandex disk от компьютера, сначала вам нужно будет кликнуть по иконке «Компьютер» или «Этот компьютер», а затем в контекстном меню следует выбрать пункт «Отключить сетевой диск…».
В открывшемся окне « сетевых дисков», вам необходимо будет выделить нужный диск, а затем нажать на кнопку «ОК».
После этого сетевой диск Яндекс.Диск будет отключен от вашего компьютера.
Выводы статьи
Пользователь может подключить облачное хранилище Яндекс.Диск к своему компьютеру как сетевой диск, при помощи протокола WebDAV. В этом случае, вы будете использовать удаленное «облако» как сетевой диск. При этом, физически ваши файлы будут находиться на удаленном сервере, а вы сможете работать с ними как на обычном диске своего компьютера.
| WebDAV | |
|---|---|
| Уровень (по модели OSI) | Прикладной |
| Порт/ID | 80, 443 |
| Спецификация | RFC 2518, RFC 4918 |
WebDAV (Web Distributed Authoring and Versioning) или просто DAV — набор расширений и дополнений к протоколу HTTP, поддерживающих совместную работу пользователей над редактированием файлов и управление файлами на удаленных веб-серверах. В качестве миссии рабочей группы по созданию DAV было заявлено: "разработка дополнений к протоколу HTTP, обеспечивающих свободное взаимодействие инструментов распределенной разработки веб-страниц, в соответствии с потребностями работы пользователей". Однако в процессе эксплуатации DAV нашёл себе ряд других применений, выходящих за первоначально принятые рамки коллективной работы над веб-документами. Сегодня DAV применяется в качестве сетевой файловой системы, эффективной для работы в Интернете и способной обрабатывать файлы целиком, поддерживая хорошую производительность работы в условиях окружения с высокой временной задержкой передачи информации. Кроме того, DAV широко применяется в качестве протокола для доступа через Интернет и манипулирования содержимым систем документооборота (document management system). Ещё одной важной целью DAV является поддержка работы распределенных команд по разработке программного обеспечения. В качестве резюме задачу создания DAV можно указать так: на волне повсеместного использования HTTP в качестве стандартного уровня доступа к широкому кругу хранилищ информации расширить его возможности средствами записи информации (HTTP — доступ на чтение, DAV — доступ на запись).
Содержание
Основные возможности [ править | править код ]
- Блокировка — долгосрочные блокировки на запись документа предотвращают потерю информации при одновременном редактировании документа несколькими пользователями. Учитывая характер Интернет-соединений пользователей, длительность блокировки в DAV не зависит от индивидуального сетевого соединения.
- Свойства — произвольные метаданные могут храниться в качестве свойств, описанных на языке XML. В качестве примера можно привести список авторов документа или его краткую аннотацию. Протокол DAV предоставляет средства для создания, редактирования и удаления свойств. Протокол DASL или DAV Searching and Locating предоставляет средства поиска и локализации веб-ресурсов на основе значения их свойств.
- Именованные области(Namespace) — раздел DAV, поддерживающий переименование и перемещение веб-ресурсов. Механизм реализован в протоколе с помощью коллекций, выполняющих функцию, аналогичную папкам в файловой системе.
Особенности [ править | править код ]
- Выполнение основных файловых операций над объектами на удаленном сервере;
- Выполнение расширенных файловых операций (блокировки, поддержка версий);
- Работа с любым типом объектов (не только файлы);
- Работа с метаданными;
- Поддержка одновременной работы над несколькими объектами.
Используется для совместной работы над удаленными файлами, являясь заменой для FTP и SMB.
Методы [ править | править код ]
WebDAV расширяет HTTP следующими методами запроса:
- PROPFIND — получение свойств объекта на сервере в формате XML. Также можно получать структуру репозитория (дерево каталогов);
- PROPPATCH — изменение свойств за одну транзакцию;
- MKCOL — создать коллекцию объектов (каталог в случае доступа к файлам);
- COPY — копирование из одного URI в другой;
- MOVE — перемещение из одного URI в другой;
- LOCK — поставить блокировку на объекте. WebDAV поддерживает эксклюзивные и общие (shared) блокировки;
- UNLOCK — снять блокировку с ресурса.
Стандарты [ править | править код ]
Работа WebDAV регулируется следующими стандартами:
-
RFC 2291 «Requirements for a Distributed Authoring and Versioning Protocol for the World W > Интересные факты [ править | править код ]
Если у вас подключен платный тариф, вы можете подключиться к сервису по протоколу WebDAV. На вашем компьютере Облако будет выглядеть как обычная файловая система.
Настройка на Windows
1. Перейдите в «Этот компьютер».
2. В верхней панели нажмите «Подключить сетевой диск».
3. В открывшемся окне нажмите на надпись «Подключение к веб-сайту, на котором вы можете хранить документы и изображения».
4. Нажмите «Далее».
5. Выделите надпись «Выберите другое сетевое расположение» и нажмите «Далее».
6. В поле «Сетевой адрес или адрес в Интернете» введите https://webdav.cloud.mail.ru и нажмите «Далее».
7. Введите логин и пароль от аккаунта, к которому подключено Облако.
Если в почтовом ящике включена двухфакторная аутентификация, вместо пароля нужно сгенерировать и указать код для внешнего приложения. Подробнее в статье «Внешние приложения».
8. Укажите имя сетевого диска и нажмите «Далее».
9. Нажмите «Готово». Сетевой диск будет доступен в «Проводнике».
При загрузке больших файлов возникает проблема с индикатором: он останавливается на 99%. На самом деле загрузка начинается именно в этот момент. Чтобы файл появился на Облаке, подождите еще некоторое время. Это специфика работы протокола WebDAV на Windows. К сожалению, мы не можем на неё повлиять.
Исправление ошибок
Если у вас возникла ошибка при подключении Облака по протоколу WebDAV, попробуйте настроить доступ через консоль Windows. Для этого:
- Нажмите клавиши Win+R.
- В открывшемся окне напишите «CMD» и нажмите «ОК». Откроется командная строка.
- Введите команду где — ваш почтовый ящик, к которому подключено Облако, и
Если ошибка сохранилась, проверьте, запущена ли у вас служба «Веб-клиент». Для этого:
- Перейдите «Пуск» → «Панель управления» → «Система и безопасность» → «Администрирование» → «Службы».
- В списке найдите службу «Веб-клиент» и откройте ее.
- В списке «Тип запуска» выберите «Автоматически».
- Нажмите «ОК» и перезагрузите компьютер.
Настройка на macOS
1. На рабочем столе в панели задач Finder нажмите «Переход» → «Подключение к серверу».
2. Введите https://webdav.cloud.mail.ru и нажмите «Подключиться».
3. Введите логин и пароль от аккаунта, к которому подключено Облако, и нажмите «Подключиться».
Если в почтовом ящике включена двухфакторная аутентификация, вместо пароля нужно сгенерировать и указать код для внешнего приложения. Подробнее в статье «Внешние приложения».
Откроется окно с Облаком пользователя.
Настройка на Linux
1. Перейдите в ваш файловый менеджер.
2. Нажмите надпись «Подключиться к серверу» («Connect to Server»).
3. В поле «Адрес сервера» («Server Adress») введите davs:// @webdav.cloud.mail.ru:443 , где — адрес вашего ящика, к которому подключено Облако, в формате yourname@domain.ru.
4. Нажмите «Подключиться» («Connect»).
5. Введите пароль от ящика и снова нажмите «Подключиться» («Connect»).
Если в почтовом ящике включена двухфакторная аутентификация, вместо пароля нужно сгенерировать и указать код для внешнего приложения. Подробнее в статье «Внешние приложения».
Откроется Облако. Чтобы в дальнейшем попасть в него, откройте файловый менеджер. Ссылка находится снизу в левом меню.
Чтобы выйти из Облака, нажмите на значок 
Если вы используете davfs2 , отключите использование метода LOCK . Для этого выставите опции use_locks в 0 в конфигурационном файле /etc/davfs2/davfs2.conf (расположение файла может варьироваться в зависимости от используемого дистрибутива).