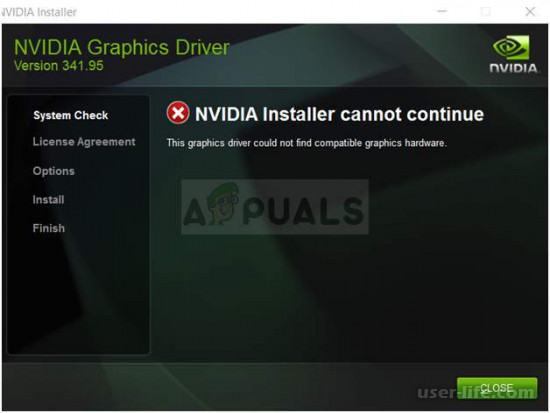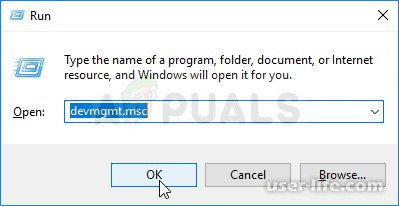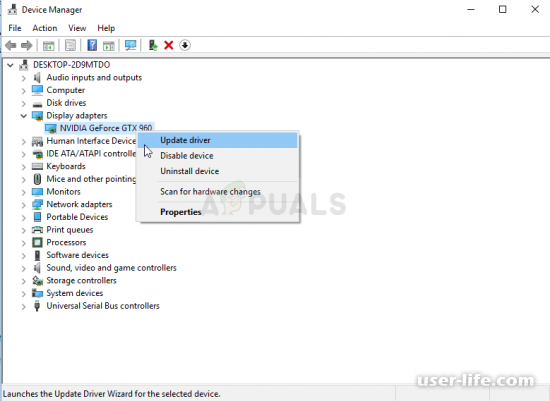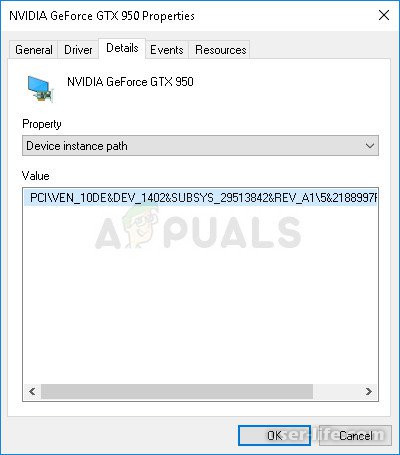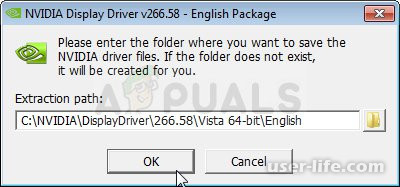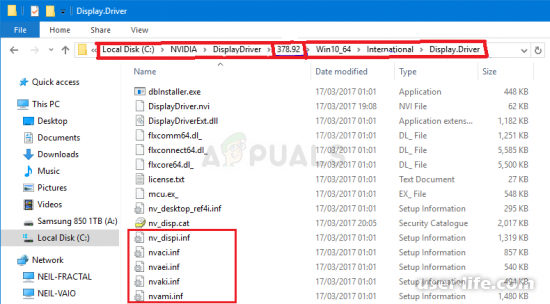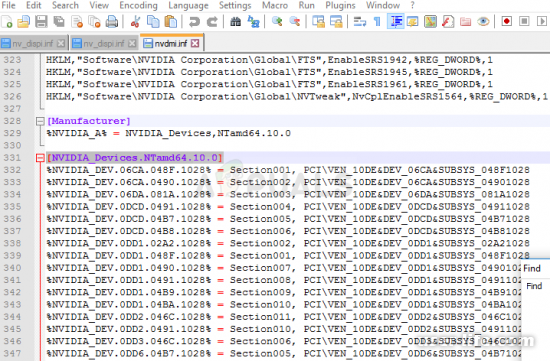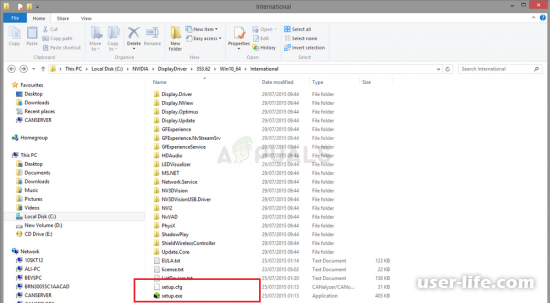Содержание
Достаточно часто люди после приобретения одной из последних моделей ноутбука, где интегрирована видеокарта производства NV >
Все варианты устранения проблемы совместимости
Рассматриваемая ситуация возникает потому что компания по неизвестным причинам не очень охотно выпускает обновленные пакеты драйверов для своих продуктов под конкретные марки ноутбуков (Lenovo, HP, Sony, Acer, ASUS и т.д.). Из-за этого получается, что вы загружаете последнюю имеющуюся версию под свою графическую карту с официального ресурса разработчика и нажимаете его установку, а затем видите сообщение: «Продолжить установку NVIDIA невозможно», «Этот графический драйвер не смог найти совместимого графического оборудования». Данная статья посвящена решению этой ошибки с указанием подробных инструкций.
Существуют как простые решения выхода из сложившейся ситуации, так и более сложные, состоящие в многоэтапной манипуляции с редактированием определенных файлов. Вычислить, какой из вариантов подойдет именно вам, невозможно, так как все зависит от конкретного производителя ноутбука, модели видеокарты и корректности сборки операционной системы. Попробуйте поочередно каждую из нижеприведенных инструкций, и вы обязательно справитесь с поставленной задачей.
Способ 1: Сброс и обновление установленных драйверов
В первую очередь сделайте самые элементарные шаги, чтобы исключить банальную «кривую» установку системных файлов. Для этого поэтапно выполните такие действия:
- Отключите имеющийся антивирус.
- Узнайте точную модель своей видеокарты.
Подробнее: Как узнать модель видеокарты в Windows 7, Windows 10
Далее вновь нажмите ПКМ по видеоадаптеру и выберите опцию «Обновить драйверы…». Откроется окошко, где от вас потребуется выбрать способ поиска необходимых файлов. Кликните по нижнему пункту «Выполнить поиск драйверов на этом компьютере» (то есть, установка пройдет в ручном режиме).
Следующим шагом будет указание пути расположения папки с ранее загруженным пакетом и нажатие кнопки «Далее».

Примечание! При поиске необходимого драйвера на сайте NVIDIA указывайте точную модель графической карты в соответствии с тем, что для ноутбуков в любом случае указана буква М в названии, хотя ее не пишут в документации к устройству. Это означает, что если у вас NVIDIA GeForce 9400 GT, то ваш пакет будет называться NVIDIA GeForce 9400M GT и принадлежать к 9400M серии.
Способ 2: Изменение параметров BIOS
Данный метод больше подходит для тех, кто произвел замену старой видеокарты на более новую и в результате столкнулся с невозможностью установить требуемые драйверы. Дело в том, что по умолчанию в BIOS в настройках видеокарты указывается единый тип контроллера – PCI. Впоследствии при подключении нового устройства это заставляет систему воспринимать карту как внешнюю или второстепенную. Итак, сделать вам необходимо следующее:
-
Войдите в оболочку BIOS. В зависимости от материнской платы это можно сделать с помощью нажатия клавиши F2 или Delete сразу после появления первой картинки при включении устройства.
Читайте также: Как попасть в BIOS на компьютере
В Award перейдите во вкладку «Advanced BIOS Features», где напротив строки «Init Display First» нужно выставить параметр «PCI Slot» либо что-то похожее (зависит от модели видеоадаптера).
В AMI зайдите на вкладку «Advanced», и установите значение «PCI» либо «PCIE» в строке «Primary Graphics Adapter».
Названия параметра и раздела могут меняться в зависимости от версии БИОС.
Другие названия изменения шины для графического интерфейса вы найдете на скриншоте ниже:
Способ 3: Установка оригинальной сборки Windows
На просторах интернета можно скачать самые изощренные сборки Windows, с наличием разных утилит, облегчающих использование ОС. Но очень часто такие «прокачанные» оболочки создают проблемы при попытках установки необходимых драйверов, причем это может коснуться не только видеокарты NVIDIA, но и любого другого компонента.
Все, что от вас требуется, — это установить на свое устройство оригинальную версию Windows – MSDN, не имеющую никаких переделок. После завершения данных манипуляций можете пробовать заново устанавливать файлы для видеокарты.
Примечание! Как известно, оригинальная Windows требует покупки лицензии, но для того чтобы протестировать работоспособность видеокарты и в дальнейшем либо купить серийный ключ, вам вполне хватит бесплатного тестового 30-дневного периода.
Способ 4: Редактирование системных файлов
Самый эффективный, но наиболее сложный метод состоит в самостоятельном изменении параметров исполняемых файлов, входящих в состав пакета драйверов. Четко повторяйте указанные далее шаги, чтобы гарантированно устранить проблему несовместимости графического оборудования:
-
Сначала скачайте драйвер с сайта NVIDIA. При поиске нужно указать точную модель видеокарты и версию операционной системы. Из предложенного списка выберите самую свежую сборку.
Далее необходимо посетить сервис производителя вашего ноутбука и скачать оттуда пакет драйверов для видеокарты, предварительно указав ОС и модель гаджета (на скриншоте ниже пример с ASUS).
Следующий шаг заключается в распаковке двух изначально скачанных архивов. Внутри каждого находятся практически одинаковые папки, вам понадобятся «Display.Driver».
В первую очередь в папке инсталлятора для ноутбука найдите файл «nvaci.ini» и откройте его с помощью Блокнота. Для этого нажмите на него ПКМ и выберите «Открыть с помощью» >«Блокнот»).
Перед вами появится множество строк с текстом. Одновременно зажмите клавиши Ctrl + F для вызова инструмента поиска. Вставьте скопированную строчку из «ИД оборудования», чтоб найти такую же в файлике.
Их может быть несколько в разных каталогах. Название такого раздела будет иметь примерно следующий вид: [NVIDIA_SetA_Devices.NTamd64.6.0] . Более подробно о данной манипуляции представлено на скриншоте ниже.
Все найденные строки и соответствующие им каталоги скопируйте в отдельный файл. После этого откройте Блокнотом «nvaci.ini», расположенный в папке «Display.Driver» из архива драйверов NVIDIA. С помощью строки поиска по очереди ищите ранее сохраненные названия разделов и с новой строки вставляйте принадлежащую каждому из них строчку. Сохраните и закройте отредактированные файлы.
Вернитесь в папку с драйверами для ноутбука, найдите в уже знакомой вам папке файл «nvami.ini» и в строке поиска впишите значение из уже скопированных строк. Общий его вид примерно такой:
Когда появится нужная строка, полный ее состав должен выглядеть приблизительно так:
Вместо ХХХ должна быть модель вашей видеокарты. Скопируйте данную строчку и переходите в «nvami.ini» из папки NVIDIA.
Впишите в поиск «[Strings]», после чего отобразится список всех имеющихся моделей видеокарт. Найдите из перечня свою и напротив необходимой строки вставьте это:
Не забывайте заменить XXX на модель GPU.
Примечание! Когда будете скачивать архив для ноутбука, внимательно выбирайте нужный пакет, так как, к примеру, у карты NVIDIA GeForce GT 1080, существует аж 7 модификаций, с разным размером памяти и прочими отличиями.
Заключение
Как видите, способов устранения проблемы с ошибкой «Графический драйвер не обнаружил совместимого графического оборудования» достаточно много. Выбор оптимального варианта напрямую зависит от «железа» и навыков пользователя. Главное в точности повторяйте представленные нами инструкции чтобы добиться положительного результата.
Отблагодарите автора, поделитесь статьей в социальных сетях.
Эта ошибка является исключительной для пользователей Нвидиа и появляется при попытке установить на компьютер новый драйвер видеокарты.
Полное сообщение об ошибке выглядит так:
Установщик NVIDIA не может продолжить работу — графический драйвер не может найти совместимое графическое оборудование
Причины, по которым графическому драйверу не удалось найти ошибку установщика совместимого графического оборудования?
Список причин, которые вызывают эту ошибку, не длинный, и проблема часто является технической ошибкой, допущенной NVIDIA.
Есть две основные причины проблемы:
Ваш идентификатор устройства не указан в обязательных файлах, предоставляемых установкой драйвера.
Исполнение подпись водителя может вызвать проблемы с этим драйвером поэтому убедитесь, что вы выключить его сейчас!
Решение 1. Создайте идентификатор устройства для вашей видеокарты NVIDIA
Эта проблема может возникать из-за того, что идентификатор вашей видеокарты не указан ни в одном из файлов ‘info‘, которые драйвер использует для определения того, какая видеокарта у вас на компьютере. Это редкая ошибка, и этот метод определенно потребует определенной работы.
Нажмите Пуск и введите Выполнить. Выберите Run, появится диалоговое окно Run.
Введите « devmgmt.msc » в диалоговом окне « Выполнить » и нажмите кнопку «ОК». Это сразу открывает диспетчер устройств.
В диспетчере устройств разверните категорию « Адаптеры дисплея », нажав стрелку рядом с ней, и найдите свою графическую карту NVIDIA. Убедитесь, что вы узнали название вашего устройства. Там должно быть никаких сомнений, так как вы не хотите в конечном итоге удалить не то устройство.
Когда вы найдете устройство, щелкните его правой кнопкой мыши и выберите пункт «Свойства» в контекстном меню.
Перейдите на вкладку «Сведения» в окне «Свойства» и щелкните левой кнопкой мыши меню под текстом «Свойства». Выберите параметр « Путь к экземпляру устройства», и в разделе «Значение» вы увидите текст, который должен выглядеть примерно так:
Этот текст содержит информацию о производителе видеокарты, чипсете и модели. Если вы скачали файл драйвера с веб-сайта NVIDIA, запустите его, и вы должны увидеть знакомое сообщение «Этот графический драйвер не может найти совместимое графическое оборудование».
Пока не беспокойтесь об этом. Перейдите в каталог установки.
Это та же папка, которую вы выбрали в начале установки, поэтому убедитесь, что вы перезапустили ее, чтобы увидеть, что это, если вы не уверены.
Открыть файлы с расширением .inf. Например, вы можете выбрать файл « inf» . Сделайте резервную копию этого файла, щелкнув правой кнопкой мыши по нему и выбрав опцию Копировать. Вставьте это куда-нибудь еще.
Щелкните правой кнопкой мыши по тому же файлу, который все еще находится в папке NVIDIA, и выберите «Открыть с помощью» >> «Блокнот» (или любой другой текстовый редактор).
Прокрутите вниз, пока не увидите линии.
Вы увидите, что эти строки очень похожи на путь экземпляра устройства, который вы отметили в диспетчере устройств. Прокрутите вниз, пока не дойдете до раздела, который похож на номер вашего набора микросхем (номер, который появляется после DEV в пути к экземпляру устройства).
Теперь самое сложное. Мы собираемся создать идентификатор устройства для видеокарты, установленной на вашем компьютере! Вы введете его в середине списка, рядом с похожими номерами чипсетов.
Первая часть одинакова для всех: «% NVIDIA_DEV» . Следующая часть – это четырехзначный код DEV (появляется после DEV в пути к экземпляру устройства). Если вы заметили, что у вас уже есть тот же DEV, что и у вас, вам придется увеличить его. Например, если DEV является ODD1, и вы видите строку, начинающуюся так:
% NVIDIA_DEV.0DD1.01%…, ваша строка начнется с % NVIDIA_DEV.0DD1.02%
Следующая часть – это раздел. Номер должен совпадать с тем, в котором вы его вставляете, поэтому просто проверьте номер выше. Если строка выше начинается следующим образом:
% NV >
Последняя часть должна просто соответствовать пути вашего экземпляра устройства. Поставьте запятую после части раздела и вставьте пробел. После этого вы можете просто щелкнуть правой кнопкой мыши путь к экземпляру устройства в диспетчере устройств, выбрать «Копировать» и вставить его здесь. Наконец, строка должна выглядеть так:
% NV >
Используйте комбинацию клавиш Ctrl + S, чтобы сохранить изменения. Запустите установочный файл вручную из установочного каталога NVIDIA. Это должна быть та же папка, в которой вы нашли файл «.inf», и она должна называться «setup.exe».
Все варианты устранения проблемы совместимости
Рассматриваемая ситуация возникает потому что компания по неизвестным причинам не очень охотно выпускает обновленные пакеты драйверов для своих продуктов под конкретные марки ноутбуков (Lenovo, HP, Sony, Acer, ASUS и т.д.). Из-за этого получается, что вы загружаете последнюю имеющуюся версию под свою графическую карту с официального ресурса разработчика и нажимаете его установку, а затем видите сообщение: «Продолжить установку NVIDIA невозможно», «Этот графический драйвер не смог найти совместимого графического оборудования». Данная статья посвящена решению этой ошибки с указанием подробных инструкций.
Существуют как простые решения выхода из сложившейся ситуации, так и более сложные, состоящие в многоэтапной манипуляции с редактированием определенных файлов. Вычислить, какой из вариантов подойдет именно вам, невозможно, так как все зависит от конкретного производителя ноутбука, модели видеокарты и корректности сборки операционной системы. Попробуйте поочередно каждую из нижеприведенных инструкций, и вы обязательно справитесь с поставленной задачей.
Способ 1: Сброс и обновление установленных драйверов
В первую очередь сделайте самые элементарные шаги, чтобы исключить банальную «кривую» установку системных файлов. Для этого поэтапно выполните такие действия:
Отключите имеющийся антивирус.
Узнайте точную модель своей видеокарты.
Скачайте и распакуйте полученный архив с драйвером. Надежнее всего загружать ПО с официального сайта NVIDIA, чтобы исключить заражение вирусами.
Перейдите в «Диспетчер устройств», удалите старый системный файл графической карты и обновите конфигурацию. Для этого нужно открыть «Свойства» видеокарты и выбрать вкладку «Драйвер».
Для того чтобы произвести данное обновление, необходимо правой кнопкой мыши кликнуть по требуемому устройству и из предложенного списка действий выбрать «Обновить конфигурацию оборудования».
Далее вновь нажмите ПКМ по видеоадаптеру и выберите опцию «Обновить драйверы…». Откроется окошко, где от вас потребуется выбрать способ поиска необходимых файлов. Кликните по нижнему пункту «Выполнить поиск драйверов на этом компьютере» (то есть, установка пройдет в ручном режиме).
Установка драйвера для видеокарты через Диспетчер устройств
Следующим шагом будет указание пути расположения папки с ранее загруженным пакетом и нажатие кнопки «Далее».
Примечание! При поиске необходимого драйвера на сайте NVIDIA указывайте точную модель графической карты в соответствии с тем, что для ноутбуков в любом случае указана буква М в названии, хотя ее не пишут в документации к устройству. Это означает, что если у вас NVIDIA GeForce 9400 GT, то ваш пакет будет называться NVIDIA GeForce 9400M GT и принадлежать к 9400M серии.
Способ 2: Изменение параметров BIOS
Данный метод больше подходит для тех, кто произвел замену старой видеокарты на более новую и в результате столкнулся с невозможностью установить требуемые драйверы. Дело в том, что по умолчанию в BIOS в настройках видеокарты указывается единый тип контроллера – PCI. Впоследствии при подключении нового устройства это заставляет систему воспринимать карту как внешнюю или второстепенную. Итак, сделать вам необходимо следующее:
Войдите в оболочку BIOS. В зависимости от материнской платы это можно сделать с помощью нажатия клавиши F2 или Delete сразу после появления первой картинки при включении устройства.
В Award перейдите во вкладку «Advanced BIOS Features», где напротив строки «Init Display First» нужно выставить параметр «PCI Slot» либо что-то похожее (зависит от модели видеоадаптера).
В AMI зайдите на вкладку «Advanced», и установите значение «PCI» либо «PCIE» в строке «Primary Graphics Adapter».
Названия параметра и раздела могут меняться в зависимости от версии БИОС.
Сохраните изменения, нажав F10 на клавиатуре, и снова попробуйте выполнять шаги из Способа 1.
Способ 3: Установка оригинальной сборки Windows
На просторах интернета можно скачать самые изощренные сборки Windows, с наличием разных утилит, облегчающих использование ОС. Но очень часто такие «прокачанные» оболочки создают проблемы при попытках установки необходимых драйверов, причем это может коснуться не только видеокарты NVIDIA, но и любого другого компонента.
Все, что от вас требуется, — это установить на свое устройство оригинальную версию Windows – MSDN, не имеющую никаких переделок. После завершения данных манипуляций можете пробовать заново устанавливать файлы для видеокарты.
Примечание! Как известно, оригинальная Windows требует покупки лицензии, но для того чтобы протестировать работоспособность видеокарты и в дальнейшем либо купить серийный ключ, вам вполне хватит бесплатного тестового 30-дневного периода.
Способ 4: Редактирование системных файлов
Самый эффективный, но наиболее сложный метод состоит в самостоятельном изменении параметров исполняемых файлов, входящих в состав пакета драйверов. Четко повторяйте указанные далее шаги, чтобы гарантированно устранить проблему несовместимости графического оборудования:
Перейти на официальный сайт NVIDIA
Сначала скачайте драйвер с сайта NVIDIA. При поиске нужно указать точную модель видеокарты и версию операционной системы. Из предложенного списка выберите самую свежую сборку.
Далее необходимо посетить сервис производителя вашего ноутбука и скачать оттуда пакет драйверов для видеокарты, предварительно указав ОС и модель гаджета.
Откройте «Диспетчер устройств», найдите «Стандартный VGA-адаптер» (если оболочки для видеокарты вообще нет) или «NVIDIA ХХХХХ» (если стоит устаревший драйвер), кликните по этой строчке правой кнопкой мыши и выберите опцию «Свойства».
После открытия окна перейдите на вкладку «Сведения», далее нужно выбрать в группе «Свойство» строчку «ИД оборудования». Появится список значений, где требуется скопировать самое длинное название, содержащее слово «SUBSYS».
Следующий шаг заключается в распаковке двух изначально скачанных архивов. Внутри каждого находятся практически одинаковые папки, вам понадобятся «Display.Driver».
В первую очередь в папке инсталлятора для ноутбука найдите файл «nvaci.ini» и откройте его с помощью Блокнота. Для этого нажмите на него ПКМ и выберите «Открыть с помощью» > «Блокнот»).
Перед вами появится множество строк с текстом. Одновременно зажмите клавиши Ctrl + F для вызова инструмента поиска. Вставьте скопированную строчку из «ИД оборудования», чтоб найти такую же в файлике.
Их может быть несколько в разных каталогах. Название такого раздела будет иметь примерно следующий вид: [NVIDIA_SetA_Devices.NTamd64.6.0]. Более подробно о данной манипуляции представлено на скриншоте ниже.
Все найденные строки и соответствующие им каталоги скопируйте в отдельный файл. После этого откройте Блокнотом «nvaci.ini», расположенный в папке «Display.Driver» из архива драйверов NVIDIA. С помощью строки поиска по очереди ищите ранее сохраненные названия разделов и с новой строки вставляйте принадлежащую каждому из них строчку. Сохраните и закройте отредактированные файлы.
Вернитесь в папку с драйверами для ноутбука, найдите в уже знакомой вам папке файл «nvami.ini» и в строке поиска впишите значение из уже скопированных строк. Общий его вид примерно такой:
%NV >
Когда появится нужная строка, полный ее состав должен выглядеть приблизительно так:
Вместо ХХХ должна быть модель вашей видеокарты. Скопируйте данную строчку и переходите в «nvami.ini» из папки NVIDIA.
Впишите в поиск «[Strings]», после чего отобразится список всех имеющихся моделей видеокарт. Найдите из перечня свою и напротив необходимой строки вставьте это:
NV
Не забывайте заменить XXX на модель GPU.
Последним шагом будет сравнение значений строки «CatalogFile» между файлами «nvami.ini». В драйвере для ПК она выглядит как «CatalogFile = NV_DISP.CAT», если же в файле графической карты значение другое, то просто скопируйте под него первый вариант. Сохраните изменения и можете приступать к инсталляции ПО для NVIDIA.
Примечание! Когда будете скачивать архив для ноутбука, внимательно выбирайте нужный пакет, так как, к примеру, у карты NVIDIA GeForce GT 1080, существует аж 7 модификаций, с разным размером памяти и прочими отличиями.
Такая ситуация может возникнуть по следующим причинам:
На компьютере пользователя установлена старая карта Nvidia;
На компьютере отсутствует видеокарта Nvidia (или она отключена программным путём);
Видеокарта Nvidia вышла из строя (как провести тест видеокарты онлайн мы детально разобрали в соответствующем материале на нашем сайте);
Устарело ядро операционной системы, под которую ставятся драйвера (ОС компьютера нуждается в обновлении);
Пользователь пробует установить драйвера Nvidia, предназначенные для 32-битной версии Виндовс, на 64-битную версию и наоборот;
При наличии на компьютере двух карт (встроенной и дискретной) пользователь пробует сначала установить драйвера на дискретную карту.
Чтобы решить проблему «Продолжить установку NVIDIA невозможно» выполните следующее:
Убедитесь, что вы используете корректные драйвера для ОС Виндовс текущей разрядности. Нажмите на комбинацию клавиш Win+Pause, и в пункте «Тип системы» просмотрите разрядность вашей ОС. Ищите драйвера для вашей карты под соответствующий тип разрядности операционной системы;
При наличии на компьютере двух видеокарт (встроенной и дискретной), установите драйвера сначала для встроенной видеокарты (обычно от Intel), а затем устанавливайте драйвера для дискретной (в нашем случае это Nvidia). Это нужно сделать для устранения ошибки «Этот графический драйвер не обнаружил совместимого оборудования»;
Убедитесь, что видеокарта Nvidia не отключена программным образом. Для этого перейдите в «Диспетчер устройств» (нажмите на кнопку «Пуск», в строке поиска введите devmgmt.msc и нажмите ввод). Найдите вкладку «Видеоадаптер», дважды кликните на ней, после чего откроется название вашей видеокарты. Наведите на неё курсор, кликните правой клавишей мыши, и выберите «Включить»
(Задействовать, Enable). Затем перезагрузите ваш ПК;
Проверьте, корректно ли определяется ваша карта. В некоторых случаях видеокарта будет определяться некорректно, размещаясь в «Диспетчере устройств» во вкладке «Другие устройства» (обычно с жёлтым кружком и восклицательным знаком). Если вы видите подобное устройство, наведите на него курсор, кликните правой клавишей мыши, и выберите «Свойства». Перейдите во вкладку «Сведения», где в свойствах выберите «ИД оборудования». В открывшихся значениях выберите самое длинное значение. Обычно оно состоит из слов «VEN» (Vendor – продавец), и «DEV» (device – устройство), после которых идёт определённый числовой и буквенный код.
Например, в коде:
Код вендора – это 1002
Код девайса – 68E0
Просмотрите и запишите код вендора и код девайса вашего неопознанного устройства. Затем перейдите на сайт pcidatabase.com, в соответствующие поля введите код вендора и девайса, и нажмите на кнопку «Search». Вы получите данные о создателе и типе вашего неопознанного устройства;
Установите все возможные обновления для вашей версии ОС Виндовс (особенно актуально в случае Виндовс 10);
Воспользуйтесь специальными программами для установки самых свежих версий драйверов – «DriverPack Solution», «Driver Easy» и других аналогов, которые могут помочь обойти дисфункцию установки драйверов Nvidia;
Вручную добавьте ИД вашего устройства к данным INF файла установки.
Проверьте, решена ли проблема! Ответ может быть длинным, но это работает!
При попытке установить или обновить драйвера к графической карте Nvidia пользователь может столкнуться с сообщением установщика «Продолжить установку NVIDIA невозможно: Этот графический драйвер не обнаружил совместимого оборудования». В данной статье я расскажу, в чём суть данной дисфункции, а также поясню, как исправить ошибку «продолжить установку NVIDIA невозможно» на вашем ПК.
Сообщение с текстом ошибки NVIDIA
Суть и причины дисфункции «Продолжить установку NVIDIA невозможно»
Данная ошибка «Продолжить установку NVIDIA невозможно» сигнализирует о том, что в базе драйверов установщика не обнаружен драйвер для видеокарты Nvidia, установленной на данном ПК. Такая ситуация может возникнуть по следующим причинам:
- На компьютере пользователя установлена старая карта Nvidia;
- На компьютере отсутствует видеокарта Nvidia (или она отключена программным путём);
- Видеокарта Nvidia вышла из строя (как провести тест видеокарты онлайн мы детально разобрали в соответствующем материале на нашем сайте);
- Устарело ядро операционной системы, под которую ставятся драйвера (ОС компьютера нуждается в обновлении);
- Пользователь пробует установить драйвера Nvidia, предназначенные для 32-битной версии Виндовс, на 64-битную версию и наоборот;
- При наличии на компьютере двух карт (встроенной и дискретной) пользователь пробует сначала установить драйвера на дискретную карту.
Рассматриваем причины проблем при установке драйверов к картам Nvidia
Как исправить ошибку «Этот графический драйвер не обнаружил совместимого оборудования»
Чтобы решить проблему «Продолжить установку NVIDIA невозможно» выполните следующее:
- Убедитесь, что вы используете корректные драйвера для ОС Виндовс текущей разрядности. Нажмите на комбинацию клавиш Win+Pause, и в пункте «Тип системы» просмотрите разрядность вашей ОС. Ищите драйвера для вашей карты под соответствующий тип разрядности операционной системы;
- При наличии на компьютере двух видеокарт (встроенной и дискретной), установите драйвера сначала для встроенной видеокарты (обычно от Intel), а затем устанавливайте драйвера для дискретной (в нашем случае это Nvidia). Это нужно сделать для устранения ошибки «Этот графический драйвер не обнаружил совместимого оборудования»;
- Убедитесь, что видеокарта Nvidia не отключена программным образом. Для этого перейдите в «Диспетчер устройств» (нажмите на кнопку «Пуск», в строке поиска введите devmgmt.msc и нажмите ввод). Найдите вкладку «Видеоадаптер», дважды кликните на ней, после чего откроется название вашей видеокарты. Наведите на неё курсор, кликните правой клавишей мыши, и выберите «Включить» (Задействовать, Enable). Затем перезагрузите ваш ПК;
Включите ранее отключённую видеокарту
Например, в коде:
Код вендора – это 1002
Код девайса – 68E0
Просмотрите и запишите код вендора и код девайса вашего неопознанного устройства. Затем перейдите на сайт pcidatabase.com, в соответствующие поля введите код вендора и девайса, и нажмите на кнопку «Search». Вы получите данные о создателе и типе вашего неопознанного устройства;
- Установите все возможные обновления для вашей версии ОС Виндовс (особенно актуально в случае Виндовс 10);
- Воспользуйтесь специальными программами для установки самых свежих версий драйверов – «DriverPack Solution», «Driver Easy» и других аналогов, которые могут помочь обойти дисфункцию установки драйверов Nvidia;
- Вручную добавьте ИД вашего устройства к данным INF файла установки. Как это сделать рассмотрено в следующем видео:
Также в материалах нашего сайта мы детально разобрали, что делать, если не открывается панель управления Nvidia, а также, как поступить в ситуации, когда не удалось подключиться к сайту NVIDIA GeForce Experience.
Заключение
Если вы столкнулись с ошибкой «графический драйвер не обнаружил совместимого оборудования» и сообщением об отсутствии совместимого оборудования, рекомендую воспользоваться всем комплексом советов, перечисленных выше. Довольно эффективным способом «обмана» установщика является добавление данных вашего устройства в INF-файл установщика, что позволяет обойти рассматриваемую мной ошибку. Воспользуйтесь перечисленными советами, и вы сможете установить драйвера для вашей карты Nvidia, насладившись всем богатством её функционала.