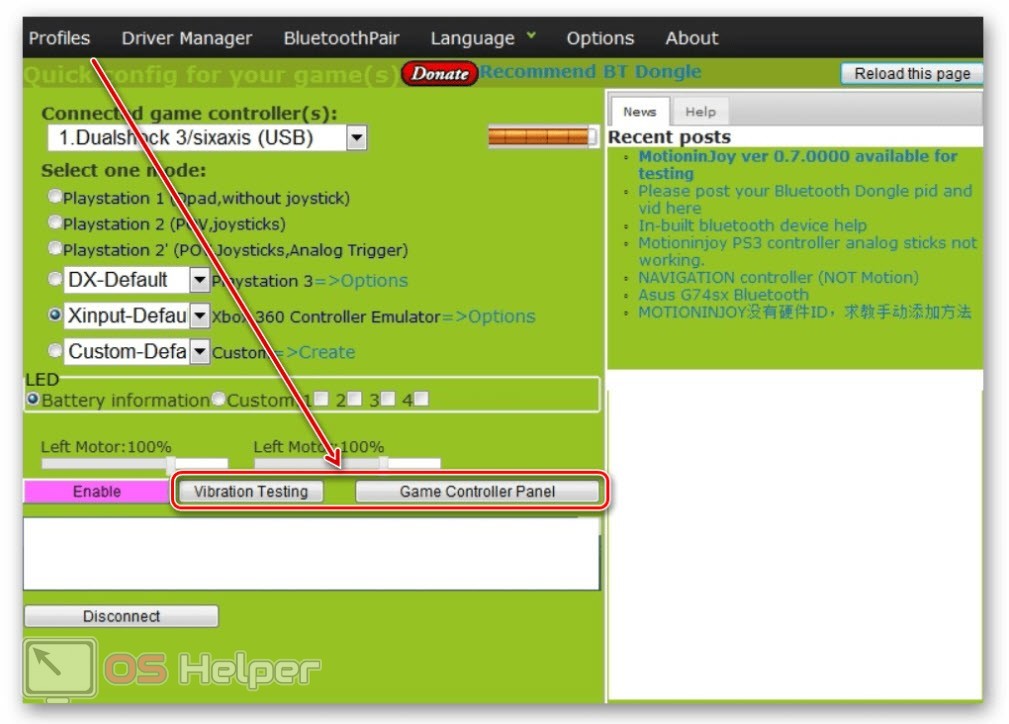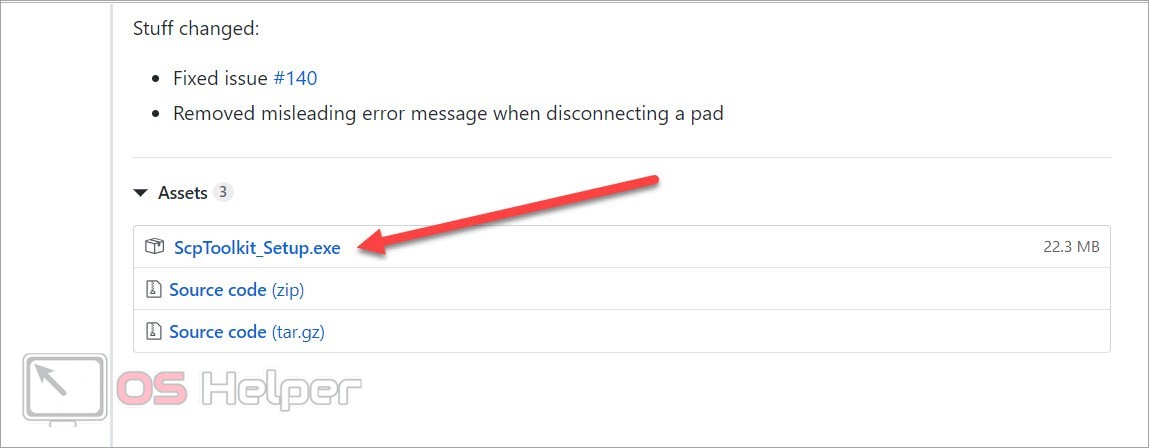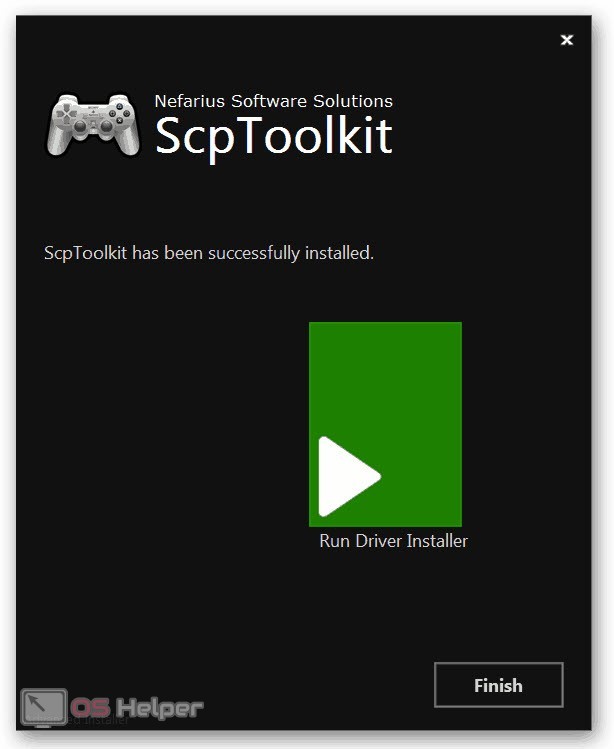Содержание
Геймпад от PlayStation3 относится к типу устройств, использующих технологию DirectInput, в то время как все современные игры, которые выходят на PC, поддерживают работу с только XInput. Чтобы дуалшок корректно отображался во всех приложениях, его необходимо правильно настроить.
Подключение DualShock от PS3 к компьютеру
Дуалшок поддерживает работу с Windows «из коробки». Для этого в комплекте с устройством поставляется специальный USB-кабель. После подключения к компьютеру драйвера автоматически установятся и уже после этого джойстик можно использовать в играх.
Способ 1: MotioninJoy
Если игра не поддерживает DInput, то для нормальной работы необходимо скачать и установить на ПК специальный эмулятор. Для дуалшока лучше всего использовать MotioninJoy.
- Запустите дистрибутив MotioninJoy на компьютере. При необходимости измените путь распаковки файлов, разрешите или запретите создание ярлыков для быстрого доступа.
Перейдите на вкладку «Profiles» и в пункте «Select one mode» выберите для контроллера нужный режим работы. Для запуска старых игр (с поддержкой DInput) оставьте «Custom-Default», для современных изданий — «XInput-Default» (эмуляция контроллера Xbox 360). После этого нажмите на кнопку «Enable».
Чтобы проверить работоспособность геймпада нажмите «Vibration Testing». Чтобы отключить геймпад, на вкладке «Profiles» нажмите кнопку «Disconnect».

С программой MotioninJoy дуалшок можно использовать для запуска современных игр, т.к. после его подключения к компьютеру, система будет опознавать его, как устройство от Xbox.
Способ 2: SCP Toolkit
SCP Toolkit — это программа для эмуляции джойстика от PS3 на ПК. Доступна для бесплатной загрузки с GitHub, вместе с исходным кодом. Позволяет использовать дуалшок как геймпад от Xbox 360 и способна работать по USB и Bluetooth.
-
Загрузите дистрибутив программы с GitHub. Он будет иметь название «ScpToolkit_Setup.exe».
Запустите файл и укажите место, куда будут распакованы все файлы.
Дождитесь окончания распаковки и нажмите на надпись «Run Driver Installer», чтобы дополнительно установить оригинальные драйвера для Xbox 360, либо скачайте их с официального сайта Microsoft.
Подсоедините DualShock от PS3 к компьютеру и дождитесь, пока контроллер не появится в списке доступных устройств. После этого нажмите «Next».
Подтвердите все необходимые действия и дождитесь окончания установки.

После этого система будет видеть дуалшок как контроллер от Xbox. При этом использовать его в качестве DInput устройства не получится. Если вы планируете запускать не только современные, но и старые игры с поддержкой геймпада, то лучше используйте MotionJoy.
Геймпад от PS3 можно подключить к компьютеру по USB или Bluetooth, но только для запуска старых игр (которые поддерживают DirectInput). Чтобы использовать дуалшок в более современных изданиях, необходимо скачать и установить специальный софт для эмуляции геймпада от Xbox 360.
Отблагодарите автора, поделитесь статьей в социальных сетях.
Помогла ли вам эта статья?
Еще статьи по данной теме:
Не работают ваши схемы.
Вы правы, Дмитрий.
Очень содержательные комментарии. Это рабочие программы, в чем именно у вас возникли сложности?
в том что 1 способ не выдает на 10 винде то что на скринах
У меня сначала тоже не заработала,когда я просто некст кликал, там ещё надо влевой части кликнуть на установку виртуального геймпада
Все супер. Прога работает
не поверите, дома я смог поставить SCP на 10 винду и поиграть в 10 мк, на работе не работет на 7 винде оба варианта
У меня было такое же окно, как у Вас, когда я запустил программу «MotioninJoy» на ноутбуке с ОС Windows 7. Этой программой я так и не смог воспользоваться.
не помогли при подключении эти способы. Плюс SCP отключила от ПК logitech M90, она просто перестала передавать сигналы. Геймпад как мигал всеми 4 маячками, так и остался мигать. система Windows 10
Если у вас мышка по Bluetooth, то она не будет работать.
P.S. Читать надо было…
посмотри в интернете logitech m90, самый неубиваемый камушек, проводной
Спасибо большое Анастасия!
Неделю назад пробовал и ничего не получалось.
Много времени убил.
Как сейчас заработало… ума не приложу.
Второй способ рабочий. Винда 7 64. Джой от соньки 3.
Просто запустил прогу, подключил контроллер через родной кабель и всё работает.
…я в шоке 🙂
SCP Toolkit Уродская программа, что то сделала с дровами на мышь и клаву.
Пришлость сносить винду. Вы подставщики.
Псы: первая прога вообще не рабочая.
Встретил бы в реале того кто написал этот гайд, набил бы морду от души.
Забавно то, что SCP ToolKit работает исправно и не трогает драйвера других устройств, в то время как MotioninJoy является мусором.
Может, автор статьи не виноват в том, что что-то произошло у вас?)
Кожна руки из жопы то неважно какого они цвета!
Запустив программу «MotioninJoy», я так и не увидел зелёного окна, которое представлено на скриншотах к этой программе. Плюнул — и удалил эту программу. Значит, не судьба. Запустив другую программу, а именно «SCP Toolkit», я увидел со всем другой результат. Эта программа работает прекрасно.
Поскольку у меня ОС Windows 7, то сначала мною был установлен «Microsoft Xbox 360 Controller driver» (с официального сайта Microsoft). А затем всё остальное, следуя шагам установщика программы.
К моему счастью, теперь на ноутбуке я могу играть в «Pro Evolution Soccer 6» с помощью джойстика DualShock 3.
Благодарю Вас, Анастасия Викторовна, за прекрасную статью!
После установки программы «SCP Toolkit» в «Диспетчере устройств» появляется новое устройство под названием «Bluetooth Host (ScpToolkit)». Это устройство заменяет основное (системное) устройство блюту́с (в моей системе основное устройство блюту́с называется «BT-270»), устанавливая свой драйвер.
Установив новое устройство, написанное мною выше, у меня прекрасно заработал с помощью блюту́с джойстик от PlayStation 3. Однако система перестала видеть те устройства, которые раньше видела. Ни одно устройство, кроме джойстика от PlayStation 3, система не видит.
Благо есть одно целительное средство под названием «Диспетчер устройств». Если мне нужен блюту́с, я захожу в «Диспетчер устройств», затем в «Bluetooth Host (ScpToolkit)», и откатываю новый драйвер на основной (системный) драйвер, а именно на «ВТ-270». И блюту́с начинает работать, как работал раньше, до установки устройства «Bluetooth Host (ScpToolkit)».
Скорее всего, те граждане, у которых клавиатуры и мыши работают с помощью блюту́с, после установки приложения «SCP Toolkit» не смогут воспользоваться своими устройствами. Им придётся откатывать новый драйвер на предыдущий.
У меня ноутбук. На нём установлена 64-разрядная версия Windows 7. На ноутбуке пользуюсь тачпадом. Сейчас блюту́с мне нужен для джойстика от PlayStation 3 и для старого телефона Nokia. Если я хочу воспользоваться блюту́сом на телефоне Nokia, то откатываю драйвер устройства «Bluetooth Host (ScpToolkit)» на предыдущий.
DualShock 3 – фирменный геймпад от консоли Sony PlayStation 3. Несмотря на то, что с технической точки зрения контроллер уже устарел, его все равно можно использовать для комфортного геймплея в большинстве компьютерных игр. Однако настройка DS 3 несколько сложнее, чем у геймпада четвертого поколения. Сегодня мы поговорим о том, как подключить геймпад от PS 3 к ПК.
Если вы подключите геймпад с помощью провода к компьютеру, то он определится системой автоматически. Однако есть нюанс – это поддержка и корректная работа в играх. Дело в том, что контроллеры для ПК работают с технологией XInput, а DualShock 3 использует DirectInput. Поэтому вам потребуется сторонний софт.
Подключение к компьютеру
Перед настройкой программного обеспечения и раскладки вам необходимо подсоединить геймпад с помощью кабеля. DS 3 имеет разъем для провода Mini USB. Подключите соответствующий конец кабеля к контроллеру, а другой к любому USB-порту на компьютере.
Третье поколение геймпадов Sony обзавелось поддержкой беспроводного подключения по Bluetooth. Поэтому вы можете использовать эту функцию для подсоединения к компьютеру. Если у вас ноутбук, то активируйте беспроводной адаптер через Windows или горячими клавишами. Если вы работаете со стационарным компьютером, то вам потребуется внешний Bluetooth-адаптер. Можно приобрести фирменный девайс Sony или универсальное устройство.
MotioninJoy
Все дальнейшие действия осуществляются через специальные программы. Вы можете вручную устанавливать драйверы, настраивать раскладку и так далее. Но описанные утилиты позволяют выполнить все эти действия в рамках одного окна.
Первый вариант – MotioninJoy, которую можно загрузить по данной ссылке. После этого установите программу на компьютер. Процедура ничем не отличается от инсталляции любого приложения или игры. Запустите MotioninJoy и сделайте следующее:
- Откройте вкладку «Driver Manager», чтобы скачать и установить драйвер. Для запуска процедуры кликните по кнопке «Install all».
- Подождите, пока утилита скачает и распакует необходимые файлы. При успешном завершении процедуры появится надпись «Install completed».
- Теперь подключите контроллер к компьютеру и откройте раздел «Profiles».
- Необходимо выбрать режим работы в зависимости от игры. Для старых проектов с поддержкой DInput оставьте вариант «Custom-Default». Для эмуляции геймпада от Xbox, который поддерживается большинством современных игр, выберите пункт «XInput-Default».
- Для сохранения параметров нажмите кнопку «Enable». Необходимо протестировать работу контроллера. Для этого воспользуйтесь кнопками, отмеченными на скриншоте ниже. Первая проверяет вибрацию DS 3, а вторая открывает панель с кнопками. При нажатии соответствующая клавиша будет загораться на картинке.
Если вы используете беспроводное подключение, то настройте джойстик через вкладку «BluetoothPair».
SCP Toolkit
Второй вариант – утилита SCP Toolkit, которая также автоматически устанавливает драйвер и настраивает геймпад. Скачайте программу с GitHub по данной ссылке. Для этого кликните по названию приложения:
Запустите инсталлятор и укажите путь до директории, в которую желаете распаковать файлы. После инсталляции появится завершающее окно. Перед закрытием обязательно кликните на кнопку «Run Driver Installer», чтобы установить официальный драйвер от Xbox Controller.
Видеоинструкция
Поскольку в подключении и настройке джойстика от PlayStation 3 много шагов и нюансов, мы настоятельно рекомендуем приступать к практике только после прочтения статьи и просмотра наглядной видеоинструкции.
Заключение
Для подключения геймпада от Sony PlayStation 3 придется воспользоваться сторонним софтом. Однако настройки этих утилит достаточно просты и требуют всего нескольких нажатий от пользователя. Вам не придется самостоятельно назначать каждую кнопку и инсталлировать драйвер вручную.

Для того, чтобы Windows установила необходимые драйвера, нужно отключить проверку подписи драйверов. Существует два способа: через командную строку или через GUI. Ниже привожу оба.
1. Откройте командную строку с правами Администратора;
2. Выполните “bcdedit -set loadoptions DISABLE_INTEGRITY_CHECKS” (без кавычек);
3. Выполните “bcdedit -set TESTSIGNING ON” (без кавычек);
4. Перезагрузите компьютер.
Для включения проверки подписи драйверов необходимо выполнить следующие команды:
1. “bcdedit -set loadoptions ENABLE_INTEGRITY_CHECKS” (без кавычек);
2. “bcdedit -set TESTSIGNING OFF” (без кавычек);
3. Перезагрузить компьютер.
Второй способ (GUI):
1. Нажмите Пуск — Параметры (Start — PC Settings);
2. Выберите пункт Обновление и безопасность (Update & recovery);
3. В разделе Восстановление (Recovery option) нажмите кнопку Перезагрузить сейчас (Restart now);
4. После перезагрузки выберите пункт Устранение неполадок (Troubleshoot);
5. Перейдите в Дополнительные настройки (Advanced options);
6. Выберите пункт Настройки загрузки (Startup Settings);
7. После перезагрузки вы увидите список настроек запуска, которые вы можете изменить. Нас интересует пункт “Disable driver signature enforcement”. Для того, чтобы выбрать его, необходимо нажать клавишу F7.
8. После перезагрузки проверка подписи драйверов будет отключена и драйвера DS3 Tool установятся корректно.