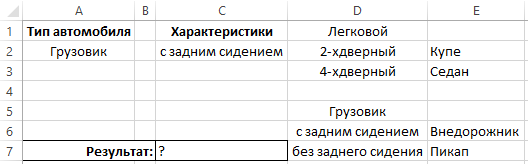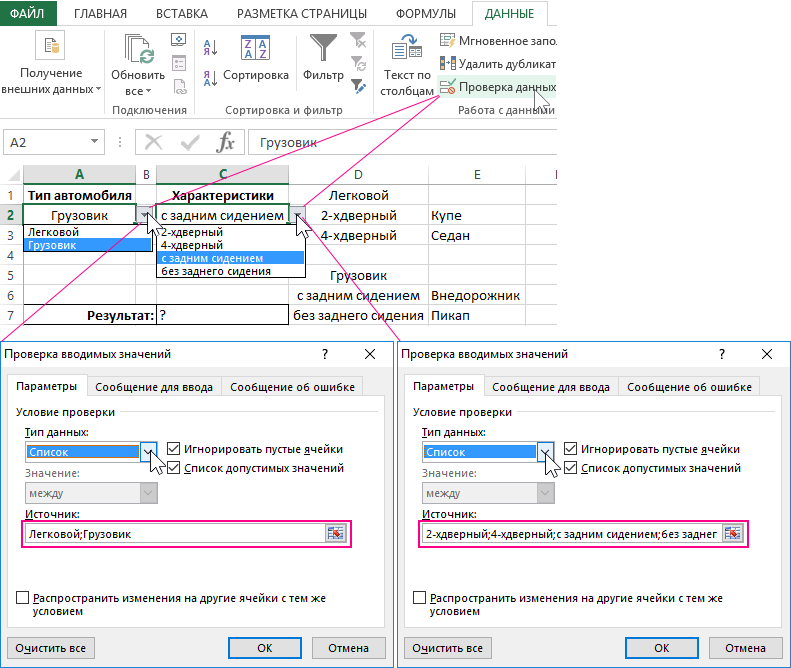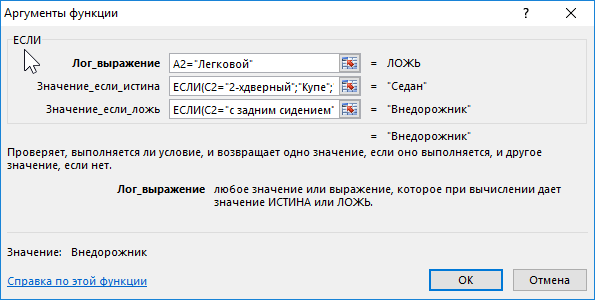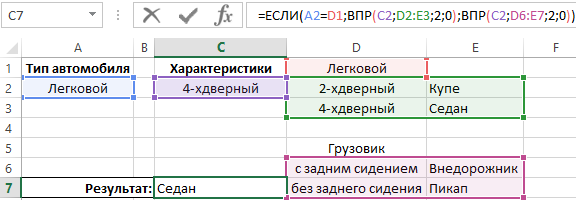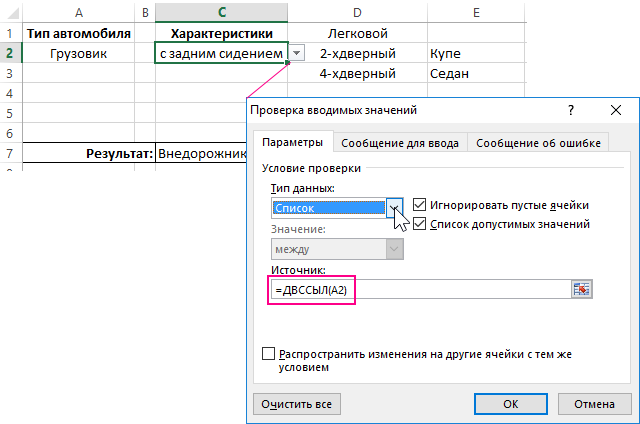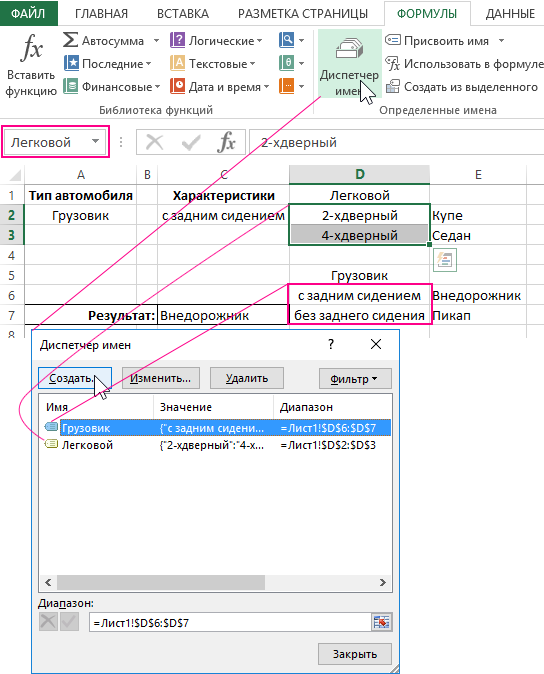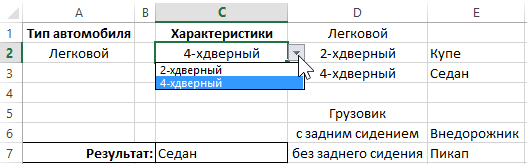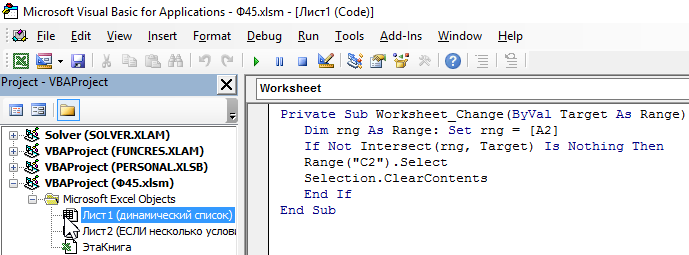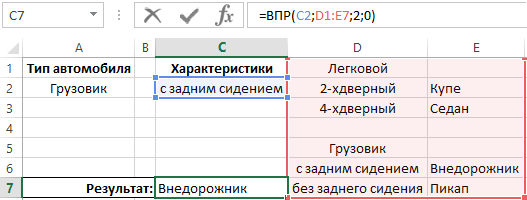Содержание
- 1 Функция ЕСЛИ
- 2 Функция ЕСЛИ с условием И
- 3 Функция ЕСЛИ с условием ИЛИ
- 4 Функция СУММЕСЛИ
- 5 Функция СУММЕСЛИМН
- 6 Функция СЧЁТЕСЛИ
- 7 Функция СЧЁТЕСЛИМН
- 8 Подводим итоги
- 9 Формула с несколькими функциями ЕСЛИ в Excel
- 10 Проверка по нескольким условиям без использования функции ЕСЛИ
- 11 Синтаксис функции ЕСЛИ с одним условием
- 12 Функция ЕСЛИ в Excel с несколькими условиями
- 13 Расширение функционала с помощью операторов «И» и «ИЛИ»
- 14 Как сравнить данные в двух таблицах
Эксель — отличный редактор, позволяющий решать множество задач быстро и просто. Здесь легко посчитать проценты, провести корреляционный анализ, построить графики и т.д. Функционал программы огромен, поэтому далеко не все сразу понимают, каким оператором нужно воспользоваться, чтобы справиться с конкретной проблемой. Рассмотрим на примерах, как работать с формулой ЕСЛИ с несколькими условиями.
Функция ЕСЛИ
Написать формулу в Excel можно двумя способами — вручную, введя данные в строку функции или прямо в ячейку, и обратившись к меню. Попробуем разобраться, как пользоваться функцией ЕСЛИ на примере. Алгоритм действий довольно простой — указывается определенное условие и варианты, что следует делать в случае истины или лжи (то есть условие либо выполняется, либо нет):
- Открываем Эксель, найдя программу в меню «Пуск» или на рабочем столе.
- Вводим данные, с которыми предстоит работать. Допустим, есть информация о сотрудниках компании — ее и будем использовать в качестве материала.
- Добавляем столбец «Премия» — в него выводим результаты функции ЕСЛИ. Курсор ставим в ячейку G4.
- Кликаем по значку функции, расположенному слева от строки ввода оператора, которая находится над рабочим полем. Также формулу в Эксель можно вставить, обратившись к пункту меню «Формулы» и выбрав там «Логические».
- В «Категории» находим «Логические», а в появившемся списке — функцию ЕСЛИ. Кликаем по «Ок».
- Появится окно, где необходимо указать аргументы функции, то есть условия.
- Предположим, премия менеджеров составляет 30%. Заполняем аргументы, начиная с логического выражения — пишем там адрес ячейки и нужное значение. В нашем случае это выглядит следующим образом: Лог_выражение = D4=«менеджер». Затем указываем размер премии (30), если выражение истинно, и 0, если оно ложно. Нажимаем «Ок».
- В результате видим, что премия первого сотрудника составляет 0%, так как он не является менеджером. Условие выполнено!
- Таблица содержит множество строк, необходимо заполнить их все. Конечно, не требуется каждый раз вбивать функцию заново, ее надо просто скопировать. Сделать это очень просто — кликаем мышкой по ячейке G4 (там уже получен результат), подводим курсор к левому нижнему углу и смотрим, когда он превратится в плюс.
- Растягиваем формулу на остальные ячейки, держа левую кнопку мыши нажатой и опускаясь вниз.
Вот и все — менеджеры получают премию. Воспользовавшись формулой ЕСЛИ, можно быстро сделать выборку нужных сотрудников.
Важно: конечно, посмотрев на пример, кажется, что и вручную несложно совершить подобные действия, однако все зависит от объема информации — чем больше данных в таблице, тем сложнее их анализировать визуально. Риск упустить что-то слишком велик, а Excel не только сэкономит время, но и поможет избежать ошибок.
Функция ЕСЛИ с условием И
Часто одним условием дело не ограничивается — например, нужно начислить премию только менеджерам, которые работают в Южном филиале компании. Действуем следующим образом:
- Выделяем мышкой первую ячейку (G4) в столбце с премиями. Кликаем по значку Fx, находящемуся слева от строки ввода формул.
- Появится окно с уже заполненными аргументами функции.
- Изменяем логическое выражение, добавив туда еще одно условие и объединив их с помощью оператора И (условия берем в скобки). В нашем случае получится: Лог_выражение = И(D4=«менеджер»;E4=«Южный»). Нажимаем «Ок».
- Растягиваем формулу на все ячейки, выделив первую и потянув мышкой вниз при нажатой левой клавише.
Совет: если в таблице много строк, то становится неудобно постоянно перематывать вверх-вниз, чтобы посмотреть шапку. Выход есть — закрепить строку в Excel. Тогда названия столбцов будут всегда показаны на экране.
Функция ЕСЛИ с условием ИЛИ
В качестве примера рассмотрим, как начислить в Экселе премию в размере 40% всем сотрудникам, которые являются бухгалтерами или директорами. То есть произведем выборку по двум условиям:
- Кликаем мышью по первой ячейке в столбце премий (G4), затем нажимаем на иконку слева от строки ввода формул.
- Редактируем аргументы функции. Логическое выражение будет представлять собой: ИЛИ(D4=«бухгалтер»;D4=«директор»). В «Значение_если_истина» пишем 40, а в «Значение_если_ложь» — 0. Кликаем «Ок».
- Копируем формулу, растягивая ее на остальные ячейки. Смотрим результат — премия 40% начислена директору и двум бухгалтерам.
Функция СУММЕСЛИ
Данная формула в Экселе применяется, когда требуется суммировать значения в ячейках, попадающих под какое-либо заданное условие. Например, нужно выяснить суммарную заработную плату всех продавцов:
- Добавляем строку с общей зарплатой продавцов и кликаем по ячейке, куда будет выводится результат.
- Нажимаем на иконку Fx, которая находится слева от строки ввода функций. В открывшемся окне ищем нужную формулу через поиск — вводим в соответствующее окно «суммесли», выбираем оператор в списке, кликаем «Ок».
- Появится окно, где необходимо заполнить аргументы функции.
- Вводим аргументы — первое поле «Диапазон» определяет, какие ячейки нужно проверить. В данном случае — должности работников. Кликаем мышкой в поле «Диапазон» и указываем там D4:D18. Можно поступить еще проще — просто выделить нужные ячейки.
- В поле «Критерий» вводим «продавец». В «Диапазоне_суммирования» пишем ячейки с зарплатой сотрудников (вручную либо выделив их мышкой). Далее — «Ок».
- Смотрим на результат — общая заработная плата всех продавцов посчитана.
Совет: сделать диаграмму в Excel просто и быстро — нужно всего лишь найти соответствующую кнопку на вкладке «Вставка» в меню.
Функция СУММЕСЛИМН
Данный оператор в Excel предназначен для вычисления суммы с использованием нескольких условий. К примеру, нужно определить заработную плату менеджеров, работающих в Южном филиале:
- Добавляем строку с общей зарплатой менеджеров Южного филиала. Выделим ячейку, где будет показываться итог вычислений.
- Кликаем по значку функции. В появившемся окне в поле поиска вводим «суммеслимн», нажимаем «Найти» и выбираем нужный оператор из списка.
- В открывшемся окне необходимо заполнить аргументы функции. В «Диапазон_суммирования» указываем ячейки с заработной платой. «Диапазон_условия1» — ячейки с должностями сотрудников. «Условие1» = «менеджер», так как мы суммируем зарплату менеджеров. Теперь нужно учесть второе условие — взять менеджеров из Южного филиала. В «Диапазон_условия2» вводим ячейки с филиалами, «Условие2» = «Южный». Все аргументы определены, нажимаем «Ок».
- В результате будет рассчитана общая зарплата всех менеджеров, работающих в Южном филиале.
Функция СЧЁТЕСЛИ
Данный оператор используется в Экселе, когда нужно посчитать количество ячеек, попадающих под определенное условие. Предположим, требуется узнать, сколько продавцов работает в компании:
- Добавляем строку с количеством продавцов и выделяем ячейку, куда планируется вывести результат.
- Кликаем по кнопке «Вставить функцию», расположенной во вкладке «Формулы» в меню. В открывшемся окне в поле «Категория» выбираем «Полный алфавитный перечень». В списке формул находим по алфавиту СЧЁТЕСЛИ, нажимаем «Ок».
- Заполняем аргументы функции — в поле «Диапазон» указываем ячейки с должностями, в «Критерии» пишем «продавец». Далее — «Ок».
- В результате получаем количество продавцов, работающих в компании. Эксель просто считает ячейки, где написано «продавец».
Функция СЧЁТЕСЛИМН
Иногда возникают более сложные задачи — например, нужно определить, сколько продавцов работает в Северном филиале. Тогда следует воспользоваться формулой СЧЁТЕСЛИМН:
- Добавляем строку с количеством продавцов Северного филиала и выделяем ячейку с будущим результатом.
- Кликаем по кнопке «Вставить функцию» во вкладке «Формулы». Через алфавитный перечень находим нужную функцию и нажимаем «Ок».
- Вводим аргументы функции: «Диапазон_условия1» — это ячейки с должностями, «Условие1» = «продавец». В «Диапазон_условия2» пишем ячейки с филиалами, «Условие2» = «Северный».
- В итоге будет определено количество продавцов Северного филиала.
Подводим итоги
В Excel существует несколько функций категории ЕСЛИ — использовать их нетрудно, так как программа максимально подсказывает алгоритм действий. Формулы существенно облегчают вычисления, на которые без Экселя можно потратить уйму времени и сил. К тому же нивелируется риск ошибок и человеческий фактор. Если возникают сложности с применением операторов, то, скорее всего, дело в неправильном вводе аргументов функции — перепроверьте формулу. Чтобы уточнить синтаксис, лучше воспользоваться справкой, которая в Экселе есть по каждой функции.
Отблагодарите автора, поделитесь статьей в социальных сетях.
Одиночные условия функции ЕСЛИ, которые проверяют в первом аргументе выполняется ли условие, можно объединять с последующим условием во втором и/или в третьем аргументе (в зависимости от поставленной задачи). Данное решение в Excel называется циклование функций или функция ЕСЛИ с несколькими условиями. Второй и третий аргументы: Значение_если_ИСТНИА и Значение_если_ЛОЖЬ в функции также могут содержать простые условия, как и первый аргумент. Таким образом можно проверять несколько условий, при чем проверка очередного условия зависит от результата проверки предыдущего.
Формула с несколькими функциями ЕСЛИ в Excel
Ниже на рисунке изображен рабочий лист с двумя выпадающими списками, в которых пользователь может указать тип автомобиля и его характеристики.
В ячейках A2 и C2 находятся выпадающие списки. Свойства характеристик автомобиля записаны в двух диапазонах ячеек ниже под этими таблицами D2:D3 и D6:D7. Создайте выпадающие списки выбрав инструмент: «ДАННЫЕ»-«Работа с данными»-«Проверка данных», в окне «Проверка вводимых значений» укажите «Тип данных: Список». Заполните их параметры так как показано ниже на рисунке:
В данном примере используется формула в ячейке C7, которая в зависимости от типа и характеристик автомобиля возвращает его категорию кузова: Седан, Купе, Пикап или Внедорожник:
В данной формуле результат вычисления первого логического выражения по первому условию влияет на результат, возвращаемый вторым логическим выражением по второму условию. Рисунок:
В данном примере если проверяемая ячейка содержит значение «Легковой», тогда во втором условии проверяется имеет ли другая ячейка значение 2-хдверный или 4-хдверный. А если же проверяемая ячейка в первом условии имеет значение «Грузовик», тогда проверяется второе условие. Теперь оно проверяет содержит ли другая ячейка значение «с задним сидением» или «без заднего сидения».
Базовым инструментом для выполнения условных анализов данных в Excel является функция ЕСЛИ. Если необходимо выполнить анализ данных по нескольким условиям эту функцию можно зациклить, для этого в ее аргументах снова использовать еще одну функцию ЕСЛИ. В выше приведенном примере первая функция ЕСЛИ проверяет содержимое ячейки A2. Функция вместо того чтобы вернуть результат из второго аргумента вызывает вторую функцию ЕСЛИ, которая уже проверяет значение ячейки C2 по второму условию. Аналогично в третьем аргументе первой функции не содержится обычное значение, а третья функция ЕСЛИ, которая также проверяет значения ячейки C2, но уже по другому своему условию.
На рисунке примера мы видим, что пользователь выбрал из выпадающего списка тип автомобиля «Грузовик». Логическое выражение в первой функции ЕСЛИ вернуло значение ЛОЖЬ, так как содержимое ячейки A2 не равно значению «Легковой», поэтому возвращается второй аргумент первой функции. А в том аргументе формула проверяла: содержит ли ячейка C2 значение «с задним сидением» и вернула значение первого аргумента «Внедорожник». Если бы пользователь во втором выпадающем списке указал на опцию «без заднего сидения», тогда было бы возвращено содержимое третьего аргумента третьей функции ЕСЛИ – «Пикап».
Проверка по нескольким условиям без использования функции ЕСЛИ
В старых версиях Excel до 2007-й версии можно было создавать не больше 7-ми уровней циклирования функций ЕСЛИ. Начиная с 2007-й версии Excel, количество циклов увеличено до 64-х уровней. Как не сложно догадаться формулы с зацикленными функциями ЕСЛИ по нескольким условиям уже на 5-ом уровне весьма нечитабельны и сложно применимы, не говоря уже о 7-ми или 64-х уровнях. Если требуется формула больше чем для 3-х – 4-х уровней циклирования, стоит поискать альтернативные методы.
Альтернативная формула с одной функцией ЕСЛИ и ВПР
Когда формула содержит слишком много зацикленных логических функций ЕСЛИ, ее сложно использовать и прочитать. Ниже на рисунке приведен немного другой пример выборки типа кузова автомобиля. Вместо ввода постоянных значений в аргументах функций ЕСЛИ, можно указать ссылки на ячейки, которые содержат соответствующие значения. Например, возле ячейки с тестом «4-хдерный» находится текст «Седан». На эти значения можно ссылаться прямо из формулы.
Новая альтернативная формула будет выглядеть следующим образом:
Мы получили аналогичный результат. Условия первой функции ЕСЛИ остается неизменным. Однако во втором ее аргументе уже содержится функция ВПР, которая умеет искать значения по условию в диапазоне ячеек D2:E3. А в третьем аргументе функции ЕСЛИ формула ВПР ищет значения по условию в диапазоне D6:E7.
Проверка ввода данных по условию динамических выпадающих списков
Выпадающие списки для ввода данных пользователем показаны на рисунке примера этой статьи. Это стандартный инструмент проверки вода данных Excel. Пользователь не вводит значение в ячейку, а лишь выбирает его из выпадающего списка.
Создадим зависимый выпадающий список с динамическим изменением значений. Вам необходимо изменить правила проверки ввода данных выпадающим списком в ячейке C2 использовать интересную технику с функцией =ДВССЫЛ(). Благодаря ей содержимое выпадающего списка будет изменятся в зависимости от значения в ячейке A2.
Выше на рисунке изображено окно «Проверки вводимых значений» с формулой для списка в ячейке C2.
Еще определим на листе 2 имена диапазонов для ячеек. Диапазон с именем «Легковой» охватывает ячейки D2:D3, а диапазон имени «Грузовик» относится к ячейкам D6:D7. Можно просто выделить диапазон и в поле «Имя» ввести название. Или создать имена по инструкции: «ФОРМУЛЫ»-«Диспетчер имен»-«Создать» как изображено ниже на рисунке:
Эти имена диапазонов идентично совпадают со значениями позиций первого выпадающего списка для ячейки A2. А как вы помните поле ввода «Источник:» содержит функцию ДВССЫЛ со ссылкой на ячейку A2 в ее аргументе.
Аргумент функции ДВССЫЛ получает текст с помощью ссылки на ячейку A2. Например, в данном случае формула имеет отладочный вид: =ДВССЫЛ(«Грузовик»), так как на данный момент ячейка A2 содержит этот текст. Это же и есть имя диапазона. В результате вычислений функция ДВССЫЛ возвращает ссылку с адресом диапазона ячеек D6:D7. А значения этих ячеек используются для второго выпадающего списка в ячейке C2. Когда ячейка A2 будет содержать слово «Легковой», тогда функция ДВССЫЛ вернет уже ссылку на другой диапазон ячеек D2:D3, который бы использовался во втором выпадающем списке. Таким образом мы получаем динамический выпадающий список в ячейке C2, который меняет свои значения при условии выбора по первому выпадающему списку.
Теперь связанный выпадающий список не содержит лишних опций, как ему и полагается.
Единственная проблема осталась этом примере это то, что в момент изменения значения пользователем в ячейке A2, автоматически не меняется значение в C2. Перечень значений – обновляются, а значения в ячейке будут обновлены только после использования списком. Поэтому пользователь должен обязательно использовать 2 списка для обновления значений в обеих ячейках. Иначе будут ошибочные результаты при вычислении формулы.
Макрос для связанного динамического выпадающего списка
Но можно для нашего листа просто прописать в пару строчек кода элементарный макрос для очистки ячейки B2 при каждом использовании выпадающего списка в A2. Для этого откройте окно редактора VBA-кода макросов: «РАЗРАБОТЧИК»-«VisualBasic» или нажмите ALT+F11. После чего вставите это код в лист где находится таблица:
А в ячейке C7 где была старая формула вводим новую формулу с функцией ВПР:
В результате нам не нужна функция ЕСЛИ для проверки значений по нескольким условиям.
Все должно быть просто и красиво ведь в этом и заключается магия!
Логический оператор ЕСЛИ в Excel применяется для записи определенных условий. Сопоставляются числа и/или текст, функции, формулы и т.д. Когда значения отвечают заданным параметрам, то появляется одна запись. Не отвечают – другая.
Логические функции – это очень простой и эффективный инструмент, который часто применяется в практике. Рассмотрим подробно на примерах.
Синтаксис функции ЕСЛИ с одним условием
Синтаксис оператора в Excel – строение функции, необходимые для ее работы данные.
Разберем синтаксис функции:
Логическое_выражение – ЧТО оператор проверяет (текстовые либо числовые данные ячейки).
Значение_если_истина – ЧТО появится в ячейке, когда текст или число отвечают заданному условию (правдивы).
Значение,если_ложь – ЧТО появится в графе, когда текст или число НЕ отвечают заданному условию (лживы).
Оператор проверяет ячейку А1 и сравнивает ее с 20. Это «логическое_выражение». Когда содержимое графы больше 20, появляется истинная надпись «больше 20». Нет – «меньше или равно 20».
Внимание! Слова в формуле необходимо брать в кавычки. Чтобы Excel понял, что нужно выводить текстовые значения.
Еще один пример. Чтобы получить допуск к экзамену, студенты группы должны успешно сдать зачет. Результаты занесем в таблицу с графами: список студентов, зачет, экзамен.
Обратите внимание: оператор ЕСЛИ должен проверить не цифровой тип данных, а текстовый. Поэтому мы прописали в формуле В2= «зач.». В кавычки берем, чтобы программа правильно распознала текст.
Функция ЕСЛИ в Excel с несколькими условиями
Часто на практике одного условия для логической функции мало. Когда нужно учесть несколько вариантов принятия решений, выкладываем операторы ЕСЛИ друг в друга. Таким образом, у нас получиться несколько функций ЕСЛИ в Excel.
Синтаксис будет выглядеть следующим образом:
Здесь оператор проверяет два параметра. Если первое условие истинно, то формула возвращает первый аргумент – истину. Ложно – оператор проверяет второе условие.
Примеры несколько условий функции ЕСЛИ в Excel:
Таблица для анализа успеваемости. Ученик получил 5 баллов – «отлично». 4 – «хорошо». 3 – «удовлетворительно». Оператор ЕСЛИ проверяет 2 условия: равенство значения в ячейке 5 и 4.
В этом примере мы добавили третье условие, подразумевающее наличие в табеле успеваемости еще и «двоек». Принцип «срабатывания» оператора ЕСЛИ тот же.
Расширение функционала с помощью операторов «И» и «ИЛИ»
Когда нужно проверить несколько истинных условий, используется функция И. Суть такова: ЕСЛИ а = 1 И а = 2 ТОГДА значение в ИНАЧЕ значение с.
Функция ИЛИ проверяет условие 1 или условие 2. Как только хотя бы одно условие истинно, то результат будет истинным. Суть такова: ЕСЛИ а = 1 ИЛИ а = 2 ТОГДА значение в ИНАЧЕ значение с.
Функции И и ИЛИ могут проверить до 30 условий.
Пример использования оператора И:
Пример использования функции ИЛИ:
Как сравнить данные в двух таблицах
Пользователям часто приходится сравнить две таблицы в Excel на совпадения. Примеры из «жизни»: сопоставить цены на товар в разные привозы, сравнить балансы (бухгалтерские отчеты) за несколько месяцев, успеваемость учеников (студентов) разных классов, в разные четверти и т.д.
Чтобы сравнить 2 таблицы в Excel, можно воспользоваться оператором СЧЕТЕСЛИ. Рассмотрим порядок применения функции.
Для примера возьмем две таблицы с техническими характеристиками разных кухонных комбайнов. Мы задумали выделение отличий цветом. Эту задачу в Excel решает условное форматирование.
Исходные данные (таблицы, с которыми будем работать):
Выделяем первую таблицу. Условное форматирование – создать правило – использовать формулу для определения форматируемых ячеек:
В строку формул записываем: =СЧЕТЕСЛИ (сравниваемый диапазон; первая ячейка первой таблицы)=0. Сравниваемый диапазон – это вторая таблица.
Чтобы вбить в формулу диапазон, просто выделяем его первую ячейку и последнюю. «= 0» означает команду поиска точных (а не приблизительных) значений.
Выбираем формат и устанавливаем, как изменятся ячейки при соблюдении формулы. Лучше сделать заливку цветом.
Выделяем вторую таблицу. Условное форматирование – создать правило – использовать формулу. Применяем тот же оператор (СЧЕТЕСЛИ).
Здесь вместо первой и последней ячейки диапазона мы вставили имя столбца, которое присвоили ему заранее. Можно заполнять формулу любым из способов. Но с именем проще.