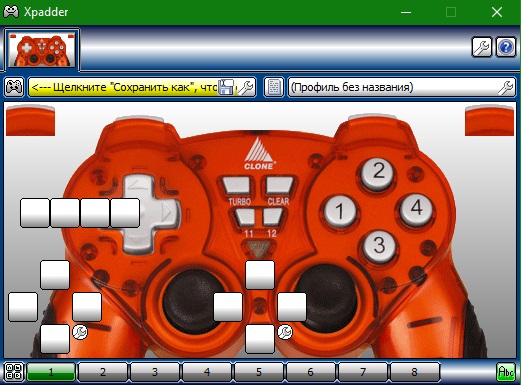Содержание
Код: 773768; проводной
Код: 472605; беспроводной, с виброэффектами, с обратной связью
Код: 1079367; проводной, с виброэффектами
Код: 1079288; проводной, с виброэффектами
Код: 1079381; проводной, с виброэффектами
Код: 1096656; проводной
Код: 1079395; беспроводной, с виброэффектами
Код: 1079366; проводной, с виброэффектами
Код: 1079394; беспроводной, с виброэффектами
Код: 1156088; беспроводной, с виброэффектами
Код: 1079313; проводной, с обратной связью
Код: 1079370; проводной, с виброэффектами
Код: 1079029; проводной
Код: 1079299; беспроводной, с виброэффектами
Код: 1155942; беспроводной, с виброэффектами
Код: 773781; проводной
Код: 1080564; проводной
Код: 1079371; беспроводной, с виброэффектами
Код: 1079311; проводной, с виброэффектами
Код: 1092385; проводной
- 1
- 2
- 3
Джойстик или геймпад – это незаменимый аксессуар для настоящих любителей компьютерных игр. Он дает игроку больше свободы в управлении, в отличие от обычной клавиатуры, делает процесс более реалистичным и увлекательным.
Современные джойстики для ПК, как правило, выполняются в виде футуристичных рычагов управления, наподобие тех, которые устанавливаются в самолетах. Такой внешний вид дает геймеру возможность почувствовать себя пилотом настоящего истребителя, полностью погрузившись в любимую игру.
Большинство моделей подсоединяются к компьютеру при помощи стандартного интерфейса USB и не требуют длительной настройки и установки. Для лучшего управления на джойстиках предусмотрены необходимые кнопки, которые находятся под рукой. Чтобы устройство не скользило, на нем, как правило, имеются присоски или прорезиненные подставки. Беспроводные устройства позволяют пользователю располагаться в любом месте без привязки к рабочему столу. Цена на такие модели несколько выше, чем на проводные, однако это полностью компенсируется удобством в использовании.
Подобрать и купить любую технику вы сможете в интернет-магазине «Ситилинк». Мы предлагаем широкий ассортимент различных моделей джойстиков, геймадов по доступным ценам, а также качественный сервис. Доставка Ваших покупок осуществляется по Москве, Санкт-Петербургу, Казани, Нижнему Новгороду, Красноярску, Перми, Екатеринбургу, Уфе, Краснодару, Новосибирску, Ростову-на-Дону, Челябинску, Самаре и другим городам России.
Xpadder – это программа для эмуляции (подстройки) кнопок геймпада или джойстика к клавиатуре компьютера. Эта утилита настраивает его под определённые кнопки клавиатуры. Пользователь создаёт конфигурационный файл для своего профиля и играет на джойстике, как на клавиатуре. Программа подходит для настройки различных типов контроллеров.
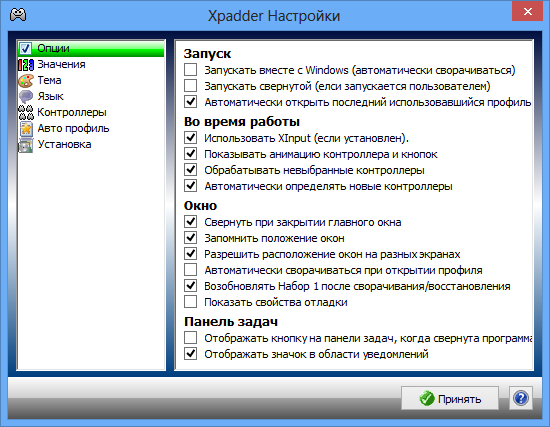

Как пользоваться
Сначала нужно скачать Xpadder. Потом подсоединить джостик и инсталлировать на него драйверы. После установки драйверов, нужно выбирать папку для работы утилиты. Далее скопирать файл Xpadder_5.7.exe. в выбранную папку. Запустить его, щёлкнуть трижды по зелёным кнопкам, чтобы выбрать русскоязычный интерфейс.
- В окне указывам место для сохранения конфигурационных настроек геймпада.
- Потом «присваиваем» файлы к профилю *.xpadderprofile *.xpaddercontroller, нажав «Ассоциировать».
- Затем щёлкаем небольшую иконку джойстика, которая расположена вверху справа и нажимает на пункт «Новый».
- Войдя во вкладку «Стики», нажимаем галочку включено на запрос «Жми стик влево».
- Во вкладке «крестовина», создаём настройку с пункта, описанного выше, и прописывает кнопки геймпаду.
- Далее назначаем кнопки, используя мышь (геймпад) и нажимает «Применить».
- В главном окне, щёлкаем на знак ключа (правый верхний угол) и переходим во вкладку с темами, чтобы выбрать картинку.
- Если настройки не сохраняются — запускаем Xpadder от имени администратора.
Скачать
В программе Xpadder простой и удобный интерфейс. Быстрая настройка джойстика или геймпада любой модели. Универсальная подстройка клавиш геймпада под клавиши клавиатуры.
| Операционная система: | Windows 7, Vista, 8, 10, Microsoft Office |
| Язык программы: | Русский |
| Лицензия: | Бесплатно, торрент |
Многопрофильная поддержка, которая обеспечивает подключение до 16 игровых устройств. Утилита поддерживает изменение и сохранение конфигурационного файла для каждого профиля. Программа Xpadder подходит для неопытных пользователей компьютера.
Некоторые игры удобнее играть с геймпада, чем с клавиатуры и мыши. К сожалению, не все разработчики добавляют поддержку различных устройств. Но это легко решается программным путём – достаточно скачать эмулятор Xpadder.
Xpadder – это эмулятор, который преобразует действия на геймпаде в нажатия клавиатуры или мыши. Простыми словами, он заставляет компьютер думать, что вы пользуетесь клавиатурой, хоть это и не так.
Для этого нужно установить программу, подключить и настроить устройство. После этого можно сразу проверить, как это работает. При этом даже не обязательно заходить в игру, потому что Xpadder перехватывает команды всё время. То есть можно управлять плеером или листать ленту.
Особенности Xpadder
Xpadder работает с операционными системами Windows XP, Vista и 7 (32 и 64 бит). Более современные системы (8 или 10), к сожалению, не поддерживаются. Подключить можно не только геймпады, но и:
- гитару и барабаны для Guitar Hero;
- руль;
- штурвал (джойстик);
- танцевальные платформы и так далее.
Программа поддерживает до 16 устройств одновременно – этого достаточно, чтобы зарезервировать все клавиши на клавиатуре и мыши. Такое количество контролеров позволит играть в очень больших компаниях, но для этого придётся купить USB-хаб, и найти игру, в которой возможно такое количество игроков. Или же вы можете использовать несколько устройств, чтобы заменить ими стандартные средства ввода – на ваше усмотрение.
Также можно настроить вибрацию и другие функции, доступные на каждом отдельном устройстве – так игровой опыт станет ещё насыщеннее.
Инструкция по настройке и подключению джостиков в Xpadder
Перед тем, как вам станут доступны все возможности, нужно всё настроить. Делается это в несколько этапов.
Установка программы
Скачайте файл Xpadder (x32 x64) для Windows. В нём находится уже готовая к использованию программа. Установите программу, следуя простой инструкции, и отправьте на рабочий стол ярлык, чтобы её можно было быстро запустить, когда она понадобится.
Или же в настройках можно включить запуск Xpadder вместе с операционной системой. Для этого в программе нужно нажать кнопку настроек (иконка гаечного ключа), и поставить соответствующую галочку.
Также обратите внимание, что при нажатии на «крестик» утилита не закрывается, а сворачивается в панель задач. Это удобно, потому что можно настроить всё один раз, а потом забыть про программу, потому что она не будет бросаться в глаза.
Controller images. Что это? как добавить в Xpadder
После запуска вы увидите серое поле – в нём появится ваше устройство, когда вы его подключите. Но проблема в том, что видно будет только прозрачные кнопки, а чтобы увидеть сам геймпад, нужно скачать controller image (изображение контролера).
Скачивать его не обязательно, но с ним удобнее настраивать кнопки. Можно скачать картинку с вашим контролером в интернете и сделать controller image из него. Для этого нужно:
- Откройте любой графический редактор и создайте файл разрешением в 512 × 256 пикселей.
- Вставьте изображение.
- Сохраните в формате BMP с 256 или 16 миллионами цветов – иначе фотография не будет поддерживаться.
Теперь зайдите в настройки контроллера Xpadder (иконка геймпада в левом верхнем углу). Вы попадёте на вкладку «Изображения». Нажмите открыть и выберите путь. Готово – теперь можно перетащить кнопки, чтобы они соответствовали кнопкам на картинке.
Настройка подключения геймпада
Во время первого запуска эмулятора, если вы ещё не подключили никакое устройства, в левом верхнем углу у вас будет значок лупы возле геймпада. Это значит, что программа не смогла найти ничего, что можно использовать для управления компьютера.
Подключите любое устройство через USB-порт и дождитесь, пока установятся драйвера. Обычно это происходит автоматически, но в очень редких случаях приходится искать их в интернете. Скорее всего, вам этого делать не придётся.
Когда весь софт будет установлен, возле трея (там отображается время и настройки громкости) появится уведомление об успешной установке драйверов. Если после этого ничего не определился Xpadder’ом, нажмите в верхний левый угол, чтобы определить выбрать его вручную.
Откроется окно, со списком подключённых игровых устройств. Если оно всего одно, то проблем с выбором не останется. Если же у вас ничего не отображается, перезагрузите компьютер и попробуйте снова – некоторые драйвера после установки требуются перезапуска системы.
Настройка кнопок, стрелок и стиков
Чтобы настроить кнопки, нажмите на ту же иконку в левом верхнем углу. В появившемся окне слева внизу будут вкладки, в которых можно произвести настройку:
- Стики – маленькие джойстики, которые можно отклонять и вращать, а иногда и нажимать.
- Крестовина – это стрелочки.
- Кнопки – тут всё понятно.
- Триггеры – это кнопки, которые находятся вверху геймпада и обычно не видны.
Зайдите в любую вкладку и нажмите кнопку «Обнаружение». В зависимости от выбранной вкладки, вас попросят совершать разные действия – нажимать кнопки, вращать стики и так далее. Следуйте инструкции, а потом сохраните данные и выйдите к главному экрану.
Перед вами будут квадратики и круги, которые можно перемещать. Каждый такой элемент – это что-то на геймпаде. Чтобы узнать, что именно, нажмите или покрутите элементы управления – соответствующий квадратик подсветится.
Если вы подключили controller image, квадратики можно перетащить на подходящие места на картинке – так их будет проще настраивать.
Теперь можно задать этим кнопкам клавиши на клавиатуре. Для этого нажимайте на квадратик мышью, а потом указывайте нужную клавишу. Если у вас несколько игр, можете создать несколько профилей, чтобы указать разные клавиши.
По умолчанию в Xpadder есть профили для Serious Sam, Prince of Persia, Resident Evil 5 и Spider-Man: Web of Shadows. Создавать такие файлы можно до тех пор, пока не кончится место на диске. Один профиль занимает не более 2 килобайт, поэтому можно не переживать, что придётся заново что-то настраивать.
Заключение
Для геймеров такая программа – одна из самых важных. Её можно использовать не только для того, чтобы играть в игры, больше оптимизированные под консоли, но и чтобы любую игру подстроить под управление геймпадом. Это могут быть:
- RPG, в том числе и MMO;
- шутеры, хотя управление мышью намного удобнее, но если вы только недавно пересели за персональный компьютер после консоли, то возможно этот способ будет для вас предпочтительнее;
- экшн – тут действительно удобнее;
- файтинги – без геймпада в этом жанре игр просто не обойтись, но не многие могут позволить себе приставку, поэтому приходится как-то приспосабливаться;
- гонки;
- песочницы и так далее.
В конце концов, можно сидеть в кресле и лениво листать ленту в социальных сетях с помощью стика, а другой кнопкой переключать песни или выбирать ролики на YouTube. Если наловчиться, можно даже печатать, включив экранную клавиатуру, но это уже на свой страх и риск.
В общем, программу можно использовать полностью по своему усмотрению, расширив возможности своего компьютера.