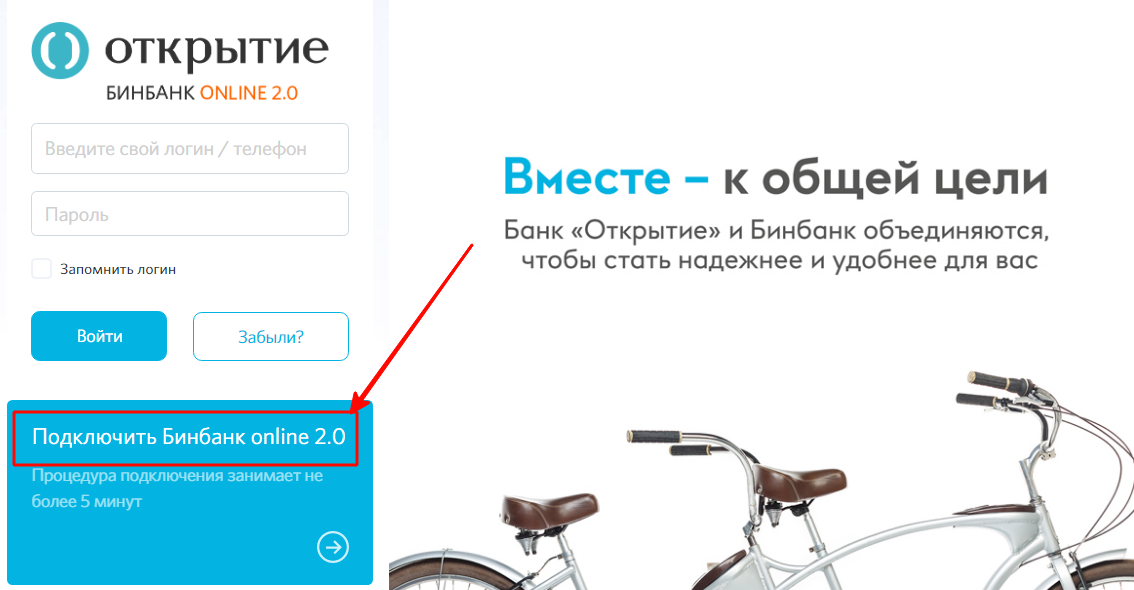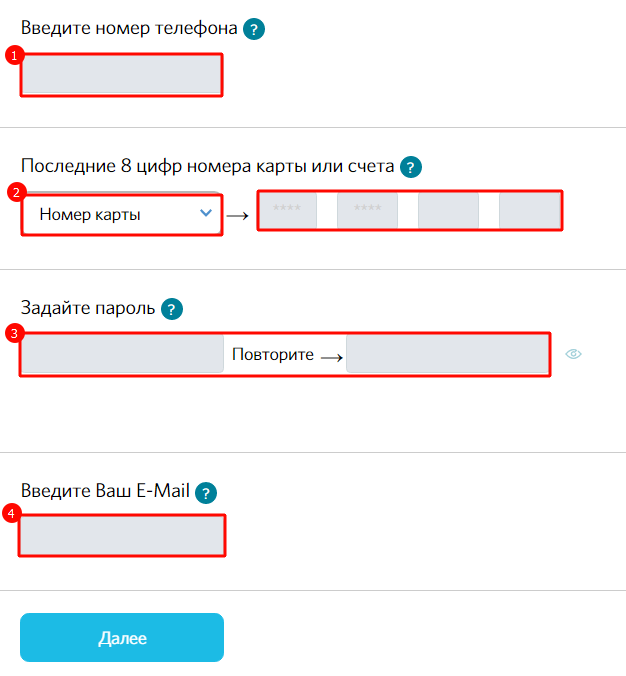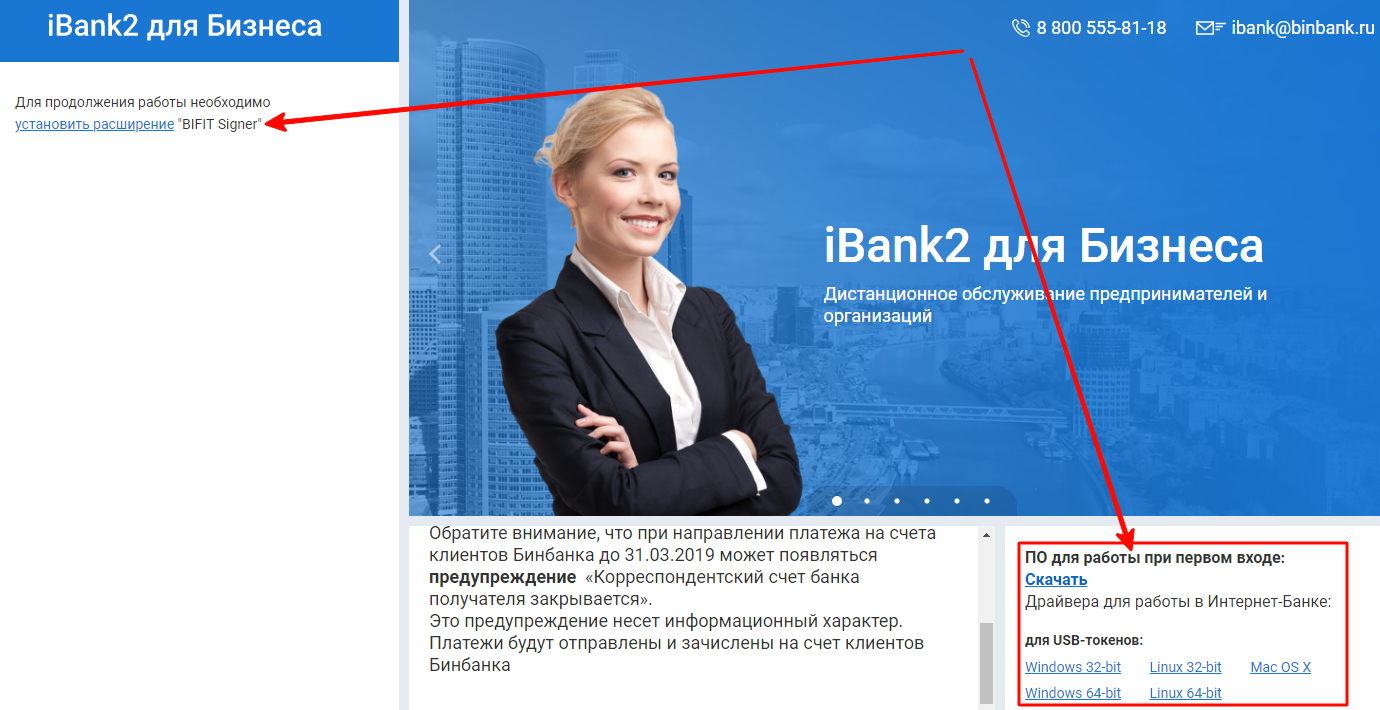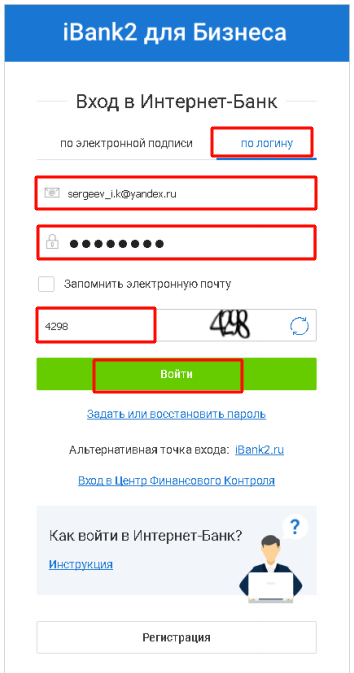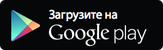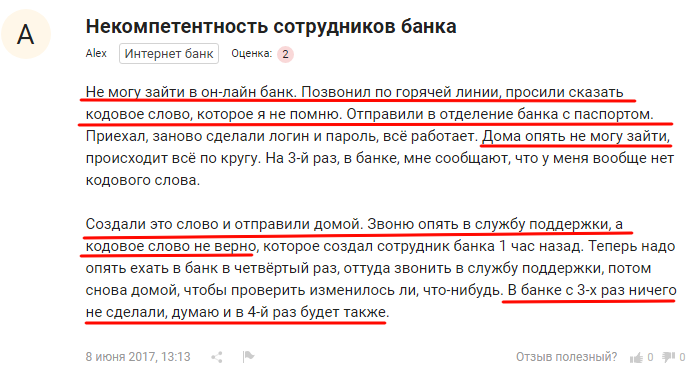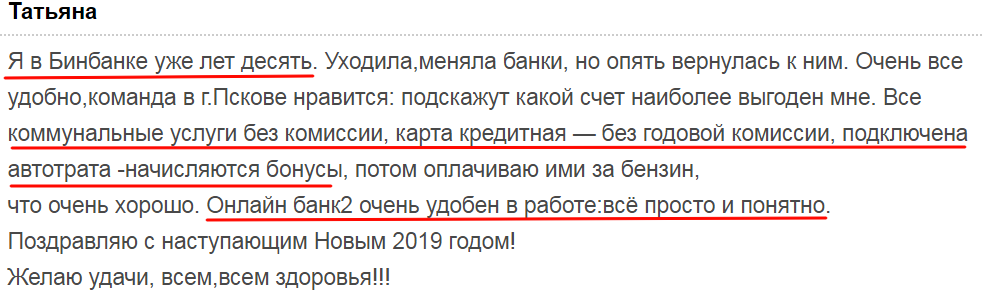Содержание
Инструкция по подключению интернет-банка E-plat.
Содержание:
1. Регистрация в Кабинете управления
2. Установка программного
4. Настройка для работы с другим ключевым
7. Рекомендации по соблюдению мер безопасности………….…………………………………………………………………………………..……..……21
8) Возможные проблемы……………………………………………………………………..……………………..22 Для начала работы с интернет-банком E-plat необходимо выпустить сертификат Электронной подписи, для этого используется специальный Кабинет (Кабинет управления сертификатами).
Кабинет также позволит в дальнейшем перевыпускать, а при необходимости и блокировать сертификаты, не обращаясь в офис Банка.
Дистанционное обслуживание и работа со счетами осуществляется в интернет-банке E-plat (отдельная система, вход в систему осуществляется по отдельному адресу).
В Кабинете управления сертификатами и интернет-банка E-plat используются одинаковые логины и пароль.
1. Регистрация в Кабинете управления сертификатами.
1.1 Для первичной регистрации, пожалуйста, зайдите на страницу https://cabinet.mdmbank.ru перейдите по ссылке «Регистрация» (рис.1) Рис.1 Регистрация
1.2 На новой открывшейся странице «Ваши учетные данные» заполните необходимые поля (рис.2) и нажмите кнопку «Далее»:
Рис.2 Ввод учетных данных
1.3 На открывшейся странице «Вход по временному паролю в ЛК» введите код, отправленный в виде SMS-сообщения на Ваш номер мобильного телефона, указанный при регистрации (рис.3) и нажмите кнопку «Далее».
Рис.3 Вход по временному паролю в ЛК.
1.4 Вам будет предложено изменить временный пароль на постоянный
1.5 Новый пароль должен состоять из 8-ми или более символов (рис.4) Рекомендуем использовать сочетания заглавных и прописных букв, а также цифры.
Рис.4 Смена пароля.
1.6 После ввода нового пароля нажмите «Сохранить».
1.7 После сохранения нового пароля Вам будет предложено проверить и подтвердить корректность указания Ваших учетных данных (рис.5) На этом этапе для Вас будет сформирован и присвоен Логин для последующей работы в системе.
Во избежание случаев утери данных настоятельно рекомендуем Вам сохранить/записать Ваш Логин (рис. 5) Обратите внимание!
Сформированный для Вас Банком Логин, а также пароль, который Вы придумали самостоятельно, будут использоваться не только для работы в Кабинете управления сертификатами, но и непосредственно в интернет-банке E-plat.
1.8 После проверки учетных данных, когда Вы убедитесь, что данные указаны корректно, нажмите кнопку «Подтвердить».
В случае отсутствия данных в поле «E-mail», данное поле необходимо предварительно заполнить, после чего – нажать кнопку «Подтвердить».
Рис 5. Подтверждение учетных данных.
1.9 После подтверждения учётных данных откроется новая страница браузера, на которой Вы сможете сформировать запрос на сертификат (рис.6)
1.10 Для начала работы установите дополнительный программный модуль «ActiveX». Данный модуль необходим для корректной работы системы. Для установки нажмите на активную ссылку «Скачать ActiveX компонент», как показано на рис.6.
Рис.6 Установка программного модуля Active X
1.11 После установки «Active X», оставаясь на данной странице, необходимо выполнить следующие действия (рис.6):
выбрать устройство – ключевой носитель хранения Электронной подписи (далее – ЭПЭ), • выбрав соответствующее значение в меню «Выбор каталога ключевого носителя».
При использовании USB-токенов для безопасного хранения ключа ЭП, USB-токен необходимо предварительно подсоединить к компьютеру.
В случае выбора в качестве средства хранения ключа ЭП незащищенного носителя • (дискета, USB flash drive) потребуется дополнительно указать путь к данному незащищенному носителю
Важно!
Ни в коем случае не указывайте в пути к каталогу ключевого носителя жесткий диск вашего компьютера, например, «Рабочий стол» или «Мои документы». Для безопасности и удобства работы в интернет-банке сертификат ключа подписи необходимо сохранять на съемных носителях информации (USB-токен, в крайнем случае – съемный жесткий диск, флэш-карта и пр.) После выбора пути к ключевому носителю нажмите кнопку «Сформировать запрос» начнется процесс генерации запроса на сертификат для последующей его передачи в Банк
1.12 После нажатия кнопки «Сформировать запрос» на Вашем экране отобразится сообщение о выполнении обработки запроса. Для генерации ключа, пожалуйста, случайным образом нажимайте любые клавиши клавиатуры или перемещайте «мышь» в любом направлении.
1.13 По окончании генерации запроса на сертификат, автоматически осуществится переход на страницу работы с сертификатами и на Вашем экране отобразится информация о сформированном сертификате (рис.7).
В таблице будет указан соответствующий статус запроса – «Создан».
Данный статус означает, что сформированный Вами запрос на сертификат отправлен в Банк.
Рис.7 Статус запроса – «создан».
После получения Банком запроса на сертификат, статус сертификата в Таблице будет автоматически изменен на статус «В обработке». В этот момент в крайнем правом столбце Таблицы станут доступны документы «Запрос на сертификат» и «Акт». Указанные документы необходимо скачать, подписать и передать в Банк на бумажных носителях (рис.8).
Для проверки изменения статуса необходимо обновить страницу через 5 минут.
Если статус не изменился сразу после обновления страницы, необходимо подождать и обновить страницу позднее, это означает, что запрос на сертификат еще обрабатывается Банком.
Обновите страницу браузера, нажав на клавиатуре клавишу F5.
Рис.8 Статус запроса – «В обработке». Доступны документы Запрос на сертификат и Акт.
На этом этапе необходимо выполнить следующие действия:
1.14 Распечатать Акт приема –передачи программных средств и Запрос на сертификат в • 2-х экземплярах;
Заполнить Акт приема-передачи программных средств, указав всю необходимую • информацию в соответствующих графах и подписать от имени организации (согласно образцам, заявленным в карточке с образцами подписей и оттиска печати. На каждом экземпляре поставить печать организации).
Акт приема-передачи программных предоставляется в Банк от имени организации не зависимо количества Владельцев Сертификатов в данной организации, в 2-х экземплярах.
Распечатать Запрос на сертификат в 2-х экземплярах на каждого владельца • сертификата.
Запрос на сертификат в 2-х экземплярах подписать от имени владельца сертификата ЭП • (собственноручной подписью) и со стороны организации(согласно образцам, заявленным в карточке с образцами подписей и оттиска печати). На каждом экземпляре поставить печать организации.
Запрос на сертификат предоставляется в 2-х экземплярах на каждого Владельца Сертификата
1.15 Подписанные со стороны организации Акт приема-передачи программных средств и Запросы на сертификат передаче в отделение Банка по месту обслуживания счета.
1.16 После распечатки указанных выше документов Вы можете выйти из Кабинета управления сертификатами до получения от Банка информации о готовности сертификата.
Убедитесь, что запомнили Логин и Пароль для последующего использования Кабинета управления сертификатами!
Посмотреть Логин и другую идентификационную информацию Вы всегда можете на странице «Персональные данные» Кабинета управления сертификатами.
Выход из Кабинета управления сертификатами можно осуществить, нажав кнопку «Выход» в правом верхнем углу Кабинета
1.17 После изготовления сертификата на Ваш номер мобильного телефона поступит SMS сообщение от Банка с информацией о готовности сертификата к работе.
1.18 После получения данного уведомления Вы можете зайти в Кабинет управления сертификатами и проверить изменение статуса выпуска сертификата. В графе статуса будет отображена информация «Выпущен» (рис.9).
Рис.9 Статус запроса – «Выпущен».
1.19 В подтверждение активации сертификата в Кабинете управления сертификатами статус сертификата в Таблице будет изменен на «Готов к работе».
1.20 После появления статуса запроса «Готов к работе» сертификат необходимо сохранить.
При выборе в момент формирования запроса на сертификат в качестве пути сохранения ключевого носителя варианта «Другое. Незащищенный носитель» в этот момент система предложит Вам подтвердить путь сохранения сертификата (потребуется повторно указать путь сохранения ключевого носителя)
Важно!
Ни в коем случае не указывайте в пути к каталогу ключевого носителя жесткий диск вашего компьютера, например, «Рабочий стол» или «Мои документы». Для безопасности и удобства работы в интернет-банке сертификат ключа подписи необходимо сохранять на съемных носителях информации (USB-токен, в крайнем случае – съемный жесткий диск, флэш-карта и пр.) Далее для сохранения сертификата необходимо нажать кнопку «Сохранить сертификат»
Рис.10 Статус сертификата – «Готов к работе».
1.21 После нажатия кнопки «Сохранить сертификат» на экране появится сообщение «Сертификат успешно сохранен». Для закрытия сообщения нажмите кнопку «Ок» (рис.10).
Статус сертификата в Таблице изменится на «Действующий».
Одновременно с сохранением сертификата в правом столбце таблицы будут доступны для просмотра и печати следующие документы:
– Запрос на изменение прав (Необходим для предоставления в Банк в случае, если права пользователя потребуется изменить).
2.1 Для установки программного обеспечения Вам необходимо запустить установочный файл Дистрибутив ПО ЭП (E-Plat) с сайта www.mdm.ru/corporate/distance/, расположенный в разделе «Об интернет-банке E-plat» справа. В ходе установки данного файла потребуется выполнить следующие действия: в открывшемся окне нажмите кнопку «Next», в следующем окне также нажмите «Next», и в следующем окне – кнопку «Finish».
2.2 После этого на рабочем столе Вашего компьютера появятся две иконки: «Admin-PKI» программа для просмотра сертификатов ключей, и «E-Plat (МДМ)» – программа для установления защищенного соединения с банком.
2.3 Далее необходимо зайти через «Пуск» «Программы» «Eplat (МДМ Банк)» и выбрать «Configuration». Откроется окно «Inter-PRO Client Configuration» (рис.11)
2.4. В левой части открывшегося окна «Inter-PRO Client Configuration» необходимо зайти в ветку «Конфигурации» «Конфигурация 1» «SSL контексты» и нажать на кнопку «Изменить» в правой части. Откроется окно «Редактор SSL контекста» (рис.12)
2.5. В окне «Редактор SSL контекста» в поле «Каталог ключевого носителя СКЗИ» необходимо указать папку, где находятся ключи, посредством кнопки «Дополнительно» выбрать секретный ключ пользователя, в поле «Сертификат пользователя» надо выбрать файл сертификата «tbcert.pem» из этого же каталога и нажать «Проверка». Если все задано корректно, то появится окно:
2.6. Затем в окне Inter-PRO Client Configuration необходимо зайти в ветку «Ключевой носитель» в левой части окна и в правой части указать папку, где находятся ключи (рис.14).
Далее необходимо нажать последовательно кнопки «Сохранить» и «Выход» для завершения настройки.
2.7. Для работы с интернет-банком Е-plat Вам понадобится программа MS Internet Explorer v.6.0 и выше.
3. Работа с интернет-банком E-plat
3.1 Для запуска программы нажмите два раза по ярлыку «E-Plat (МДМ)» на рабочем столе Вашего компьютера.
3.2 Программа предложит вставить ключевой носитель СКЗИ в считывающее устройство, установите используемый для хранения ключа электронной подписи внешний носитель и нажмите «ОК»
3.3 В правом нижнем углу экрана должен появиться значок программы.
3.4 После этого запустите Internet Explorer и в поле «Адрес» наберите: http://e-plat.mdmbank.com/
3.5 Откроется страница входа в интернет-банк Е-plat, на которой следует ввести имя пользователя и пароль, которые используются в Кабинете управления сертификатами.
4. Настройка для работы с другим ключевым носителем Интернет-банк Е-plat можно настроить на работу с ключами на любом другом сменном носителе.
4.1 Создайте папку на выбранном ключевом носителе и скопируйте в нее содержимое ключевого каталога.
4.2 После этого зайдите через «Пуск» «Программы» «E-plat (МДМ Банк)» и выберите Configuration либо запустите команду C:Program FilesMDME-plat5iproconf.exe (рис.15)
4.3 В левой части открывшегося окна зайдите в ветку «Конфигурации» «Конфигурация 1»
«SSL контексты» и нажмите кнопку «Изменить» в правой части.
4.4 На экране Вашего монитора должно отобразиться окно «Редактор SSL контекста» (рис.16).
4.5 В открывшемся окне в поле «Каталог ключевого носителя СКЗИ» надо указать папку, куда были перенесены ключи, в поле «Сертификат пользователя» надо выбрать файл сертификата из этого же каталога и нажать «Проверка». Если все задано корректно, то появится окно:
4.6 В данном окне нажмите «ОК», и далее нажмите «ОК» в редакторе SSL контекста.
4.7 Затем в окне Inter-PRO Client Configuration необходимо зайти в ветку «Ключевой носитель» в левой части окна и в правой части указать созданную папку (рис.18).
5.1 За 30 дней до истечения срока действия Вашего сертификата становится активной Кнопка «Перевыпустить» в Кабинете управления сертификатами. За 30 дней до истечения срока действия сертификата оповещение поступает в интернет-банк E-plat
5.2 Для перевыпуска сертификата необходимо зайти в Кабинет управления сертификатами, в Таблице на странице «Сертификаты пользователя» выбрать из таблицы сертификат, запрос на перевыпуск которого Вы хотите направить в Банк, нажать кнопку «Перевыпустить»
Рис.19 Процедура перевыпуска сертификата.
Если в таблице отсутствует сертификат, запрос на перевыпуск которого Вы хотите направить, его потребуется предварительно загрузить с того носителя, где он у Вас хранится, нажав кнопку «Загрузить сертификат» вверху таблицы. После загрузки сертификат появится в таблице Кабинета управления сертификатами.
После нажатия кнопки «Перевыпустить» в списке сертификатов в таблице отобразится Новый запрос на сертификат со статусом «Создан» (рис.20). При этом старый сертификат останется в статусе «Действующий». В крайнем правом столбце таблицы в строке действующего сертификата будет располагаться активная ссылка на документ Запрос на изменение прав.
Рис.20 статус сертификата – «Создан».
5.3 Когда Банк примет запрос на перевыпуск сертификата в работу, статус запроса будет изменен со статуса «Создан» на статус «в обработке», в этот момент в крайнем правом столбце Таблицы станут доступны документы Запрос на сертификат для скачивания, последующего подписания и передачи в Банк. Для перевыпуска сертификата Вам необходимо на этом этапе выполнить следующие действия:
Перейти по ссылке, открыть и распечатать Запрос на изменение прав в одном • экземпляре (документ в графе действующего сертификата).
Заполнить Запрос на изменение прав, указав всю необходимую информацию в • соответствующих графах и подписать от имени организации (согласно образцам, заявленным в карточке с образцами подписей и оттиска печати). На каждом экземпляре поставить печать организации (при наличии). Сделать скан-копию подписанного Запроса на изменения прав
5.4 На этом этапе можно выйти из Кабинета управления сертификатами до получения от Банка уведомления о статусе рассмотрения запроса на перевыпуск сертификата. В течение нескольких дней Банк рассмотрит запрос на перевыпуск сертификата и уведомит Вас о принятом решении посредством SMS-сообщения.
5.5 После получения уведомления о подписании сертификата на стороне Банка необходимо зайти в Кабинет управления сертификатами. В общем списке сертификатов должен отображаться в том числе статус Вашего перевыпущенного сертификата — «Выпущен».
5.6 Отправьте скан-копии подписанного документа через интернет-банк E-plat в качестве документа свободного формата за ЭП действующего сертификата. В случае если права пользователя изменились и в Банк не были предоставлены документы, подтверждающие соответствующие заявленные изменения, обосновывающие документы по изменениям требуется предоставить в Отделение Банка по месту обслуживания счета. До момента их получения Банк не продолжает действий, связанных с перевыпсуком сертификата
5.7 После передачи в Банк всех указанных документов новый сертификат станет доступен для сохранения в Кабинете управления сертификатами, о чем Вам поступит SMS сообщение от Банка.
5.8. После получения уведомления от Банка необходимо зайти в Кабинет управления сертификатами и сохранить новый сертификат. Для сохранения нового сертификата его требуется выбрать в таблице на странице «Сертификаты пользователя» в Кабинете управления сертификатами и нажать кнопку «Сохранить сертификат» внизу таблицы (рис.21).
5.9 После сохранения сертификата на экране изменится статус нового сертификата с «Готов к работе» на «Действующий». Статус текущего сертификата изменится с «Действующий» на «Перевыпущен» (рис.22).
6.1 Для процедуры отзыва сертификата зайдите в личный кабинет, выберите нужный Вам сертификат и нажмите кнопку «Отозвать»
6.2 В появившемся на экране сообщении нажмите «Да» (рис.23).
7.1 Обязательно измените начальный пароль, полученный из Банка для входа в систему;
7.2 Не отвечайте на подозрительные письма с просьбой выслать логин, пароль и другие конфиденциальные данные. Не стоит также сообщать свой пароль и сотрудникам банка, поскольку его не должен знать никто, кроме Вас;
7.3 Перед открытием сайта убедитесь, что у Вас запущена программа E-Plat (МДМ);
7.4 Никогда не открывайте сайт интернет-банка по ссылкам (особенно баннерным или полученным через почту), поскольку существует множество способов фальсифицировать адрес. Рекомендуется самостоятельно вводить адрес сайта http://e-plat.mdmbank.com/ в адресной строке браузера.
7.5 Не храните файлы с секретной информацией на доступных носителях информации. Если у Вас возникли подозрения, что кто-либо владеет информацией о вашем пароле, Вам необходимо самостоятельно сменить пароль или с помощью обращения в Банк заблокировать пароль;
7.6 Не рекомендуется хранить файлы ключей ЭП на несъемных носителях (жесткие диски компьютера). При подозрении на компрометацию ключей, необходимо сменить пароль входа в систему и связаться с Банком для блокировки старых ключей и генерации новых;
7.7 При запросе окна браузера об использовании автозаполнения полей формы (логина и пароля) откажитесь от данной функции.
7.8 Если возможность автозаполнения личной информации в формах Вашего браузера уже активизирована, Вы можете отключить эту функцию вручную в настройках. Для этого в Internet Explorer Вам необходимо установить соответствующие параметры в меню "Сервис"(Tools) – "Свойства обозревателя"(Internet Options) – "Содержание"(Content) – "Автозаполнение"(AutoComplete). (Внимание! После отключения автозаполнения все ранее сохраненные браузером логины и пароли придется вводить вручную!)
7.9 После окончания работы в интернет-банке обязательно завершите сессию с помощью кнопки «Выход».
7.10 Используйте программное обеспечение из проверенных и надежных источников и выполняйте регулярные обновления.
7.11 Используйте современные антивирусные средства и своевременно их обновляйте.Обращаем внимание, что действие вирусов может быть направлено на запоминание и передачу третьим лицам информации о Вашем пароле.
7.12 Установите и используйте персональный брандмауэр (firewall) на Вашем компьютере для входа в Интернет, это позволит предотвратить несанкционированный доступ к информации на Вашем компьютере.
8.1 При попытке зайти на сайт http://e-plat.mdmbank.com выдается сообщение: «The page cannot be displayed» или «Невозможно отобразить страницу».
Возможные причины:
– не запущена программа E-Plat (МДМ);
– в настройках программы E-Plat (МДМ) не указано использование браузера Internet Explorer (щелкнуть правой кнопкой мыши по значку программы в правом нижнем углу экрана, зайти в меню свойства, в левой части окна выбрать пункт WEB-браузеры, поставить галочку на «MS Internet Explorer», сохранить изменения, перезапустить программу);
8.2 При попытке зайти на сайт http://e-plat.mdmbank.com выдается сообщение: «Inter-Pro Client v5. Ошибка: не удалось установить соединение с ресурсом».
Возможные причины:
– неверно указаны параметры промежуточного прокси-сервера в настройках программы E-Plat (МДМ) (щелкнуть правой кнопкой мыши по значку программы в правом нижнем углу экрана, зайти в меню прокси-сервер и внести исправления);
– закрыт для доступа в Интернет 443 порт (обратитесь к вашему системному администратору или провайдеру Интернета).
8.3 При попытке зайти на сайт http://e-plat.mdmbank.com выдается сообщение: «Inter-Pro Client v5. Ошибка: Доступ к ресурсу запрещен»
Возможные причины:
– набран неверный адрес сайта в поле «Адрес» программы Internet Explorer.
8.4 При попытке зарегистрироваться в системе выдается сообщение: «Неверный сертификат ()».
Попробуйте перезапустить программу E-Plat (МДМ). Если ошибка повторится, то обратитесь в
История Бинбанка начинается с 1993 года, а с 2008 по 2016 прошла серия поглощений и слияний. В итоге в январе 2019 коммерческая организация была присоединена к банку Открытие. До этого в 2018 году Бинбанк занимал 12 место в российском рейтинге крупнейших банков, а его уставной капитал в размере 99,9% принадлежал ЦБ РФ.
В обзоре подробно рассмотрим функциональность нового личного кабинета и расскажем, как клиентам Бинбанка пройти регистрацию на сайте.
Регистрация в интернет-банке
Если Вы пользуетесь финансовыми продуктами БИНБАНК24, то у Вас открыт доступ к личному кабинету. Пройти самостоятельную регистрацию необходимо на официальном сайте коммерческой организации.
Важно! Если Вы только что получили карту, то создать учётную запись можно по истечении 48 часов.
На открывшейся странице под формой входа перейдите в раздел “Подключить Бинбанк”.
На следующем шаге нужно заполнить анкету клиента:
- Номер мобильного, указанный при подписании договора обслуживания.
- Выбрать один из вариантов (карта или счёт) и внести его номер в ячейки рядом.
- Придумать и продублировать пароль. Он должен быть длиной не менее 8 символов, состоящих из латинских букв разного регистра и цифр. При этом не допускаются идущие по порядку цифры или буквы, а также повторяющиеся друг за другом символы.
- Указать адрес электронной почты.
Вход в личный кабинет Бинбанка онлайн
После прохождения регистрации клиент сразу же может пользоваться учётной записью, проводить в ней различные финансовые операции и получать информационные услуги. Для авторизации в личном кабинете Бинбанка нужно заполнить форму входа. Сделать это можно несколькими способами. Поэтому рассмотрим все варианты подробно.
Войти в интернет-банк для физических лиц
Частные лица при регистрации личного кабинета задают пароль, а в качестве логина могут использовать номер карты или счёта. Все эти входные данные указываются в специальной форме. Если Вы постоянно авторизуетесь с одного компьютера или ноутбука, к которым нет доступа третьих лиц, то можно воспользоваться сервисом сохранения логина и пароля. В этом случае запоминать их и постоянно вводить не нужно.
Вход по номеру телефона
Каждый клиент Бинбанка при заключении договорных отношений должен указать действующий номер телефона. Он хранится в системе, по нему доступна регистрация и последующая авторизация в личном кабинете. Поэтому, если нет возможности указать номер карты или счёта в качестве логина, введите свой сотовый телефон.
Старая версия личного кабинета
Объединение банков Бинбанк и Открытие прошло в январе 2019 года. В настоящее время доступ в старую версию закрыт. Но доступна регистрация и авторизация на специальном сайте по данным, указанным в договоре с Бинбанком.
Восстановление пароля
В случае если клиент утерял входные данные от личного кабинета, восстановить их можно через форму авторизации. Выберите ссылку “Забыли?” и на следующем этапе заполните анкету регистрации, как указано в разделе выше.
Вход в систему Бинбанк Бизнес онлайн — личный кабинет для юридических лиц
Регистрация корпоративных клиентов проходит непосредственно в офисе банка, где руководитель представляет специалисту полный пакет документов и пишет заявление на открытие доступа к личному кабинету. После этого выдаётся логин и пароль для входа в систему.
В целях безопасности проведения финансовых операций организации необходимо установить программное обеспечение Бинбанка, которое можно найти на сайте, разработанном для юридических лиц.
Пользоваться учётной записью могут сотрудники организации, допущенные до сервиса. Для каждого из них руководителем устанавливается отдельный логин и пароль. Для авторизации необходимо сперва выбрать вкладку “По логину”, а затем заполнить форму входными данными.
Вход в кабинет управления сертификатами Бинбанк
Более надёжным и безопасным способом считается авторизация в личном кабинете с помощью сертификата ключа подписи. Он также позволяет подписывать платёжные документы и направлять их в Бинбанк. Установить носитель ЭЦП необходимо до открытия страницы банка.
Система может автоматически распознать ключ, наименование которого отображается в верхней строке. В этом случае нужно ввести пароль и войти в личный кабинет. Если Вы пользуетесь несколькими ЭЦП, то здесь же доступен сервис выбора. Для этого достаточно нажать на кнопку “Выбрать электронную подпись”.
Приложение Бинбанк
В связи с тем, что с начала 2019 года Бинбанк был поглощён Банком Открытие, собственного приложения у него нет. Клиенты могут пользоваться мобильной версией Открытия. Её функционал полностью повторяет структуру и возможности личного кабинета на веб-ресурсе. А также используются те же логин и пароль.
Скачать приложение “Бинбанк” на телефон Андроид
Если Вы владелец устройства с операционной системой Android, то установить мобильную версию личного кабинета можно через магазин Google Play.
Бинбанк для IPhone, iPad и iPod Touch
Владельцам гаджетов, разработанных на базе ОС iOS, доступно скачивание через App Store.
Телефон горячей линии Бинбанка
Нередко у клиентов банка возникают разного рода вопросы. Бинбанк предоставляет круглосуточную бесплатную помощь по всем финансовым и техническим вопросам:
- информация по банковским продуктам;
- регистрация и авторизация в личном кабинете;
- проведение платежей и переводов;
- заказ справок, наличности и прочие услуги.
Специалисты ответят на все интересующие вопросы по телефону: 8-800-200-50-75.
Если нет возможности позвонить в настоящее время, то можно направить запрос в письменной форме. Для этого воспользуйтесь специальной формой сообщений для Бинбанка. Ответ поступит на указанные контактные данные.
Отзывы о Бинбанке
Полноценное представление о работе личного кабинета позволяют составить отзывы реальных клиентов. Поэтому обратимся к различным интернет-ресурсам для проведения аналитики функционала и оперативности работы сервиса.
На одном из ресурсов клиент Бинбанка жалуется, что не может войти в личный кабинет. Сперва ему пришлось позвонить на горячую линию, где он не мог назвать кодовое слово. Затем ему трижды пришлось ездить в отделение банка, чтобы задать логин, пароль и кодовое слово. Все попытки пройти регистрацию в системе не увенчались успехом.
На одном из сайтов можно ознакомиться с кратким, но информативным откликом от Кирилла Котова. Мужчина говорит, что новый личный кабинет стал гораздо удобнее, так как теперь можно создавать шаблоны и быстро импортировать их из предыдущего сервиса. Некоторые клиенты часто проводят различного рода платежи, и возможность переносить их, а не создавать заново, значительно облегчает задачу и экономит их время.
Среди положительных откликов можно выделить общие черты, которые отмечают клиенты Бинбанка: выбор финансовых продуктов с удобными условиями и комфортный онлайн-сервис. Например, об этом говорит Татьяна на одном из форумов.
А также многие отметили вежливость и отзывчивость персонала Бинбанка. Ярким примером этому служит рассказ Андрея, которому срочно понадобились деньги, а офис закрывался через полчаса. Операционист задержалась и провела выдачу не через кассу, так как она уже была закрыта, а на карту клиента, чем очень помогла ему в решении проблем.
Если у Вас открыты счета в Бинбанке и Вы пользуетесь личным кабинетом, то мы просим поделиться своим опытом с другими пользователями и оставить отзыв о работе веб-сервиса. Ваше мнение позволит улучшить функциональность учётной записи и позволит скорректировать её работу.
Инструкция по установке и настройке системы дистанционного банковского обслуживания «Клиент-Банк-Интернет-e-plat»
Генерация ключей. 3
Работа с с системой «Клиент-Банк-Интернет-e-plat». 3
Настройка для работы с другим ключевым носителем.. 3
Рекомендации по соблюдению мер безопасности. 3
Возможные проблемы.. 3
Для установки программного обеспечения необходимо запустить полученный в Банке установочный файл. В открывшемся окне надо нажать кнопку «Next», в следующем окне также «Next», и в следующем окне – кнопку «Finish».
После этого на рабочем столе Вашего компьютера появятся две иконки: «Admin-PKI v.3» – программа для генерации файлов-ключей, и «E-Plat(МДМ) v.5»- программа для установления защищенного соединения с банком.
Для работы с системой «Клиент-Банк-Интернет-e-plat» вам также понадобится программа MS Internet Explorer v. 6.0 и выше.
Для генерации ключей используется программа Admin-PKI v.3, которую можно запустить, щелкнув два раза левой кнопкой мыши по ярлыку 
В открывшемся окне программы необходимо зайти в меню «Формирование»>«Генерация ключей»:
Откроется окно настройки параметров ключей,
в котором необходимо нажать «Ок». Настройки менять не надо. Программа попросит установить инициализационный или пустой ключевой носитель СКЗИ. Надо вставить чистую дискету и нажать «Ок». Будет запущена процедура инициализации датчика случайных чисел:
В этом окно надо вводить запрашиваемые программой символы до тех пор, пока полоска не станет полностью синего цвета. При этом обратите внимание на раскладку клавиатуры и регистр запрашиваемых символов. Символы необходимо вводить в английской раскладке клавиатуры и в запрашиваемом регистре (т. е. если программа просит заглавную букву – вводить заглавную)!
После завершения данной процедуры откроется окно для ввода параметров запрашиваемого сертификата:
Здесь требуется указать запрашиваемые параметры и нажать «ОК».
В следующем диалоговом окне:
После этого программа проинформирует Вас, что процедура генерации ключей и запроса на сертификат успешно завершена и затем предложит распечатать запрос. Передача в Банк Запроса на Сертификат осуществляется в электронном виде и на бумажном носителе в 2-х экземплярах, содержащих собственноручную подпись физического лица, которому выдается сертификат и заверенных подписью уполномоченных лиц Клиента (имеющих право подписи под платежными документами) и его печатью.
В итоге на дискете будут сформированы закрытый ключ и файл запроса на сертификат (request. pem). Данная ключевая дискета необходима для работы с программой «Клиент-Банк-Интернет-e-plat».
Файл request. pem, находящийся на дискете, необходимо прислать по электронной почте на
– *****@***com в случае, если вы устанавливаете систему для работы со счетами, открытыми в одном из отделений Филиала в г. Москве;
– если счета открыты в одном из филиалов Европейского территориального банка (за исключением Филиала в г. Москве), то файл запроса следует отправить в этот филиал;
– DBO. *****@***com в случае, если вы устанавливаете систему для работы со счетами, открытыми в одном из отделений Сибирского или Уральского территориальных банков.
Если генерация ключей производится в связи с плановой (инициированной банком) заменой ключей, то файл request. pem следует отправить на адрес, указанный в присланном из банка сообщении о замене.
В ответ на присланный Вами запрос на сертификат на стороне Банка будет сформирован сам сертификат (файл tbcert. pem), который вышлют Вам по электронной почте. Полученный от Банка файл tbcert. pem необходимо скопировать на дискету, туда же, где находится файл request. pem.
Сформированная таким образом ключевая дискета необходима для работы программы. Она является уникальной, и ее наличие является необходимым и достаточным условием для доступа к управлению счетами Вашей организации в системе «Клиент-Банк-Интернет-e-plat». Поэтому желательно сделать копию данной дискеты и исключить несанкционированный доступ к ней.
Для запуска программы надо щелкнуть два раза по ярлыку «E-Plat (МДМ) v.5» 
Необходимо вставить ключевую дискету в дисковод и нажать «ОК».
В правом нижнем углу экрана появится значок программы.
После этого необходимо запустить Internet Explorer и в поле «Адрес» набрать:
Откроется страница регистрации в системе «Клиент-Банк-Интернет-e-plat» , на которой следует ввести имя пользователя и пароль, полученные из банка вместе с файлом сертификата.
Систему «Клиент-Банк-Интернет-e-plat» можно настроить на работу с ключами не на дискете, а на любом другом носителе (жесткий диск, Flash Drive и т. п.).
Необходимо создать папку на выбранном ключевом носителе и скопировать в нее содержимое ключевой дискеты.
После этого необходимо зайти через «Пуск» > «Программы» > «E-plat (МДМ Банк) v.5» и выбрать 
В левой части открывшегося окна необходимо зайти в ветку «Конфигурации» > «Конфигурация 1» > «SSL контексты» и щелкнуть по кнопке «Изменить» в правой части.
В этом окне в поле «Каталог ключевого носителя СКЗИ» надо указать папку, куда были перенесены ключи, в поле «Сертификат пользователя» надо выбрать файл сертификата из этого же каталога и нажать «Проверка». Если все задано корректно, то появится окно:
В нём необходимо щёлкнуть «ОК», а также щёлкнуть «ОК» в редакторе SSL контекста.
Затем необходимо зайти в ветку «Ключевой носитель» в левой части окна и в правой части указать созданную папку:
Затем нажать «Сохранить» и «Выход» для завершения настройки.
• Обязательно измените начальный пароль, полученный из Банка для входа в систему;
• Не отвечайте на подозрительные письма с просьбой выслать логин, пароль и другие конфиденциальные данные. Не стоит также сообщать свой пароль и сотрудникам банка, поскольку его не должен знать никто, кроме Вас;
• Перед открытием сайта убедитесь, что у Вас запущена программа E-Plat (МДМ);
• Никогда не открывайте сайт Интернет-банка по ссылкам (особенно баннерным или полученным через почту), поскольку существует множество способов фальсифицировать адрес. Лучше сами введите адрес сайта http://e-plat. / в адресной строке браузера.
• Не храните файлы с секретной информацией на доступных носителях информации. Если у Вас возникли подозрения, что кто-либо владеет информацией о вашем пароле, Вам необходимо самостоятельно сменить пароль или с помощью обращения в Банк заблокировать пароль;
• Не рекомендуется хранить файлы ключей ЭЦП на несъемных носителях (жесткие диски компьютера). При подозрении на компрометацию ключей, необходимо сменить пароль входа в систему и связаться с Банком для блокировки старых ключей и генерации новых;
• При запросе окна браузера об использовании автозаполнения полей формы (логина и пароля) откажитесь от данной функции.
• Если возможность автозаполнения личной информации в формах Вашего браузера уже активизирована, Вы можете отключить эту функцию вручную в настройках. Для этого в Internet Explorer Вам необходимо установить соответствующие параметры в меню "Сервис"(Tools) –> "Свойства обозревателя"(Internet Options) –> "Содержание"(Content) –> "Автозаполнение"(AutoComplete). (Внимание! После отключения автозаполнения все ранее сохраненные браузером логины и пароли придется вводить вручную!)
• После окончания работы в систем Интернет-Банк обязательно завершите сессию с помощью кнопки «Выход».
• Используйте программное обеспечение из проверенных и надежных источников и выполняйте регулярные обновления.
• Используйте современные антивирусные средства и своевременно их обновляйте. Обращаем внимание, что действие вирусов может быть направлено на запоминание и передачу третьим лицам информации о Вашем пароле.
• Установите и используйте персональный брандмауэр (firewall) на Вашем компьютере для входа в Интернет, это позволит предотвратить несанкционированный доступ к информации на Вашем компьютере.
В случае возникновения проблем при настройке программы или в процессе работы с ней следует обращаться в Отдел прикладного администрирования Банк» по телефону 700, доб. 1133, или по электронной почте на адрес *****@***com.
1. При попытке зайти на сайт http://e-plat. выдается сообщение: «The page cannot be displayed» или «Невозможно отобразить страницу».
– не запущена программа E-Plat (МДМ);
– в настройках программы E-Plat (МДМ) не указано использование браузера Internet Explorer (щелкнуть правой кнопкой мыши по значку программы в правом нижнем углу экрана, зайти в меню свойства, в левой части окна выбрать пункт WEB-браузеры, поставить галочку на «MS Internet Explorer», сохранить изменения, перезапустить программу);
2. При попытке зайти на сайт http://e-plat. выдается сообщение: «Inter-Pro Client v5. Ошибка: не удалось установить соединение с ресурсом».
– неверно указаны параметры промежуточного прокси-сервера в настройках программы E-Plat (МДМ) (щелкнуть правой кнопкой мыши по значку программы в правом нижнем углу экрана, зайти в меню прокси-сервер и внести исправления);
– закрыт для доступа в Интернет 443 порт (обратитесь к вашему системному администратору или провайдеру интернета).
3. При попытке зайти на сайт http://e-plat. выдается сообщение: «Inter-Pro Client v5. Ошибка: Доступ к ресурсу запрещен»
– набран неверный адрес сайта в поле «Адрес» программы Internet Explorer.
4. При попытке зарегистрироваться в системе выдается сообщение: «Неверный сертификат ()».
Попробуйте перезапустить программу E-Plat (МДМ). Если ошибка повторится, то обратитесь в Отдел прикладного администрирования Банк».