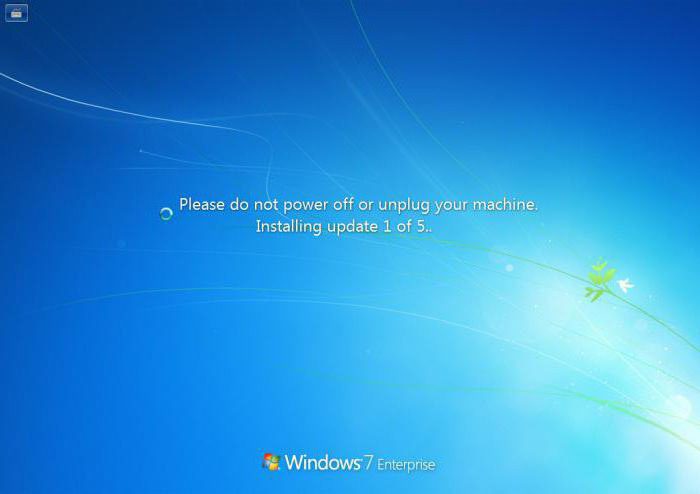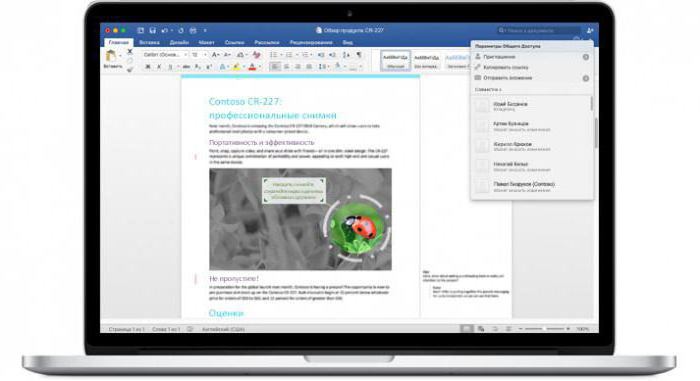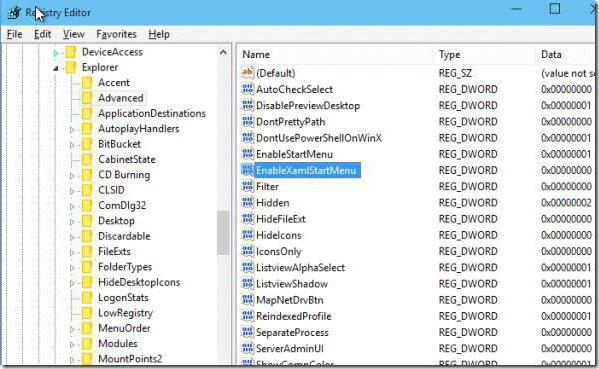Содержание
Персональный компьютер, ноутбук, планшет, смартфон. Почти каждый человек обладает хотя бы одним устройством из этого списка. Покупка нового ПК – это всегда значительное событие. Приятно работать за ноутбуком, который быстро отвечает на запросы, не зависает и своевременно включается и выключается.
Но что делать, если не выключается компьютер через «Пуск». Это стандартный путь отключения компьютера или ноутбука, работающего на операционной системе Windows. Вне зависимости от того, какая версия ОС установлена, кнопка «Пуск» всегда была верным помощником.
Но если компьютер перестал выключаться через «Пуск», не нужно сразу паниковать и нестись в сервисный центр. Для начала лучше ознакомиться с причинами, которые могут вызвать изменение в работе ПК.
Установка обновлений
Среди самых частых причин, по которым не выключается компьютер через «Пуск», была и остается сама система ноутбука или компьютера. Windows 7-10 подвержены частым обновлениям. Во время пользования компьютером система скачивает пакеты обновлений, которые будут установлены только после завершения работы.
В таком случае выключение через меню «Пуск» не сработает. ПК не выключится, а на экране будет выведено информационное окно, сообщающее, что ведутся работы по установке и применению обновлений.
При обновлении операционной системы не помогут нажатия на любые клавиши, а также комбинация Ctrl+Alt+Delete. Ноутбук лучше оставить работать и ни в коем случае не выключать через кнопку питания или выдергивать шнур. Это действие может повлечь за собой и неправильную работу ОС.
Преодолеть проблему, при которой не выключается компьютер через «Пуск» при обновлениях, можно. Достаточно в «Центре обновлений» отказаться от их автоматического скачивания и установки.
Установка нового оборудования
Создавать проблемы и торможение операционной системы при выключении может незавершенная установка нового оборудования. Поиск и установка подходящего драйвера может затянуться и стать причиной, по которой ПК не реагирует на «Пуск».
Решить проблему можно только двумя способами:
- Закрыть окно установки.
- Дождаться завершения процесса.
Закрытие программы
При каждом выключении операционная система проводит закрытие всех работающих программ, включая те, что работали в фоновом режиме. Соответственно, если не выключается компьютер через «Пуск», Windows XP, 7, 8 и 10 может долго закрывать эти программы.
Также на ноутбуке может быть установлено приложение, которое операционная система не может закрыть. Если не отвечает хотя бы один из всех процессов, то стандартное отключение компьютера не даст результатов.
Решить проблему можно только одним способом: найти процесс, который «тормозит» выключение. Для этого необходимо пройти путь: в «Панели управления» найти пункт «Администрирование», далее выбрать «Просмотр событий».
В журнале Windows стоит просмотреть два отсека: «Система» и «Приложения». Если хоть один из процессов отмечен сообщением об ошибке, то его необходимо отключить.
Также причиной, из-за которой не выключается компьютер через «Пуск», а перезагружается, могут стать и программы, загружаемые при запуске операционной системы. Чтобы изменить программы из «Автозагрузки», необходимо ввести комбинацию Win+R, а во всплывшем окне: msconfig. В диалоговом окне выбрать вкладку «Автозагрузка» и отключить все ненужные программы.
Данный способ поможет не только избавиться от проблемы, при которой не выключается компьютер через «Пуск». Windows 8, 7 и 10 будут значительно быстрее загружаться при включении.
Изменение настроек электропитания
Предотвратить медленное выключения и решить проблему, когда не выключается компьютер через «Пуск», можно, изменив настройки электропитания. Некоторым может показаться, что эти действия не приведут к видимым результатам и подходят только для ноутбуков. Но именно правильные настройки питания помогут ноутбуку и ПК быстрее выключаться.
Сперва необходимо перейти в «Диспетчер устройств». Провернуть это довольно просто. Во-первых, зажать несколько клавиш: Win+R. Во всплывшем окне ввести: devmgmt.msc и нажать кнопку ввода.
После этого откроется «Диспетчер устройств». В этом окне необходимо открыть корневой USB-концентратор и отключить разрешение на отключение. После этого персональный компьютер или ноутбук будет выключаться заметно быстрее, а риск зависания при работе с меню «Пуск» снизится.
Чистим реестр
Чистка реестра предназначена для продвинутых пользователей ПК, так как незначительные изменения могут вывести из строя операционную систему.
Чтобы вызвать редактор, необходимо ввести Win+R
egedit. В появившихся разделах найти ControlSession Manager. Из отобразившегося списка выбрать BootExecute и стереть данные, введя в окне: autocheck autochk.
Принудительное отключение
Последний, самый нежелательный способ отключения компьютера или ноутбука при зависании – это холодное отключение. Выполняется оно только в том случае, если ни один из описанных выше способов не помог.
Для холодного отключения необходимо удерживать кнопку питания на системном блоке или ноутбуке. Через несколько секунд устройство полностью отключится. Однако при таком отключении могут пострадать файлы операционной системы и не сохраниться последние изменения в работе.
Многие пользователи, на чьих ПК установлены Windows 7, 8 и 10, часто сталкиваются с беспричинным зависанием операционной системы при завершении работы. Не помогают ни чистка реестра, ни изменение параметров автозагрузки.
Решить эту проблему можно и не обращаясь к специалистам, устанавливая чистую операционную систему. Достаточно найти в «Панели управления» пункт «Действия при закрытии крышки» и выбрать вместо «Завершения работы» «Гибернацию».

Стабильность работы операционной системы — это, пожалуй, главное условие для комфортного взаимодействия с компьютером. В Windows довольно часто возникают различные неполадки, которые мешают рабочему процессу или проведению досуга. В этой статье мы разберем варианты решения проблемы с выключением ПК под управлением Win 7 через меню «Пуск».
Не выключается ПК из меню «Пуск» в Windows 7
Система может вести себя подобным образом по разным причинам. В основном это внешние факторы – подключенное новое оборудование или установленные программы и драйвера. Кроме того это могут быть неправильные настройки БИОС или их сбой. Также не стоит забывать и о возможных вирусных атаках. Далее мы более подробно остановимся на каждой из причин и попробуем их устранить.
Причина 1: Некорректная работа программного обеспечения
Говоря сейчас о программном обеспечении, мы имеем в виду как системные службы и драйвера, так и другой установленный на ПК софт. Сбои и неполадки могут происходить как в сторонних программах, установленных пользователем, так и в «родных» компонентах, в том числе и получаемых автоматически через Windows Update. Для выявления проблемного ПО в Виндовс существует весьма эффективный инструмент – «Монитор стабильности системы».
-
Открываем меню «Пуск» и идем в «Панель управления».
Включаем отображение категорий и переходим в раздел «Система и безопасность».
Далее идем в «Центр поддержки».
Раскрываем раздел «Обслуживание» (кнопка со стрелкой) и кликаем по ссылке «Показать журнал стабильности работы».

В рамках данной статьи сложно смоделировать конкретную ситуацию, поэтому разберем общие принципы работы с «Монитором». Нас интересуют события, которые обозначены красным значком («Критический»). Если выбрать день, в который произошла ошибка, то в нижней части интерфейса появится полный перечень событий. Возле каждого из них присутствует ссылка «Показать технические подробности».
Перейдя по ссылке, мы можем получить информацию о том, какое приложение стало виновником сбоя. Это может быть не только сторонняя программа, но и системная служба или драйвер.
Дальнейшие действия зависят от того, какой результат выдал «Монитор». Если мы имеем дело со сторонней программой, ее нужно удалить или переустановить. Если это сторонний драйвер или служба, например, от видеокарты или другого оборудования, действовать нужно аналогично (драйвер переустановить, а службу отключить). В том случае, если в сбое виноваты компоненты Windows (службы и драйвера), здесь все немного сложнее. Просто так удалить или отключить их нельзя. В такой ситуации поможет только восстановление ОС целиком или системных файлов.
Чистая загрузка
Еще один способ выявления проблемных программ это так называемая «чистая загрузка» системы. Ее смысл заключается в том, чтобы убрать все сторонние приложения из автозагрузки, после чего, включая их по очереди, мониторить появление неполадки. Виновником проблемы будет являться то приложение, после включения которого она возникнет. Дальше следует удаление или переустановка.
- Для того чтобы выполнить данную процедуру, нам понадобится добраться до раздела «Конфигурация системы». Сделать это можно через меню «Выполнить» командой
В открывшейся консоли переходим на вкладку «Службы» и устанавливаем флажок, указанный на скриншоте.
Теперь отключаем все компоненты, нажав на соответствующую кнопку, и применяем изменения. Выполняем перезагрузку.
Дальнейший алгоритм такой: если проблема сохранилась, данный способ нам не поможет, и следует обратиться к другим вариантам решения. Если же ПК нормально выключился, включаем половину приложений и еще раз выполняем перезагрузку.
Снова проверяем наличие неполадки. Ее наличие говорит о том, что проблемная программа находится в этой половине списка. Значит, работать нужно с ней. Отключаем часть пунктов и перезагружаем ПК. Опять смотрим, появилась ли проблема. Выполняем эти действия до тех пор, пока не останется один пункт. Эта программа и является виновником наших неприятностей.
Если проблема не появилась после включения первой половины приложений, отключаем их и задействуем вторую часть. Далее по алгоритму до выявления «хулигана».
Причина 2: Оборудование
Препятствовать штатному выключению компьютера также может и любое подключенное к нему оборудование. Чаще всего виновниками неполадки становятся периферийные устройства, например, принтер. Кроме того, стоит обратить внимание и на все, что подключается к USB-портам. Это флешки, внешние жесткие диски, камеры и прочее. Клавиатура и мышь обычно в это список не входят, но и исключать такую возможность не следует. Решение здесь простое: отключить периферию и попробовать выключить ПК. При этом можно действовать так же, как и при «чистой загрузке», то есть отсоединять устройства по очереди. Проблемный девайс придется заменить или отнести в ремонт.
К оборудованию также можно отнести и виртуальные устройства, которые, по сути, представляют собой обычные драйвера. Найти и отключить их можно в «Диспетчере устройств» Windows.
-
Открываем «Диспетчер» через строку «Выполнить» командой
Особое внимание следует уделить веткам «Сетевые адаптеры», «Контроллеры запоминающих устройств» и «Очереди печати». Также нужно проверить наличие ветки «Другие устройства». Именно в них могут находиться проблемные виртуальные девайсы. Опознать их можно по желтому значку возле иконки.
Кликаем по устройству ПКМ и выбираем пункт «Отключить». Пробуем выключить ПК. Если устройств несколько, отключаем их по очереди.
После выявления виновника неполадки следует его либо удалить из системы, либо попытаться обновить драйвер. Обратите внимание, что если проблемным устройством является принтер, его следует удалять по определенному алгоритму. Инструкции найдете по ссылкам ниже.

Причина 3: БИОС
Если говорить просто, то БИОС управляет всем (почти) аппаратным обеспечением компьютера, и его неправильные настройки или сбой в них могут и будут влиять на работу системы. Для исключения данного фактора следует сбросить БИОС к значениям по умолчанию.
Бесперебойная работа BIOS обеспечивается элементом питания (батарейкой) на материнской плате. Если он выработал свой ресурс («сел»), могут наблюдаться сбои в загрузке и выключении компьютера. Решением будет замена батарейки.
Причина 4: Вирусы и антивирусные программы
Вредоносные программы способны не только красть личные данные, мучить нас навязчивой рекламой или шифровать файлы, но и вносить в систему изменения, приводящие к различного рода неполадкам. В их число также входит и наша сегодняшняя проблема. Ниже вы найдете ссылку на статью, в которой подробно рассказано о том, как определить заражение и каким образом избавиться от вредителей.
Установка антивируса дает пользователю ощущение полной безопасности. Оно ложно. Такие программы могут обнаружить только те вирусы, сигнатуры которых содержатся в загружаемых с серверов разработчиков базах. Это значит, что новые вредители могут «проскочить» защиту. Кроме того, антивирусный софт по своей природе очень похож на вредоносный. В некоторых случаях это приводит к тому, что им могут быть заблокированы системные файлы и функции. Если возникло такое подозрение, отключите антивирус и попробуйте выключить ПК. Если получилось, следует переустановить программу или отказаться от ее использования, заменив другим продуктом.
Подробнее: Как отключить, удалить антивирус
Заключение
Мы рассмотрели четыре причины возникновения проблемы с выключением ПК через меню «Пуск». Если она возникла, первым делом необходимо обратить внимание на программное обеспечение, а затем уже переходить к вопросам по оборудованию. Проверка системы на наличие вирусов является обязательным пунктом, независимо от того, разрешилась ситуация или нет, так как неполадки в софте и драйверах могут появляться в результате их деятельности.
Отблагодарите автора, поделитесь статьей в социальных сетях.
Большинство пользователей компьютеров хотя бы раз в своей жизни сталкивались с такой проблемой, как бесконечно долгое выключение компьютера. Вроде бы все сделал правильно: Пуск – Завершение работы – Выключить, вот только после этого ничего не происходит, та самая работа не завершается, компьютер не выключается.
Отчаянные пользователи, конечно же, могут отключить ПК и с кнопки, но это ведь далеко не самое верное решение. Ниже мы расскажем о том, почему компьютер или ноутбук не выключается через «Пуск», и как решить эту проблему.
Начнем с того, что существует, как минимум, два сценария того, что можно назвать «НЕвыключением».
- Пропадает картинка с рабочего стола, монитор гаснет, но при этом не отключается (горит кнопка включения), а в системном блоке продолжает работать все железо, что можно услышать.
- Оповещение о «Завершение работы» не исчезает, но и того самого «Завершения» не происходит.
Причины, по которым компьютер не выключается через «Пуск»?
Существует немало причин, по которым это может происходить, самые распространенные из них:
- Сбой в работе драйверов;
- Продолжительное выключение по причине попытки закрытия всех работающих программ, которые должен был отключить сам пользователь;
- Зависание какой-то конкретной программы (приложения);
- Сбой в загрузке (установке) недавно скаченного приложения или игры;
- Завершается работа службы терминала;
- ОС Windows предпринимает попытки по удалению данных, находящихся в виртуальной памяти;
- Долгое выключение компьютера, как и невозможность его вовсе, вполне может быть последствием действий вирусов и прочего вредоносного ПО.
Как выключить компьютер через «Диспетчер задач»?
В случае, если выключиться компьютеру мешает какая-то программа, которую не удается отключить, это можно сделать вручную, вызвав «Диспетчер Задач». Для этого необходимо зажать три спасительных клавиши: «Ctrl+Alt+Delete».
Найдите в появившемся списке ту программу, которая не позволяет компьютеру выключиться, и завершите ее, нажав на «Снять задачу» или «Завершить процесс», в зависимости от версии ОС, установленной на вашем ПК.
Также стоит отметить, что на Windows XP / 7 / Vista существуют отдельные вкладки — «Приложения» и «Процессы» (На Виндовс 8-10 все выглядит немного иначе). Вполне возможно, что вам придется покопаться в каждой из них, чтобы отыскать тот самый балласт, который не позволяет компьютеру выключиться.
Как избавиться от вредоносного ПО, не позволяющего компьютеру выключиться через «Пуск»?
Основой фактор понижения производительности операционной системы Windows – это вредоносное ПО, которого можно нахвататься с интернета с головой, особенно, если вы – малоопытный пользователь.
Чтобы обезопасить себя от неприятных последствий, обзаведитесь лицензионной версией хорошего антивируса, например, AVG или Avast.
Установите антивирус и просканируйте систему. Если программа обнаружит вирусы, удалите их. Для большей эффективности рекомендуем воспользоваться инструкцией по очистке компьютера от мусора.
Чтобы обезопасить компьютер от вредоносного ПО, будьте внимательны при посещении различных сайтов, скачивании и установке программ, игр. Обычно, все они предупреждают о том, что именно будет устанавливаться на ваш ПК. Зачастую, вместе с основной прогой, подтягивается куча бесполезного мусора, например, всевозможные бары от Яндекса и Mail.ru, толку от которых мало, зато хлопот с головой. Дабы избежать этого, просто внимательно читайте инструкцию установщика.
Универсальные пути решения проблемы с выключением на всех версиях Windows
Вполне возможно, что компьютер не выключается через «Пуск» по причине проблем в работе электропитания, которые нам с вами и предстоит решить.
Откройте «Панель управления». Чтобы долго не искать, просто зажмите комбинацию клавиш Win+X и найдите там ее.
Перейдите в раздел «Электропитание».
Если вы там найдете вкладку «APM» (Advanced Power Manager), значит, ваш ПК корректно функционирует с этими механизмами, относящимися к материнской плате.
Перейдите во вкладку «APM», где необходимо поставить «галочку» напротив «Задействовать автоматическое управление питанием». В случае, если вы не обнаружите эту вкладку у себя на устройстве, необходимо проверить конфигурацию BIOS.
Теперь необходимо проверить параметры реестра электропитания, вызвав утилиту RegEdit.
Зажмите комбинацию клавиш Win+R.
Введите в ней команду RegEdit и нажмите Enter.
Откроется редактор реестра.
Нажмите на вкладку HKEY_CURRENT_USER.
Далее откройте ветвь SOFTWARE.
Перейдите по пути MicrosoftWindows NTCurrentVersionExplorer.
Кликните дважды по CleanShutdown и измените его значение с «» на «1».
Нажав «ОК», переходите по следующей ветви: HKEY_LOCAL_MACHINESOFTWAREMicrosoftWindows NTCurrentVersionWinLogon.
Проделайте то же самое с PowerDownAfterShutdown, изменив значение с «» на «1».
Нажмите «ОК». Теперь закройте редактор и перезагрузите компьютер.
Сценарий завершения работы компьютера
Зажмите Win+R и в появившемся окне введите команду gpedit.msc, нажмите Enter. Появится следующее окно:
Перейдите по пути: Конфигурация компьютера – Конфигурация Windows – Сценарии (запуск/завершение).
Дважды кликните на «Завершение работы».
Перед вами появится список свойств завершения работы.
Удалите все, что там указано, нажмите «ОК» и закройте редактор.
Собственно, на этом все, теперь вы знаете причины, по которым компьютер не выключается через «Пуск», и как корректно решить эту проблему.
Несколько простых шагов к улучшению работы компьютера под управлением Windows
- Устанавливайте на свой ПК только лицензионное программное обеспечение, скачанное (купленное) на официальных сайтах разработчиков. Особенно это касается антивирусов. Нередко компьютер не выключается через «Пуск» именно по причине низкокачественного антивирусного ПО;
- Своевременно обновляйте софт, установленный на компьютере, так как устаревшие версии прог могут не только тормозить работу устройства, но и мешать ее нормальному завершению;
- Используя «Диспетчер задач», вы можете обнаружить то, в работе каких программ и приложений возникает сбой, мешающий корректному завершению работы ПК;
- Иногда компьютер не выключается из-за проблем в работе источника питания. В данном случае необходимо покупать новый блок питания.