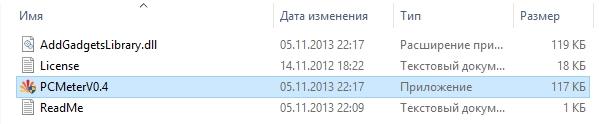Содержание
- 1 All CPU Meter – Гаджет температуры процессора для windows 7, Windows 10 и Windows 8.1
- 2 GPU Meter – Гаджет температуры видеокарты для windows 7, Windows 10 и Windows 8.1
- 3 Устанавливаем гаджеты температуры процессора и видеокарты
- 4 Запускаем All CPU Meter и GPU Meter в Windows 8 и 10
- 5 Подводим итог
- 6 Видео по теме
Категория гаджетов температура видеокарты для Windows 7 и 8 включает в себя гаджеты для рабочего стола компьютера, информирующие о степени нагрева видеокарты. Некоторые из гаджетов данной категории оснащены дополнительными функциями, такими как загрузка видеокарты и другими показателями работы элементов ПК.
Компьютер регулярно подвисает, видео в играх или роликах опаздывает и тормозит, а устройство периодически, не спрашивая согласия пользователя, уходит на перезагрузку? Возможно, речь идет о перегреве видеокарты, что чревато серьезными неприятностями для самого электронного устройства и ощутимыми финансовыми расходами для юзера. Узнать точно, так ли это, поможет гаджет температуры видеокарты, который можно найти и скачать на нашем сайте современных бесплатных мини-программ. Он способен контролировать и отображать на экране монитора температурные показатели в режиме реального времени. Это позволит вовремя заметить критический перегрев и уменьшить нагрузку на видеокарту, отключив некоторые процессы.
Мы предлагаем широкий ассортимент системных мини-приложений, являющихся контроллерами работы разных комплектующих компьютерного устройства, в том числе, видеокарт. Многие из них оснащены дополнительными опциями и не ограничиваются только демонстрацией текущей температуры: с их помощью вы можете узнать, например, название модели, производительность, уровень нагрузки и тактовую частоту вашей видеокарты.
Кроме того, в мультифукциональные виджеты могут быть включены такие важные и необходимые функции как гаджет температуры процессора для Windows 7, контроллер жесткого диска, монитор скорости вращения кулера, демонстратор разрядности шины, данные о степени загруженности оперативной памяти, информация об уровне наполненности корзины, заряде батареи и другие.
В каталоге представлены приложения как на английском, так и на русском языке, отображающие температуру видеокарты в цельсиях или фаренгейтах, – каждый пользователь сможет выбрать наиболее привычный и удобный для него вариант.
Наиболее востребованной и популярной разновидностью утилит подобного типа является гаджет температуры процессора и видеокарты, поскольку с помощью подобных приложений можно одновременно держать под контролем температурные показатели двух устройств, наиболее подверженных нагреву и, как следствие, выходу из строя. При этом они не влияют на скорость и стабильность прохождения рабочих процессов в компьютере, как и на качество интернет-соединения, и занимают минимум места на диске (самая тяжелая мини-программа весит менее 1МБ).
Где и как скачать гаджет температуры видеокарты для Windows 7
Наш сайт приглашает всех, кому необходим и важен постоянный контроль нагрева видеокарты, заглянуть в соответствующий раздел нашего каталога. Здесь мы собрали для вас лучшие из существующих мини-приложения для Виндовс. Каждый гаджет температуры процессора и видеокарты снабжен подробным и понятным описанием его возможностей, красочным фото интерфейса, а ко многим позициям прикреплены даже демонстрационные видеоролики, наглядно раскрывающие возможности утилит.
На нашем сайте не нужно регистрироваться и вносить оплату за скачивание – все программы предлагаются посетителям бесплатно. При этом мы не ограничиваем срок пользования гаджетов и не устанавливаем максимальное количество скачиваний за одно посещение. Вы можете выбрать, скачать и установить на своем компьютерном устройстве сразу несколько утилит, попользоваться каждой из них на протяжении некоторого времени и по результатам тестирования выбрать самую удобную.
Любой гаджет температуры видеокарты для Windows 7 из нашего каталога – это компактная, простая в скачивании и установке, понятная в эксплуатации и управлении программа с приятным внешним видом, оптимально подходящая для вашего рабочего стола благодаря универсальному интерфейсу и возможности смены обложек по собственному усмотрению. Скачав ее, вы получаете не только безоговорочную практическую пользу, но и эстетическое удовольствие, которое всегда появляется при взгляде на стильный и симпатичный гаджет.
Раз уж вы заглянули на наш сайт – не пожалейте времени пройтись и по другим его страницам: вы обязательно найдете для себя что-либо полезное и необходимое. Ведь мы собрали в каталоге гаджеты самого разного направления и назначения, от функциональных, оптимизирующих работу компьютера, таких, например, как программа для дефрагментации диска Windows 7 и ей подобные, до исполняющих сугубо развлекательную роль – игр, музыкальных и видеоприложений и других.
Мы никогда не останавливаемся на достигнутом, стараемся постоянно находить новые интересные мини-приложения для Виндовс и включать их в наш каталог. Заходите к нам время от времени – мы обязательно сможем порадовать вас необычной новинкой. Выбирайте и скачивайте понравившийся гаджет температуры процессора и видеокарты, пользуйтесь в свое удовольствие и возвращайтесь за обновкой, которая, возможно, понравится вам еще больше!
Проблема перегрева грозит любому компьютеру или ноутбуку . А как известно длительный перегрев может обернуться куда более серьезными последствиями и затратами. Два компонента компьютера наиболее подверженных перегреву это процессор и видеокарта. Чтобы не допустить этого советуем вам установить гаджеты, отображающие температуры процессора и видеокарты прямо на рабочем столе. С их помощью вы всегда сможете контролировать температуры ваших компьютеров и своевременно выполнять им чистку и замену термопасты. Работоспособность гаджетов проверена на windows 7, windows 8.1 и windows 10.
All CPU Meter – Гаджет температуры процессора для windows 7, Windows 10 и Windows 8.1

Представляем вашему вниманию лучший гаджет рабочего стола, который отображает массу полезной информации в реальном времени о вашем процессоре, включая его температуру! Также All Cpu Meter показывает название процессора, его логотип, частоту, на которой он работает, имя компьютера, общий и свободный объем оперативной памяти, загрузку каждого ядра процессора и их температуру. Работоспособность данного гаджета температуры процессора проверена на windows 7, windows 8.1 и windows 10. Для корректной работы гаджета требуется PCMeter.
Настройка гаджета отображения температуры процессора All Cpu Meter
1.Скачиваем и устанавливаем гаджет All Cpu Meter;
2.Скачиваем и запускаем программу PC Meter от имени администратора;

3. Вызываем окно программы PC Meter;

4. Проверяем, чтобы стояли все галочки в настройках;

С такими настройками программа будет сама запускаться вместе с Windows и вам не придется ее запускать каждый раз вручную, чтобы отображалась температура процессора и видеокарты.
5.Заходим в настройки гаджета;
6.На вкладке "Options" в строке "Show CPU temperatures" выбираем "ON(PC Meter)";

7.Применяем настройки, нажатием на кнопку Ok;
GPU Meter – Гаджет температуры видеокарты для windows 7, Windows 10 и Windows 8.1

GPU Meter это лучший гаджет рабочего стола Windows для отображения температуры видеокарты в реальном времени! Благодаря ему вы в любой момент времени можете отслеживать температуру вашей видеокарты. Помимо этого гаджет показывает производителя и наименование видеокарты, ее тактовую частоту, общий и использованный объем видеопамяти, скорость вращения вентилятора. Если вам нужен гаджет температуры видеокарты, то GPU Meter это лучшее решение данного вопроса.
Настройка гаджета отображения температуры видеокарты GPU Meter
1.Скачиваем и устанавливаем гаджет GPU Meter;
2.Скачиваем и запускаем программу PC Meter от имени администратора;
3. Вызываем окно программы PC Meter;
4. Проверяем, чтобы стояли все галочки в настройках;
С такими настройками программа будет сама запускаться вместе с Windows и вам не придется ее запускать каждый раз вручную, чтобы отображалась температура процессора и видеокарты.
5.Заходим в настройки гаджета;
6.На вкладке "Options" в строке "Select Method" выбираем "ON(PC Meter)";
7.Применяем настройки, нажатием на кнопку Ok;
Расскажите о нас в социальных сетях. Помогите нашему сайту!
Множество пользователей на собственном опыте убедились в пользе гаджетов в операционных системах Windows Vista и Windows 7. В этой статье мы рассмотрим гаджеты, которые снимают температурные показания с датчиков процессора и видеокарты на Рабочем столе. Также мы расскажем, как пользоваться этими гаджетами в операционных системах Windows 8, 8.1 и Windows 10.
Устанавливаем гаджеты температуры процессора и видеокарты
Для замера температуры процессора и видеокарты на Рабочем столе нам понадобятся гаджеты All CPU Meter и GPU Meter. Оба гаджета распространяются через сайт http://addgadgets.com, где их можно бесплатно загрузить. Чтобы установить эти приложения в Windows 7, необходимо просто запустить скаченные файлы. В нашем случае это файлы «All_CPU_Meter_V4.7.3» и «GPU_Meter_V2.4». Гаджет температуры процессора All CPU Meter выглядит следующим образом.
А виджет GPU Meter для видеокарты выглядит таким образом.
На изображениях видно, что в этих приложениях отсутствуют показатели температуры. Для того чтобы у них появились температурные характеристики, нужна утилита PC Meter. Архив с этой утилитой можно загрузить с того же сайта, что и гаджеты. После распаковки архива утилиту можно сразу запустить, так как она не требует инсталляции. Для запуска утилиты используется исполняемый файл PCMeterV0.4.exe.
После запуска утилита встроится в область уведомлений.
Запускается программа с помощью клика по ее ярлыку в области управления. Настройки программы находятся в меню «Options». В этих опциях пользователь может настроить минимизацию окна PC Meter, загрузку при старте системы и поддержку рассматриваемых виджетов.
Для отображения температуры в All CPU Meter необходимо перейти в его опции на вкладку «Options».
На этой вкладке в строке «Show CPU temperatures» необходимо поставить параметр «ON (PC Meter)». Для сохранения параметров необходимо нажать кнопку OK . После этой настройки в виджете для процессора можно увидеть температуру процессора AMD A6-5400K, которая составляет 17 градусов для каждого ядра.
Также пользователю ПК в опциях этого приложения предоставляется выбор единицы измерения температуры и возможность настройки звукового оповещения при высокой температуре процессора. Для виджета GPU Meter также зайдем на вкладку «Options».
В строке «Select Method» выберем параметр «PC Meter*». Для сохранения параметров необходимо нажать кнопку OK , как и для предыдущего виджета. Выставив эти настройки, мы увидим в гаджете температуру видеокарты AMD Radeon HD 7540D, которая составляет 14 градусов.
Так же, как и в предыдущем гаджете, в этом на вкладке «Options» можно настроить звуковой индикатор, который выдаст оповещение при высокой температуре графического процессора. На вкладке «Color», которая присутствует в обоих приложениях, можно настроить цвета отображаемых строк в их окнах.
Из примера видно, что используя эти гаджеты, пользователь всегда будет знать тепловые характеристики процессора и видеокарты, а также сможет узнать, когда они перегреваются.
Запускаем All CPU Meter и GPU Meter в Windows 8 и 10
Чтобы запустить рассмотренные выше гаджеты, нам понадобится утилита 8GadgetPack. Эта утилита представляет собой сборник различных виджетов. Приятным дополнением для пользователя будет то, что ему не надо скачивать выше рассмотренные виджеты, так как они уже идут в составе 8GadgetPack.
Скачать утилиту можно с ее официального сайта http://8gadgetpack.net. После установки, например, в Windows 10, в контекстном меню можно увидеть пункт «Гаджеты».
Дизайн окна с набором виджетов максимально напоминает окно из Windows 7.
Настройка и установка новых виджетов такая же, как и в семерке, поэтому с ней разберется любой пользователь ПК.
Если у вас на компьютере стоит операционная система Windows XP, то вы не сможете использовать программу 8GadgetPack, так как она не поддерживается в этой версии ОС. Чтобы использовать виджеты для XP на Рабочем столе советуем воспользоваться бесплатной утилитой Xwidget. Например, в Xwidget можно найти такое популярное приложение для мониторинга на рабочем столе, как Afterburner от компании MSI.
Эта программа поддерживает множество виджетов, в которых можно мониторить температуру в XP. Также Xwidget можно без проблем использовать как в семерке, так и в десятке.
Подводим итог
В этом материале мы ознакомились с виджетами для мониторинга температурных показателей центрального процессора и видеокарты на Рабочем столе. Из рассмотренных примеров видно, что запустить и настроить виджеты сможет любой пользователь ПК. Изучить дополнительный материал, чтобы научиться устанавливать другие виджеты на Рабочий стол Windows 10 можно перейдя по ссылке.
Надеемся, что этот материал будет для вас полезным и позволит вам легко мониторить систему с помощью рассмотренных виджетов.
Видео по теме