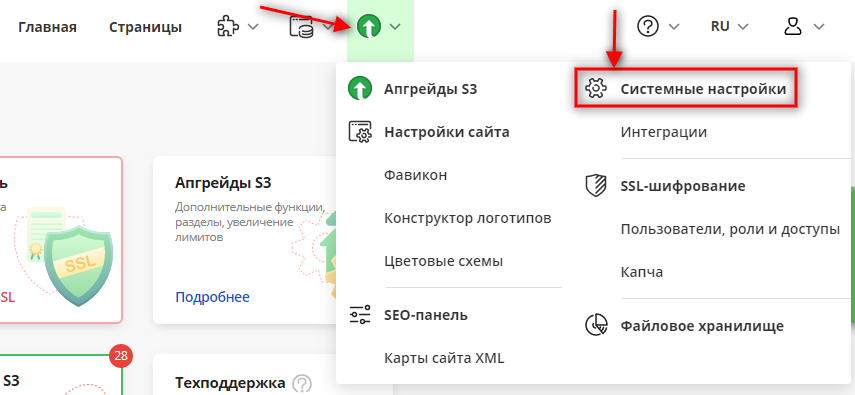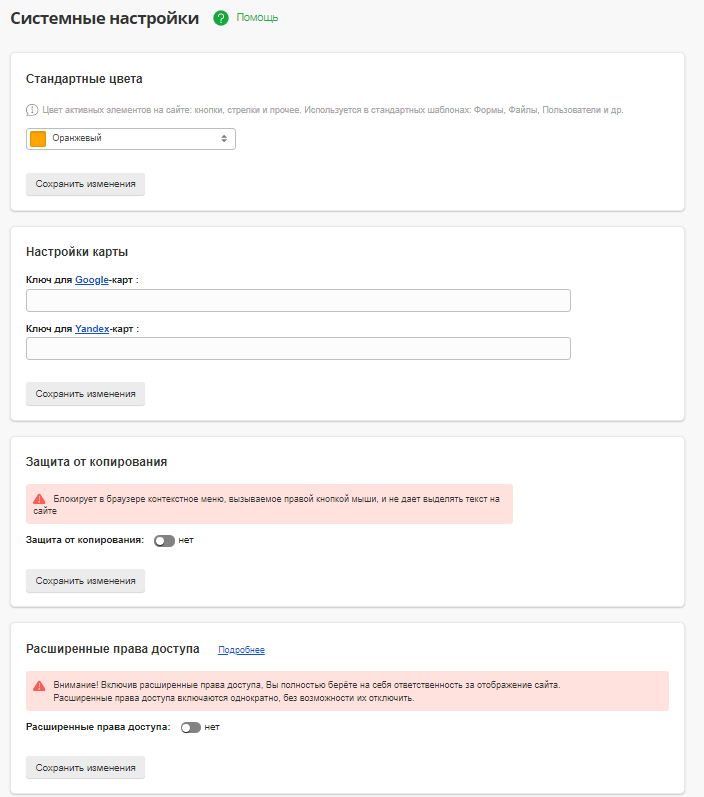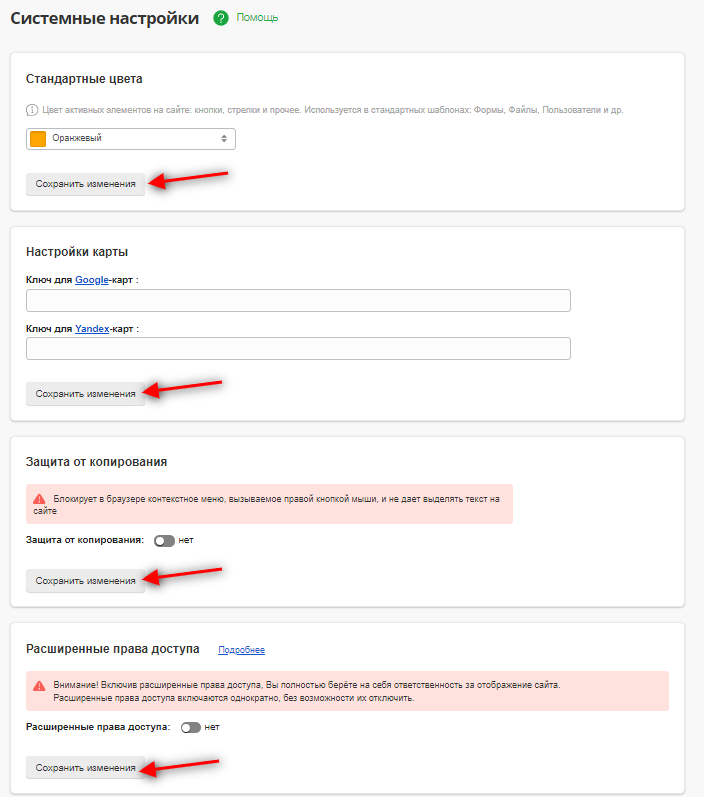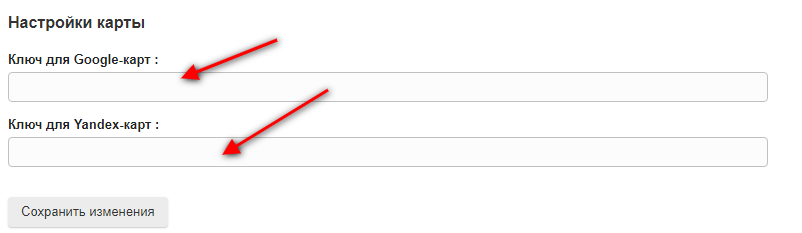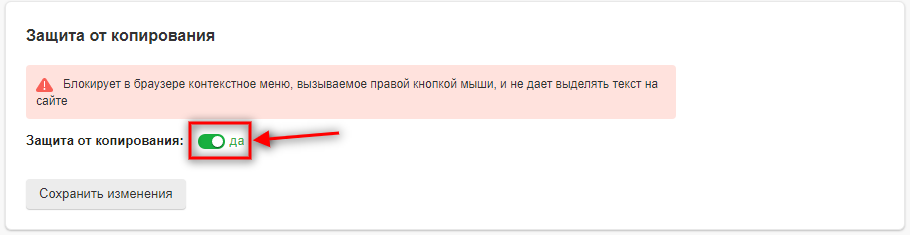Содержание
- 1 Шаг 1
- 2 Шаг 2
- 3 Шаг 2.1 Выбор цвета для шаблонов страниц
- 4 Шаг 2.2 Настройки карт
- 5 Шаг 2.3 Защита от копирования
- 6 Шаг 2.4 Права доступа
- 7 Шаг 2.5 Часовой пояс
- 8 Шаг 2.6 Поиск по сайту
- 9 Шаг 2.7 CMS
- 10 Блог со своим инфобизнесом
- 11 Панель управления в компьютере
- 11.1 Где в компьютере находится панель управления?
- 11.2 Рассмотрим классический вариант внешнего вида панели управления.
- 11.3 Рассмотрим вариант внешнего вида по категориям.
- 11.4 Принтеры и другое оборудование
- 11.5 Сеть и подключение к интернету
- 11.6 Учетные записи пользователей
- 11.7 Установка и удаление программ
- 11.8 Дата, время и региональные стандарты
- 11.9 Звук, речь и аудиоустройства
- 11.10 Специальные возможности
- 11.11 Производительность и обслуживание
- 11.12 Центр обеспечения безопасности
В данном разделе Вы можете вносить изменения в некоторые настройки работы CMS-S3, тем самым задавая наиболее оптимальную для Вас конфигурацию.
Шаг 1
Для начала зайдите в систему управления сайтом и в меню “Настройки” выберите пункт “Системные настройки”.
Шаг 2
Откроется страница “Системные настройки”. Условно ее можно разделить на несколько блоков:
- Выбор цвета для шаблонов страниц;
- Настройки карт (для подключения API карт Google и Yandex);
- Защита от копирования (контента с сайта);
- Права доступа;
- Часовой пояс;
- Поиск по сайту;
- Настройки CMS.
Обратите внимание!
- Каждый из блоков необходимо сохранять по отдельности. Таким образом, для сохранения прав доступа – нажмите первую кнопку "Сохранить изменения", для сохранения часового пояса – вторую, для сохранения настроек поиска по сайту – третью и так далее.
Шаг 2.1 Выбор цвета для шаблонов страниц
Вы можете изменить цвет стилей для шаблонов некоторых страниц.
Обратите внимание!
- Данная настройка позволяет изменить цвет лишь некоторых элементов на страницах следующего вида:
- Форма (2016),
- Форма 2 (2016),
- Статьи (2016),
- Вопрос-Ответ (2016),
- Страница с файлами (2016),
- Фотогалерея (2016),
- Фотогалерея с альбомами (2016),
- Поиск по сайту (2016),
- Карта сайта (2016),
- Пользователи. Регистрации и Логин (2016),
- Опрос (2016),
- Страница с HTML текстом (2016),
- Пошаговая форма в блок,
- Быстрые продажи,
- Быстрые продажи 2.0,
- Пошаговая форма.
Шаг 2.2 Настройки карт
В случае если у Вас на сайте используются карты Google или Yandex (на страницах с контактами, координатами и в любых иных местах на сайте, гд Вы размещали код карты), для их корректной работы Вам необходимо получить и предоставить ключи API.
О том, как получить ключи, читайте в инструкциях:
Полученные ключи вставьте на стороне системы управления в соответствующие поля:
Обратите внимание!
- При отсутствии ключей карты могут не отображаться или отображаться с "заглушкой"/предупреждением о необходимости ключа.
Шаг 2.3 Защита от копирования
При необходимости Вы можете включить защиту от копирования контента на сайте. Для этого просто переведите настройку в активное состояние.
Защита предполагает следующее:
- Посетители на сайте не смогут выделить текст.
- При попытке нажать на правую кнопку мыши где-либо на сайте не будет выводиться стандартное браузерное меню, содержащее пункты "Сохранить", "Скопировать" и т.д.
Обратите внимание!
- Это лишь частичная защита от копирования. Некоторые посетители могут обойти защиту, открыв исходный код страницы и скопировав нужные им тексты или ссылки на картинки прямо из кода.
Шаг 2.4 Права доступа
Данный пункт позволяет включить расширенные права доступа к системе управления. Подробнее об этом Вы можете прочитать в отдельной инструкции.
Шаг 2.5 Часовой пояс
Пункт “Часовой пояс” позволяет настроить часовой пояс для Вашего сайта. Эта опция удобна для обработки заказов в Интернет-магазине. По умолчанию в системе управления установлено Московское время (GMT+04:00 Moscow). Если его нужно заменить на актуальное, выберите подходящий Вам вариант из выпадающего списка.
Шаг 2.6 Поиск по сайту
Данный раздел позволяет настроить параметры отображения результатов по заданному значению для Поиска по сайту.
- Отрывки текста в результатах поиска – данная настройка отвечает за отображение сниппетов (отрывков текста страницы) под заголовком найденной страницы в результатах поиска (на изображении ниже отмечен пример сниппета).
- Префиксы в заголовках результатов поиска по сайту – позволяет настраивать способ отображения заголовков страниц в результатах поиска. В активном состоянии в заголовках результатов будет отображаться полный путь к странице (например, "Новости/2014/Первая_новость_года"). В неактивном состоянии в заголовок попадет только название найденной страницы (например, "Первая_новость_года").
- Количество результатов на одной странице – отображение количества ответов по заданному значению. Если количество ответов превышает заданный параметр, то внизу страницы будет отображаться постраничная навигация, переходя по которой можно будет просмотреть остальные результаты. (Максимальное значение, которое можно установить – 50)
- В поиске по сайту искать слова целиком, когда это возможно – позволяет включить поиск слов по точному совпадению. Например, если при включенной функции Вы введете запрос “Lumia 520”, система найдет все товары по совпадению “Lumia” и по совпадению “520”, не разбивая запрос на более детальные буквенно-цифровые сочетания, такие как “L Lu Lum Lumi Lumia 5 52 520”.
Еще раз обрашаем Ваше внимание, что после указания настроек необходимо нажать первую кнопку "Сохранить изменения".
Шаг 2.7 CMS
- Автоматическая генерация адресов страниц – позволяет выбрать способ автоматической генерации адресов страниц в системе: длинный адрес – с указанием пути к объекту, или короткий адрес – по названию объекта без указания пути. Обратите внимание! Данная настройка влияет только на автоматическую генерацию ЧПУ и адресов. При ручном вводе доступны любые адреса, независимо от настройки: Вы можете указывать длинные адреса с полным путем к странице или же короткие. Подробнее об адресах и ЧПУ Вы также можете прочитать в соответствующей инструкции.
- Положение кнопок окон “Сохранить”, “Закрыть” – позволяет настроить отображение расположение кнопок сохранения и закрытия окон (например, в окнах параметров лент статей, форм, окнах создания/редактирования категорий, товаров и многих других окон в системе управления). Выберите оптимальный вариант из выпадающего списка (снизу, сверху, снизу+сверху).
- Версия редактора текстов – позволяет выбрать наиболее оптимальную и удобную версию текстового редактора, использующегося в системе управления (например, в описаниях товаров, текстовых страницах и пр.).
- Валидация/чистка XHTML в редакторе текстов – позволяет включать и отключать автоматическое удаление не валидных HTML тегов, и их замену на валидные аналоги.
- Национальные символы в адресах страниц – с помощью данной настройки Вы можете включать/отключать использование в адресах/ЧПУ символов алфавитов, отличных от латинского (кириллического, китайского, корейского и пр.). По умолчанию данная настройка отключена. После ее включения Вы сможете прописывать адреса для страниц и ЧПУ для объектов на удобном Вам языке, адреса и ЧПУ не будут транслитерироваться (например, Вы сможете прописать для страницы адрес вида "site.com/о-компании").
После внесения изменений и настройки нажмите кнопку “Сохранить изменения”.
Обратите внимание!
- В случае если Вы ранее включали поддержку алфавитов и использовали в адресах, например, кириллические символы, но в последствии отключили поддержку алфавитов, все ранее созданные товары/категории/страницы/статьи/производители/иные объекты с кириллическими/иными символами в адресах/ЧПУ не изменят адрес/ЧПУ до тех пор, пока Вы сами не внесете изменения в их адреса/ЧПУ.
Настраивать основные параметры системы рекомендуется сразу после установки операционной системы до установки программ. На вкладке Имя указываются сведения и параметры компьютера, которые используются при подключении к сети. Эти параметры следует изменять, если компьютер имеет подключение к локальной сети.
- Нажмите кнопку Пуск, расположенную на панели задач Windows. Откроется главное меню.
- В строке поиска, расположенной в нижней части главного меню, введите значение система (system). В верхней части главного меню отобразится список найденных совпадений.
- Щелкните мышью на пункте Система (System). Откроется окно, содержащее сведения о компьютере.
- Щелкните мышью на пункте Дополнительные параметры системы (Advanced system settings), расположенном в левой части окна Система (System). Откроется диалоговое окно Свойства системы (System Properties).
- Перейдите на вкладку Имя компьютера (Computer Name). Содержимое диалогового окна Свойства системы (System Properties) изменится (рис. 4.32).
Рис. 4.32. Вкладка Имя компьютера диалогового окна Свойства системы
В поле ввода Описание (Computer description) можно (но необязательно) указать описание компьютера, чтобы его можно было бы легко узнать в локальной сети. Примеры приведены ниже.
- Нажмите кнопку Идентификация (Network ID). Откроется диалоговое окно Присоединение к домену или рабочей группе (Join a Domain or Workgroup).
- Выберите один из вариантов: подключен компьютер к локальной сети или нет. При установке переключателя в положение Компьютер предназначен для домашнего использования; он не входит в корпоративную сеть (This is a home computer; it’s not a part of a business network) и нажатия кнопки Далее (Next) на экране появится предложение перезагрузить компьютер. После перезагрузки сетевые настройки компьютера будут приняты.
- Установите переключатель в положение Компьютер входит в корпоративную сеть; во время работы я использую его для соединения с другими компьютерами (This computer is part of a business network; I use it to connect to other computers at work) и нажмите кнопку Далее (Next). Появятся элементы управления для выбора варианта сети — с доменами или без. В большинстве небольших локальных сетей домены не используются. В противном случае вам понадобятся сведения об имени пользователя, как при вызове такси аэропорт, пароле и имени домена, которые вы можете уточнить у администратора сети.
- Установите переключатель в положение Моя организация использует сеть без доменов (My company uses a network without a domain) и нажмите кнопку Далее (Next). Будет предложено указать имя рабочей группы. По умолчанию используется имя рабочей группы WORKGROUP.
- Введите, если требуется, новое имя рабочей группы и нажмите кнопку Далее (Next). Будет предложено перезагрузить компьютер.
- Нажмите кнопку Готово (Finish). Для быстрого изменения имени компьютера, домена и рабочей группы вы можете использовать кнопку Изменить (Change), расположенную на вкладке Имя компьютера (Computer Name) диалогового окна Свойства системы (System Properties).
Теперь я расскажу, как настроить параметры, влияющие на быстродействие компьютера:
-
Перейдите на вкладку Дополнительно (Advanced). Содержимое диалогового окна Свойства системы (System Properties) изменится (рис. 4.33). На этой вкладке настраивается несколько влияющих на производительность компьютера параметров, таких как размер файла подкачки и применение визуальных эффектов.
Рис. 4.33. Вкладка Дополнительно диалогового окна Свойства системы
Рис. 4.34. Диалоговое окно Параметры быстродействия
Рис. 4.35. Вкладка Дополнительно диалогового окна Параметры быстродействия
Размер файла подкачки, играющего роль объема виртуальной памяти в дополнение к оперативной, весьма важен для производительности системы. По умолчанию размер файла подкачки устанавливается автоматически операционной системой, что не всегда оптимально. Для каждого компьютера размер файла подкачки рассчитывается индивидуально.
Рис. 4.36. Диалоговое окно Виртуальная память
Как правило, рекомендуется устанавливать размер файла подкачки равным полутора объемам физической оперативной памяти. Но это не всегда правильно, т. к. чем больше объем установленной физической памяти, тем меньше возникает потребность в использовании файла подкачки у операционной системы. Размер файла подкачки должен равняться пиковому значению выделения памяти именно на вашем компьютере. Определить это значение можно, например, прибегнув к помощи бесплатной утилиты Process Explorer, дистрибутив которой можно загрузить из Интернета на веб-сайте http://www.sysinternals.com/. Для этого проделайте следующее:
- Запустите исполняемый файл программы Process Explorer.
- Запустите несколько ресурсоемких программ или игр, чтобы задействовать максимальный объем памяти. На моем компьютере одновременно выполнялись следующие задачи: рендеринг видеофайла, сканирование антивирусной утилитой жесткого диска, запуск трехмерной игры, воспроизведение музыки, работа браузера Internet Explorer, текстового и графического редакторов. Повседневно ни один разумный человек столько задач одновременно выполнять не станет, поэтому достигнутого пикового значения выделенной памяти хватит с лихвой.
- Выберите команду меню View → System information (Вид → Сведения о системе). Откроется окно System Information (Сведения о системе) (рис. 4.37).
Нужное максимальное значение выделенной памяти указано в строке Peak (Пиковое) группы элементов управления Commit Charge (K) (Зафиксированная нагрузка (Кбайт)), расположенной в левой части окна System Information (Сведения о системе). В случае, представленном на рисунке, оно равно 2 401 084 Кбайт. Следовательно, под файл подкачки следует выделить около 2,5 Гбайт пространства на жестком диске, что существенно меньше значения, полученного в результате подсчета 1,5 объемов физической памяти.
Рис. 4.37. Окно System Information
Теперь можно продолжить настройку компьютера:
- Определите размер файла подкачки для вашего компьютера.
- Сбросьте флажок Автоматически выбирать объем файла подкачки (Automatically manage paging file size for all drives). Станут доступны элементы управления файлом подкачки.
- Установите переключатель в положение Указать размер (Custom size). Стоит отметить, что важно установить для файла подкачки фиксированный размер, чтобы избежать фрагментации виртуальной памяти, ухудшающей скорость считывания данных и, соответственно, производительность.
- Укажите полученное значение размера файла подкачки в поля ввода Исходный размер (МБ) (Initial size (MB)) и Максимальный размер (МБ) (Maximum size (MB)).
- Нажмите кнопку Задать (Set). Указанный размер файла виртуальной памяти будет установлен.
- Закройте диалоговое окно Виртуальная память (Virtual Memory), нажав кнопку OK.
Инструмент предотвращения выполнения данных позволяет защитить компьютер от вирусов и других угроз безопасности. Вредоносные программы могут пытаться запустить свои процессы из областей системной памяти, зарезервированных для операционной системы и других авторизованных программ. Этот инструмент наблюдает за использованием системной памяти программами. Обнаружив, что программа использует память неправильно, он закрывает программу и выдает соответствующее сообщение. Для продолжения настройки операционной системы сделайте следующее:
- Перейдите на вкладку Предотвращение выполнения данных (Data Execution Prevention) во все еще открытом диалоговом окне Параметры быстродействия (Performance Options). Содержимое окна изменится. По умолчанию инструмент предотвращения выполнения данных включен только для основных программ и служб Windows. При возникновении частых сбоев компьютера вы можете установить переключатель в положение Включить DEP для всех программ и служб, кроме выбранных ниже (Turn on DEP for all programs and services except those I select) и самостоятельно определить приложения, наблюдение за которыми не должно проводиться.
- Закройте диалоговое окно Параметры быстродействия (Performance Options), нажав кнопку OK. Вы вернетесь к диалоговому окну Свойства системы (System Properties).
В группе Профили пользователей (User Profiles) кнопка Параметры (Settings) вызывает открытие диалогового окна, предназначенного для управления и административной настройки профилей пользователей. В большин-
стве случаев эти параметры в настройке не нуждаются. Поэтому я перейду к описанию параметров, относящихся к загрузке операционной системы:
-
Нажмите кнопку Параметры (Settings) в группе элементов управления Загрузка и восстановление (Startup and Recovery). Откроется диалоговое окно Загрузка и восстановление (Startup and Recovery) (рис. 4.38). Раскрывающийся список Операционная система, загружаемая по умолчанию (Default operating system) содержит список всех операционных систем, установленных на компьютере, и предназначен для выбора системы, загружаемой по умолчанию. Установленный флажок Отображать список операционных систем (Time to display list of operating systems) следует сбросить, если операционная система установлена только одна. Установка флажка Отображать варианты восстановления (Time to display recovery options when needed) разрешает системе выводить на экран список доступных действий при загрузке. Группа элементов управления Отказ системы (System failure) предназначена для определения действий, совершаемых операционной системой при сбое (появлении BSOD, Blue Screen of Death — голубого экрана с сообщением о критической ошибке). В большинстве случаев изменять эти параметры не требуется, за исключением отмены режима автоматической перезагрузки при сбое.
Рис. 4.38. Диалоговое окно Загрузка и восстановление
Переменные среды представляют собой текстовые значения, настраивающие некоторые параметры системы, которые унаследованы еще от DOS. Для их просмотра и изменения сделайте следующее:
-
Нажмите кнопку Переменные среды (Environment Variables), расположенную на вкладке Дополнительно (Advanced) диалогового окна Свойства системы (System Properties). Откроется одноименное диалоговое окно (рис. 4.39). Открывшееся диалоговое окно служит для изменения значений некоторых переменных. Вносить коррективы в данные группы Системные переменные (System variables) без острой необходимости не следует, а вот подкорректировать значения в группе Переменные среды пользователя (User variables for) вполне можно и нужно. Указанные значения определяют размещение каталога с временными файлами, создаваемыми при установке и работе различных программ. По умолчанию временные файлы размещаются в папке пользовательского профиля. Для удобства лучше перенаправить файлы в каталог Temp папки Windows. Кроме того, эта операция необходима, чтобы некоторые старые программы могли правильно устанавливаться и «не терять» инсталляционные файлы.
Рис. 4.39. Диалоговое окно Переменные среды
Рис. 4.40. Диалоговое окно Изменение пользовательской переменной
После внесения изменений в пользовательские переменные все временные файлы, создаваемые программами, будут сохраняться в каталог Temp, расположенный в папке Windows. В будущем вы легко сможете освобождать пространство на жестком диске компьютера, очищая содержимое этой папки. Теперь я перейду к оптимизации функции защиты системы, предназначенной для восстановления состояния компьютера в случае сбоя: Перейдите на вкладку Защита системы (System Protection). Содержимое диалогового окна Свойства системы (System Properties) изменится
(рис. 4.41).
Рис. 4.41. Вкладка Защита системы диалогового окна Свойства системы
Функция защиты системы, элементы управления параметрами которой расположены на вкладке Защита системы (System Protection) диалогового окна Свойства системы (System Properties), позволяет восстановить работоспособность системы в случае сбоя. С помощью этой функции автоматически (при наступлении какого-либо события) или вручную создается контрольная точка (снимок состояния системы). Если происходит какой-либо сбой, Windows работает некорректно или вовсе отказывается загружаться в обычном режиме, состояние операционной системы можно восстановить, вернув его к дате создания контрольной точки. О приемах создания контрольных точек и восстановления состояния операционной системы говорится далее, сейчас я расскажу о вариантах настройки функции защиты системы.
По умолчанию параметры защиты системы выстраиваются таким образом, что создание контрольных точек происходит для раздела (диска), содержащего установленную копию Windows, в моем случае — это C:. В большинстве случаев это оптимально, т. к. операционная система и программы устанавливаются именно в этот раздел. Если же потребуется включить защиту для другого диска, например D:, нужно выделить его, нажать кнопку Настроить (Configure) и в появившемся диалоговом окне активировать функцию защиты установкой переключателя в одно из положений. В этом же диалоговом окне можно изменить параметры использования дискового пространства, что следует сделать и для диска C:.
- Щелкните мышью на названии диска, параметры защиты которого следует изменить, например C:.
- Нажмите кнопку Настроить (Configure). Откроется диалоговое окно Защита системы (System Protection for) для выбранного диска (рис. 4.42). В открывшемся диалоговом окне вы можете выбрать режим защиты или полностью его отключить: достаточно установить переключатель в одно из положений. Ползунковый регулятор в группе Использование дискового пространства (Disk Space Usage) позволяет определить максимальный объем дискового пространства, используемый для хранения файлов точек восстановления. Если пространства на жестком диске хватает — имеет смысл оставить значение по умолчанию или даже увеличить его, чтобы при выборе точки восстановления было больше вариантов. В противном случае, объем используемого пространства можно уменьшить, но до значения не менее, чем 1% от общего объема диска.
Рис. 4.42. Диалоговое окно Защита системы для выбранного диска
Блог со своим инфобизнесом
Панель управления в компьютере
Название говорит само за себя. Посмотрим, что это такое?
Это инструмент, с помощью которого осуществляются основные настройки системы. Использование этого инструмента позволяет настроить параметры элементов так,чтобы работа на компьютере была удобна и проста. Многие важные параметры системы могут быть изменены или скорректированы, именно, в панели управления компьютера.
Где в компьютере находится панель управления?
Стандартный способ открыть панель управления осуществляется через кнопку Пуск.
Откроется главное меню, в котором справа, находится значок панели управления.
Существует два способа, с помощью которых можно отобразить ее внешний вид:
Классический (см. скриншот)
Второй способ, более современный:
Вид по категориям
Мне больше нравится классический вид, так как в нем представлены сразу все элементы управления.
У каждого элемента управления (апплета) есть своя иконка ( изображение) с соответствующей подписью. Выбор, какой внешний вид будет иметь Ваша панель управления Классический или Вид по категориям, решать Вам.
Переходить из одного способа к другому можно посредством кнопки слева.
Найти Панель управления компьютера можно еще с помощью командной строки, которая находится тоже в главном меню, справа, в виде команды Выполнить . Откроется поисковая или иначе называется командная строка главного меню. Введя слова, control или control.exе , Вы так же попадете в панель управления.
Рассмотрим классический вариант внешнего вида панели управления.
Рано или поздно, но каждый из нас будет сталкиваться с необходимостью настройки операционной системы, с какими- то ее элементами управления, с настройкой параметров нужных нам элементов. Windows XP обладает большим набором средств управления компьютером. И если нет знаний , то не все компоненты операционной системы надо настраивать самому. Предварительно изучите материал по нужному Вам вопросу.
Классический вид панели управления выглядит так ( см. первый скриншот):
— Принтеры и факсы
— Звуки и аудиоустройства
— Мастер настройки сети
— Панель задач и меню Пуск
— Установка и удаление программ
— Учетные записи пользователей
— Центр обеспечения безопасности
Язык и региональные стандарты
Нажав на иконку нужного Вам элемента, попадете в диалоговое окно, в котором производятся настройки. Прежде,чем производить настройку данного элемента, внимательно ознакомьтесь со всеми вкладками в данном окне. Прочтите, определите нужность данной настройки, проверьте как эта настройка работает и только потом нажимайте кнопки «Применить» и «ОК».
Обратите внимание на элемент «Установка и удаление программ.» Здесь откроется список установленных на вашем компьютере программ. И сюда же прописываются новые устанавливаемые программы.
Внимание : Удаление программ производится только через элемент: «Установка и удаление программ».
Рассмотрим вариант внешнего вида по категориям.
Для этого на панели слева (см. первые два скриншота) переключимся нажатием кнопки мыши на Вид по категориям. Открывается перечень из 10 категорий. Каждая категория содержит элементы определенного назначения. Суть и содержание элементов в этих категориях такая же как и при Классическом способе. Пугаться не надо. Просто вид по категориям выглядит современней, компактней и приятнее для глаза, если так можно выразиться.
Категории:
Оформление темы
— в ней можно произвести настройки экрана, панели задач и меню Пуск; настроить свойства папки ; отрегулировать параметры панели управления видео. Для быстрого перехода по ссылкам на другие элементы можно перейти на панели слева.
Принтеры и другое оборудование
— здесь можно увидеть, какие принтеры и факсы установлены ; можно отрегулировать и просмотреть свойства клавиатуры, мыши; просмотреть и отрегулировать службы доступа к телефонии; настроить параметры игровых устройств; установить сканер или цифровую камеру, нажав на иконку «Сканеры и камеры».
Сеть и подключение к интернету
— здесь находятся настройки к сети и подключения к интернету. Можно настроить уровень безопасности в сети; подключить удаленный доступ, настроить компьютер для использования его в сети, используя «Запуск мастера настройки сети»; настроить и изменить параметры брандмауэра Windows XP.
Учетные записи пользователей
— в этой категории создаются, изменяются, учетные записи пользователей и здесь же можно настроить параметры почты Outlook тем, кто этой почтой пользуется.
Установка и удаление программ
— этот компонент управляет установкой и правильным удалением установленных программ на компьютере.
Дата, время и региональные стандарты
— категория, в которой можно настроить и изменить дату, время, год; выбрать часовой пояс; установить формат чисел и денежных единиц, регион проживания.
Звук, речь и аудиоустройства
— в этой категории настраивается звук, работа динамиков, микрофон.
Специальные возможности
— запуск «Мастера специальных возможностей» поможет настроить компьютер людям с ограниченными возможностями.
Производительность и обслуживание
— категория с большими возможностями, которая включает в себя средства администрирования и настройку системы. Здесь можно произвести дефрагментацию диска, сделать резервное копирование файлов, архивацию и восстановление поможет осуществить » Мастер архивации и восстановления данных на компьютере», получить информацию об оборудовании компьютера, памяти, сетевых параметров, осуществить просмотр журналов событий, настроить параметры управления электропитания компьютера.
На панели слева, в разделе См. также : Восстановление системы — в случае сбоя работы системы этот элемент восстановит работу, используя точки восстановления.
Центр обеспечения безопасности
Категория, в которой можно сделать или изменить настройки автоматического обновления, брандмауэра Windows, антивируса.
— в этой категории происходит настройка безопасности и доступ к параметрам защиты компьютера по следующим компонентам безопасности: брандмауэр, автоматические обновления, антивирусная программа. Чтобы перейти из одной категории в другую не забывайте нажимать вверху слева зеленую кнопочку со стрелочкой и с надписью «Назад».
На панели управления есть и элементы, которые не относятся к рассматриваемой в данный момент категории. Поэтому после ознакомления Вами определенного вида категории, просмотрите список элементов на панели слева в разделе: См. также.
На этом наш этом обзор панели управления закончен. Приятного знакомства.
Не забудьте поделиться в соцсетях и оставить свой комментарий.