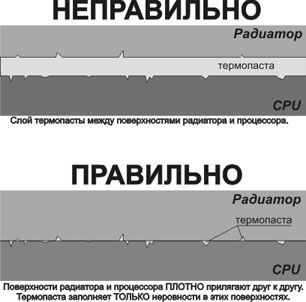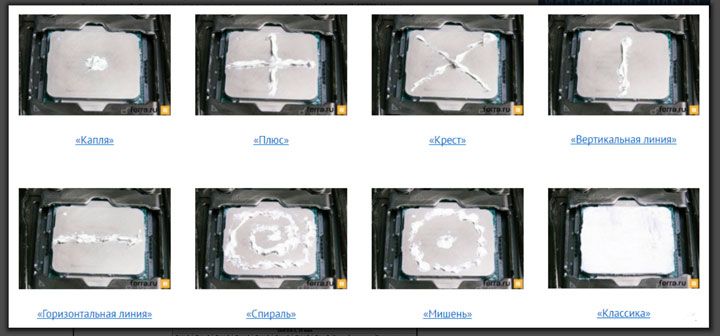Содержание
- 1 Что такое термопаста и для чего она нужна?
- 2 Этап первый. Нужна ли вообще замена термопасты для процессора?
- 3 Этап второй. Замена термопасты на процессоре.
- 4 Тест-драйв.
- 5 Этап подготовки
- 6 Зачем нам термопаста?
- 7 Не забудьте удалить старую термопасту.
- 8 Замена термопасты на процессоре
- 9 Нанесение термопасты на процессор
- 10 Замена термопасты на видеокарте
Здравствуйте дорогие друзья! Сегодня будет мега пост! Мощная статья по замене термопасты процессора!
Ооо даа. Замена термопасты. Новички этого боятся. Нет, ребята! Не все так сложно как кажется на самом деле. Главное быть АККУРАТНЫМ! Да и вообще, работа с комплектующими компьютера, всегда требует внимательности и аккуратности. Запомните это! Повредите что-нибудь и все! Каюк! Идти теперь в магазин за новой видеокартой или хуже того процессором. А то и всего системного блока.
Но не пугайтесь. Я вас не запугиваю. Просто говорю как есть. Нужна аккуратность и внимательность – только и всего.
Ок. Теперь давайте я поговорю с теми ребятами, которые вообще понятия не имеют о чем это я. Начну с теории.
Что такое термопаста и для чего она нужна?
По слову термопаста, уже не трудно догадаться, что она связана с теплом. Сейчас попробую сформулировать определение.
Термопаста – это вязкое вещество или даже скорее смесь (хотя, скорее всего так и есть), которое предназначена для помощи теплопередачи (улучшению теплопроводности).
Многие или даже уже все догадались, о чем пойдет речь. Будем заменять термопасту на процессоре! Она помогает проводить тепло лучше. Все из-за того, что между поверхностью радиатора и процессора, не должно быть щелей, они должны прилегать друг к другу. А без термопасты, это не очень хорошо выходит. Поэтому ее и придумали.
Стоит она совсем не дорого. Продается в небольших тюбиках или шприцах. Популярные АлСил-3 и КПТ-8 — это отечественные. Есть и импортные. Но по моему мнению они ни чем не отличаются.
- Нужно ли вам вообще ее менять. То есть мы с вами определим, нужна ли вам замена термопасты? Может быть, у вас и так все прекрасно без моих советов. Если определиться, что вам не нужна замена, то можете смело закрывать эту страницу, НО на будущее, лучше всего почитать. Для тех, кто ни разу этого не делал, читаем обязательно! Возможно, я вас уберегу от грубых ошибок!
- Замена термопасты. Собственно сама замена, что является главной частью этого поста.
Ну вот. Надеюсь, я все дословно вам объяснил. Теперь давайте приступим к первому этапу.
Этап первый. Нужна ли вообще замена термопасты для процессора?
Для начала, давайте узнаем максимальную температуру вашего процессора. Для этого вбейте название вашего процессора на сайт производителя и там найдите свой процессор.
Для тех, кто не знает, как определить название своего процессора, скачивает программу Speccy. Для тех кто знает, тоже качает, потому что в дальнейшем она нам понадобится.
Скачиваем, устанавливаем и запускаем.
Появляется окошечко. Программа анализирует вашу систему. Подождем капельку. Вскоре увидим следующее.
Окей. Здесь дана общая информация. Смотрим на 2-ю строку или раздел, где написано «Центральный процессор». И смотрим на название, оно напротив температуры вашего процессора. У меня он называется вот так:
Я вбиваю в поисковую строку IntelCorei3 530 на сайте производителя и ищу там свой, вы ищите свой. В данном случае у меня Intel. У вас может быть либо Intel, либо AMD.
Ок. Нашли свой процессор. Зашли в характеристики или спецификации. У кого как.
Ищем максимальную температуру для процессора. Я нашел. Вот.
Ту температуру, которую вы нашли, и есть максимум для вашего процессора. Все, что больше этой цифры – плохо для процессора. Очень! Так и сгореть может! К тому же, вообще для всех процессоров 60 градусов, уже плохо. Так что имейте это ввиду.
Я пишу это статью с уже ново нанесенной термопастой на процессоре. Это вполне нормальная для меня и моего процессора температура (30 градусов). А что же тогда у меня было? А было у меня, 60 градусов! И то, когда я всего лишь работал, а не играл. Я сам не заметил того, как время быстро пролетело, долго не заглядывал в эту программу. И пришел к выводу, что нужно срочно менять термопасту. Заодно и написать вот это пост. Термопаста со временем теряет свои свойства.
У меня цифра температуры нагрева в программе Speccy, обозначена желтым цветом. Это хорошо. Если у вас будет тоже желтым, хорошо. Если уже оранжевым, то плохо, а если красным — это очень плохо! Сворачиваем лавочку и меняем термопасту!
Советую нагрузить процессор. Например, теми же играми, только большими по размеру. Например: Crysis 3. И посмотреть на температуру. Если оранжевый цвет, то играть не советую. Лучше поменяйте термопасту. Красный так вообще забудьте, срочно менять! Желтый, вам замена не требуется. Если то желтый, то оранжевый советую поменять, для профилактики.
Ну, я направил вас в нужное русло. Теперь выясняйте, как у вас дела. У кого плохо, читаем ниже. Будем задаваться вопросом, как поменять термопасту на процессоре.
Этап второй. Замена термопасты на процессоре.
Выяснилось, что у вас дела состоят плохо. Нужна замена термопасты. Ну что ж, давайте менять.
Первым делом нужно купить термопасту в компьютерном магазине. Стоит она совсем не дорого, я купил за 130 рублей.
Вторым делом необходимо приготовить свободное место для удобства работы. Я буду работать на полу. Главное нужен простор. Можете постелить газеты, если у вас много пыли в компьютере. НО. Если ее там и вправду навалом, то необходимо сначала почистить все в компьютере, а затем уже менять термопасту на процессоре. Об этом тоже будет, я почищу пару мест в системном блоке, но у меня ее не так много. У меня она быстро накапливается, поэтому я всегда слижу за своим компьютером.
Ок. Купили пасту, приготовили место. Что теперь? Достаем системник! Только не забудьте сначала провода отсоединить.
Пыли у меня как видим, прилично.
Теперь давайте разбирать системный блок.
Откручиваем болтики, где это необходимо, для того чтобы снять крышку. У меня еще есть заклепки, если у вас они тоже есть, отклепываем. Все открутили, все отклепали, теперь нужно снять крышку, снимаем. Я просто двигаю ее влево, а потом тяну на себя. Все, я открыл ее. Что я вижу. А вижу я, что у меня пыль немножко осела. Придется еще, и почистить немного.
Так. Ребята. Сейчас главное АККУРАТНОСТЬ, ОСТОРОЖНОСТЬ, ВНИМАТЕЛЬНОСТЬ. Все будет путем, если соблюдать это.
Первым делом, нам необходимо вытащить видеокарту. Она подключена к PCI порту (синий слот). Что мы делаем? Для начала откручиваем все болты, которые крепят видеокарту.
Теперь нам нужно осторожно вытащить из слота видеокарту. Кстати. Очень важный момент. Для того чтобы ее вытащить, нам нужно приподнять одну штучку, защелку. Смотрим на фото.
Приподняли, и потихонечку тянем на себя видеокарту, в то же время чуть, чуть расшатывая ее вправо влево. Как только защелка не будет мешать видеокарте, можно освободить руку и двумя руками, потихонечку тянуть на себя видеокарту. Ниже фото, как все вышло.
Отлично! Все вышло! Откладываем ее в сторонку. Теперь давайте работать над кулером, вентилятором процессора.
Как только мы снимем вентилятор, вы увидите процессор. На процессоре будет старая термопаста и на кулере тоже.
Давайте приступим. Для начала нам нужно будет отсоединить питание кулера. Отсоединяем.
Готово. Теперь нам нужно открепить крепления вентилятора от материнской платы. У меня показано, что нужно двигать против часовой стрелки. Что я и делаю. После этого потихонечку беру одно из креплений за черную головку и тяну на себя. Нужно быть внимательным, потому как здесь велик шанс на сохранение инерции. В общем, вот так я каждое крепление потихоньку отсоединяю от материнской платы.
Отсоединили. Хорошо. Теперь просто убираем кулер и все. И видим, как я уже говорил процессор со старой термопастой.
Готово! Мы это сделали! Откладываем кулер. Перед тем, как поменять термопасту, советую кисточкой пройтись по тем местам, где есть пыль. Где ее много, нужно уже все отсоединять от системного блока. Но это уже другая тема.
О полной чистке компьютера я так же напишу подробнейшую статью. Поэтому для того, чтобы ее не проморгать, я предлагаю вам подписаться на мой блог. А теперь, давайте дальше.
Пробежимся кисточкой по видеокарте. Кстати, кисточка должна быть мягкая! Иначе можно повредить мелкие детали на плате!
Почистили, отложили в сторонку. Теперь то же самое с кулером.
Разворошили пыль на кулере, можно включить пылесос и почистить его.
Окей. Теперь осталось пройтись в области процессора. Там быть предельно аккуратным!
Дуть не надо. Пыль может попасть в глаза. Лучше разворошить пыль, а потом АККУРАТНО, ВНИМАТЕЛЬНО включить пылесос и засосать пыль. Сильную тягу не включайте! На малой! Но так делаю я. Вообще пылесос здесь использовать запрещено…. Можно что нибудь сломать.
Лучше использовать балончик со сжатым воздухом. Он хорошо сдувает пыль. Стоит 500 рублей. И потом можно купить всего один раз, а пользоваться вечно. Как? Просто. Если у вас умелые руки, то можно снизу просверлить дырку, и приделать нипель от велосипеда. Ну или штуцер там. Да и вообще, зачем тратить деньги, когда можно использовать любой самодельный балончик, со сжатым воздухом? Я как нибудь его сделаю и напишу об этом пост. В ютюбе посмотрите про самодельные балончики, если интересно.
Теперь у нас все готово. Как поменять термопасту на процессоре? Наконец, мы дошли до этого…. Давайте уже все-таки сделаем это!
Сначала уберите салфеткой старую термопасту с процессора, а потом с кулера, если вы этого еще не сделали.
Кстати, для того чтобы равномерно нанести термопасту на процессор, нужна какая-нибудь пластиковая карточка. Слой должен быть тонким.
На кулер я тоже немножко мазнул. Можно сказать пальцы вытер.
Берем кулер, смотрим чтобы провод к питанию достал. В общем ставим все так, как и было. На картинке кстати видно, я выровнял термопасту на процессоре. Слой если видите тонкий.
Стоит учесть важную особенность! Когда вы будете ставить кулер на свое законное место, то смотрите, чтобы было так, как ниже на фото.
Хочу приметить. Кулер у меня стандартный, без всяких наворотов. Крепления бывают разные. Поэтому внимательнее. Ну а вообще, совет вам. На охлаждение процессора не жалейте денег. Купите хороший кулер. У меня вот стандартный.
Когда я менял термопасту впервые, я парился над этим кулером. Никак не мог вставить крепление в отверстие материнской платы. Потом додумался. Чуть материнку не убил. Поэтому я пишу сейчас вот в таких подробностях.
Что это дает? Если не сообразили что выше на картинках, то я постараюсь объяснить в словах. В общем, когда вы ставите кулер на место, то приподнимайте крепления, держась за черные головки. Получится, что вы поднимаете штырек пластмассовый, и выходит как на картинке «КАК ДОЛЖНО БЫТЬ». Посмотрите на нее. Видим штырек внутри. Это дает возможность двум белым штырькам согнуться друг к другу. Диаметр уменьшается, а значит, вам не составит труда просунуть одно из креплений в нужное отверстие. Ежели мучиться с опущенным штырьком. Ну а для того, чтобы крепления закрепить, после того как вставили их в материнку, нужно повернуть головки креплений так, чтобы крепление после этого не болталось.
Дальше нужно подсоединить провод кулера к питанию.
Готово. Теперь, давайте поставим видеокарту. Смотрим, как нужно ее расположить.
Ну, тут все просто, ни у кого проблем и не возникнет. Просто воткните ее обратно, защелка сама защелкнет. Поднимать на этот раз ничего не надо. Прикручиваем болтики обратно. Подключаем питание к видеокарте.
Все! Готово! Проверьте еще раз, все ли подключили, все ли правильно сделали. После этого берем крышку от корпуса и закрываем комп. Закручиваем болтики. Ставим системник обратно, подключаем провода.
Запускаем комп. Потом программу Speccy . Смотрим на температуру и радуемся жизни. Все! Готово!
Тест-драйв.
Вот такие вот результаты.
Замена термопасты на процессоре не так уж и сложна, как казалось на самом деле. Теперь вы сможете самостоятельно и без ошибок заменить термопасту на процессоре.
Замена термопасты – тема моей статьи, которая поможет вам, дорогие друзья, решить одну из самых частых проблем с компьютером. Как вы думаете, зачем нужна замена термопасты? Внешне, это средство выглядит, как обыкновенная зубная паста, которую мы видим каждое утро, однако она создана не для ротовой полости. Термопаста обеспечивает надежную тепловопродность между микросхемами и системой охлаждения. В частности, это вещество наносится на процессор.
В целом, паста идеально подойдет для всего, что соединяется с радиатором. Она наносится на различные чипсеты и мосты на системной плате. Тепло отводится к радиатору, а тот, в свою очередь, посредством вентилятора, выводит его за системника. Хотя, не все радиаторные конструкции нуждаются в ней. Для современных систем, которые наделяются парой маленьких кулеров, следует использовать специальные прокладки. Так же можно использовать теплопроводящую пасту, которая позволяет зафиксировать радиатор на нагревающемся элементе. В большинстве случаев, замена термопасты требуется процессору или видеокарте. Именно этому и посвящен мой сегодняшний пост.
Этап подготовки
Итак, перед тем, как снимать радиатор и выжимать только что купленный тюбик на микросхемы, требуется очистить компьютер от пыли . После этого, еще раз запустите «машину», если проблема с производительностью и перегревом не исчезла, тогда придется прибегать к замене термопасты.
Но прежде, внимательно осмотрите вентиляторы, возможно, они вращаются недостаточно быстро и нужно их смазать или заменить. Так же следует проверить температурный режим основных компонентов, к примеру, ЦП. Если имеющееся охлаждение не справляется с такой нагрузкой (допустим вы поставили более мощный процессор, а система охлаждения не может совладать с ним. (Видимо старый процессор выдавал меньше тепла)) то нужно произвести замену системы охлаждения на новую. Для тех, кто не знает, как проверить перегревается ли компьютер или нет, рекомендую прочитать статью тест стабильности системы.
Таким образом, замена термопасты – последняя мера, которая должна помочь. Если у вас недостаточно технических навыков, рекомендую обратиться к «продвинутым» ребятам из сервисного центра или же сдать аппарат в пункт гарантийного обслуживания. Наша процедура, на самом деле, очень проста. Все, что нужно, разобрать системник, снять систему охлаждения и нанести тонкий слой пасты на поверхность процессора. Вот и все. Это проще, чем кажется.
Зачем нам термопаста?
Чтобы ответить на этот вопрос, предлагаю углубиться в суть проблемы. Нагретый воздух отводится с помощью соприкосновение определенного элемента и радиатора. Причем, оба устройства должны быть плотно прижаты друг к другу. Как можно добиться такого эффекта. Можно, как следует, отшлифовать обе поверхности, но на этой уйдет уйма времени и сил. При этом, производители рискуют потратить слишком много средств на разработку такой конструкции, именно поэтому в радиоэлектронике активно используется термопаста.
За счет улучшенной теплопроводности, разработчики «железа» повышают стабильность работы и стоимость собственной продукции. Только представьте, сколько проблем было бы у производителей, при такой ценовой политике. И в тот момент, когда мировые производители осознали эту истину, появился первый образец специальной пасты, наделенной первоклассными свойствами. Можно сказать, что именно на этом этапе произошла настоящая революция в охлаждении железа. О таком не мечтал даже железный Шварценеггер, когда отправлялся в прошлое.
Итак, перед тем, как приступать к чтению основной части раздела «замена термопасты», вооружитесь следующими инструментами:
- самой термопастной
- набором отверток
- чистящим средством
- сухими салфетками.
С помощью отверток, вы сможете получить доступ к внутренностям компьютера. Бывают и такие модели «ящиков», которым не требуется ни отвертка, ни болгарка – все держится на защелках. Салфетки и чистящее средство пригодятся для удаления старой пасты.
На первом этапе, не забудьте отключить ПК от сети и периферии. Открываем крышку системного блока, под которой скрывается радиатор с процессором. Вероятнее всего, вы используете классические модели от AMD или Intel с «родными» радиаторами. Как только вы доберетесь до микросхемы материнской платы, следует отсоединить систему охлаждения. Это не сложно, он зафиксирован с помощью простых защелок или пары винтов. И не забудьте прочистить радиатор от пыли.
Не забудьте удалить старую термопасту.
Если она намертво присохла вам поможет спирт, что бы размягчить термопасту и плоская отвертка- если уж совсем ничего не помогает (соскабливать её следует очень осторожно, не повредив процессор или систему охлаждения) Новый слой, который накладывается после удаления старого, должен быть очень тонким. Размазать ее можно с помощью пластиковой карточки. Хотя для этой цели идеально сгодится и палец.
Как только эти операции будут завершены, можно собрать аппарат в обратной последовательности. Включаем компьютер и проверяем его производительность. Причем, я рекомендую продержать компьютер в активном режиме хотя бы один час. Если к вашему ПК вернулась былая мощь, тогда примите мои поздравления!
Если же замена термопасты не принесла желаемого результата, тогда следует разобрать системный блок еще раз. Проверьте, насколько плотно прижаты радиаторы. Вполне возможно, вы нанесли слишком мало/много пасты, именно поэтому нарушился нормальный теплообмен. Попробуйте добавить/убрать немного термопасты и проверьте работоспособность аппарата еще раз.
Если вы используете второстепенный кулер, отличный от стандартного, рекомендую внимательно изучить его крепление. Не пренебрегайте советами опытных пользователей и печатной инструкцией. Если вам потребуется снять материнку, то лучше всего использовать специальный инструмент. Иногда системная плата не позволяет спокойно отсоединить систему охлаждения, поэтому приходится разбирать все досконально. Или отнесите свой аппарат в ближайший сервисный центр.
И последний вопрос, который интересует каждого. Как часто требуется замена термопасты? Опираясь на собственный опыт, скажу, что новую пасту можно наносить раз в год-полтора. Примерно с таким же интервалом времени следует очищать компьютер от пыли.
В данном видеоролике все подробно и понятно показано! Удачи! =)
Главными потребителями энергии в системном блоке компьютера являются центральный процессор и видеокарта. При нагрузке их температура доходит до 70 – 90 ºС. Поэтому для их охлаждения применяются вентиляторы. Для лучшего соприкосновения их поверхностей и нужен термоинтерфейс, в качестве которого используется термопаста.
Замена термопасты на процессоре
Кажется, что на выбор термопасты не стоит обращать такого же пристального внимания, как на другие элементы компьютера. Но от нее зависит температурный режим в корпусе и, соответственно, длительность работы процессора. Не стоит расслабляться и тем, кто приобрел корпус ПК уже в сборе. Со временем паста становится менее пригодной, высыхает, могут наблюдаться скачки температуры процессора вплоть до перезагрузки системы от перегрева.
Где менять термопасту на компьютере? За этим вопросом следует обратиться к инструкции к материнской плате. Но если ее нет или в этой брошюре нет русского языка, то решим эту задачу вместе.
Такой термоинтерфейс необходим для эффективного отвода тепла от поверхности центрального процессора и заполнения микротрещин для ее выравнивания. Но сначала надо выбрать такую пасту, чтобы после ее нанесения процессор чувствовал себя комфортно.
Термопаста КПТ-8
Наиболее популярна термопаста типа КПТ-8. Она отечественного производства и знакома знатокам электроники с тридцатилетним стажем на территории бывшего СССР. КПТ-8 самая дешевая, но не требует замены длительное время, что является ее достоинством. Коэффициент теплопроводности должен быть не менее 0,7 Вт/(м·К) при 20 ºС. Чем выше температура, тем меньше этот показатель, – при 100 ºС он достигает минимального значения в 0,65 Вт/(м·К). Эта паста изготавливается исходя из ГОСТа 19783-74, но производители трактует его по-своему, следовательно, ее консистенция может быть любой – от жидкой до густоватой.
Термопаста Алсил-3
Другая российская теплопроводная паста – Алсил-3. Исходя из ранних тестов, она выигрывала несколько градусов у предыдущей пасты КПТ-8. Заявленная теплопроводность доходит до 2 Вт/(м·К), что является ее преимуществом. Также она намного гуще, что чувствуется при выдавливании. В среднем ее хватает на 2 года.
Термопаста Titan Nano Grease
Titan – известный производитель кулеров. Поэтому она обычно поставляется в комплекте с ними и выглядит куда серьезнее: коэффициент теплопроводности достигает 4,5 Вт/(м·К), а диапазон рабочих температур – от -50 до 240 ºС. Ее можно назвать самой надежной термопастой, которая не высыхает в тюбике еще до нанесения.
Термопаста Deepcool
Еще одним производителем систем охлаждения является Deepcool. Термопаста Deepcool Z3 начального уровня, что говорит цифра в названии. Поэтому ее характеристики не впечатляющие – теплопроводность составляет 1,13 Вт/(м·К). Главное достоинство – средняя консистенция, то есть она легко размазывается и не вытекает при установке кулера.
Deepcool Z5 имеет уже показатель до 1.46 Вт/(м*К) и более жидкая, чем предыдущая, что поможет нанести ее без проблем даже начинающему пользователю.
Коэффициент теплопроводности Deepcool Z9 уже приближен к термопасте Titan Nano Grease и составляет 4 Вт/м*К, но она немного гуще, чем другие два образца.
Термопаста Arctic Cooling
Швейцарская фирма Arctic Cooling специализируется на производстве тихих систем охлаждения. Их термоинтерфейсы тоже эффективные. Использование Arctic MX-2 обещает, что замена нужна только через восемь лет, а теплопроводность сохраняется на уровне 5,6 Вт/(м*К). Arctic MX-4 появилась на рынке после 2010 года вследствие неудачного выпуска MX-3. Новая паста удобно наносится и высокоэффективна, имея коэффициент теплопроводности 8,5 Вт/(м*К).
Если не экономить на элементе, напрямую отвечающем за работу процессора, лучше приобрести термопасту Arctic MX-4, “золотой” же серединой считается Titan Nano Grease.
Нанесение термопасты на процессор
Обратимся к непосредственному намазыванию термопасты на “мозг” компьютера. Она поставляется в тюбике и имеет разный вес.
Куда мазать термопасту в компьютере? На поверхность процессора. До этого он должен быть установлен в специальное гнездо в материнской плате.
Если целью является замена термопасты на новую, то сначала необходимо снять кулер с процессора.
Потом удалить (например, ватным тампоном) старый термоинтерфейс с обоих поверхностей, обезжирив их. Это надо делать аккуратно, чтобы их не поцарапать, тем самым не нарушить температурный режим. Самым безопасным способом очищения является использование ластика. Но придется повозиться, это может занять немало времени.
Главное, что необходимо учесть при этом процессе – намазывание должно происходить тонким и равномерным слоем, а не сантиметровым слоем. Тогда это не изменит параметры охлаждения “камня”. Ведь теплопроводность металла, из которого сделана подошва кулера, значительно больше, чем рассматриваемой термопасты.
Классический вариант распределения термоинтерфейса следующий. Необходимо из шприца выдавить на CPU небольшое количество пасты и аккуратно растереть ее по всей поверхности. Для этого можно использовать и пластиковую карту.
Термопаста должна быть нанесена следующим образом:
Другой распространенный метод – капнуть пасту в центр, надеясь, что кулер сделает всю работу сам и распределит ее равномерно после прижатия. Но можно выдавить не по центру, а по-другому, например, “крестом” или “спиралью”.
Когда термоинтерфейс одним из указанных способов нанесен, следует установить вентилятор на место.
Видео о том как правильно нанести термомасту (заменить термопасту), а так же как перед этим правильно удалить старую засохшую термопасту.
Замена термопасты на видеокарте
Графическая карта – самый энергозатратный элемент в компьютере. Раньше они были не самые мощные и для их охлаждения достаточно было обычного радиатора. Теперь же на основании видеокарты можно встретить и три вентилятора. Они тоже требуют обслуживания, и не только чистки от пыли. Температура GPU обычно превышает температуру центрального процессора, поэтому для ее снижения необходимо заменить стандартную термопасту на более эффективную, например, Arctic Cooling MX-4. Это наиболее актуально, если пользователь пытается разогнать параметры видеоадаптера.
Здесь аналогичная задача, как и в случае с центральным процессором – добраться до кремниевой пластины GPU. Снимаем систему охлаждения обычным способом, очищаем от старой термопасты и наносим новую.
Собираем видеокарту в обратной последовательности и мониторим температуру графического процессора.
Замена термопасты на важных компонентах компьютера – способ продлить им жизнь. Существуют различные типы паст, главное – выбрать ту, которая удовлетворяла бы и по цене, и по эффективности. Для графического процессора видеокарты надо купить лучшую по показателю теплопроводности – Arctic Cooling MX-4, а для центрального процессора, потребляющего мало энергии, – Titan Nano Grease. В обоих случаях следует помнить одно – слой термоинтерфейса между основаниями охлаждающего элемента и вентилятора должен быть минимальным.