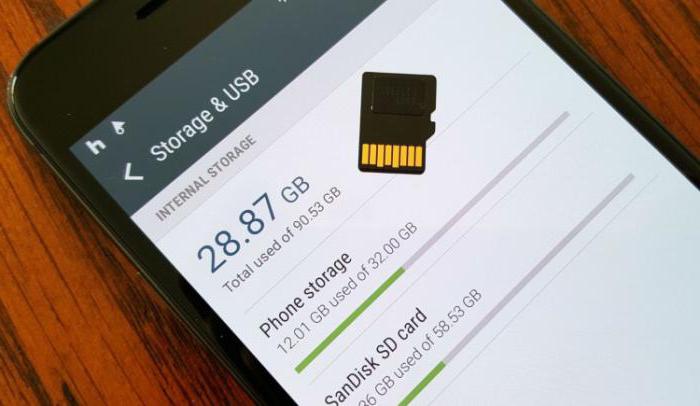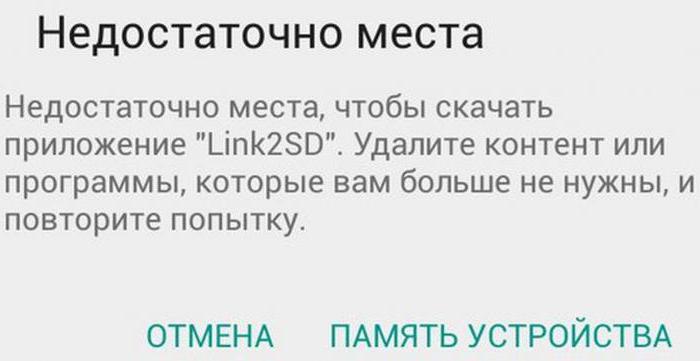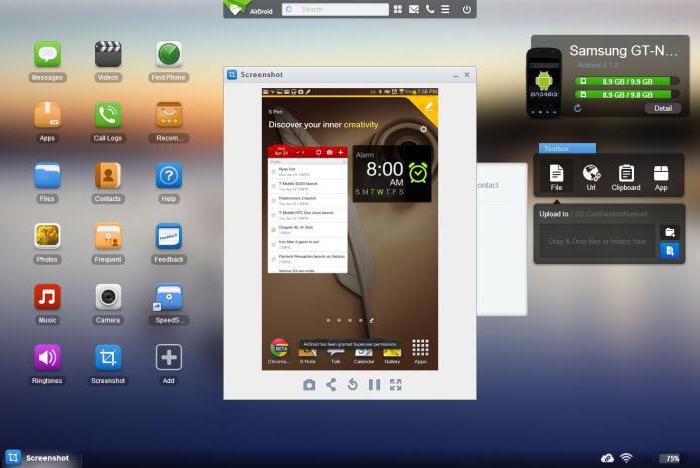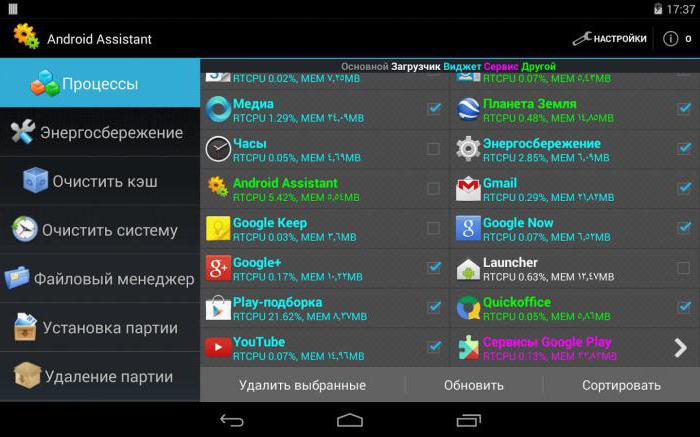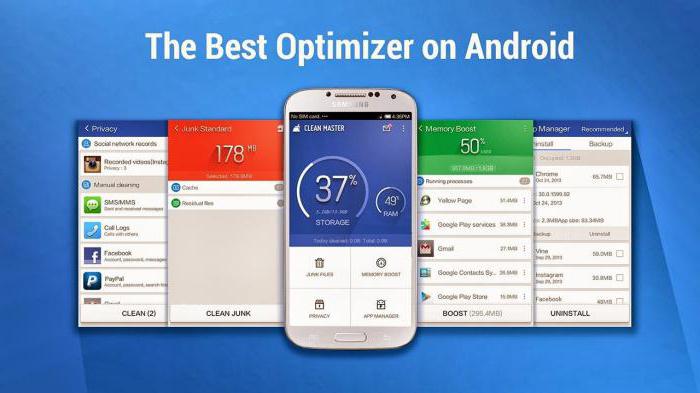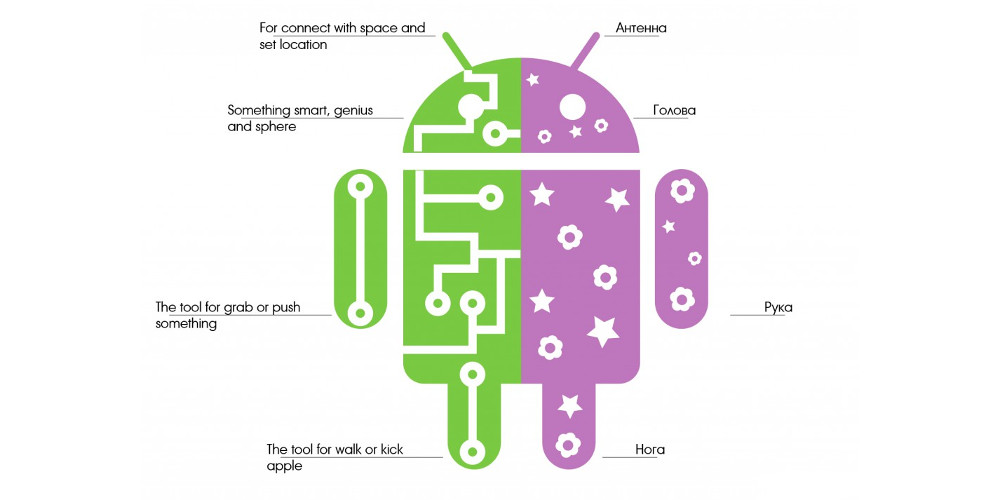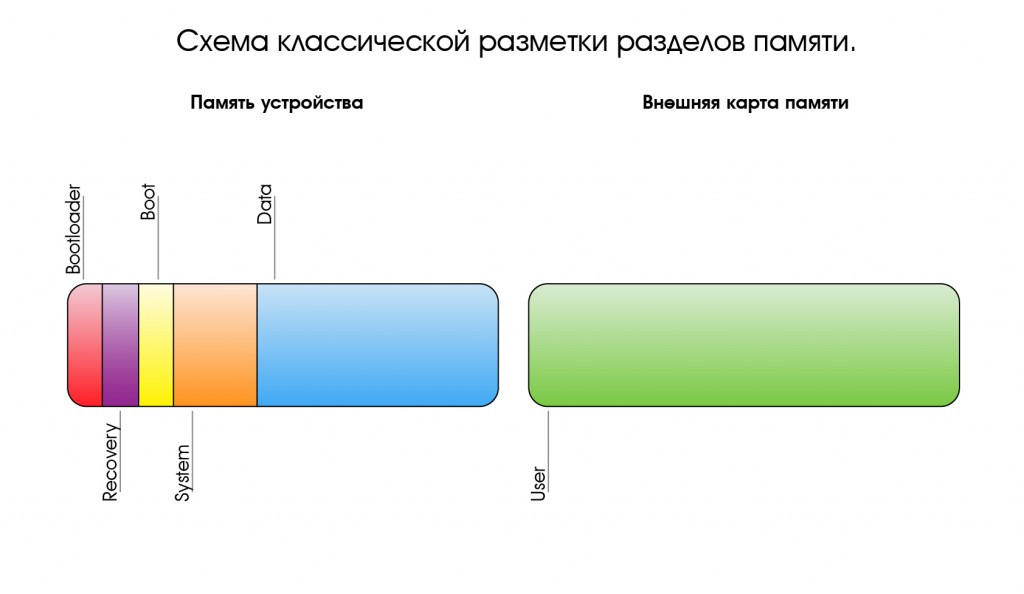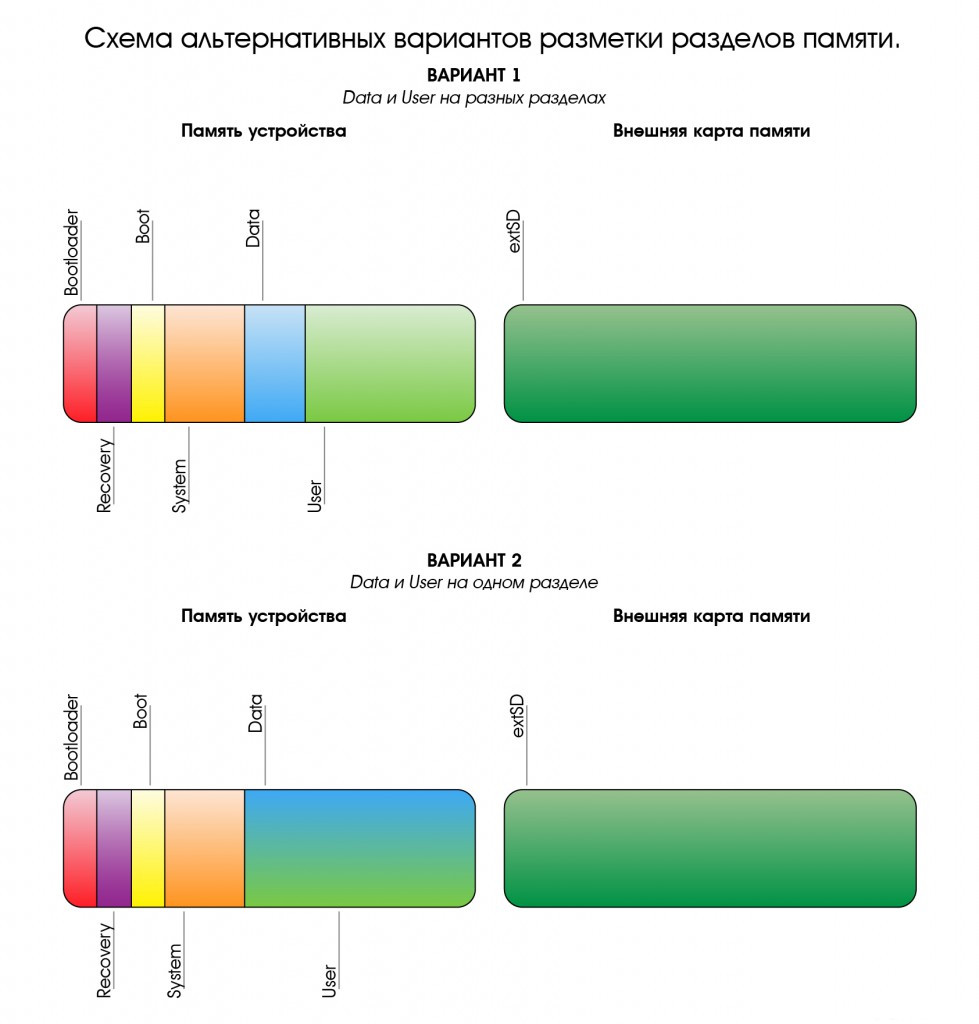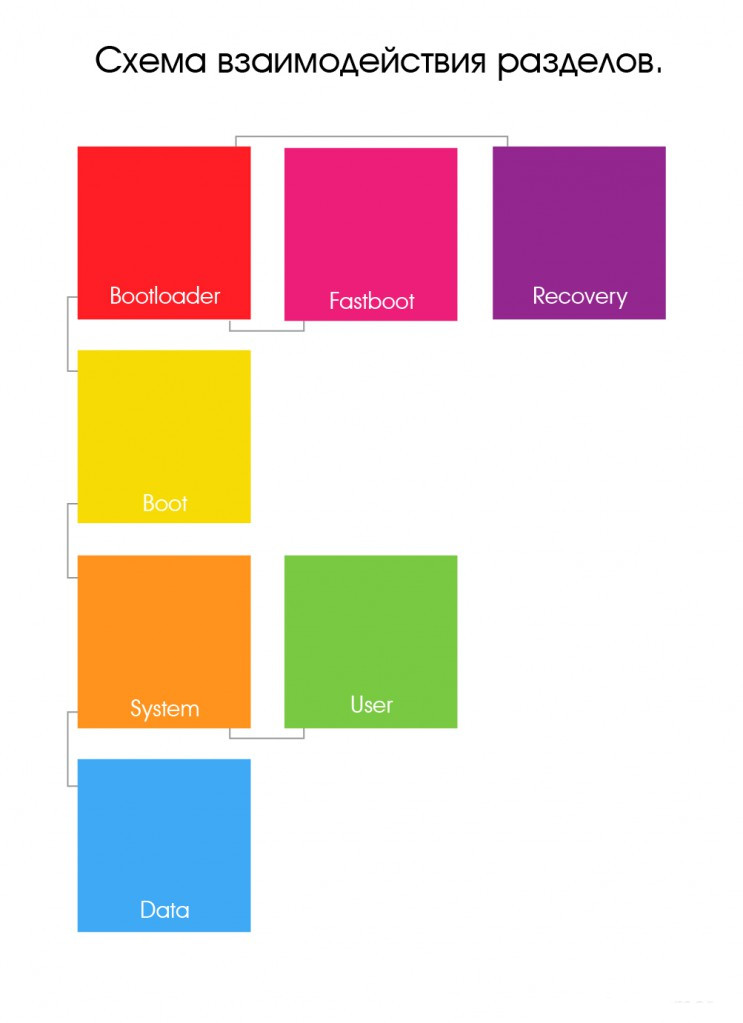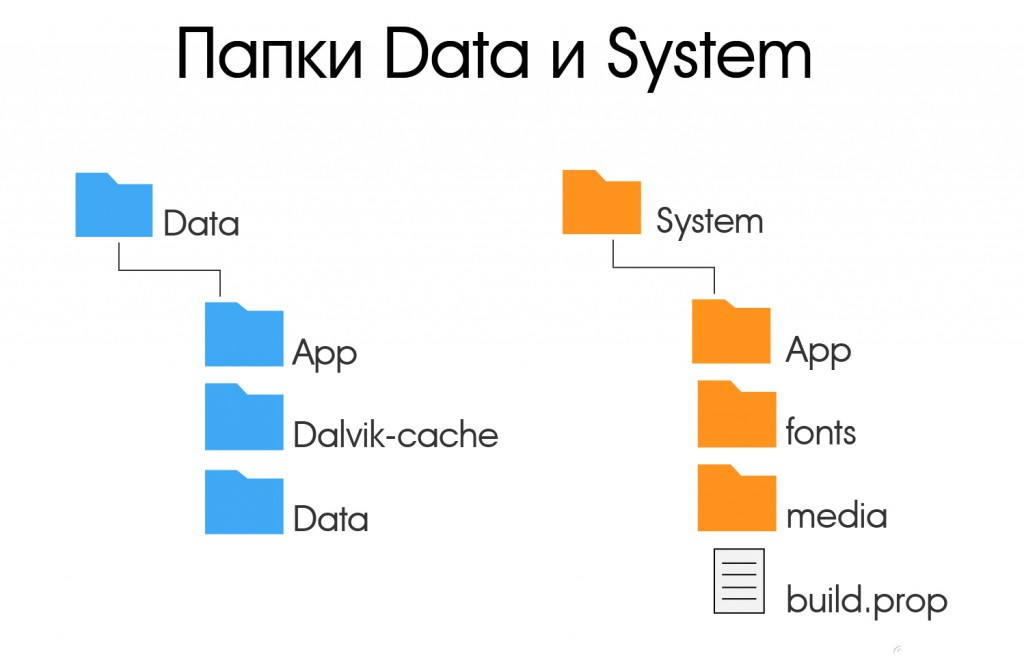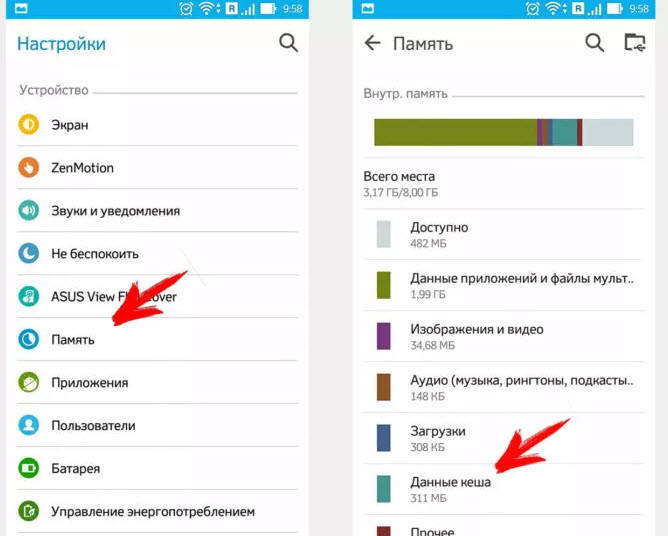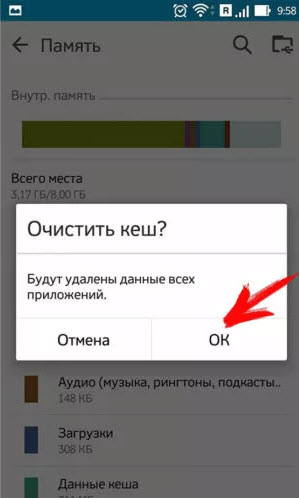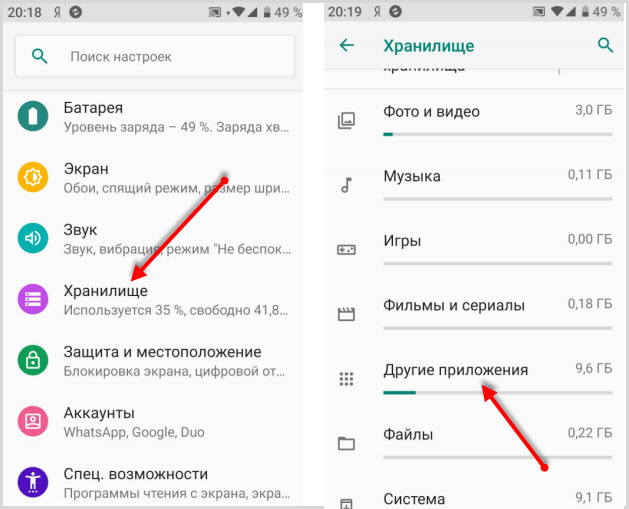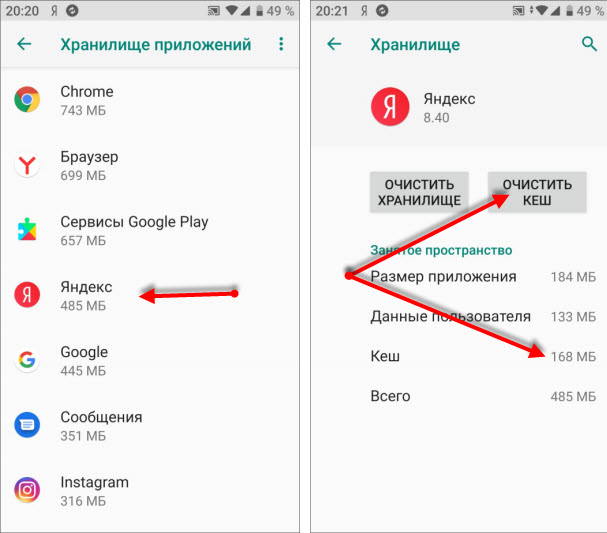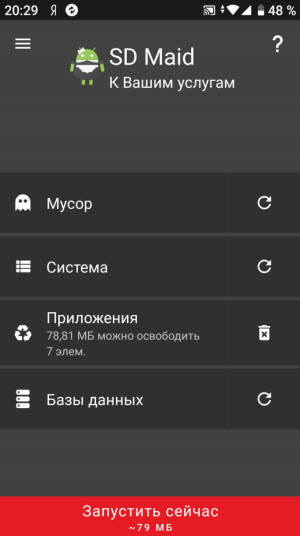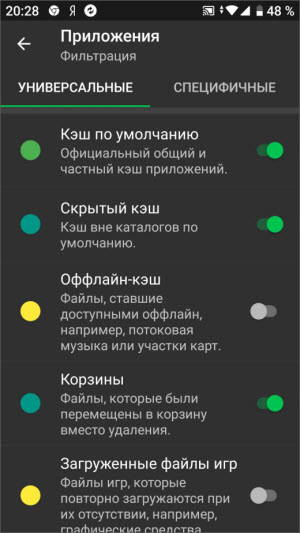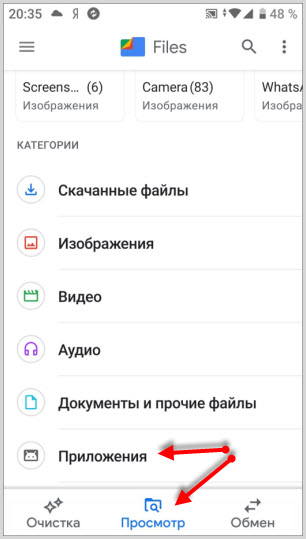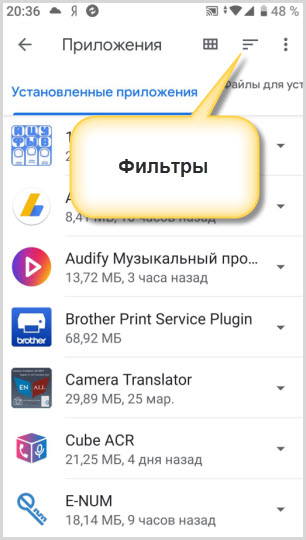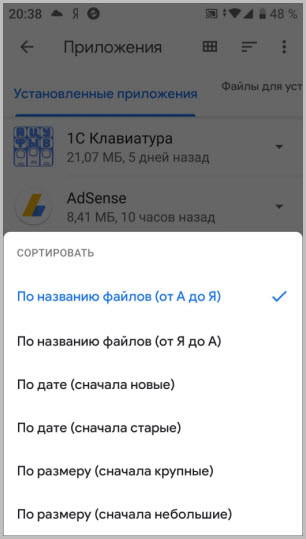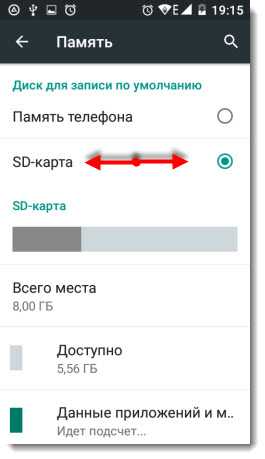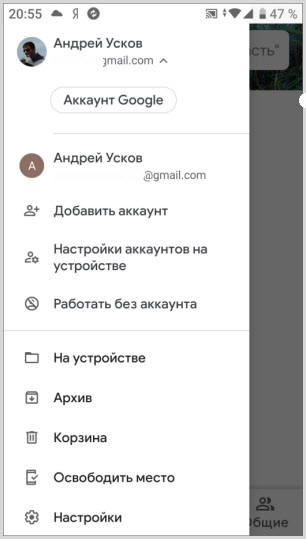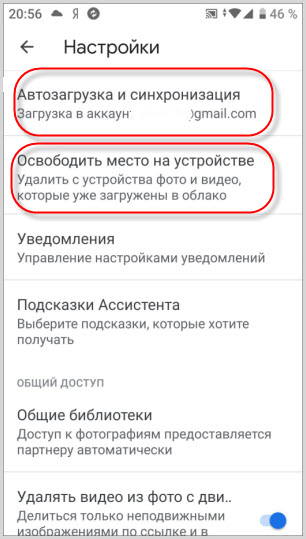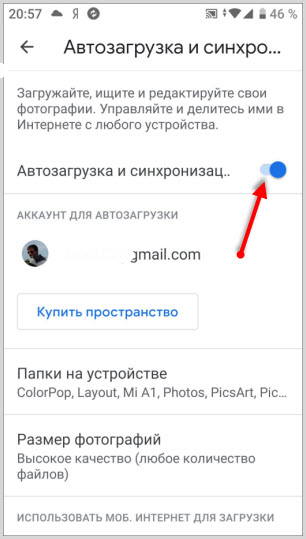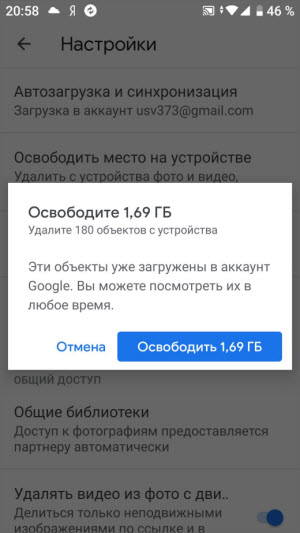Содержание
- 1 Чем заполняется свободное место?
- 2 Как предотвратить сохранение файлов в память устройства?
- 3 Как перемещать данные?
- 4 Как перенести файлы непосредственно на устройстве?
- 5 Как перенести файлы с помощью компьютера?
- 6 Как переместить приложения на SD-карту?
- 7 Как очистить устройство от ненужного мусора?
- 8 Как хранить файлы в интернете?
- 9 Как произвести полное очищение устройства?
- 10 Разделы внутренней памяти Android
- 11 Архитектура файлов и папок системы ОС Android
- 12 Очистка кэш
- 13 Удаление неиспользуемых приложений
- 14 Перенос файлов на карту памяти
- 15 Удаление ненужных файлов
- 16 Перенос фотографий и видео в облачные хранилища
Неотъемлемой частью жизни многих современных людей с недавнего времени стали всевозможные гаджеты. Большинство владельцев смартфонов и планшетов с операционной системой Android рано или поздно сталкиваются с проблемой нехватки памяти. В бюджетных моделях её объем составляет, как правило, не более четырех гигабайт, но тут следует учитывать, что как минимум четвертую часть занимает сама операционная система.
Все современные игры, как и качественные фотографии, музыка и фильмы, требуют все больших объемов доступной памяти. Так, в какой-то момент пользователь просто не сможет установить необходимое приложение, скачать нужные данные. Отсутствие свободного пространства также негативно сказывается на скорости работы самого устройства. Итак, как освободить внутреннюю память на "Андроиде"? Можно переместить файлы на внешний носитель и оптимизировать работу смартфона.
Чем заполняется свободное место?
Разбираясь, как освободить внутреннюю память телефона на "Андроиде", следует обратить внимание на несколько моментов. Определенные методы могут быть эффективны в одних случаях, но совершенно нецелесообразны в других.
Перед тем как освободить внутреннюю память на "Андроиде", нужно понять, откуда берутся данные, заполняющие устройство. Тут можно выделить несколько наиболее распространенных вариантов:
- сохранение фотографий, музыки и видео;
- данные, использованные при обмене в социальных сетях;
- аудио с диктофона;
- данные, скачанные через Bluetooth или Wi-Fi;
- приложения из Play Маркета, размещенные в памяти устройства.
Как предотвратить сохранение файлов в память устройства?
Чтобы проблема в дальнейшем не повторялась время от времени, нужно перенаправить загрузку файлов с памяти устройства на другие носители. Например, на карту памяти (SD-карту). С этой целью следует изменить параметры пути сохранения в настройках некоторых приложений:
- опции камеры;
- опции диктофона;
- место для загрузок браузера;
- место кэшированных файлов из приложений;
- регулирование мессенджеров;
- регулирование программ-загрузчиков;
- регулирование навигационных GPS-карт.
Как перемещать данные?
Перемещать файлы лучше с памяти устройства на карту памяти в аналогичные папки. Если таковых нет, создать их можно при помощи любого файлового менеджера, который загружается из "Play Маркета", или же подключив устройство к компьютеру через шнур. Перемещение в места с аналогичными стандартными названиями позволит избежать лишней путаницы. Папки, как правило, имеют следующие названия:
- Bluetooth;
- DCIM;
- download;
- media;
- movies;
- music;
- video;
- sounds.
Перенос файлов, как и создание новых папок, можно осуществлять двумя способами: непосредственно функциями самого устройства или с помощью компьютера. Не стоит переносить те данные, назначение которых вызывает сомнение. Перемещение программных файлов может способствовать возникновению сбоев в работе устройства, об этом следует знать перед тем, как освободить место на внутренней памяти Андроида.
Как перенести файлы непосредственно на устройстве?
Для переноса картинок, музыки и видео непосредственно на устройстве лучше воспользоваться диспетчером файлов. Простым и надежным в использовании является ES-проводник. Основная функция менеджера как раз и заключается в работе с папками и файлами. Этот файловый диспетчер очень легкий, не занимает и без того небольшой объем памяти, и удобный.
Чтобы перенести необходимые данные, нужно их выделить с помощью одного длительного нажатия. Выбирая действие «переместить», следует нажать на «SD-card». Достоинством данного менеджера файлов является то, что меню позволяет сразу создавать новые папки для переноса файлов.
Как перенести файлы с помощью компьютера?
Для того чтобы очистить внутреннюю память "Андроида" с помощью компьютера, нужно подключить к нему устройство при помощи USB-шнура. Чтобы обеспечить возможность управления данными на смартфоне или планшете, на ПК должны быть установлены специализированные программы и драйвера. Как правило, такое обеспечение устанавливаются автоматически, но необходимо немного подождать, пока компьютер определит тип устройства и найдет в сети соответствующие драйвера.
Проблемы, возникающие при переносе файлов с помощью ПК, легко устраняются бесплатным сервисом AirDroid, который обеспечивает возможность работы с устройством на расстоянии посредством подключения к сети Wi-Fi. Во-первых, это хорошо тем, что не нужно дополнительно устанавливать никаких программ и драйверов для опознавания смартфона или планшета. Во-вторых, данный сервис обеспечивает связь устройств на расстоянии, более длинном, чем кабель.
И всё-таки, как освободить системную память на "Андроиде" через компьютер таким методом? Тут всё очень просто – управление данными возможно через любой браузер.
Как переместить приложения на SD-карту?
Как освободить внутреннюю память на "Андроиде", чтобы разгрузить устройств? Сразу отметим: это задача не из простых. Причина в том, что для того, чтобы осуществить данную операцию для приложений, как правило, нужно иметь специальные права, а именно права администратора, которые позволят полноценно управлять всеми файлами.
Получить статус администратора можно при помощи установки дополнительного программного обеспечения или изменения настроек смартфона. В последнем случае все гораздо проще. Устройства, в настройках которых можно установить «режим разработчика», позволяют совершать многие действия, которые недоступны обычным пользователям, например, устанавливать фейковую локализацию.
Если доступ администратора уже включен, далее следует установить приложение Link2Sd. Оно позволяет переносить как установленные дополнительно, так и стандартные приложения с памяти устройства на карту памяти. Но здесь нужно помнить, что подобные действия могут привести к сбоям в работе устройства.
Без прав администратора можно перемещать лишь часть приложений. Это действие можно выполнить в настройках устройства. Но стандартный прием не очень удобный, и если нет желания изменять настройки, лучше скачать приложение Android Assistant.
Android Assistant состоит из восемнадцати инструментов для разноплановой работы с Android. Непосредственно перенос приложений осуществляется следующим образом: следует открыть программу, перейти в раздел «Инструментарий» и выбрать «App2Sd». Откроется список приложений, которые можно перенести.
Также с помощью данного приложения можно произвести комплексное удаление, что поспособствует оптимизации и увеличению скорости работы устройства.
Как очистить устройство от ненужного мусора?
Выполнив вышеперечисленные действия, можно добиться значительного прогресса в процессе очищения памяти. Единожды установив верные настройки, скорее всего, не придется проделывать все действия заново время от времени. А вот использовать информацию о том, как освободить внутреннюю память на "Андроиде" путем удаления мусора, придется часто. Так, установив специальное приложение (например, Clean Master), можно сделать процесс очистки быстрым и легким.
Так называемый мусор в устройстве, который возникает посредством накопления кэшированных данных из интернета, истории браузера, приложений, – явление очень частое. Периодическая очистка позволяет увеличить свободное пространство на устройстве и ускорить выполнение всех действий.
Если разбирать очищение устройства от мусора на примере наиболее оптимальной и удобной программы Clean Master, то тут сложностей в пользовании не возникнет. Необходимо всего лишь выбрать опцию «мусор» и нажать «очистить». Приложение, проводя глубокий анализ, обязательно уточняет, какие файлы не нужно удалять.
Как хранить файлы в интернете?
Чтобы освободить внутреннюю память на "Андроиде 4.2", можно воспользоваться так называемыми облачными хранилищами. Они позволяют не только хранить файлы, но и открывать их с помощью различных устройств. Установив приложение такого типа на смартфон, для получения доступа к данным необходимо будет лишь зарегистрироваться (при первом включении), а в дальнейшем вводить свой логин и пароль.
Важен в работе с облачными хранилищами и постоянный доступ к интернету, ведь данные размещаются в «виртуальной памяти». Среди наиболее удачных облачных хранилищ можно выделить Google Диск, хранилище Mega, "Яндекс.Диск" или Dropbox.
Как произвести полное очищение устройства?
Чтобы кардинально очистить память устройства, нужно совершить полное удаление всех данных. Действие выполняется с помощью опции «Форматирование». Как правило, данный пункт находится в настройках девайса во вкладке «Резервное копирование и сброс данных». После подтверждения намерений пользователя и удаления данных устройство перезагрузится и приобретет свой первоначальный вид, то есть в смартфоне будет отсутствовать все то, что было установлено и скачано после приобретения.
В целом же инструкция "Как освободить память на "Андроиде" включает в себя несколько этапов, причем некоторые из них взаимозаменяемы. Последовательное выполнение действий различного рода приведет к увеличению свободного пространства, что непременно влечет за собой оптимизацию устройства.
На просторах Рунета сложно найти конструктивную и грамотно-поданную информацию об устройстве операционной системы Android. В большинстве своем, информация имеет раздробленный и неполных характер, отсутствует вводная часть с базовыми понятиями, что делает ее трудной для восприятия и понимания новичкам. При отсутствии базовых знаний устройства и алгоритма работы операционной системы Android невозможно производить отладку или кастомизацию прошивок, заниматься разработкой под ОС Android. Именно это и натолкнуло меня на написание данной статьи, в которой я попытаюсь, обычным и понятным языком, донести "сложные" вещи.
Материал направлен, в первую очередь, на изучение обычными пользователями и представлен в качестве вводного экскурса в мир операционных систем Android. Поэтому здесь будет представлена сжатая и поверхностная информация без технических углублений и нюансов. Данный материал будет полезен всем, кто занимается перепрошивкой и кастомизацией прошивок, разработкой под ОС Android, ремонтом мобильных компьютерных систем и обычному пользователю, для лучшего понимания принципов работы и возможностей своего Android’а.
Разделы внутренней памяти Android
Внутренняя память устройства на андроиде разбита на несколько логических дисков (разделов). Приведем классическую разметку памяти:
Bootloader – здесь находится программа (загрузчик), позволяющая запускать операционную систему Android, Recovery и другие сервисные режимы.
Recovery – как видно из названия, тут установлено инженерное меню восстановления или просто Рекавери.
Boot – сердце Андроид ОС, тут находится ядро, драйвера и настройки управления процессором и памятью.
System – системный раздел, в котором находятся все, необходимые для работы Android ОС, файлы, это как папка Windows на вашем диске С: (здесь и далее будev проводить ассоциацию с ОС Windows)
Data – раздел для установки приложений и хранения их данных. (Program files)
User – это всем известная sdcard или, проще говоря, место под пользовательские файлы (Мои документы).Здесь мы вынуждены сделать отступление, т.к. размещение данного раздела имеет несколько вариантов:
- Раздел отсутствует во внутренней памяти, а вместо него используется внешний накопитель — самый популярный вариант. (рис.1)
- В устройствах со встроенной памятью большого размера, данный раздел видится как sdcard, а внешняя карта памяти видится как sdcard2 или extsd (могут быть и другие варианты названия). Обычно, встречается на устройствах с Android 3.2. (Рис.2 Вариант 1)
- Данный вариант пришел на смену предыдущему варианту, вместе с Андроид 4.0. Раздел User заменили папкой media на разделе Data, что позволило использовать всю доступную пользователю память для установки программ и хранения данных, а не то количество, что выделил нам производитель. Иными словами sdcard и data являются одним целым. (Рис.2 Вариант 2)
Bootloader, Recovery, adb и fastboot
Теперь, когда мы знаем, что и где находится, давайте разберемся для чего оно там и как эта информация может быть нам полезна.
Начнем с Bootloader. Это загрузчик, который запускает Андроид, рекавери и т.п. Когда мы нажимаем кнопку включения, запускается загрузчик и, если нет дополнительных команд (зажатых клавиш), запускает загрузку boot. Если же была зажата комбинация клавиш (у каждого устройства она своя) то запускает, в зависимости от команды, recovery, fastboot или apx. На рисунке ниже наглядно показано, что запускает Bootloader и как взаимосвязаны разделы.
Как видно из рисунка №3, раздел Recovery не влияет на загрузку Андроид ОС, но зачем же он тогда нужен? Давайте попробуем разобраться.
Recovery (рекавери) по сути является маленькой утилитой на ядре Linux и загружается не зависимо от Андроид. Его штатный функционал не богат: можно сбросить аппарат до заводских настроек или же обновить прошивку(заранее скачанную на sdcard). Но, благодаря народным умельцам, у нас есть модифицированные рекавери, через которые можно устанавливать модифицированные (кастомные) прошивки, настраивать андроид, создавать резервные копии и многое другое. Наличие или отсутствие рекавери, а также его версия не влияют на работоспособность Андроид ОС (очень частый вопрос на форумах).
Особо внимательные читатели могли заметить на Рис.3 некий Fastboot. Это интерфейс для работы напрямую с разделами внутренней памяти, при помощи командной строки. Через него можно прошить рекавери, ядро или новую версию прошивки, или же форматировать (удалить всю информацию) тот или иной раздел.
Раз уж зашла речь об интерфейсах, хочу рассказать о еще одном, довольно известном,- adb (android debugbridge). Это, так называемый, режим отладки и назван он так неспроста – через него можно отслеживать работу, как системы в целом, так и отдельных приложений. Но это еще не все, при помощи adb можно получить полный доступ к файловой системе устройства и изменять системные файлы или же вытянуть важную информацию, когда ваш девайс завис на загрузке. Все функции режима отладки описывать не буду т.к. моя цель донести общую информацию, а не подробный обзор о функциях того или иного режима.
Архитектура файлов и папок системы ОС Android
Разобравшись с теорией, давайте запустим Андроид ОС.
Нажимаем кнопку питания — запускается Bootloader, который загружает Ядро (boot), оно, в свою очередь, запускает систему (System), ну, а она уже подгружает программы (data) и пользовательское пространство (user). (Рис.3)
А теперь перейдем в корневой каталог и посмотрим на внутренности самой Android OS:
В этой схеме мы привели, только необходимые для ознакомления, директории. На самом деле их гораздо больше и на обзор только одной папки System понадобится целая статья.
И так, папка data. Как можно догадаться из названия, она как-то связана с данными, но с какими? Да практически со всеми, это и данные о синхронизации и аккаунтах, пароли к точкам доступа wifi и настройки vpn, и так далее. Среди всего прочего тут можно обнаружить папки app, data и dalvik-cache – рассмотрим их назначение:
- app – сюда устанавливаются программы и игры.
- data – здесь хранятся данные приложений, их настройки, сэйвы игр и прочая информация.
- dalvik-cache – программная область кэш-памяти для программы Dalvik. Dalvik это Java-виртуальная машина, которая является основой для работы программ, имеющих *.apk расширение.
- Для того, чтобы сделать запуск программ быстрее — создается их кэш.
Папка System хранит в себе системные данные и все необходимое для работы ОС. Давайте рассмотрим некоторые из этих папок:
- app – здесь находятся системные приложения (смс, телефон, календарь, настройки и т.п.), а так же приложения установленные производителем устройства (фирменные виджеты, живые обои и т.д.).
- fonts – системные шрифты
- media – содержит стандартные мелодии звонков, уведомлений, будильников и звуков интерфейса, а так же загрузочную анимацию (bootanimation)
- build.prop – Этот файл упоминается, чуть ли не первым, в разговорах и статьях о тонкой настройке системы. В нем содержится огромное количество настроек, таких как плотность экрана, время задержки сенсора приближения, управление wifi, имя и производитель устройства и многие другие параметры.
Права суперпользователя Root в ОС Android
Как и в любой Linux-подобной системе, в операционной системе Android доступ к системным файлам и директориям осуществляется при наличии прав суперпользователя Root. В даном разделе мы решили рассмотреть принцип работы прав суперпользователя ОС Android, возможность редактирования системных файлов или логических разделов файлового пространства при наличии прав суперпользователя Root.
— Знать что в какой папке это хорошо, но можно ли что-то с этим сделать?
— Да! Но нужны права суперпользователя (root) или, если проводить аналогию с Windows, права Администратора. Изначально все устройства на Андроид идут без root прав для конечного пользователя, т.е. покупая девайс, мы не являемся в нем полноценными хозяевами. Это сделано как для защиты от вредоносных программ, так и от самого пользователя – ведь, в неумелых руках, полный доступ к системе может привести к «смерти» операционной системы и последующей необходимости в перепрошивке устройства.
«Ну и в чем польза такой опасной штуки?» — спросите Вы.
- Возможность делать резервные копии данных и восстанавливать их после прошивки или случайного удаления.
- Тонкая настройка системы вручную или при помощи специальных программ.
- Удаление системных приложений, мелодий, обоев и т.п.
- Изменение внешнего вида ОС (например, отображение заряда батареи в процентах)
- Добавление функционала (поддержка ad-hoc сетей, к примеру)
Данный список можно продолжать еще долго, но, думаю, данных примеров будет достаточно для представления о возможностях и широте применения root привилегий.
— Это все здорово, но теперь любая программа сможет получить доступ к «сердцу» операционки и моим данным?
— Нет. Вы сами решаете разрешить, тому или иному приложению, получить root доступ, или нет. Для этого существует программа Superuser или ее продвинутая сестра SuperSU. Без этой или подобной программы воспользоваться root не возможно.
Как видите, Андроид не такая уж и сложная операционная система для понимания пользователя. Если вы ранее имели опыт работы с Linux-подобными операционными системами, вы найдете много схожего с Android системами и это сходство обосновано. Android система является производной и построенной на базе ядра Linux. Надеюсь, после прочтения статьи, вы узнали что-то новое или получили ответ на давно интересовавший вопрос.
Привет. Если беспорядок и нехватка внутренней памяти на вашем смартфоне не позволяют вам работать, тогда читайте дальше: из этой статьи вы узнаете, как очистить внутреннюю память телефона на Андроиде.
Неважно, если у вашего телефона Android есть расширяемое хранилище с помощью карты microSD – вы забьете все свободное место, будь то 32 ГБ или 128 ГБ. Воспользуйтесь несколькими простыми способами и освободите не только внутреннюю память, но занятое место на microSD вашего устройства.
Очистка кэш
В Android Nougat и ниже вы можете просто перейти к настройкам хранилища и массово очистить весь кэш на вашем телефоне. Это очень практично, потому что пользователям не нужно очищать кэш каждого приложения в отдельности.
Настройки → Накопители → Внутренний накопитель → Данные кэша.
Клик по последней откроет диалоговое окно, где подтверждаете очистку.
Начиная с Андроид 8 Oreo, когда Google переделал механизм очистки кэша в Android . А именно, Oreo убрал возможность массового удаления полных данных кеша, и вам приходится просматривать настройки каждого приложения и очищать кеш индивидуально.
К сожалению, эта тенденция продолжается с Android 9 Pie . Вы по-прежнему ограничены очисткой кэша для каждого приложения в отдельности, и это, похоже, не изменится в ближайшее время. На самом деле, Google не внес каких-либо существенных изменений в систему кеширования по сравнению с Android 8.
Рассмотрим вам два способа очистки кэшированных данных в Android 9 Pie. Конечно, у каждого способа есть свои плюсы и минусы, поэтому вы можете выбрать, какой из них подходит вам лучше.
Очистка кэш отдельного приложения
Каждое приложение, по мере его использования собирает кэшированные данные, они нужны для более быстрого запуска и работы приложения. Но со временем этих данных становиться много и приложение, вместо быстрой работы может наоборот, замедлиться. Среди новых кэш данных находятся и старые, от которых желательно избавиться.
Чистить кэш каждого приложение, то еще занятие. Но все равно рассмотрим этот способ.
В Настройках переходим:
Хранилище → Приложения → выбираете нужное приложение → Очистить кэш
Очистка кэш сторонними приложениями
На данный момент в магазине Плэй Маркет большое количество различных чистильщиков. Какой выбрать, конечно же, решать вам, но я хочу порекомендовать SD Maid.
Есть бесплатная и платная версии. Он очень хорошо справляется с поставленными задачами и может очистить кэш используя более гибкие настройки.
Более подробно рассказал о нем в статье “SD Maid – чистильщик для Андроид”
Удаление неиспользуемых приложений
Практически каждый пользователь на своем устройстве имеет приложения, которые не используются или используются крайне редко. Зачем их держать в памяти, если в любой момент можно скачать с магазина Плэй Маркет и воспользоваться.
Некоторые приложения занимают достаточно много места, включая кэшированные данные, при этом работают в фоновом режиме и расходуют энергию батареи и соответственно отнимают оперативную память.
Если вы затрудняетесь вычислить такие приложения, воспользуйтесь приложением Google Files . С версии Андроида 8 она поставляется вместе с устройством, и вы можете ее найти среди остальных приложений.
1. Запустите приложение и откройте режим “Просмотр”
2. Переходите в раздел Приложения
3. Вы можете отфильтровать все приложения:
- по названию от А до Я и наоборот
- по дате (новые, старые)
- по размеру (большие, маленькие)
4. Выбирайте приложения, которые использовались давно и удаляйте.
Удаление возможно и через системные настройки, но это менее удобно.
Перенос файлов на карту памяти
Об увеличении объема памяти за счет сторонних накопителей знает каждый. Воспользуйтесь картой памяти, если объем внутренней памяти на исходе.
Перенесите все объемные файлы (фотографии, видео, документы и даже приложения) на съемный накопитель.
Часть внутреннего свободного места на устройстве должно быть всегда. Это благоприятно скажется на работе гаджета. Система и приложения смогут спокойно обновляться и работая постепенно занимая свободное пространство.
Если же память будет переполнена, устройство может не только тормозить, но и не работать вообще, выдавая оповещении об отсутствии свободного места.
Для перемещения обычных файлов на карту памяти вы можете использовать любой файловый менеджер, а для переноса приложений на карту воспользуйтесь информацией, представленной в этой статье.
Удаление ненужных файлов
Любой файловый менеджер подходит для ручной очистки памяти вашего телефона. Чтобы освободить память на Andro > Cx проводник или Total Commander .
Будьте осторожны и удаляйте из памяти гаджета только ненужные, созданные вами или скопированные файлы.
Итак, зайдите в любой файловый менеджер, откройте корень внутренней памяти и начните поиск файлов и удаление тех, которые больше не используются.
Файлы, которые должны быть удалены (или перенесены на microSD) в первую очередь:
Фото, видео и другие документы, хранящиеся во внутренней памяти вместо SD;
Документы, полученные по электронной почте или через соц.сети(обычно они сохраняются в папке Скачать)
Электронные книги и файлы, хранящиеся сторонними приложениями в памяти вашего устройства;
Содержимое папки DCIM, bluetooth и звуков.
Перенос фотографий и видео в облачные хранилища
Фото и видео занимают большое количество внутреннего пространства памяти вашего телефона. Идеальным способом хранения всех фотографий, не занимая места на телефоне, будет синхронизация вашего устройство с облачным хранилищем Гугл Фото.
Все сделанные снимки и отснятые видеосюжеты будут сохраняться без потери качества в облаке.
Загрузите приложение, авторизуйтесь в нем.
В настройках Автозагрузка и Синхронизация активируйте эту функцию.
Воспользуйтесь услугой “Освободить место…”
Все сохраненные в облаке фотографии и видео будут удалены с телефона.
Доступ ко всем фотографиям у вас будет всегда при наличии интернет-соединения и в любом месте. При необходимости вы их можете скачать не только на телефон, но и на компьютер.
Возьмите себе за правило и регулярно очищайте внутреннюю память телефона и ваш Андроид будет работать без сбоев, быстро и долго.