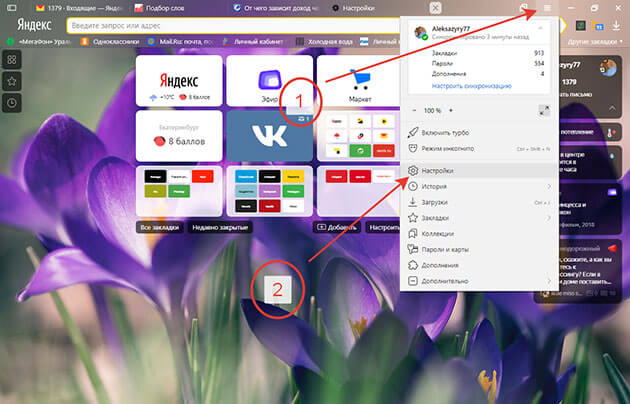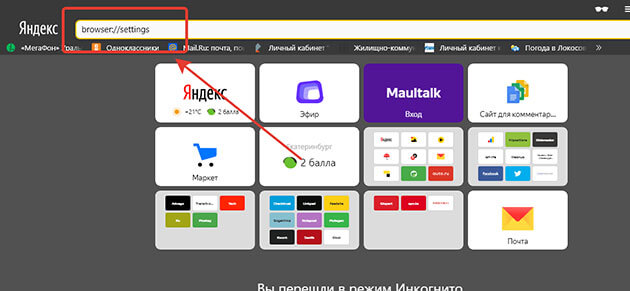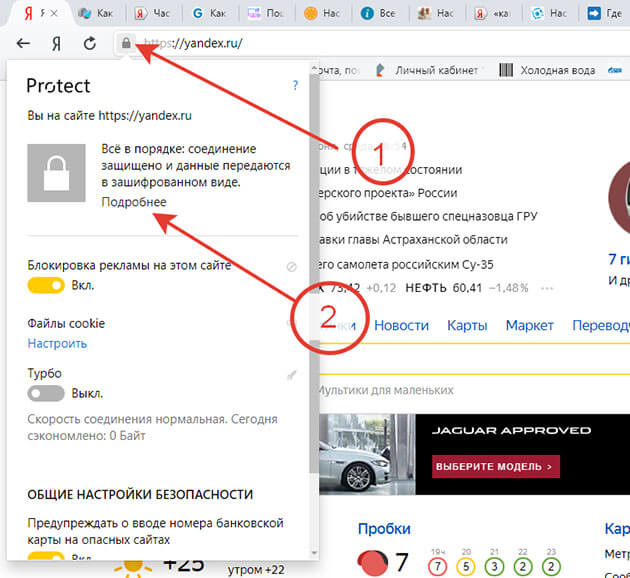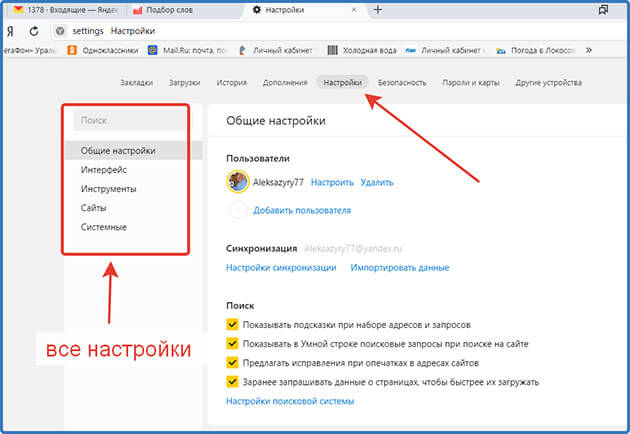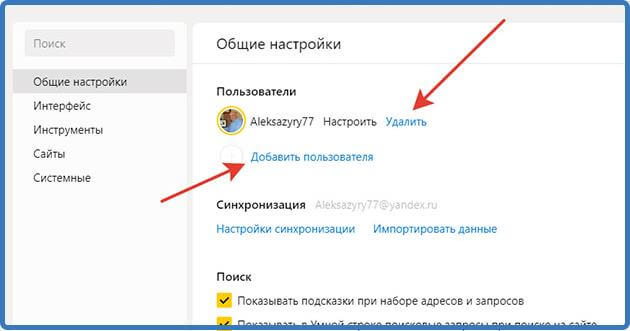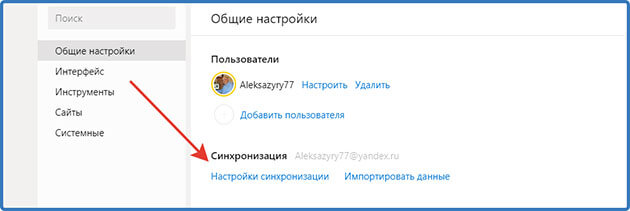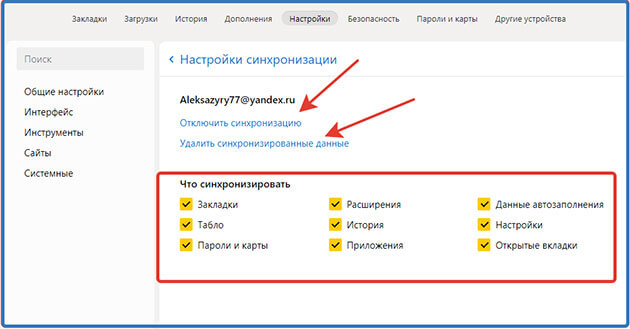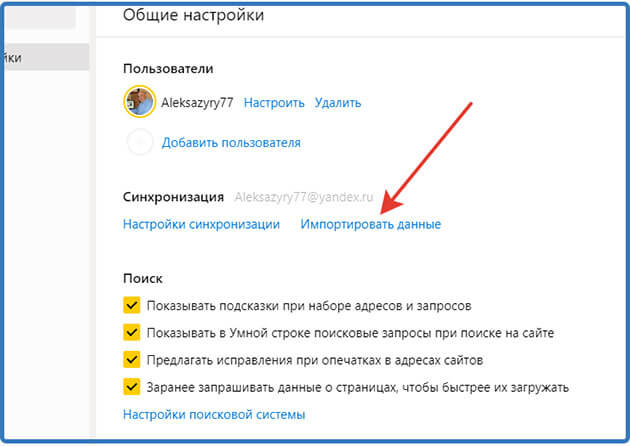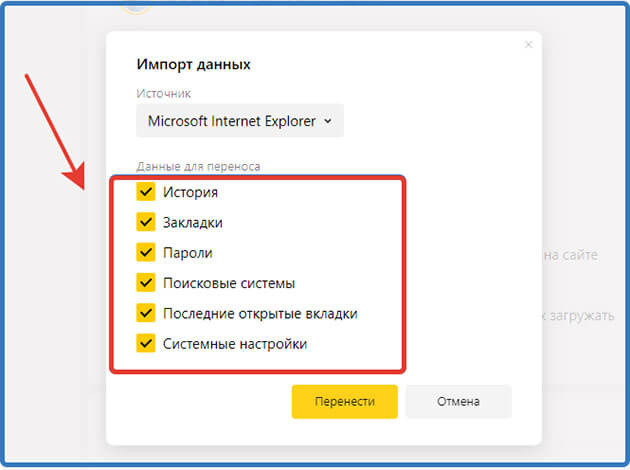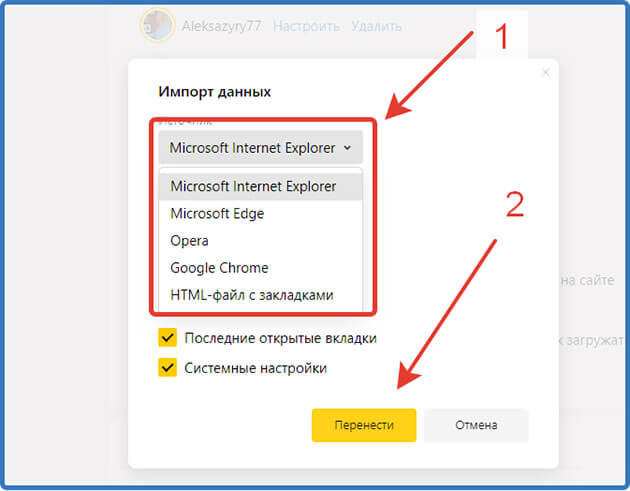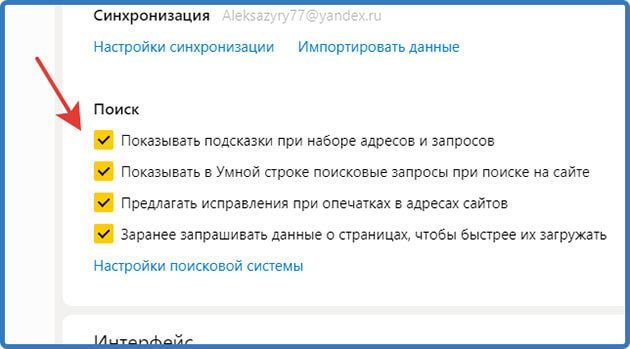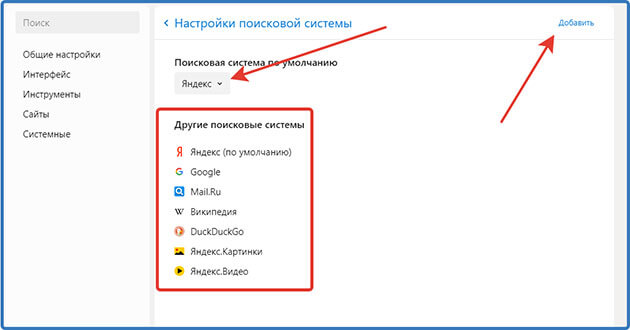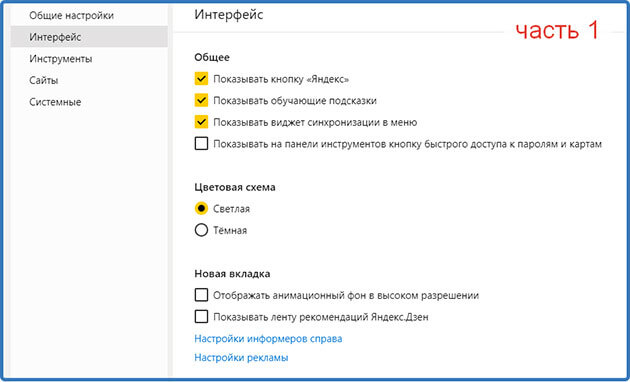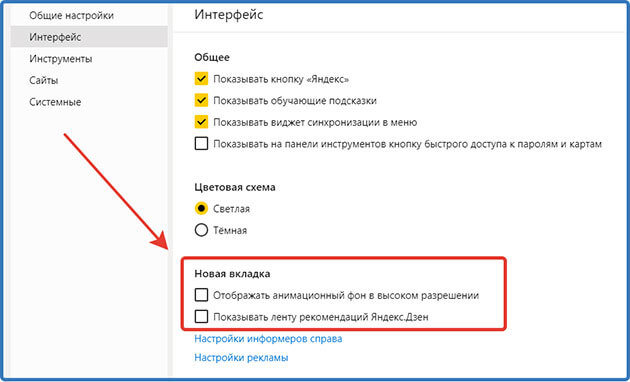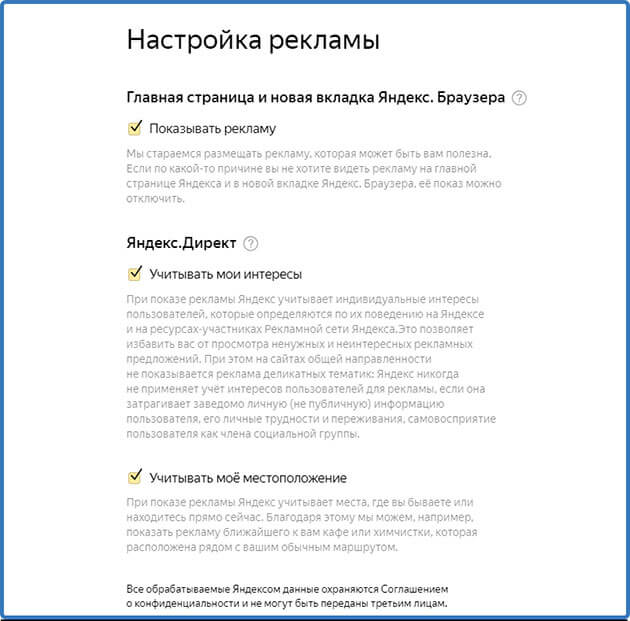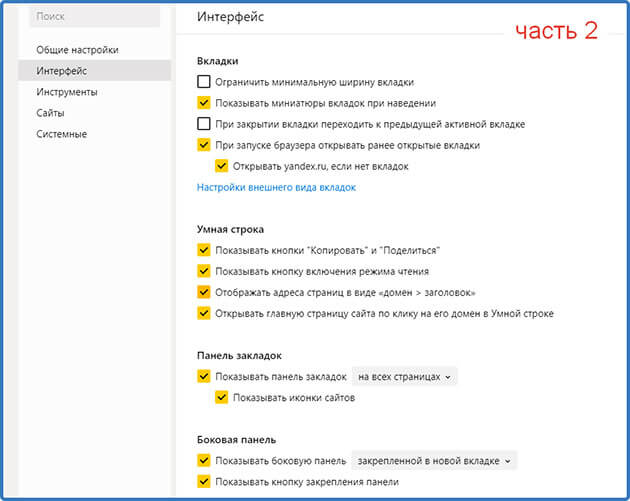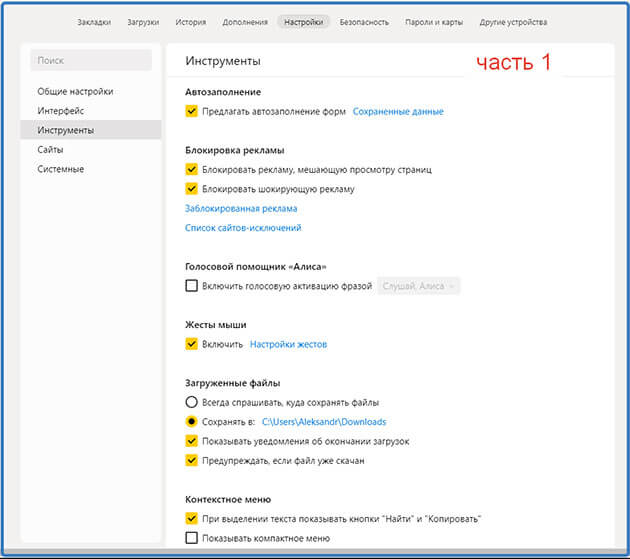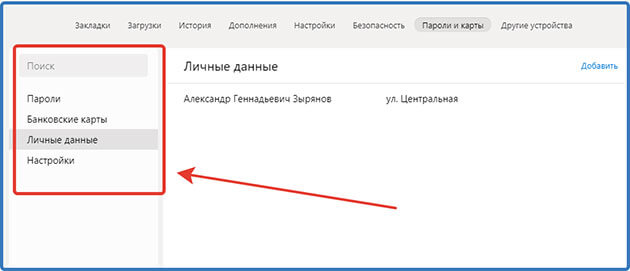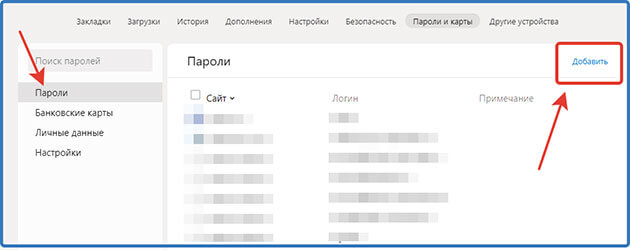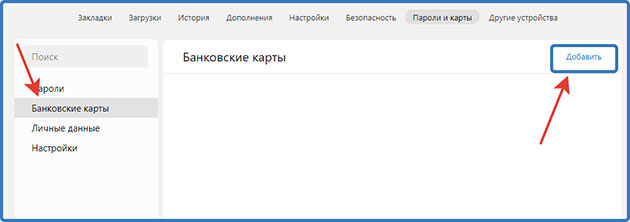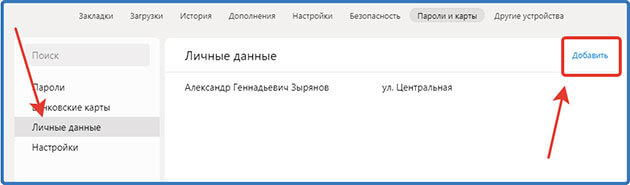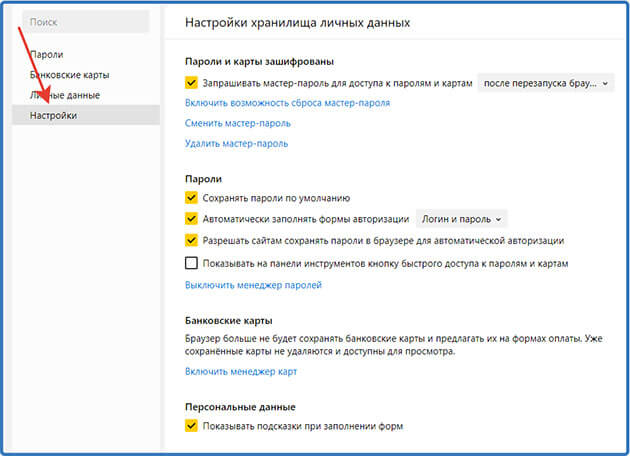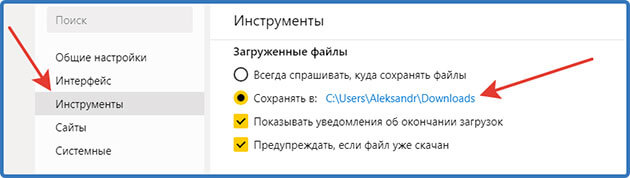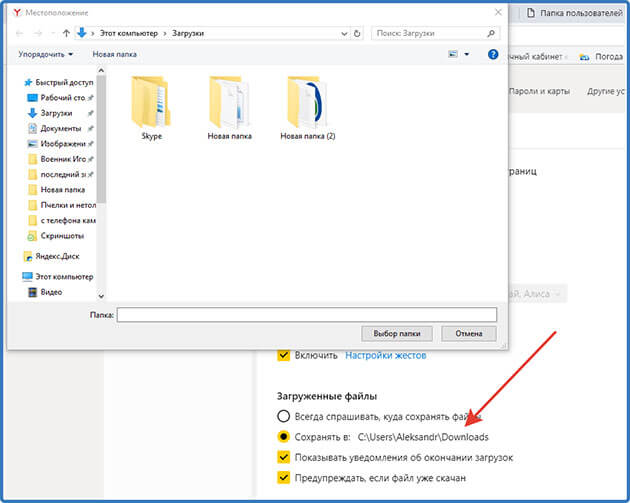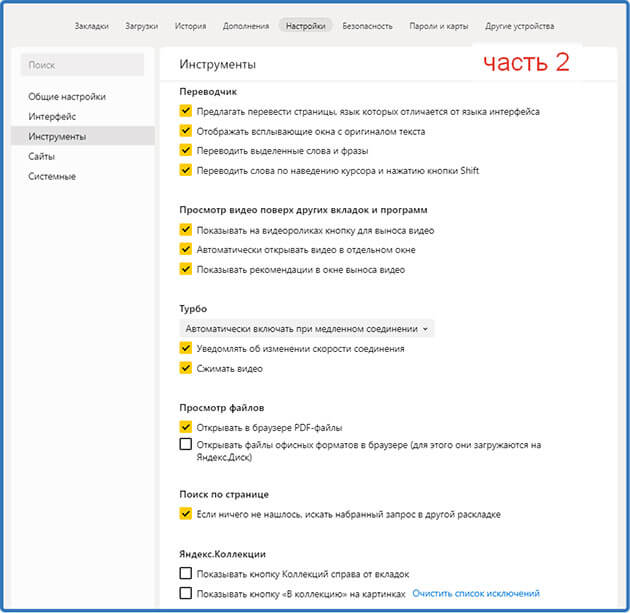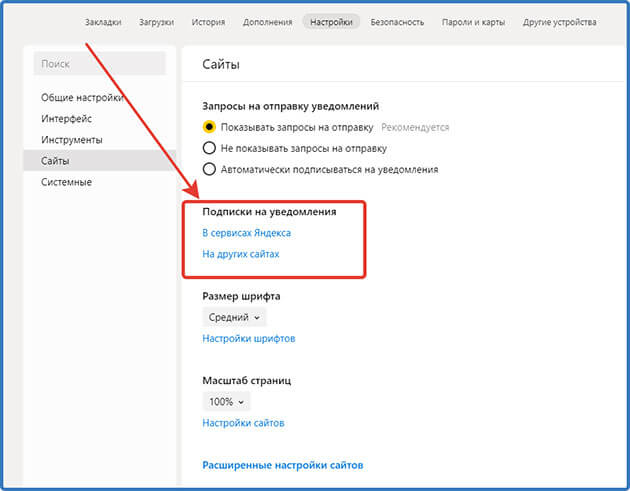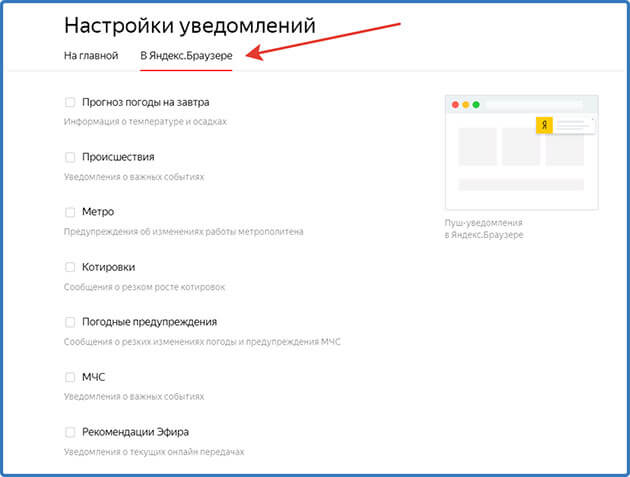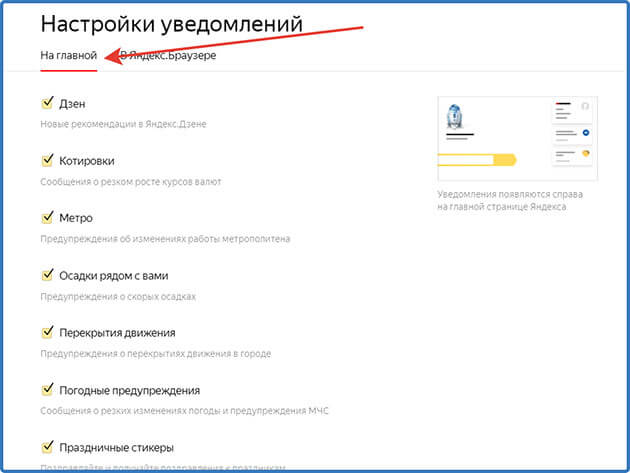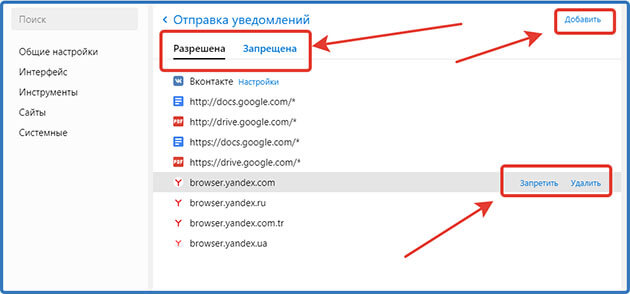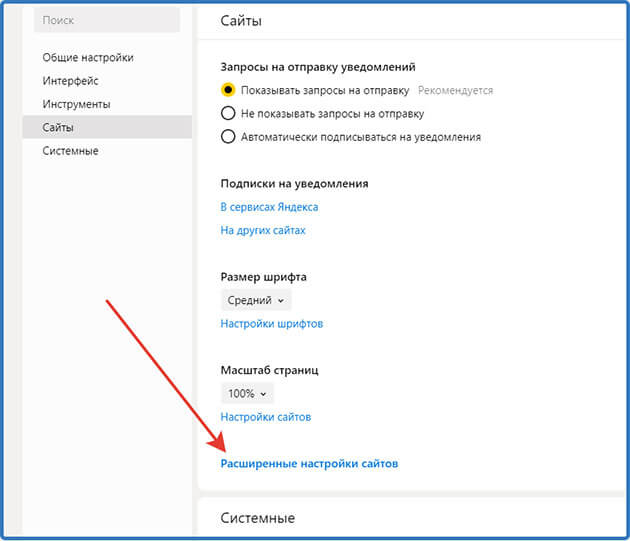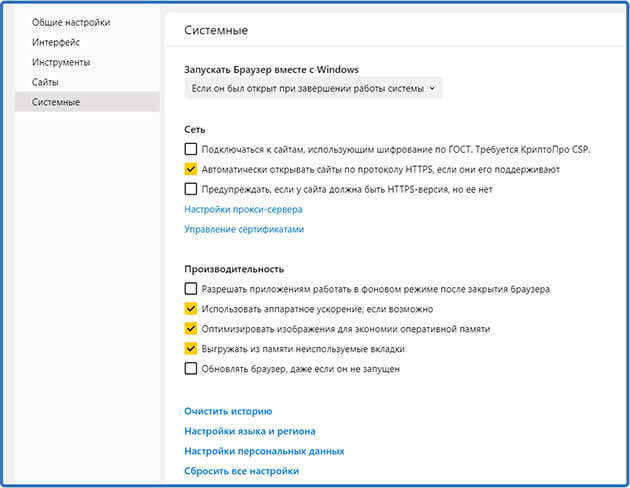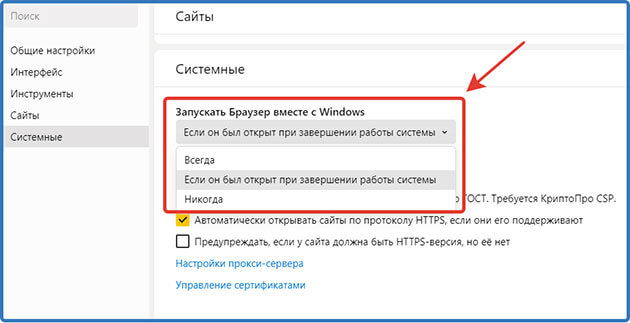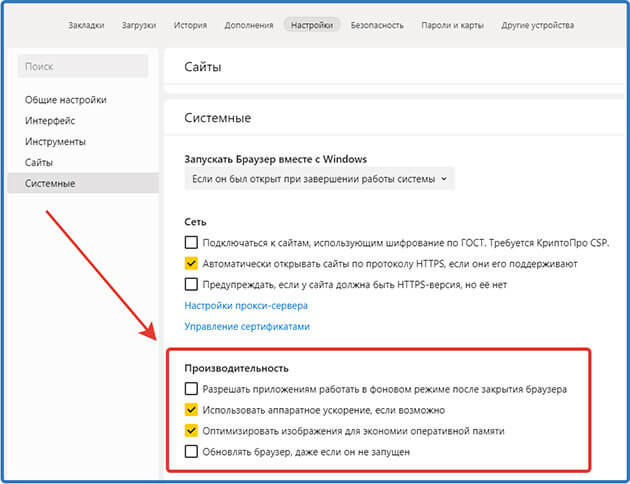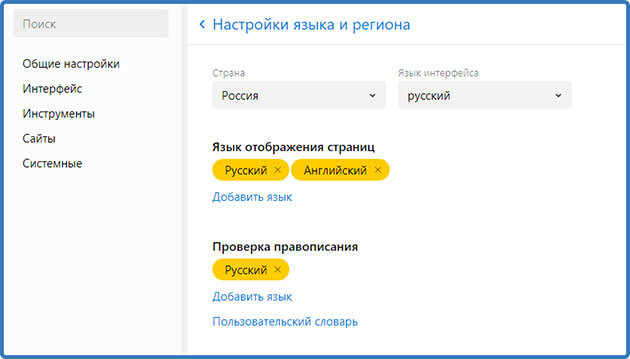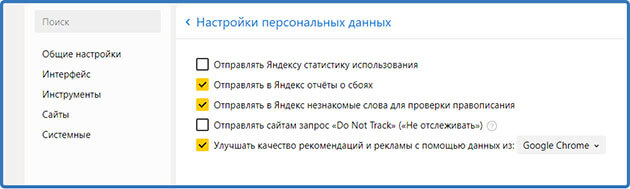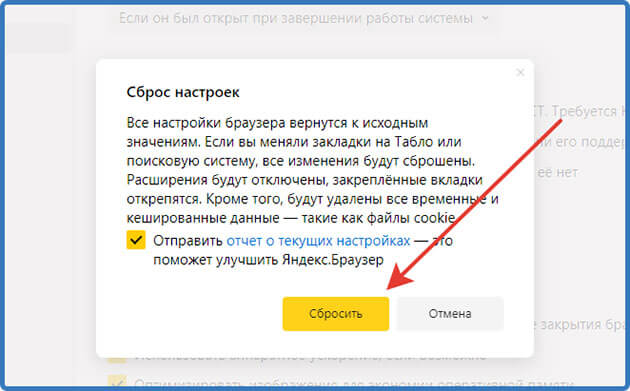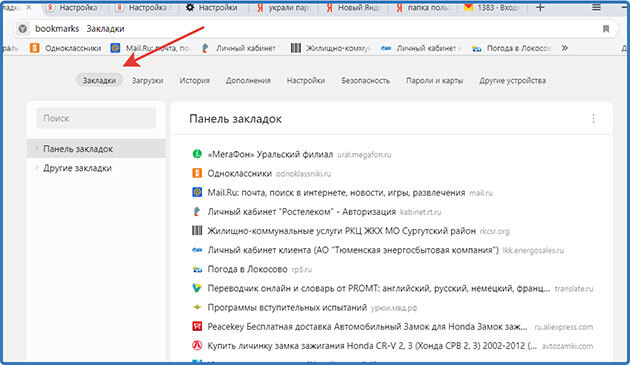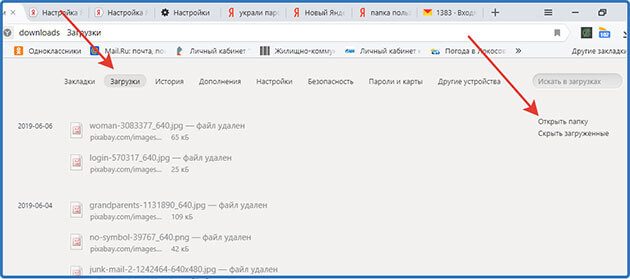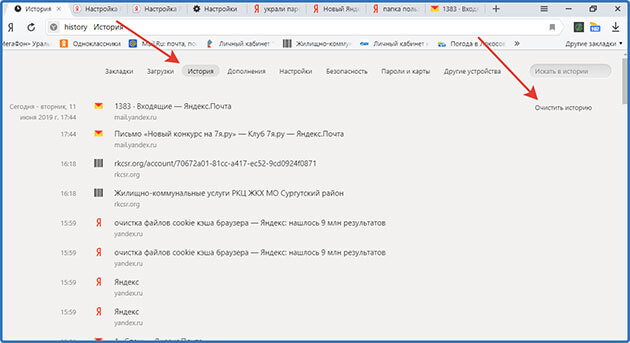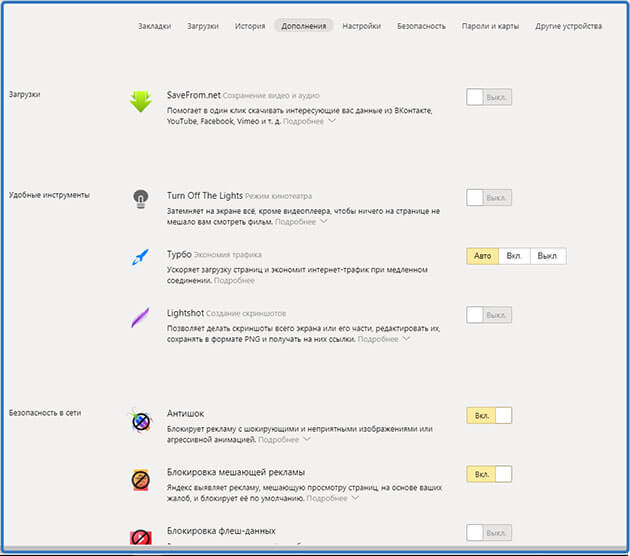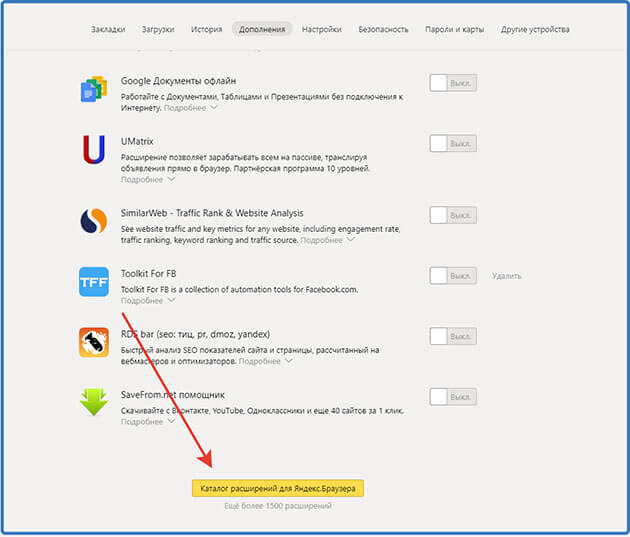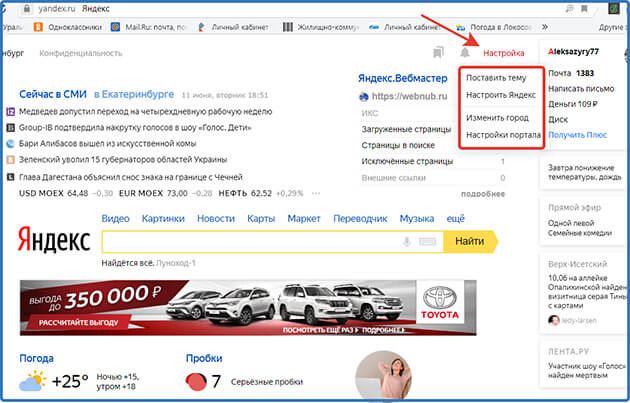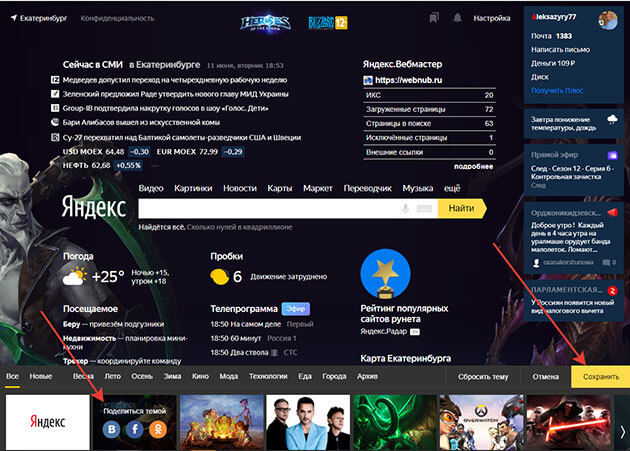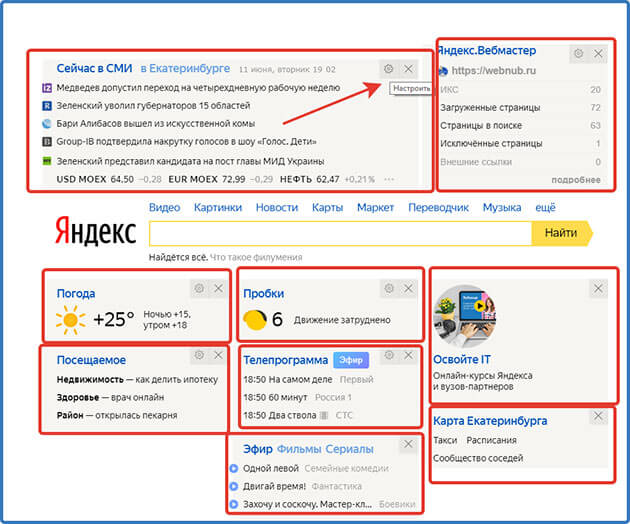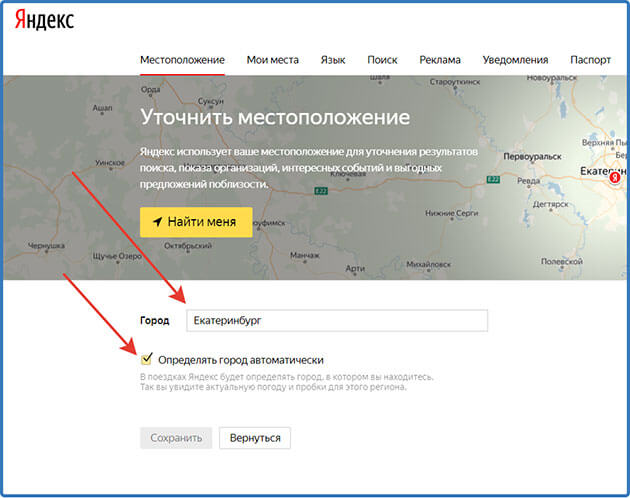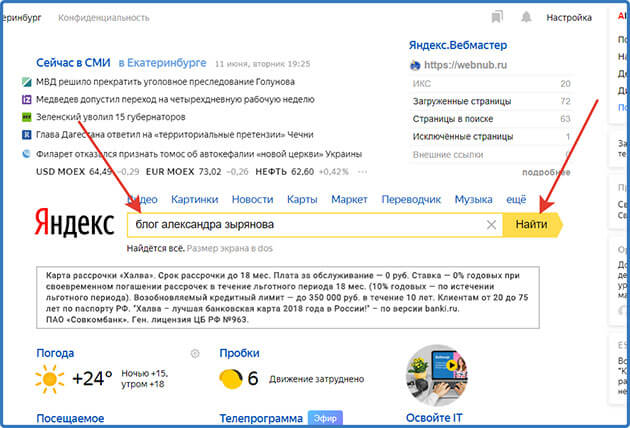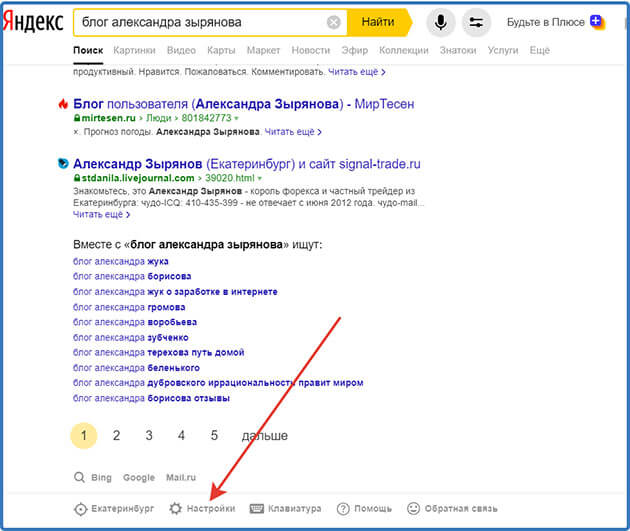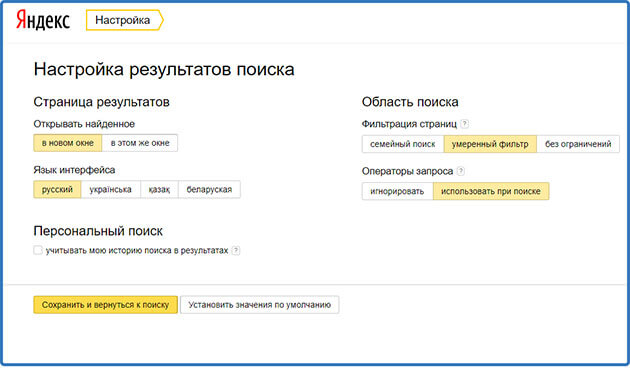Содержание
- 1 Где находятся настройки Яндекс браузера? И как правильно настроить?
- 2 Меню в настройках Yandex browser
- 3 Общие
- 4 Интерфейс
- 5 Инструменты
- 6 Сайты
- 7 Системные
- 8 Где находятся
- 9 Обзор
- 10 Дополнительные настройки
- 11 Настройки Яндекса
- 12 Настройки результатов поиска
- 13 Заключение
- 14 Где находятся настройки Яндекс браузера? И как правильно настроить?
- 15 Меню в настройках Yandex browser
- 16 Общие
- 17 Интерфейс
- 18 Инструменты
- 19 Сайты
- 20 Системные
В этой инструкций найдем где располагаются настройки Яндекс браузера. Разберем нужные нам установки, максимум персонализируем браузер. Но не забывайте, изменение настроек, при не правильных изменениях ухудшит работу browser Yandex.
Где находятся настройки Яндекс браузера? И как правильно настроить?
Попасть в меню настроек можно двумя путями, совершив буквально пару кликов мышкой.
- Это путем нажатия в верхнем правом углу трех горизонтальных полос. В появившемся меню нужно выбрать пункт «Настройки»
- Второй способ еще проще копируем адрес browser://settings и вставляем его в адресную строку с самом браузере. После, перейдите по адресу нажав клавишу Enter.
Теперь, мы попали в settings вашего браузера. Разберем как настроить и за что отвечают пункты меню.
Меню в настройках Yandex browser
В настройках увидим два меню это вертикальное и горизонтальное. Горизонтальные разделы пока не открываем, их мы разберем в другой статье инструкций. Нас интересует именно вертикальное меню в разделе настройки.
- Общие настройки
- Интерфейс
- Инструменты
- Сайты
- Системные
Общие
Это первый блок settings. Который дает возможность настроить поиск, ленту и синхронизацию.

- Синхронизация, как можно понять из названия. Будет синхронизировать браузер с сервизами Яндекса. Это позволяет без лишних заморочек сохранить Ваши закладки, пароли и дополнения. Это нужно если вы пользуетесь этим браузером на нескольких устройствах, например, на ПК и андроид. Ну или вам нужно переустановить сам веб-браузер.
- Дзен. Если у вас есть желание читать ленту рекомендованных новостей из Дзен в новой вкладке. То оставляем галочку на этом пункте. Новостная лента из Дзен будет расходовать ваш трафик. Если у кого-то трафик ограничен рекомендуется её отключить.
- Поиск. Тут выбираем под себя меню поиска. Здесь все оставляем по умолчанию, хотя вы можете по экспериментировать. Например, выбрать другую поисковую систему. Например DuckDuckGo
Интерфейс
Это второй блок, предлагающий персонализировать вид интерфейса.
Цветовая схема. Тут думаю понятно какая вам больше нравиться светлая или темная? тут и ставим.

Внешний вид.
- Показывать кнопку «Яндекс» рекомендуется отключить, что бы не занимала место в панели.
- Показывать обучающие подсказки и отображать анимационный фон снимаем галочки. Это Вам позволит увеличить быстродействие при открытий веб-браузера.
- Ставим галочку на против пункта «Показывать виджет синхронизаций в меню». Процесс синхронизаций будет более наглядный. Вы будете знать количество паролей и закладок у вас сохранено.
- Также отмечаем «Показывать панель закладок». У вас появится удобная панелька с верху экрана в браузере.
- Внешний вид вкладок, поможет выбрать удобные формы вкладок
- Настройки рекламы. Тут Вы попадете в новое окно с вопросами выбора. Показывать или нет рекламу на главной странице. И то если вы зашли в браузер под своим аккаунтом Яндекса. Также спросят учитывать или нет ваши интересы и местоположение при показе рекламы. Снимаем первую галочку, остальные на ваш выбор.

Умная строка
Если вы хотите кнопки копировать и поделить в адресной строке, Режим чтения или отображения заголовка сайта, то включаем соответствующее меню.
Боковая панель
В боковой панели расположены сервизы Яндекса, если кто-то пользуется ими, то будет удобно. Ещё там расположены закладки и история. Внизу панели расположена кнопка Алисы.

Отображать эту панель на всех страницах, нет смысла. Поэтому оставляем по умолчанию «закрепить в новой вкладке». И галочку на «показывать кнопку …». Таким образом в верхнем левом углу будет панелька такого вида.
При необходимости вызова боковой панели, достаточно нажать на кнопку вверху экрана справа, будет появляться нужная вам боковая панель и при повторном нажатий исчезать.
Вкладки
Минимальная ширина определяется относительно размера экрана. Настраиваем как вам нравится, как вам удобнее.
Информеры на новой вкладке
В новых версия Yandex браузера появилось это меню. В нем мы можем выбрать пункты оповещения в виде уведомлений в нижней части экрана. В некоторых случаях может и будут полезны.
Инструменты
Этот третий блок, довольно интересный начнем по порядку.

Автозаполнение
Этот пункт позволяет автоматически заполняться формам на сайте, например паролям, электронной почте, адресам и других личных данных. Делает он это на основе веденных ранее вами данных, которые были сохранены. Это безусловно повышает комфорт использования браузера, но в то же время и снижает безопасность ваших данных. Если для вас безопасность намного важнее удобства. То вам нужно отключить автозаполнение, или не позволять Яндексу запоминать важные персональные данные. Такие как ваш телефон, логин, пароли и данные карт.
Блокировка рекламы
Все мы сталкивались с назойливой и мешающей рекламой, которая мешала комфортному просмотру страниц. Поэтому в этом пункте рекомендуется поставить обе галочки. Тут ниже, вы посмотрите «заблокированную рекламу» и «сайты-исключения». Это довольно полезный пункт.
Голосовой помощник «Алиса»
Просто выключаем голосовую активацию, если не хотите общаться с роботом «Алиса».
Жесты мыши
Довольно интересная функция, чем-то похожа с комбинацией клавиш. Только тут все делается правой кнопкой мыши. Но что бы она стала полезной к ней стоит привыкнуть. Нажмите «Настройка жестов» что бы увидеть список жестов. Также со списком вы ознакомитесь на сайте yandex support
Загруженные файлы
Можете выбрать, что бы всегда спрашивал куда сохранять или, устанавливаем определенное место сохранения.
Контекстное меню
Какое меню вам больше нравится компактное или подробное? Хотите, чтобы при выделений текста сразу появлялось меню «Копировать» или «найти». Если да, то ставим галочки в соответствующем пункте.
Переводчик
Оставляем все по умолчанию. При загрузке страницы где основной язык не русский Yandex будет предлагать вам перевести всю страницу целиком. Довольно удобно, но может немного поменяться структура страницы. Если навести на слово из латиницы и нажать Shift, то появится контекстное меню где внизу будет перевод слова из Yandex переводчика. Если выделить фразу, которую хотите перевести и нажать на кнопку в виде треугольника которая расположена рядом с выделенной фразой, то получим перевод всей фразы. Бесспорно это удобно и экономит много времени.
Просмотр видео поверх других вкладок и программ
В данном меню мы сможем настроить появления дополнительной кнопки в видео проигрывателе. При нажатий на которую видео откроется в отдельном окне.
Турбо
Вы работали когда-нибудь в Opera? Помните там была кнопка турбо? Вот это ее аналог. Тоесть у Яндекса есть сервер, через который прогоняется весь ваш трафик. Там он сжимается и уже в сжатом состояний отправляется на ваш ПК. Вроде все хорошо от этого? Но есть и минус данной функций. При сжатий теряется качество картинок, качество видео. Могут появляться не загруженные элементы. Вместо них будет заглушка. Сайт может долго не открываться из-за какого-нибудь сбоя на сервере. Поэтому рекомендуем оставить по умолчанию автоматическое включение при медленном соединений. То есть если скорость ниже 128 Кбит/с будет включен турбо режим. Пока не поднимется выше 512 Кбит/с.
Читалка
У тех, у кого не стоит PDF читалка, отмечаем данный пункт. Тогда ваши Pdf файлы будут открывать через browser.
Яндекс.Коллекций
Это сервиз фотографий от Яндекса. Там собираются фотографий на основе ваших предпочтений.
Здесь Вам предстоит выбрать, показывать или нет кнопку коллекций в верхнем углу в виде флажков. Нажав на которую, вы переходите в данный сервиз.
И показывать или нет кнопку «В коллекцию» при наведений на картинку. При нажатий на которую соответствующая картинка добавляется в вашу коллекцию.
Сайты
Это четвертый блок настроек. Довольно небольшой. Тут Вы выберете масштаб, шрифт и сможете настроить расширенные settings сайта.

Отправка уведомлений
push- уведомления — это небольшие всплывающие окна с информацией от сайта. Но при неправильном использований они сильно надоедают. Поэтому в пункте отправка уведомлений мы выбираем строку запрещена. Ещё можете ниже посмотреть каким сайтам запрещено уведомление, а каким разрешено.
Шрифт и масштаб останавливаться не будем. Думаю, тут понятно.
Расширенные настройки сайтов
Этот пункт большой. Но если вы не специалист лучше оставить все по умолчанию. На против слова «Рекомендуется»
Системные
Это пятый последний блок настроек. Один из самых маленьких

Запускать браузер вместе с Windows выбираем никогда. Это очень ускорит вашу загрузку системы.
Сеть
Оставляем по умолчанию. Более подробно о прокси сервере, отличие http от https и сертификатах мы расскажем Вам в другой статье.
Производительность
Важно убрать галочку со строки «Разрешить приложениям работать в фоновом режиме». Тем самым мы увеличим производительность.
Ставим галочки на против оптимизировать изображение, использовать аппаратное ускорение, выгружать из памяти не используемые вкладки.
Обновлять браузер, даже если он не запущен ставим галочку, чтобы иметь возможность обновить Яндекс.Браузер
Персональные данные
Если Вам нужно больше приватности и не хотите делиться статистикой использования, то тут можете снять все галочки. Кроме последнего пункта.
Очистить историю. Здесь вы можете очистить историю посещения сайтов за определенный период времени.
Сбросить все настройки при на нажатий на эту строку вы сбросите все до стандартных.
Желаем Вам приятного и быстрого сёрфинга в Яндекс.Браузере.

Всем привет! На связи Александр Зырянов. Если вы читали раздел блога «Об авторе», тогда вы знаете, что на данный момент я работаю вахтовым методом электромонтёром.
И мне приходится целый месяц писать статьи, находясь на работе. Естественно после смены.
Ноутбука у меня на данный момент нет та как он «накрылся медным тазом».
Тогда как я вообще пишу и публикую статьи, находясь на вахте?
Да все очень просто! Я использую настройки Яндекс Браузера.
Именно этим браузером я пользуюсь. Об этом и еще как установить этот браузер я писал в статье «Виды браузеров для интернета, и какой лучше выбрать для работы».
Так вот я устанавливаю на рабочий компьютер яндекс браузер и с помощью настроек синхронизации переношу данные закладки, пароли, историю и.т.д
Тем самым получаю мгновенный доступ ко всем своим сайтам. И уже свободно работаю над блогом после работы.
Надеюсь, мое руководство никогда не прочитает эту статью.
Не подумайте, я не жалуюсь, что мне приходится по ночам после смены сидеть писать и публиковать статьи.
Я просто хочу вам сказать, что если вы знаете, как настраивать браузер от яндекса, то работать в интернете возможно практически с любого компьютера.
И в этой статье я хочу рассказать именно про настройки. Чтобы вы могли превратить работу в этом браузере в сплошное удовольствие.
Где находятся
До местоположения настроек добраться можно несколькими способами:
1 На стартовой странице в правом верхнем углу рядом с кнопками управления окном есть кнопка в виде трех полосочек. Нужно нажать на нее и в открывшемся меню выбрать «настройки»
2 В адресной строке ввести browser://settings или просто перейти по ссылке browser://settings .
3 Через вкладку защиты Protect. Для этого находим слева от адресной строки значок замочка и жмем на него. В открывшейся вкладке кликаем на «Подробнее».
После выполнения одного из вышеперечисленных действий попадаем на страницу настроек.
Помимо настроек мы видим еще вкладки, но о них мы поговорим позже.
Обзор
Как видно на скриншоте настройки подразделяются на следующие пункты:
Давайте рассмотрим их более подробно.
Общие
Они включают в себя три настройки:
В пункте «Пользователи» можно добавлять и удалять пользователей.
А также нажав «Настроить» можно изменить имя или аватарку.
А вот и та самая синхронизация, про которую я говорил вначале статьи.
Нажимаем на нее и попадаем в настройки
Здесь можно отключить, или удалить все данные, которые синхронизированы. А также выбрать какие именно данные нужно синхронизировать.
Мои настройки вы видите, они позволяют успешно пользоваться этой функцией. Вы же выбирайте что нужно именно вам.
А еще здесь можно импортировать данные с другого браузера или из файла. Для этого нажимаем на «Импортировать данные»
Выбираем, какие нужно будет перенести, отмечая галочки
И выбираем браузер или файл HTML из которого будем переносить. Не забываем нажать «Перенести»
В категории «Поиск» ставим галочки, там, где бы вы хотели включить функцию. У меня как видите, включены все.
А также нажав «Настройки поисковой системы» можете выбрать из списка или добавить свою.
Внимание! В Яндекс Браузере необязательно должна быть поисковая система от Яндекса вы можете установить любую, которая вам нравится.
Интерфейс
Пунктов здесь много поэтому разделим их на две части.
Часть 1
Здесь интуитивно все понятно ставим галочку там, где нужно включить и убираем галочку, где нужно выключить.
Остановимся немного на пункте «Новая вкладка»
У меня галочки убраны, так как первая из них влияют на скорость работы браузера, а ленту дзен я не читаю.
Нажав ссылку «Настройка информеров» откроется список, из которого можно выбрать, проставляя или убирая, галочки, видимость информеров которые располагаются справа на главной странице Яндекса
А вот нажав на рекламу вас перекинет на страницу где вы сможете отключить рекламу на главной странице и новой вкладке Яндекс. И настроить рекламу от Яндекс.Директа которая как правило отображается на страницах различных сайтов.
Часть 2
В этой части отмечаем галочками, что нужно включить тут интуитивно все понятно.
Но если останутся вопросы, задайте их в комментариях, с удовольствием отвечу.
Инструменты
Их тоже для удобства изучения можно поделить на две части
Первая часть
В первой части хотелось бы выделить два пункта:
Автозаполнение форм
Очень удобная штука. Перейдя по ссылке «Сохранённые данные»
Вы сможете настроить данную функцию заполнив личные данные такие как:
Пароли – при регистрации на сайтах пароль и логин запоминается, и при следующем входе будут подставляться в форму на полном автомате.
Здесь вы сможете добавить или изменить данные в ручную нажав на нужный вам сайт из списка. Или нажав «добавить» можно внести данные сайт, логин, пароль вручную.
Лично я пользуюсь этой функцией, но не для всех сайтов. Например, не сохраняю пароли и логины от онлайн-банков. Пока просто не доверяю этой функции полностью.
Так что пользоваться этой функцией решать только вам
Банковские карты – предназначено для удобства совершения покупок, в интернете заполнив один раз вам, не придется вводить данные постоянно. Система предложить выбрать из списка ваших сохраненных карт.
Здесь также можно изменить данные или добавить карту в ручном режиме.
Я не пользуюсь этой возможностью, предпочитаю вводить данные лично.
Личные данные – очень удобно при покупках в интернете, будут автоматически заполняться поля для адреса доставки.
Как видите, данные у меня заполнены, и я постоянно ими пользуюсь в основном при покупках через интернет.
Настройки – здесь вы можете включить или выключить ту или иную функцию.
Как видите на скриншоте у меня полностью отключено автозаполнение банковских карт, так как я ее не пользуюсь.
Внимание! Обязательно в первом пункте создайте мастер пароль. Он поможет предотвратить несанкционированный доступ не только в этот раздел настроек, но и на любой сайт, где вы зарегистрированы и требуется вести пароль и логин.
Загруженные файлы
Позволяет указать папку, в которой будут сохраняться файлы, скаченные через Яндекс Браузер.
По умолчанию эта папка находится на диске «С» в папке «Пользователи» (Users) в которой находится папка с именем пользователя. В моем случае это папка «Aleksandr» а уже в этой папке есть папка «Загрузки» (Downloads).
Нажав на название папки, вы сможете в открывшемся окне выбрать любую другую папку на своем компьютере.
Вторая часть
Во второй части вроде бы все понятно. Проставляем галочки где нужно включить функцию.
Если же что то будет непонятно, то обязательно задавайте вопросы в комментариях.
Сайты
Здесь стоит обратить особое внимание на два пункта.
1 Подписки на уведомления
Вы можете выбрать, какую информацию вам будет сообщать Яндекс с помощью пуш-уведомлений.
А также, какие новости будут транслироваться на главной странице вашего браузера.
А еще вы сможете, перейдя по ссылке «На других сайтах», посмотреть на каких сайтах разрешено показ пуш-уведомлений, и на каких запрещен.
Запретить показ на определенном сайте или удалить. Или же добавить сайт.
2 Это расширенные настройки сайтов
Перейдя по ссылке, вы попадете в дополнительные настройки.
Я здесь все оставил по умолчанию вы же можете произвести настройки под свои нужды.
Системные
Эти настройки влияют на непосредственную работу самого браузера, поэтому к ним нужно относиться с особой осторожностью.
Запускать браузер при загрузке ОС
Можно выбрать из следующих вариантов:
- Всегда
- Если он был открыт при завершении работы
- Никогда
У меня выбран второй пункт, на случай если компьютер отключится не по моей вине. Например, отключили электричество.
После того как электричество дадут при запуске компьютера запустится браузер и восстановит все вкладки которые были открыты на момент отключения электроэнергии.
Внимание! Настройки сети для новичков лучше оставить по умолчанию.
Производительность
Они влияют на работу браузера и настроив их можно ускорить его работу.
Осталось рассмотреть ссылки, ведущие на отдельные страницы настроек.
Очистить историю – предназначена для очистки истории просмотров, загрузок, данные приложений и файлы cookie (кэш).
Этой функцией рекомендуется пользоваться регулярно. После очистки, как правило, улучшается работа браузера.
Настройки языка и региона – я думаю все тут понятно, выбираем нужный нам регион и язык.
Персональные данные – ставя здесь галочки, вы соглашаетесь с тем, что Яндекс будет собирать о вас некоторые данные. А также вы сможете запретить некоторым сайтам отслеживать ваши действия.
Сбросить все настройки – предназначена для восстановления всех настроек в режим по умолчанию.
Так что если вы сделали что, то не так вы всегда сможете сбросить все настройки.
Дополнительные настройки
Вверху в одном ряду с настройками есть ряд вкладок.
Как я и обещал в начале статьи, вкратце разберем их.
Закладки
В этой вкладке расположены все закладки сайтов, которые вы делали.
Вы можете их редактировать, а также добавить новую.
Загрузки
Здесь находится список файлов, которые вы скачивали с помощью браузера.
А нажав на ссылку «Открыть папку» вам откроется папка, где все эти файлы находятся.
История
Здесь отображен список сайтов, которые вы посещали, отсортированный по числам и времени.
Здесь же находится ссылка «Очистить историю». Как очистить мы с вами уже разбирали в этой статье.
Дополнения
На этой вкладке расположен список расширений, которые своими функциями помогают улучшить работу браузера.
Здесь вы сможете включать и выключать уже установленные, а также в самом низу страницы есть ссылка на переход в каталог расширений.
Более подробно о расширениях и их установки мы поговорим в отдельной статье. Так что подписывайтесь на новости и не пропускайте новые статьи.
Защита от угроз
В этой вкладке вы сможете включить функции, которые помогут защитить ваш компьютер, банковские карты от злоумышленников.
Настройки Яндекса
На главной странице поисковой системы можно получить доступ к ряду важных настроек.
Для этого идем на главную страницу https://yandex.ru и в правом углу ищем надпись «Настройки». Кликаем на нее и нам высвечивается список.
1 Нажимая на «Поставить тему» вам откроется страница, где внизу вы можете выбрать любую другую тему.
И не забываем нажать «Сохранить»
2 Настроить Яндекс
Нажав на эту настройку, вы сможете редактировать, удалять, перетаскивать блоки на главной странице.
3 Изменить город
Кликнув на настройку, откроется окно, где вы сможете задать свое местоположение.
Это можно сделать в ручную или поставив галочку напротив автоопределения, система сама определит ваш город.
Но, как правило, город не соответствует реальному местоположению. По крайней мере, у меня так.
4 Настройка портала
Поможет вам включить некоторые функции для поисковой выдачи.
Настройки результатов поиска
Если вы наберете запрос в поле поиска и нажмете «найти» то появятся результаты.
Так вот эту выдачу тоже можно настроить. На этой странице внизу ищем и жмем на «Настройки»
Здесь можно установить свои настройки или сбросить на значения по умолчанию.
Заключение
Хочу вас предупредить некоторые настройки на момент прочтения вами статьи могут отличаться от реальных. Так как Яндекс Браузер обновляется регулярно.
Но думаю, в ближайшее время больших изменений не произойдет.
На этом буду заканчивать. Надеюсь, я вас не утомил. И рассказал все доступным языком.
Если же возникли вопросы, не стесняйтесь, задавайте их в комментариях. Я с удовольствием отвечу на них.
А также буду рад, если вы напишите, помогла ли вам статья настроить этот браузер и о своих впечатлениях до того как вы узнали о всех настройках и после того как все правильно настроили.
Для меня это очень важно
На этом буду с вами прощаться дорогие читатели. Всем пока!
P/S Напоминаю, что если вы хотите стать с компьютером на «ТЫ» в короткий промежуток времени то для вас доступен с хорошей скидкой видеокурс « Гений компьютерщик ». Все подробности о скидке здесь .
В этой инструкций найдем где располагаются настройки Яндекс браузера. Разберем нужные нам установки, максимум персонализируем браузер. Но не забывайте, изменение настроек, при не правильных изменениях ухудшит работу browser Yandex.
Где находятся настройки Яндекс браузера? И как правильно настроить?
Попасть в меню настроек можно двумя путями, совершив буквально пару кликов мышкой.
- Это путем нажатия в верхнем правом углу трех горизонтальных полос. В появившемся меню нужно выбрать пункт «Настройки»
- Второй способ еще проще копируем адрес browser://settings и вставляем его в адресную строку с самом браузере. После, перейдите по адресу нажав клавишу Enter.
Теперь, мы попали в settings вашего браузера. Разберем как настроить и за что отвечают пункты меню.
Меню в настройках Yandex browser
В настройках увидим два меню это вертикальное и горизонтальное. Горизонтальные разделы пока не открываем, их мы разберем в другой статье инструкций. Нас интересует именно вертикальное меню в разделе настройки.
- Общие настройки
- Интерфейс
- Инструменты
- Сайты
- Системные
Общие
Это первый блок settings. Который дает возможность настроить поиск, ленту и синхронизацию.

- Синхронизация, как можно понять из названия. Будет синхронизировать браузер с сервизами Яндекса. Это позволяет без лишних заморочек сохранить Ваши закладки, пароли и дополнения. Это нужно если вы пользуетесь этим браузером на нескольких устройствах, например, на ПК и андроид. Ну или вам нужно переустановить сам веб-браузер.
- Дзен. Если у вас есть желание читать ленту рекомендованных новостей из Дзен в новой вкладке. То оставляем галочку на этом пункте. Новостная лента из Дзен будет расходовать ваш трафик. Если у кого-то трафик ограничен рекомендуется её отключить.
- Поиск. Тут выбираем под себя меню поиска. Здесь все оставляем по умолчанию, хотя вы можете по экспериментировать. Например, выбрать другую поисковую систему. Например DuckDuckGo
Интерфейс
Это второй блок, предлагающий персонализировать вид интерфейса.
Цветовая схема. Тут думаю понятно какая вам больше нравиться светлая или темная? тут и ставим.

Внешний вид.
- Показывать кнопку «Яндекс» рекомендуется отключить, что бы не занимала место в панели.
- Показывать обучающие подсказки и отображать анимационный фон снимаем галочки. Это Вам позволит увеличить быстродействие при открытий веб-браузера.
- Ставим галочку на против пункта «Показывать виджет синхронизаций в меню». Процесс синхронизаций будет более наглядный. Вы будете знать количество паролей и закладок у вас сохранено.
- Также отмечаем «Показывать панель закладок». У вас появится удобная панелька с верху экрана в браузере.
- Внешний вид вкладок, поможет выбрать удобные формы вкладок
- Настройки рекламы. Тут Вы попадете в новое окно с вопросами выбора. Показывать или нет рекламу на главной странице. И то если вы зашли в браузер под своим аккаунтом Яндекса. Также спросят учитывать или нет ваши интересы и местоположение при показе рекламы. Снимаем первую галочку, остальные на ваш выбор.

Умная строка
Если вы хотите кнопки копировать и поделить в адресной строке, Режим чтения или отображения заголовка сайта, то включаем соответствующее меню.
Боковая панель
В боковой панели расположены сервизы Яндекса, если кто-то пользуется ими, то будет удобно. Ещё там расположены закладки и история. Внизу панели расположена кнопка Алисы.

Отображать эту панель на всех страницах, нет смысла. Поэтому оставляем по умолчанию «закрепить в новой вкладке». И галочку на «показывать кнопку …». Таким образом в верхнем левом углу будет панелька такого вида.
При необходимости вызова боковой панели, достаточно нажать на кнопку вверху экрана справа, будет появляться нужная вам боковая панель и при повторном нажатий исчезать.
Вкладки
Минимальная ширина определяется относительно размера экрана. Настраиваем как вам нравится, как вам удобнее.
Информеры на новой вкладке
В новых версия Yandex браузера появилось это меню. В нем мы можем выбрать пункты оповещения в виде уведомлений в нижней части экрана. В некоторых случаях может и будут полезны.
Инструменты
Этот третий блок, довольно интересный начнем по порядку.

Автозаполнение
Этот пункт позволяет автоматически заполняться формам на сайте, например паролям, электронной почте, адресам и других личных данных. Делает он это на основе веденных ранее вами данных, которые были сохранены. Это безусловно повышает комфорт использования браузера, но в то же время и снижает безопасность ваших данных. Если для вас безопасность намного важнее удобства. То вам нужно отключить автозаполнение, или не позволять Яндексу запоминать важные персональные данные. Такие как ваш телефон, логин, пароли и данные карт.
Блокировка рекламы
Все мы сталкивались с назойливой и мешающей рекламой, которая мешала комфортному просмотру страниц. Поэтому в этом пункте рекомендуется поставить обе галочки. Тут ниже, вы посмотрите «заблокированную рекламу» и «сайты-исключения». Это довольно полезный пункт.
Голосовой помощник «Алиса»
Просто выключаем голосовую активацию, если не хотите общаться с роботом «Алиса».
Жесты мыши
Довольно интересная функция, чем-то похожа с комбинацией клавиш. Только тут все делается правой кнопкой мыши. Но что бы она стала полезной к ней стоит привыкнуть. Нажмите «Настройка жестов» что бы увидеть список жестов. Также со списком вы ознакомитесь на сайте yandex support
Загруженные файлы
Можете выбрать, что бы всегда спрашивал куда сохранять или, устанавливаем определенное место сохранения.
Контекстное меню
Какое меню вам больше нравится компактное или подробное? Хотите, чтобы при выделений текста сразу появлялось меню «Копировать» или «найти». Если да, то ставим галочки в соответствующем пункте.
Переводчик
Оставляем все по умолчанию. При загрузке страницы где основной язык не русский Yandex будет предлагать вам перевести всю страницу целиком. Довольно удобно, но может немного поменяться структура страницы. Если навести на слово из латиницы и нажать Shift, то появится контекстное меню где внизу будет перевод слова из Yandex переводчика. Если выделить фразу, которую хотите перевести и нажать на кнопку в виде треугольника которая расположена рядом с выделенной фразой, то получим перевод всей фразы. Бесспорно это удобно и экономит много времени.
Просмотр видео поверх других вкладок и программ
В данном меню мы сможем настроить появления дополнительной кнопки в видео проигрывателе. При нажатий на которую видео откроется в отдельном окне.
Турбо
Вы работали когда-нибудь в Opera? Помните там была кнопка турбо? Вот это ее аналог. Тоесть у Яндекса есть сервер, через который прогоняется весь ваш трафик. Там он сжимается и уже в сжатом состояний отправляется на ваш ПК. Вроде все хорошо от этого? Но есть и минус данной функций. При сжатий теряется качество картинок, качество видео. Могут появляться не загруженные элементы. Вместо них будет заглушка. Сайт может долго не открываться из-за какого-нибудь сбоя на сервере. Поэтому рекомендуем оставить по умолчанию автоматическое включение при медленном соединений. То есть если скорость ниже 128 Кбит/с будет включен турбо режим. Пока не поднимется выше 512 Кбит/с.
Читалка
У тех, у кого не стоит PDF читалка, отмечаем данный пункт. Тогда ваши Pdf файлы будут открывать через browser.
Яндекс.Коллекций
Это сервиз фотографий от Яндекса. Там собираются фотографий на основе ваших предпочтений.
Здесь Вам предстоит выбрать, показывать или нет кнопку коллекций в верхнем углу в виде флажков. Нажав на которую, вы переходите в данный сервиз.
И показывать или нет кнопку «В коллекцию» при наведений на картинку. При нажатий на которую соответствующая картинка добавляется в вашу коллекцию.
Сайты
Это четвертый блок настроек. Довольно небольшой. Тут Вы выберете масштаб, шрифт и сможете настроить расширенные settings сайта.

Отправка уведомлений
push- уведомления — это небольшие всплывающие окна с информацией от сайта. Но при неправильном использований они сильно надоедают. Поэтому в пункте отправка уведомлений мы выбираем строку запрещена. Ещё можете ниже посмотреть каким сайтам запрещено уведомление, а каким разрешено.
Шрифт и масштаб останавливаться не будем. Думаю, тут понятно.
Расширенные настройки сайтов
Этот пункт большой. Но если вы не специалист лучше оставить все по умолчанию. На против слова «Рекомендуется»
Системные
Это пятый последний блок настроек. Один из самых маленьких

Запускать браузер вместе с Windows выбираем никогда. Это очень ускорит вашу загрузку системы.
Сеть
Оставляем по умолчанию. Более подробно о прокси сервере, отличие http от https и сертификатах мы расскажем Вам в другой статье.
Производительность
Важно убрать галочку со строки «Разрешить приложениям работать в фоновом режиме». Тем самым мы увеличим производительность.
Ставим галочки на против оптимизировать изображение, использовать аппаратное ускорение, выгружать из памяти не используемые вкладки.
Обновлять браузер, даже если он не запущен ставим галочку, чтобы иметь возможность обновить Яндекс.Браузер
Персональные данные
Если Вам нужно больше приватности и не хотите делиться статистикой использования, то тут можете снять все галочки. Кроме последнего пункта.
Очистить историю. Здесь вы можете очистить историю посещения сайтов за определенный период времени.
Сбросить все настройки при на нажатий на эту строку вы сбросите все до стандартных.
Желаем Вам приятного и быстрого сёрфинга в Яндекс.Браузере.