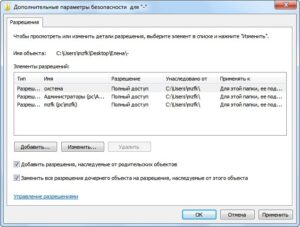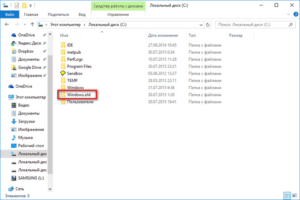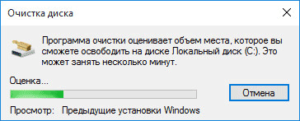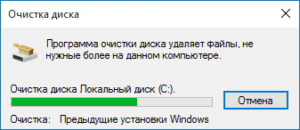Содержание
- 1 Что это за папка
- 2 Можно ли удалить Windows Old
- 3 Инструмент «Очистка диска»
- 4 Программа CCleaner
- 5 Процесс удаления в восьмерке
- 6 Процесс удаления папки в десятке
- 7 Удаление папки «Windows.old» с помощью CCleaner
- 8 Ручное удаление
- 9 Удаление с помощью TakeOwnershipPro
- 10 Заключение
- 11 Видео по теме
- 12 Windows.old — что это и можно ли удалить?
- 13 Как удалить Windows.old: вариант 1 (ждать)
- 14 Возвращаемся на предыдущую версию ОС
- 15 Как восстановить личные файлы из Windows.old
- 16 Как удалить Виндовс.олд
- 17 Можно ли удалить папку Windows.old?
- 18 Как найти папку Windows.old?
- 19 Как удалить папку Windows.old?
Не редко пользователи обнаруживают на системном диске своего компьютера новые папки, которых там раньше не было. Одной из таких папок является папка «Windows.old». Внутри этой папки обычно находятся три под папки: Windows, Documents and Settings и Program Files.
Если вы также обнаружили папку Windows.old на своем компьютере, то этот материал должен вам помочь. Здесь вы узнаете, что это за папка, зачем она нужна и можно ли ее удалить.
Что это за папка
Столкнувшись с папкой Windows.old пользователи в первую очередь задаются вопросом, что это за папка. На самом деле все очень просто.
Папка Windows.old появляется после обновления операционной системы Windows до более новой версии. Например, такая папка появится если вы обновите Windows 7 до Windows 10. При полной переустановке Windows папка Windows old не появляется.
Дело в том, что при обновлении на системный диск записываются новые системные файлы, те, которые нужны новой версии операционной системы. В то время как старые файлы не удаляются, а перемещаются в папку Windows.old. Это делается для того чтобы в случае необходимости можно было вернуться к старой версии операционной системы без полной переустановки.
Можно ли удалить Windows Old
Если коротко, то да, папку Windows Old можно удалить. Но, нужно понимать, что после удаления папки Windows Old вы не сможете вернуться к предыдущей версии операционной системы. Другими словами, откатить обновление после удаления Windows Old уже не получится.
Но, если вы твердо решили остаться на новой версии Windows, то для удаления Windows Old в системе есть специальный механизм. Чтобы воспользоваться им вам нужно открыть свойства системного диска.
И нажать на кнопку «Очистка диска».
После этого операционная система проанализирует системный диск. Это может занять несколько минут.
В результате откроется окно «Очистка диска». В этом окне будет список разных временных файлов, которые занимают место на диске, но не нужны операционной системе. Для того чтобы в этом списке появились файлы из папки Windows Old, нужно нажать на кнопку «Очистить системные файлы».
После этого система еще раз проанализирует системный диск и снова покажет список временных файлов, которые можно удалить. Но, в этот раз в списке будет пункт «Предыдущие установки Виндовс». Это и есть папка Windows Old. Отмечаем «Предыдущие установки Виндовс» и нажимаем на кнопку «Ок» внизу окна.
Дальше появится предупреждение об удалении файлов. Здесь просто подтверждаем удаление.
После всех этих действий система запустит очистку диска. Дождитесь пока все выбранные вами временные файлы будут удалены.
После завершения очистки диска, все содержимое папки Windows old будет удалено. На системном диске останется только пустая папка Windows old, которая не будет никакого занимать места.
При желании, оставшуюся пустую папку Windows old можно удалить. Для этого вам нужно запустить командную строку от имени администратора и выполнить команду « rd /s /q c:windows.old ».
Нужно отметить, что если вы решите не заморачиваться с очисткой системного диска и удалением папки Windows old, то через некоторое время система сама ее удалит. Например, при обновлении Windows 7 до Windows 10 папка Windows old автоматически удаляется всего через 30 дней после обновления.
В Windows 10 есть функция отката к предыдущей версии системы. Т.е., если ваша старая Windows 7/8 обновилась до Windows 10, либо же Windows 10 обновился до нового релиза, то система перед обновлением создаёт резервную копию предыдущей операционной системы.
Всё хорошо, но бекап занимает 10-30 Гигабайт на жёстком диске! И если для дисков на 200-500 ГБ это не проблема, то для SSD и маленьких разделов под диск «C:» это очень много. Потом начинают появляться ошибки «Заканчивается свободное место на диске C:» или «Недостаточно места для установки» чего-либо. Если новая Windows работает хорошо уже около недели-месяца, то папку «Windows.old» можно удалить. Кстати, через 30 дней после обновления, папка будет удалена автоматически.
Инструмент «Очистка диска»
В Windows 10 встроена утилита для очистки диска, поэтому нет смысла удалять папку вручную. В строке поиска меню «Пуск» пишем «очистка», и в результатах выбираем программу «Очистка диска»
В диалоговом окне выбираем диск «C:». У меня он называется «Windows 10», у вас название может быть любым другим:
Нужно подождать минутку, пока программа сканирует систему. Далее нужно перейти по кнопке «Очистить системные файлы» и снова выбрать диск «C:»
В окне очистки диска оставляем галочку на «Предыдущие установки Windows». Нажимаем «ОК» и в последующих диалогах подтверждаем, что мы хотим удалить файлы, и что согласны с тем, что откатиться к прежним версиям будет нельзя.
Папка «Windows.old» будет удалена через 2-3 минуты.
Программа CCleaner
Если предыдущий способ не помог, были какие-то ошибки, недостаточно прав или папка удалилась не полностью, тогда лучше всего установить бесплатную версию CCleaner.
Не запускаем программу, а находим её ярлык в меню «Пуск», нажимаем по нему правой кнопкой и выбираем «Запуск от имени администратора»
Это даст программе больше прав на доступ удаление системных файлов. На первой же вкладке «Очистка -> Windows» просмотрите все отмеченные пункты или снимите все галочки, если не разбираетесь, и поставьте только одну на «Старая установка Windows» или «Old Windows Installation», если у вас английская версия:
Жмём «Очистка» и подтверждаем удаление. Спустя несколько минут, папка «Windows.old» будет удалена с компьютера.

Windows.old это пака, куда ставится ваша старая винда при установке новой. То есть в эту папку копируются все те папки старой винды, но зачем же это сделано? А тут все просто, если вдруг что-то пойдет не так или еще что-то, то вы всегда сможете восстановить свою старую винду. Именно поэтому размер папки Windows.old может быть большим, ну собственно таким как весила вся ваша старая винда…
И вроде бы даже она сама удалится, но через месяц. Я правда эту информацию не проверял, но вроде так оно и есть. То есть по сути получается что там стоят временные файлы винды и вот именно поэтому ее можно очистить, ну то есть удалить эту папку. И можно кстати встроенными средствами самой виндой, в принципе я только так и советую делать.
Теперь давайте немного разберемся с тем, как удалить эту папку. Значит все это сделать несложно, смотрите, сперва зажимаете Win + R и пишите туда такую команду как cleanmgr и нажимаете ОК:
Ну и появится уже окно, в нем нажимаете на кнопку Очистить системные файлы:
Потом у меня снова появилось то маленькое окошко, где был выбран системный диск C, ну нажимаете там ОК.
Потом вас еще спросят, реально ли вы хотите удалить эти данные, ну вы тут нажимаете Удалить файлы (если не передумали):
Ну что, как видите ничего сложного во всем этом нет и справится даже новичок! Никаких косяков нет, все просто и что хорошо, что это есть в штатном наборе функций. За Windows 7 не скажу, ибо не было у меня папки в ее, но думаю что там все также…
У многих пользователей ПК часто после обновления или переустановки Windows появляется директория «Windows.old», если, к примеру, вы обновите Windows 8 до Windows 10 . В такой папке хранятся все файлы предыдущей ОС, а также все файлы пользователей и программ. Вся эта информация занимает много места на вашем жестком диске. В зависимости от объёма пользовательских данных предыдущей ОС в некоторых случаях эта директория может достигать десятки гигабайт. Поэтому мы постараемся подробно разобраться с этим вопросом.
Система сохраняет предыдущую версию для дальнейшей возможности вернуться к ней (выполнить так называемый Даунгрейд ). Как правило, такая возможность временная, и если ей не воспользоваться, то папка будет удалена автоматически.
Процесс удаления в восьмерке
Рассмотрим пример удаления директории «Windows.old» после обновления семерки до Windows 8. Для этого переходим к нашим локальным дискам , нажав Win + E . Выбираем локальный диск с установленной Windows и переходим к его свойствам, как показано на рисунке.
В окне свойств диска нажимаем кнопку .
Должно появиться окно анализа «Очистка диска».
После этого появится окно «Очистка диска (C:)», где следует нажать клавишу Очистить системные файлы .
Если нажать эту кнопку, система оценит объём удаляемых файлов, и мы сможем перейти к следующему окну. Здесь необходимо поставить одну галочку, как показано на рисунке.
В нашем случае файлы предыдущей ОС составляют 7,92 Гб . После того, как соответствующий пункт выбран, можно смело нажимать кнопку ОК . Запустится очистка диска, при которой удалятся все файлы предыдущей ОС.
Процесс удаления папки в десятке
Удаление директории в десятке очень похоже на процесс стирания папки в восьмерке. Также переходим в проводник. Выбираем локальный диск «C:/» и переходим к его свойствам.
Также кликаем на кнопку .
После клика по кнопке мы увидим такое же окно что и на восьмерке, только немного другого дизайна.
Нажимаем ту же клавишу Очистить системные файлы и переходим к следующему окну.
Выбираем ту же галочку и нажимаем кнопку ОК .
Как видите, процесс аналогичен первому с восьмой версией Windows . На этом примере у нас освободилось 8,36 Гб , что является неплохим результатом.
Также следует помнить, что при удалении директории «Windows.old», стираются пользовательские данные и файлы установленных программ. Структура подпапок с файлами предыдущей ОС изображена ниже.
Этими файлами могут быть мультимедийные данные, документы Word или Excel. Поэтому перед удалением этой папки следует сохранить важные данные, находящиеся в ней.
Удаление папки «Windows.old» с помощью CCleaner
Наиболее оптимальным вариантом является программа для очистки системы CCleaner . Эту программу можно бесплатно скачать с официального сайта www.piriform.com/ccleaner. Установка программы достаточно проста и с ней справится даже начинающий пользователь ПК. Запустив программу, следует выбрать во вкладке «Очистка» пункт «Старая установка Windows », как показано ниже.
Теперь нажимаем кнопку Анализ . Это необходимо для того, чтобы CCleaner проанализировал файлы, которые подлежат очистке, и вывел их полный список в окно программы. На рисунке ниже выделена строка, где содержатся файлы из директории «Windows.old».
После нажатия кнопки Очистка , программа полностью удалит файлы старой ОС.
Ручное удаление
Теперь опишем процесс удаления вручную, то есть, если бы вы производили удаление директории клавишей Delete . Удалив папку с помощью клавиши Delete , можно увидеть такое сообщение.
Это сообщение означает, что у нас нет прав для удаления этой директории. Чтобы правильно задать соответствующие права, зайдите в свойства папки на вкладку «Безопасность ».
Теперь нажмите кнопку Дополнительно . Вы должны попасть в окно дополнительной безопасности этой папки.
Как видно из рисунка, владельцем нашей папки является «СИСТЕМА ». Поэтому нужно выбрать владельцем пользователя, с помощью которого вы зашли в систему и нажать кнопку Применить . После применения прав вы сможете удалить «Windows.old» с помощью проводника клавишей Delete .
Удаление с помощью TakeOwnershipPro
Удалить директорию «Windows.old» можно простой утилитой TakeOwnershipPro , которую вы сможете загрузить на сайте http://www.top-password.com/download.html. После установки утилиты она появится как отдельный пункт контекстного меню проводник а. Для удаления директории зайдем в контекстное меню для удаляемой папки и выберем пункт «TakeOwnershipPro ».
После нажатия запустится окно программы, где будет произведено сканирование и назначение прав для файлов и директорий, чтобы в последствие их убрать.
Сканирование может длиться две минуты и дольше, время зависит от размера удаляемой папки. Дождавшись завершения сканирования, нажмите кнопку Take Ownership . После чего папка примерно через две минуты будет окончательно удалена.
Заключение
После прочтения этого материала у вас не должно больше возникать вопроса, почему я не могу удалить папку «Windows.old». Сделав это, вы освободите гигабайты свободного места на вашем винчестере. Также хочется напомнить, что удаляя эту директорию, вы удаляете все пользовательские данные предыдущей ОС. Поэтому при необходимости, нужно сделать резервные копии этих данных.
Видео по теме
Обновили компьютер до Windows 10? Если да, то вы наверняка заметили папку Windows.old на вашем компьютере, и она занимает огромное количество пространства на вашем диске C. Возможно, вы даже пытались удалить ее, но безуспешно, так как появляется окно: «Нет доступа к папке. Для удаления папки нужно обладать правами администратора». Следовательно, возникают вопросы у пользователей.
Итак, как удалить Windows.old и освободить некоторое количество места на диске? Несложно — но не так, как бы вы удалили обычную папку.
Я покажу вам три работающих способа, и все они довольно простые, так что, выберите метод, который лучше подходит для вас.
Windows.old — что это и можно ли удалить?
Данная папка содержит файлы, необходимые для Таким образом, если вы удалите папку — вы не сможете затем вернуться к вашей прежней ОС, без процесса чистой установки. Так что, если вы не собираетесь восстанавливать старую систему и абсолютно в этом уверены, то папку Windows.old можно удалить и даже нужно.
Ну что же, если вы остаетесь с Windows 10, то читайте дальше. Если же вы думаете о возвращении в ОС Windows 8.1 или 7, то пусть папка еще полежит, пока вы не примите окончательное решение. Однако, помните, что на решение у вас есть ровно 30 дней с момента обновления системы . По истечении строка, Windows автоматически удалит Windows.old.
Как удалить Windows.old: вариант 1 (ждать)
Вы могли бы просто ждать и ничего не делать – 30 дней с момента обновления до Windows 10. Встроенная утилита под названием «Очистка диска» проверит ваш жесткий диск и автоматически удалит папку. Это, безусловно, самый простой вариант.
Вариант 2 (очистка диска)
Если ожидание для вас не вариант, вы можете вручную запустить программу Очистка диска , чтобы очистить диск от папки Windows.old.
Для этого выполните следующие действия:
Программа очистки диска теперь удалит Windows.old с вашего диска. Это может занять несколько минут, так что будьте терпеливы. После завершения, перезагрузка компьютера не требуется.
Вариант 3 (командная строка)
Если по каким-то причинам, очистка диска не помогло, вы можете попробовать удалить папку Windows.old с помощью командой строки.
Вот как это сделать:
На этом все. Вы должны освободить немного места на диске, удалив папку Windows.old (я освободил 22ГБ). Но помните, после этого — вы не сможете сделать откат до Windows 8.1 или 7.
Совершив апгрейд, и перейдя на новую версию ОС Windows 10, пользователь замечает на системном диске директорию Windows.old , взявшуюся неизвестно откуда. При этом директория занимает многие гигабайты дискового пространства, а удаление её стандартным путём не представляется возможным. В этой статье я расскажу, что это за папка Windows.old, поясню причины её появления, а также подробно опишу, как удалить данную папку с вашего диска.
Обычно папка Виндовс.олд создаётся системой после апргейда ОС Windows на более новую версию. В данную папку система помещает файлы и директории из предыдущей версии Windows, и вы можете использовать их для возврата к старой версии, если по каким-то причинам новая ОС пришлась вам не по нраву. Кроме того, если вас интересует какой-то специфический файл в старой версии ОС, вы всегда можете зайти в рассматриваемую папку и найти его там.
Папка Windows.old имеет в себе три директории:
- Windows – системные файлы предыдущее версии ОС;
- Documents and Settings — документы и настройки;
- ProgramFiles – папка с установленными ранее программами.
Если вы решили поискать нужный файл в данной директории, не затягивайте с поиском слишком долго. Обычно Windows 10 удаляет папку с Windows.old буквально за месяц, с целью освобождения дискового пространства.
Возвращаемся на предыдущую версию ОС
К примеру, если вы перешли на десятую версию Windows и её интерфейс или функционал вам не подошёл, можно воспользоваться находящимися в папке windows.old файлами для возврата к старой версии ОС (7, 8, 8.1).
- Зайдите в настройки, выберите обновления и безопасность, затем нажмите на «Восстановление» (Recovery).
- Вы увидите кнопку для возврата к прежней версии ОС.
- Нажмите на одну из данных клавиш, и Windows восстановит прежнюю версию операционной системы, используя файлы в Windows.old как источник.
Как восстановить личные файлы из Windows.old
Просто используйте проводник или другой файловый менеджер, зайдите в данную директорию, ваши персональные файлы находятся в Windows.oldUsersВАШЕ ИМЯ.
Как удалить Виндовс.олд
Видно, что эта папка Windows.old занимает значительный объём на жёстком диске, её объём обычно начинается с 10 гигабайт и более, вполне нормальным размером считается 20 и более гигабайт. Пытаясь удалить эту папку стандартным путём (через проводник) вы получите сообщение о системной ошибке. Конечно, вы можете попытаться обойти данное сообщение путём изменения атрибутов данного каталога и его вложений, но, в любом случае, это не совсем корректный путь.
- В удалении папки Windows.old нам поможет системный инструментарий для . В Windows 10 кликните на кнопку «Старт», найдите «Очистка диска» в стартовом меню, и запустите приложение очистки диска.
- Также можно выбрать другой путь, кликнув правой клавишей на диске С, выбрав «свойства», а затем нажав на кнопку «Очистка диска» (это актуально и для других версий ОС Windows).
- В появившемся меню кликните на «Очистка системных файлов». Вы увидите пункт «Предыдущие инсталляции Windows» с указанием, сколько места они занимают. Выберите этот пункт и удалите файлы предыдущей версии ОС.
- Обычно этого хватает для удаления. Если же данная директория по каким-то причинам не удалилась, запустите консоль c административными правами и наберите там: rd /s /q c:windows.old.
Визуально процесс удаления можно посмотреть на видео:
После обновления операционной системы Windows создается ее копия, в которую интегрируются все инсталлируемые обновления. Исходная же операционная система, например, для осуществления отката при возникновении неполадок на протяжении месяца до предыдущей версии, хранится в каталоге «Windows.old», что располагается в корне системного диска (как правило, это диск с меткой «C:»). То же самое случается при установке новой операционной системы поверх старой, то есть когда пользователь загружается не с установочного диска/флешки, а запускает инсталляцию из-под работающей Windows.
Можно ли удалить папку Windows.old?
Естественно, такой каталог занимает значительный объем места, порой до 15 и даже более Гигабайт (например, при обновлении Windows 8 до 10-й версии папка занимает порядка 20 Гб), что недопустимо для системного диска (ведь большинство пользователей отдают системному разделу не более 30-60 Гб). Если вы не собираетесь делать откат системы Windows до предыдущей версии, например, истек испытательный период в 30 дней после обновления Windows 8 до 10-ки, тогда папка Windows.old нам не нужна, и ее можно спокойно удалять, дабы освободить десяток-другой гигабайт места на системном диске.
Дабы убедиться, что значительный объем свободного пространства системного диска занимает именно ненужная нам папка Windows.old необходимо проверить, присутствует ли она и сколько места занимает.
Как найти папку Windows.old?
- Для этого запускаем Проводник Windows и переходим на диск «C:».
- Далее выделяем этот каталог, если он присутствует и вызываем его контекстное меню.
- Выбираем «Свойства» с выпавшего меню.
Пункты 2-3 можно объединить: выделяем каталог и зажимаем комбинацию клавиш «Alt + Enter».
- Смотрим занимаемое ее файлами место в пункте «Размер».
Как удалить папку Windows.old?
Метод 1. Как убрать Windows.old?
Для того, чтобы стереть папку Windows.old со всем ее содержимым выполняем следующие действия.
- Запускаем окно проводника Windows любым методом и переходим в каталог «Мой компьютер».
- Затем выделяем системный диск «C:» и вызываем его контекстное меню правой клавишей мыши и выбираем «Свойства» с выпавшего списка параметров.
Также можно выделить диск и нажать комбинацию клавиш «Alt + Enter» для вызова диалогового окна «Свойства» выделенного объекта.
- В первой вкладке окна «Свойства: Локальный диск (C:)» под названием «Общие» жмем на кнопку «Очистка диска».
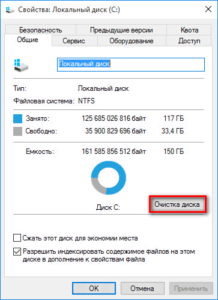
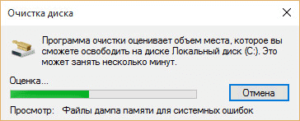
- Знакомимся с объектами, которые можно удалить и отмечаем ненужные по вашему мнению галочками.
- Ниже кликаем по кнопке «Очистить системные файлы» (действие требует наличия прав администратора, если действие выполняется с учетной записи с ограниченными правами).

- В открывшемся окне «Очистка диска…» ставим галочку возле пункта «Предыдущие установки Windows», где пишется занимаемый файлами предыдущей операционной системы объем (в нашем случае это порядка 24,5 Гб).
- Для стирания с компьютера каталога «Windows.old» жмем на кнопочку «ОК».
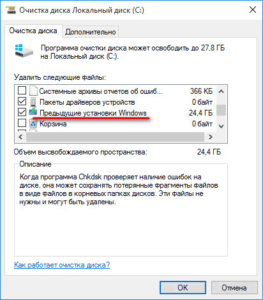
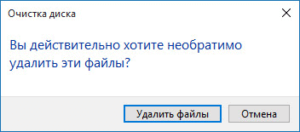
Метод 2. Удаление папки Window.old обычным методом
Удалить каталог с файлами предыдущей ОС можно и самым обычным методом, имея при этом права администратора, но зразу необходимо открыть к каталогу Window.old и всем его подкаталогам полный доступ на выполнение любых операций с ними.
1. Вызываем «Свойства» папки Window.old как в предыдущих методах.
2. Переходим на вкладку «Безопасность».

4. Далее кликаем по кнопке «Дополнительно».
5. В окне «Дополнительные параметры безопасности» для каталога Windows.old переходим на вкладку с названием «Владелец» и жмем кнопку «Изменить».
6. В списке пользователей выбираем учетную запись, из-под которой будете удалять каталог, и ставим флажок возле «Заменить владельца подконтейнеров и объектов»
7. Щелкаем «Применить».
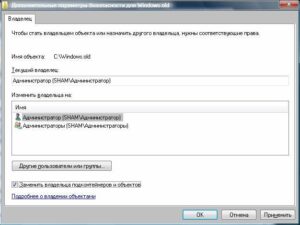
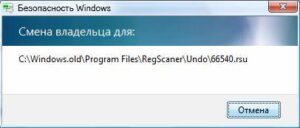
10. Выбираем нового владельца папки в форме «Элементы разрешений».
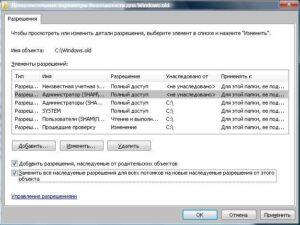
12. В диалоге «Элемент разрешения для…» в выпадающем списке параметров под названием «Применять» выбираем параметр, как на скриншоте.

15. В диалоговом окне «Дополнительный параметры безопасности для…» галочками отмечаем оба пункта и жмем «Применить».