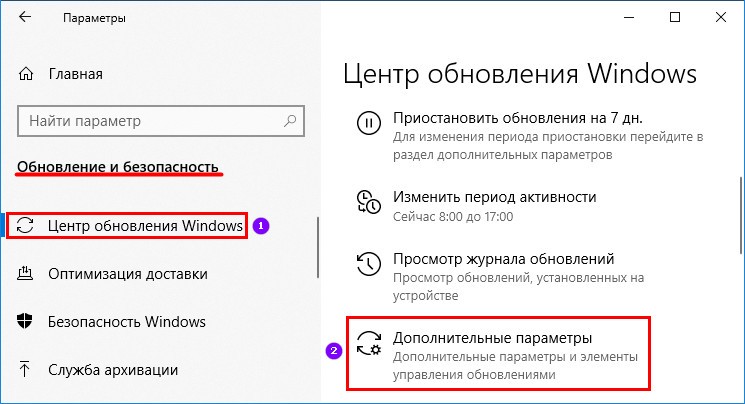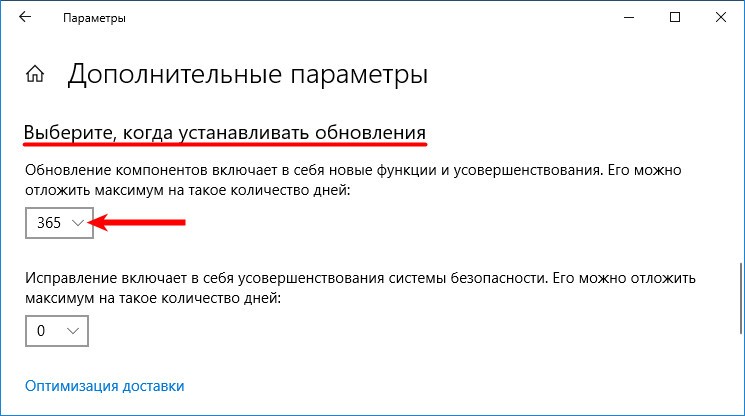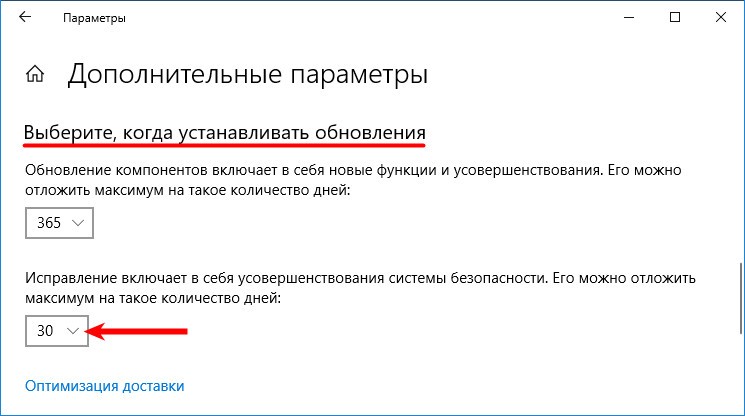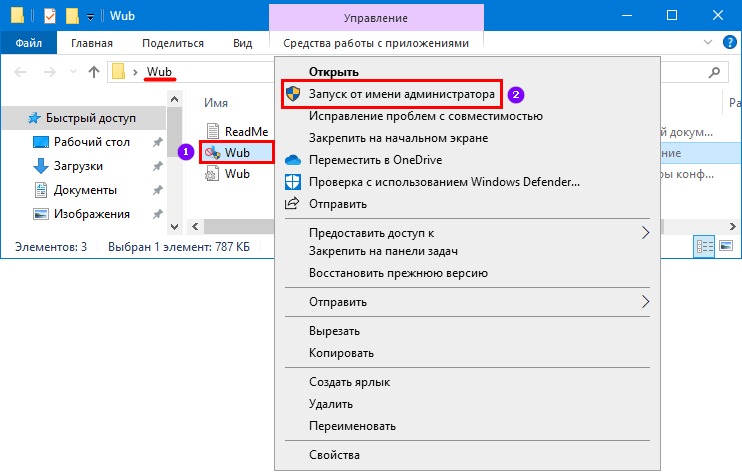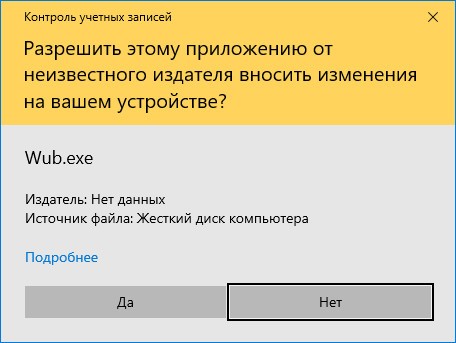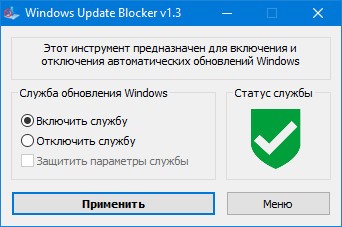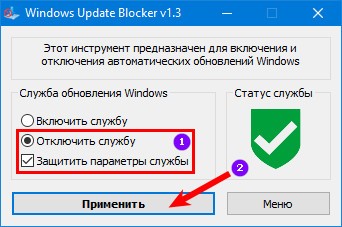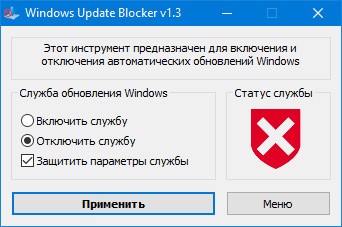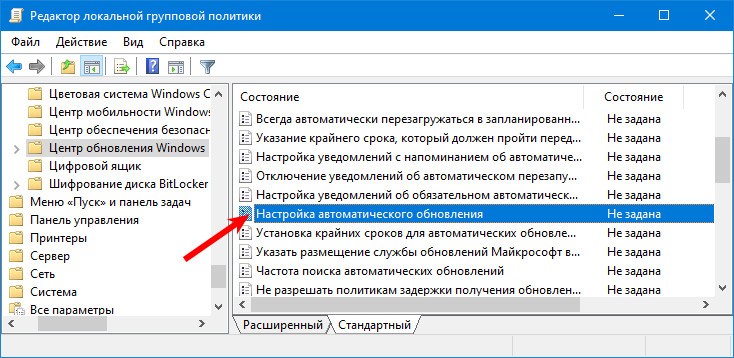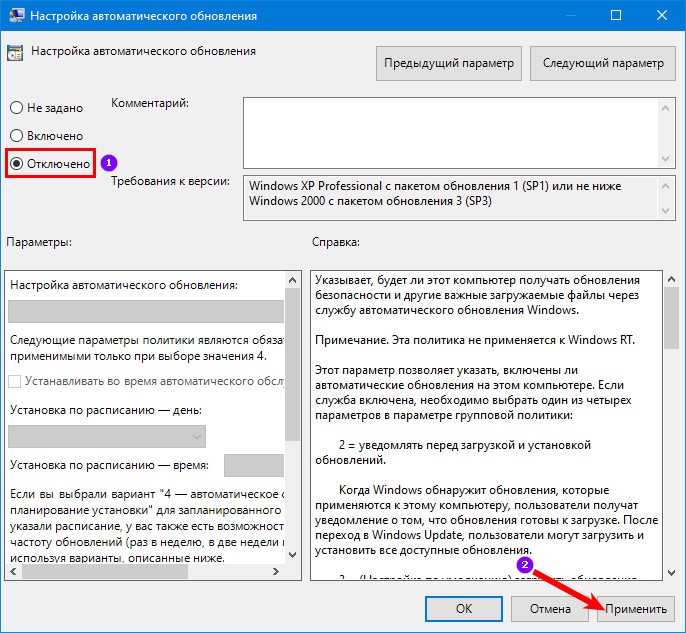Содержание
- 0.1 Как отключить обновление Windows 10: основные способы
- 0.2 Каомодзи на Windows
- 0.3 Windows 10 на калькуляторе
- 0.4 Windows 10 не видит флешку
- 0.5 Не работают наушники на компьютере Windows 10
- 0.6 Ноутбук с Windows 10 не видит наушники
- 1 Способ 1: Настройка Центра обновления Windows, используя раздел «Дополнительные параметры» (Не для пользователей редакции Home)
- 2 Способ 2: Отключение автоматической загрузки драйверов устройств
- 3 Способ 3: Скрытие обновлений с помощью официального инструмента Show or hide updates
- 4 Способ 4: Установите Wi-Fi подключение к интернету в качестве лимитного
- 5 Способ 5: Настройки групповой политики (для Pro) или реестра
- 6 Способ 6: Отключение службы Windows Update
- 7 Способ 7: Сторонние утилиты
- 8 Остановить на время
- 9 Программа полного отключения автообновления навсегда
- 10 Деактивация через службы
- 11 Воспользуемся редактором групповых политик
- 12 Системные службы
- 13 Локальные политики
- 14 Запрет на поиск обновлений
- 15 Сторонние утилиты
Как отключить обновление Windows 10: основные способы
Каомодзи на Windows
Windows 10 на калькуляторе
Windows 10 не видит флешку
Не работают наушники на компьютере Windows 10
Ноутбук с Windows 10 не видит наушники
Сегодня мы расскажем о 7 способах того, как отключить обновление Windows 10! Автоматические апдейты системы Виндовс 10 больше не будут мешать Вам!
Центр обновления Windows являет собой важный компонент и часть операционной системы Windows. Он регулярно проверяет серверы Microsoft на наличие доступных обновлений, исправлений и драйверов устройств. Если таковые обнаруживаются, он сообщает об этом и предлагает скачать и установить их. Это очень важно, поскольку обновления повышают производительность, надежность, стабильность и безопасность системы.
-
Способ 1: Настройка Центра обновления WindowsСпособ 2: Отключение автоматической загрузки драйверовСпособ 3: Официальный инструмент Show or h >Способ 4: Лимитное Wi-Fi подключениеСпособ 5: Настройки групповой политики или реестраСпособ 6: Отключение службы Windows Update (рекомендуем) Способ 7: Сторонние утилиты
С Windows 10, однако, Microsoft оставила пользователей без какого-либо выбора – редакция Pro позволяет отложить установку обновлений лишь на некоторое время, тогда как пользователям Windows 10 Home не позволено даже этого.
Другими словами, новая версия операционной системы загружает и устанавливает апдейты автоматически и без уведомлений. Казалось бы, ничего плохого в этом нет, но на самом деле это совсем не так, ибо нередко обновления становятся причиной различных проблем. Иногда даже доходит до того, что после установки очередной порции патчей система просто перестает загружаться.
К счастью, в Windows 10 все же есть возможность блокировать или скачивать обновления вручную. Ниже изложены все возможные способы, которые будут работать во всех изданиях ОС: Windows 10 Home, Pro, и т.д.
Итак, давайте не будем терять время и узнаем, как можно взять под контроль процесс обновления системы.
Способ 1: Настройка Центра обновления Windows, используя раздел «Дополнительные параметры» (Не для пользователей редакции Home)
Этот способ позволит вам настроить Центр обновления Windows так, чтобы отложить автоматическую загрузку некоторых обновлений по крайней мере на некоторое время, а также предотвратить автоматический перезапуск компьютера. Тем не менее, отключить или блокировать обновления с помощью этого метода вы не сможете.
- Откройте приложение «Параметры» и перейдите в раздел Обновление и безопасность -> Центр обновления Windows.
- Нажмите на кнопку «Параметры перезапуска».




Способ 2: Отключение автоматической загрузки драйверов устройств
Новая система все еще позволяет предотвратить автоматическую загрузку и установку драйверов. Вот как это сделать:
- Откройте диалог «Выполнить» с помощью сочетания клавиш
+ R.
- Введите команду rundll32 newdev.dll,DeviceInternetSettingUi и нажмите Enter, чтобы открыть окно «Параметры установки устройств».
- В открывшемся окне сначала выберите «Нет, предоставить возможность выбора», а затем «Никогда не устанавливать драйверы из Центра обновления Windows».
После этого Windows всегда будет искать и устанавливать драйверы с компьютера, а к Центру обновления система будет обращаться только в случае, если подходящий драйвер не будет найден на жестком диске.
Способ 3: Скрытие обновлений с помощью официального инструмента Show or hide updates
Еще перед официальным запуском Windows 10 Microsoft выпустила программу, которая возвращает в систему возможность скрытия неугодных обновлений драйверов или системных апдейтов.
Способ 4: Установите Wi-Fi подключение к интернету в качестве лимитного
Это еще один обходной путь, позволяющий запретить Windows 10 автоматически загружать и устанавливать обновления. Чтобы система не загружала новые обновления, нужно просто настроить подключение к интернету как лимитное подключение.
- Откройте меню «Параметры» и перейдите в раздел «Сеть и интернет».
- Перейдите в раздел "Wi-Fi" и откройте пункт "Управление известными сетями".
- Выберите Вашу рабочую сеть и откройте её свойства.
- Теперь в разделе беспроводной сети перейдите в «Дополнительные параметры» и переключите ползунок «Задать как лимитное подключение» в положение «Вкл».
Вот и все. Теперь «десятка» не будет автоматически загружать и устанавливать новые обновления до тех пор, пока ваше подключение к интернету значится как лимитное.
Способ 5: Настройки групповой политики (для Pro) или реестра
Теперь давайте поговорим о продвинутых способах.
Хотя Microsoft удалила возможность управления скачиванием обновлений, настройки обновлений через Редактор локальной групповой политики и Редактор реестра по-прежнему работают.
Сразу отмечу, что вмешательство в групповые политики не доступно пользователям Windows 10 Home, однако если у вас версия Pro, вы можете включить либо уведомления о загрузке и установке, либо автоматическую загрузку и уведомление об установке, либо автоматическую загрузку и установку по расписанию.
Но есть один нюанс. Поскольку Microsoft полностью заменила старый Центр обновления новым современным приложением, настройки групповой политики или твики реестра вступают в силу не сразу. Даже после перезагрузки компьютера или выполнения команды gpupdate /force Вы не увидите каких-либо изменений в окне Windows Update. То есть если вы откроете настройки обновления, то обнаружите, что там все еще включена опция «Автоматически (рекомендуется)».
Так как заставить Windows 10 применить нашу групповую политику или изменение в реестре? На самом деле очень просто. Нужно просто нажать кнопку «Проверка наличия обновлений» в Центре обновления Windows.
Как только вы нажмете эту кнопку, система немедленно применит изменения, и когда вы откроете дополнительные параметры в Windows Update, то увидите, что новые настройки были успешно применены.
Итак, давайте внесем некоторые изменения в Редактор локальной групповой политики.
- На клавиатуре нажмите
+ R, введите команду gpedit.msc и нажмите Enter, чтобы открыть окно Редактора локальной групповой политики.
- Проследуйте по следующему пути:
Конфигурация компьютера -> Административные шаблоны -> Компоненты Windows -> Центр обновления Windows
Выбрав последний вариант, у вас появится возможность выбирать параметры в раскрывающемся списке на странице настроек Центра обновлений Windows.
Выбрав первый вариант, при появлении новых обновлений система будет уведомлять вас о них с помощью Центра уведомлений, а при нажатии на такое уведомление будет открыто окно Центра обновления Windows с перечнем новых обновлений и возможностью скачать их.
Если отключить обновления нужно полностью, то в этом вам поможет Редактор реестра.
- Введите regedit в окне «Выполнить» или в строке поиска и нажмите Enter. Это откроет Редактор реестра.
- Теперь перейдите в следующий раздел: HKEY_LOCAL_MACHINESOFTWAREPoliciesMicrosoftWindows
- Создайте новый раздел в папке Windows и назовите его WindowsUpdate.
- Создайте еще один раздел (подраздел) в WindowsUpdate и назовите его AU , чтобы в результате получить вот такую ветку реестра:
HKEY_LOCAL_MACHINESOFTWAREPoliciesMicrosoftWindowsWindowsUpdateAU - Наконец, выберите раздел AU и в правой части окна реестра создайте новый параметр DWORD с именем NoAutoUpdate и присвойте ему значение 1 .
- Закройте реестр, откройте Центр обновления Windows и нажмите кнопку «Проверка наличия обновлений», чтобы применить изменения. Открыв дополнительные параметры Windows Update, вы увидите, что проверка наличия обновлений больше не функционирует.
Чтобы вернуть все как было, просто удалите параметр NoAutoUpdate или установите значение (ноль).
Способ 6: Отключение службы Windows Update
Еще один способ, который позволяет на 100% блокировать скачивание и установку обновлений в Windows 10.
- Нажмите
+ R, введите services.msc и нажмите Enter, чтобы открыть окно «Службы».
- В конце списка служб найдите «Центр обновления Windows».
- Дважды щелкните и измените тип запуска на «Отключено».
На этом все. Теперь, при попытке проверить наличие обновлений, Центр обновления будет отдавать сообщение об ошибке 0x80070422.
Способ 7: Сторонние утилиты
Windows Update Blocker – простой, бесплатный, не требующий установки инструмент, позволяющий отключить/заблокировать обновления в Windows 10 одним нажатием кнопки. По сути, утилита является более удобной альтернативой способу №6, поскольку позволяет остановить или включить сервис Windows Update без необходимости открывать диспетчер служб.
Для выключения обновлений при помощи Windows Update Blocker всего-то нужно активировать опцию «Disable Service» и нажать кнопку «Apply Now». Утилита совместима и с предыдущими версиями системы вплоть до XP.
Windows 10 Update Disabler – еще один эффективный инструмент для борьбы с автоматическими обновлениями в «Десятке». В отличие от предыдущей утилиты, Windows 10 Update Disabler не отключает Windows Update, а устанавливает в систему свою службу, которая работает в фоновом режиме и не дает «Центру обновления Windows» что-нибудь скачать и установить.
Как утверждает автор, его решение использует некий недокументированный системный вызов, который проверяет текущее состояние Windows Update и препятствует выполнению его процессов. Плюс к этому, служба Update Disabler отключает все запланированные задачи Windows Update, в том числе ту, которая отвечает за автоматический перезапуск системы для завершения установки обновлений.
Примечание: ваш антивирус может посчитать приложение за малварь.
Чтобы установить Update Disabler, идем сюда и скачиваем архив с программой . Извлекаем из архива файл UpdaterDisabler.exe в какую-нибудь папку и прямо из нее, перейдя в меню «Файл», запускаем командную строку с правами администратора. Далее вводим или копируем и вставляем команду UpdaterDisabler -install в окно консоли и жмем Enter.
Все служба установлена и работает, больше обновления не будут беспокоить вас. Для удаления службы используйте команду UpdaterDisabler -remove.
Вы можете использовать любой из указанных выше способов, однако помните, что отключать или блокировать обновления не желательно, особенно на данном этапе, когда Windows 10 не достаточно стабильна и защищена от угроз.
В статье подробно описано, как отключить обновление Windows 10, осуществляемое в автоматическом режиме. Далеко не всегда знаешь, что подсовывают Microsoft в очередном пакете апдейтов, а отказаться от загрузки и инсталляции обновлений в «десятке», не воспользовавшись административными возможностями или специальными утилитами, нельзя.
Постоянные скачивания апдейтов и оповещения об этом, их установка и требования перезагрузится компьютер, ошибки, которыми сопровождается любой из этапов, а также потребление драгоценного трафика у пользователей с беспроводным интернетом — вот лишь основные причины отказаться от автоматического обновления Windows 10.
Остановить на время
Если вы ничего не делали с обновлениями, то есть они устанавливаются у вас автоматически, рано или поздно вам предложит их установить система. Отложить этот момент, причем довольно существенно можно стандартными настройками Windows.
2. В параметрах системы переходим на вкладку «Обновление и безопасность».
3. На вкладке «Центр обновления Windows» переходим в «Дополнительные параметры».
4. Нажимаем на выпадающий список, и здесь мы можем выбрать любое количество дней из доступных. Максимальное количество, которое здесь доступно, это 365 дней, то есть 1 год.
Между выходами новых версий, которые происходят раз в полгода, выходят так называемые: накопительные обновления их бывает несколько в течении полугода и каждое такое обновление, мы можем отсрочить на определенное количество дней.
Каждое новое накопительное обновление будет доступно для загрузки на этом компьютере или ноутбуке, только через месяц после выхода. Таким образом, мы отсрочили на месяц загрузку накопительных апдейтов, это все настройки, которые здесь необходимо сделать.
На этой странице есть ещё одна настройка, она называется «Приостановка обновлений» не спешите включать эту настройку, это своеобразная ловушка при ее включении, действительно на 35 дней приостанавливаются все обновления. Но когда истекут 35 дней, сразу же начнется установка всех апдейтов доступных на сегодняшний день.
Программа полного отключения автообновления навсегда
Следующий способ, на сегодняшний день, работает во всех существующих версиях начиная с Windows XP, и заканчивая всеми версиями Windows 10. Заключается этот способ, в использовании небольшой утилиты под названием «Windows Update Blocker», официальный сайт программы: https://www.sordum.org/9470/windows-update-blocker-v1-3/
После скачивания и извлечения программы из архива, нужно её запустить, далее действуем согласно инструкции.
1. Открываем папку с утилитой, нажимаем правой клавишей мыши по файлу «Wub», в появившемся контекстном меню кликаем «Запуск от имени администратора».
2. Если у вас включен «UAC», даем согласие на запуск приложения.
3. Зеленый значок в открывшемся окне приложения означает, что в данный момент обновления загружаются и утилита сейчас не работает, она просто запущена и сейчас все автоматические обновления происходят в штатном режиме.
4. Чтобы полностью отключить обновления, нам нужно сделать всего два клика — выбираем «Отключить службу» автоматически появилась галочка «Защитить параметры службы» оставляем ее и нажимаем «Применить».
Готово, теперь статус службы красного цвета с белым крестом это говорит о том, что сейчас обновления отключены.
Утилита запускается один раз, после блокировки обновления, утилиту можно закрыть. Процесс будет запущен и работать постоянно, то есть обновления будут у вас отключены и после выключения или перезагрузки компьютера.
Деактивация через службы
Суть метода заключается в остановке и отключении сервиса, отвечающего за скачивание и инсталляцию пакетов обновлений. Для этого проделываем следующие действия.
1. Запускаем оснастку «Службы».
Проще всего сделать это путем выполнения команды « services.msc » через командный интерпретатор, который открывается при помощи комбинации горячих клавиш Win+R.
После этого появится окошко с названием «Службы». Его функционал и позволит отменить автоматический старт службы и завершить ее функционирование в текущем сеансе.
2. Находим сервис с наименованием «Центр обновления Windows» (в некоторых редакциях может встречаться английское название «Windows Update») и выполняем по элементу двойной клик для вызова его свойств.
3. Жмем «Остановить» для завершения работы сервиса.
4. В выпадающем списке «Тип запуска» выбираем пункт «Отключена».
5. Применяем новую конфигурацию системы.
Изменения вступают в силу без перезапуска системы. Включается автоматическое обновление Windows 10 аналогичным образом: сначала выставляем автоматический старт службы, а затем запускаем ее.
Воспользуемся редактором групповых политик
Владельцам домашней версии «десятки» данный раздел не поможет, при использовании Pro и Enterprise-версий Windows 10 рекомендуется именно этот вариант отключения автообновления системы.
1. Выполняем команду « gpedit.msc ».
Делается это через командный интерпретатор, командную строку или поисковую строку Пуска — результат будет аналогичным.
2. Открываем раздел «Конфигурация компьютера».
3. В подразделе переходим в «Административные шаблоны», где открываем каталог «Компоненты Windows».
4. Переходим в директорию «Центр обновления Windows».
5. Вызываем «Свойства» опции «Настройка автоматического обновления».
6. Переносим переключатель к позиции «Отключено».
7. Жмем «Применить» для записи изменений в реестр Windows 10.
8. Закрываем окно инструмента и проверяем наличие апдейтов.
Если они были обнаружены в ручном режиме — это норма, новые настройки могут сработать через десяток-второй минут, хотя автоматическая проверка отключается сразу после отключения проверки обновлений.
Отказываться от обновлений совсем плохая идея, потому что появляются всевозможные дыры в безопасности Виндовс, а Microsoft достаточно быстро эти дыры латает. То есть в один прекрасный день можно получить какие-то проблемы с компьютером. Стоит выбрать хотя бы один день в месяц, когда вы не пользуетесь компьютером, и обновить Windows во избежание не предвиденных неисправностей системы.
Центр обновления в Windows 10 уже давно стал притчей во языцех. Мало того, что через него на компьютер без ведома пользователя устанавливаются пакеты обновлений, среди которых нередко попадаются содержащие баги, вдобавок ко всему его нельзя отключить через интерфейс. Конечно, это вовсе не означает, что функцию обновления невозможно деактивировать в принципе, дабы избавить себя от принудительной установки новых сборок и вообще любых обновлений. Здесь вам придется действовать в обход, используя для этого встроенные средства администрирования системы или специальные сторонние утилиты.
В этой статье мы предлагаем вашему вниманию несколько актуальных способов отключения обновлений в Windows 10. Для начала посмотрим, что в этом отношении могут предложить штатные инструменты самой операционной системы.
Системные службы
Заблокировать установку обновлений можно, отключив службу Windows Uрdate. Это наиболее простой способ. Откройте командой services.msc оснастку управления службами, отыщите в списке элемент «Центр обновления Windows» (он находится ближе к концу) и кликните по нему два раза, чтобы открыть его свойства. В окне свойств выберите тип запуска «Отключена», а затем перезагрузите компьютер. Теперь при проверке наличия обновлений Windows станет выдавать ошибку с кодом 0x80070422.
Через некоторое время Центр обновлений, однако, может включиться сам. Чтобы это предотвратить, в свойствах службы переключитесь на вкладку «Вход в систему», включите радиокнопку «С учетной записью», нажмите «Обзор» и выберите через поиск пользователя без админских прав, к примеру, гостя. Пароль для гостевой учетной записи убираем, после чего сохраняем настройки.
Локальные политики
Теперь посмотрим, как отключить автоматическое обновление Windows 10 с помощью другого встроенного инструмента – редактора локальных групповых политик. Откройте его командой gpedit.msc и перейдите по указанной на скриншоте цепочке параметров. Справа найдите пункт «Настройка автоматического обновления» и двойным кликом откройте его настройки. Далее отключите политику активацией радиокнопки «Отключено» и перегрузите компьютер.
Если способ не помог, измените настройки этой же политики следующим образом. На этот раз активируем радиокнопку «Включено» и выбираем в разделе настроек опцию «Уведомление о загрузке и автоматическая установка…». Изменения вступят с силу после перезапуска системы. Это действие отключит автоматическую установку обновлений, однако каждый раз при их появлении Windows 10 станет уведомлять вас об этом, предлагая выполнить загрузку и установку.
Для отключения обновлений Windows 10 в домашних версиях, где редактор политик недоступен, вы можете воспользоваться готовыми твиками реестра, скачав их по ссылке update-settings-win-10.zip. Первый твик отключает политику настройки автоматического обновления, второй – включает ее с параметром, отвечающим за отправку пользователю уведомления о доступности обновлений.
Запрет на поиск обновлений
За поиск доступных аптейтов в «десятке» отвечает специальное задание Schedule Scan, инициирующее запуск утилиты UsoClient.exe. Установив запрет на ее запуск, вы сможете отключить обновления в Windows 10 полностью. Алгоритм действий следующий. Вызвав с правами администратора CMD-консоль или PowerShell, выполните указанную на скриншоте команду.
Далее в Проводнике проследуйте в папку System32, найдите там файл usoclient.exe и откройте его свойства. Переключившись на вкладку «Безопасность», нажмите кнопку «Изменить» и снимите все разрешения для всех групп и пользователей. После применения настроек и перезагрузки компьютера поиск обновлений выполняться не будет.
Сторонние утилиты
Кто не желает возиться с настройками Windows, может воспользоваться готовыми решениями от сторонних разработчиков. О том, как отключить обновление Windows 10 навсегда с помощью специальных утилит, поговорим ниже.
Win Uрdates Disabler
Маленькая бесплатная утилита, предназначенная для отключения обновления, а также некоторых дополнительных функций, касающихся безопасности. Программка имеет простой интерфейс и поддерживает русский язык, который выбирается на одноименной вкладке. Чтобы заблокировать с ее помощью обновления, на странице «Отключить» необходимо отметить галочкой опцию «Отключить обновление Windows», нажать кнопку «Применить сейчас», а затем перезагрузить компьютер. Далее проверяем, отключен ли Центр обновлений. Если да, при попытке выполнить поиск обновлений компонент выдаст ошибку 0x80070422.
Windows Uрdate Blocker
Еще один простой инструмент для блокировки системных обновлений. Утилита Windows Uрdate Blocker не требует установки, имеет минималистичный интерфейс с поддержкой русского языка, в использовании предельно проста. Запустив исполняемый файл утилиты от имени администратора, активируйте радиокнопку «Отключить службу», отметьте чекбокс «Защитить параметры службы», чтобы система не сбросила настройки, и нажмите «Применить».
Windows 10 Uрdate Disabler
Алгоритм работы этой программы несколько отличается от принципа работы других утилит. Вместо того, чтобы отключать системные компоненты, она внедряет в Виндовс свою службу, которая препятствует скачиванию и инсталляции Центром обновления пакетов. Кроме того, утилита деактивирует все запланированные задания Центра обновлений, включая задачу, отвечающую за автоматическую перезагрузку Windows, необходимую для завершения процедуры установки обновлений. Чтобы установить утилиту, запустите от имени администратора командную строку, перейдите в расположение исполняемого файла утилиты и выполните команду UрdaterDisabler -install. Готово, больше Windows 10 не должна навязывать вам установку обновлений.







 + R.
+ R.






 + R, введите команду gpedit.msc и нажмите Enter, чтобы открыть окно Редактора локальной групповой политики.
+ R, введите команду gpedit.msc и нажмите Enter, чтобы открыть окно Редактора локальной групповой политики.








 + R, введите services.msc и нажмите Enter, чтобы открыть окно «Службы».
+ R, введите services.msc и нажмите Enter, чтобы открыть окно «Службы».