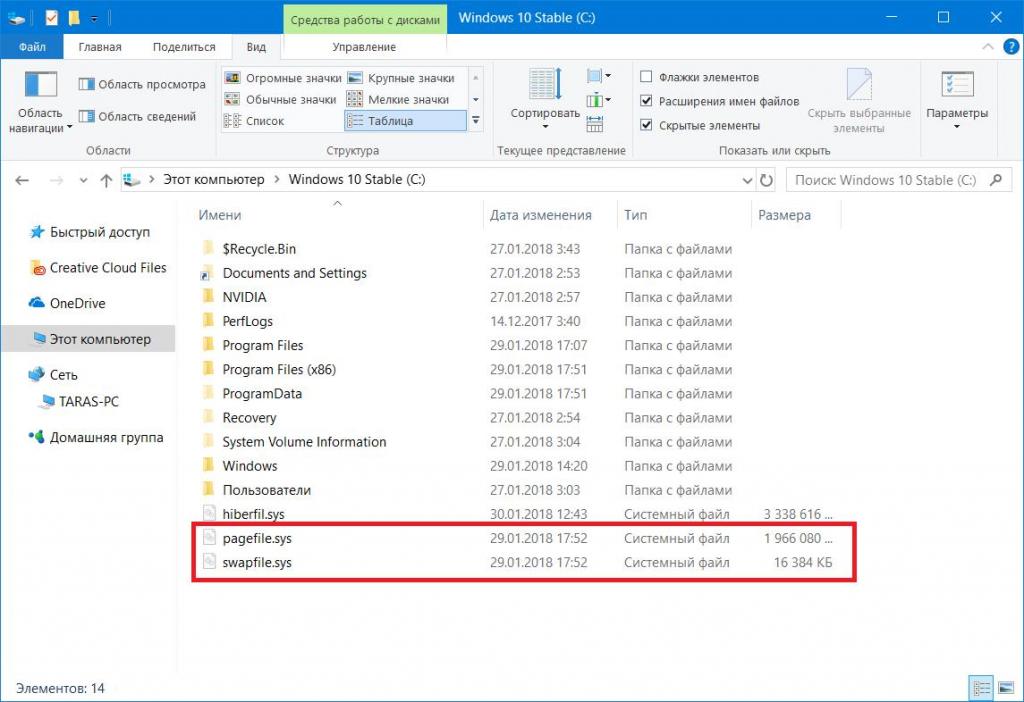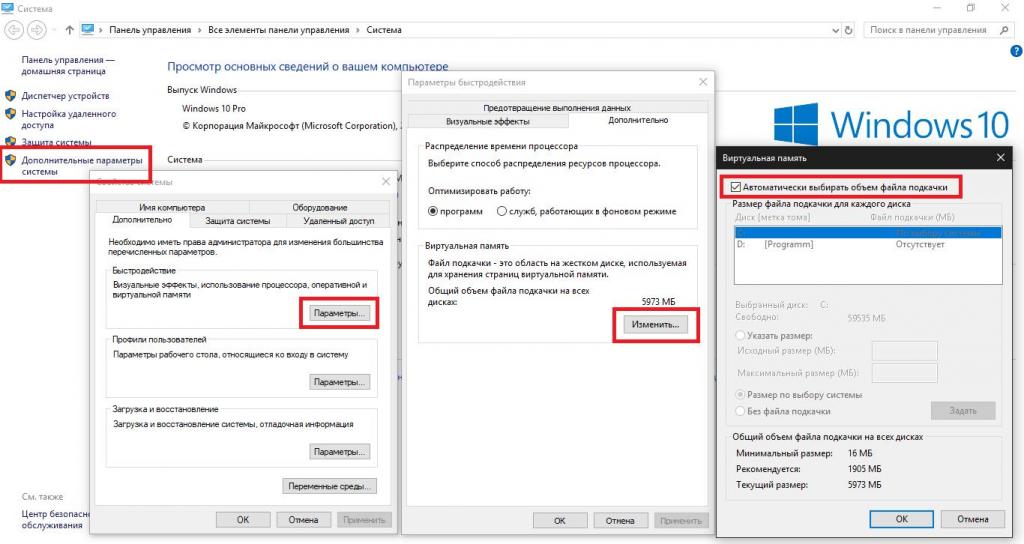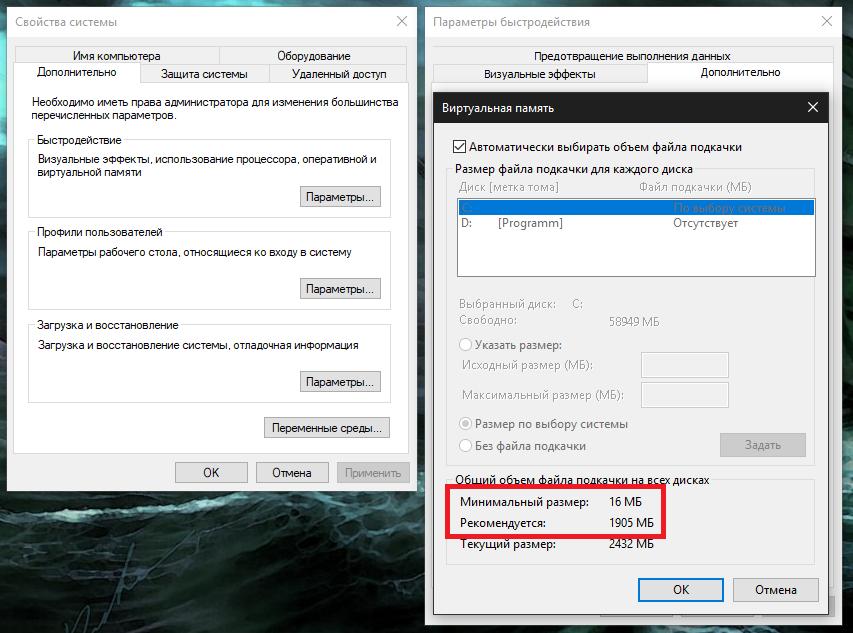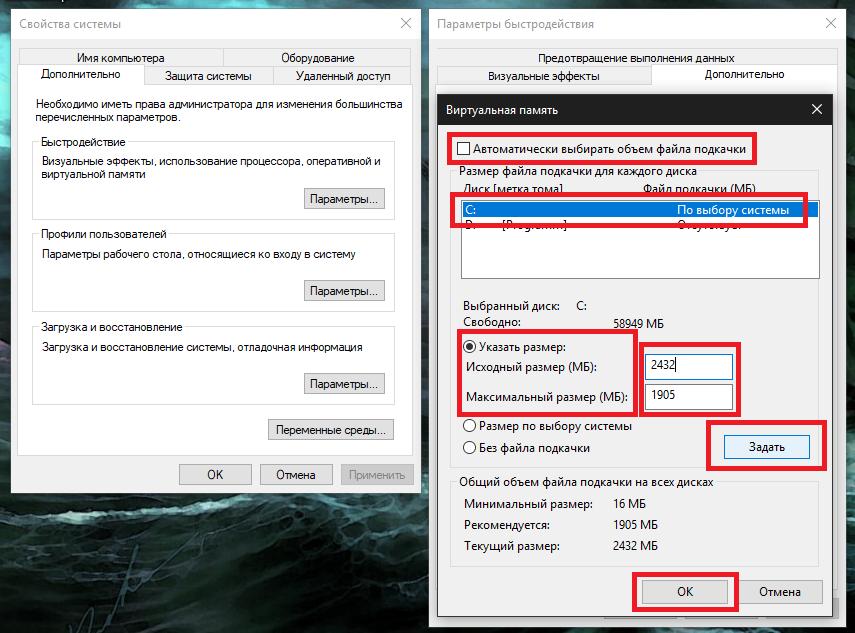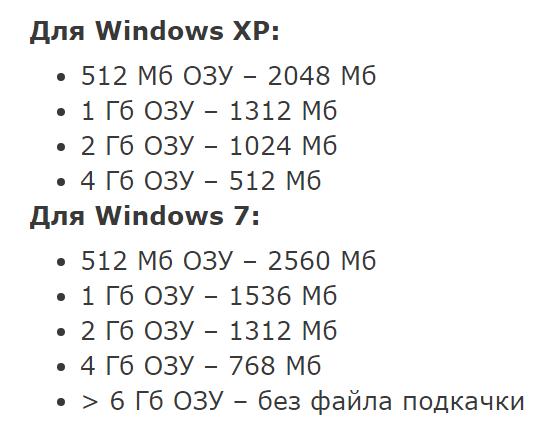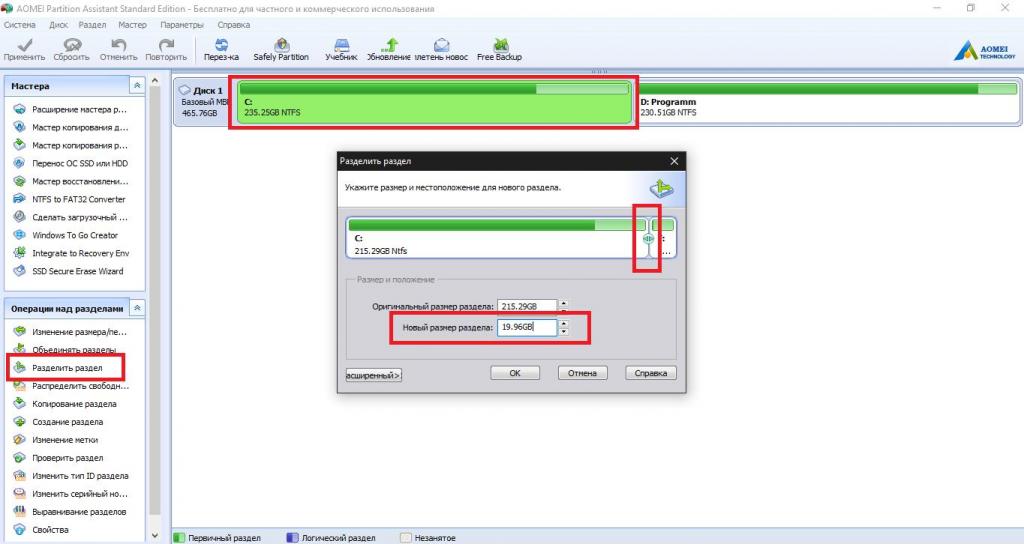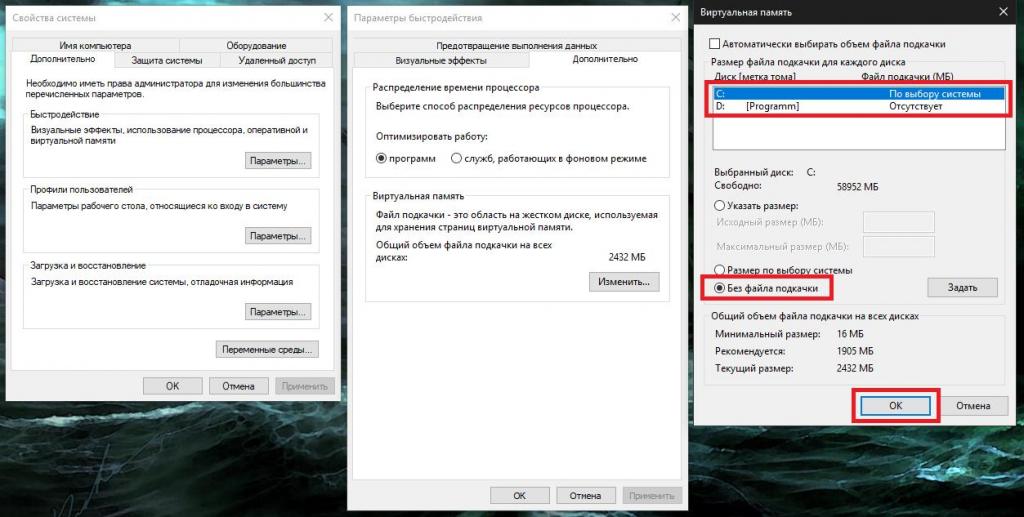Содержание
- 1 Принципы работы виртуальной памяти
- 2 Как файл подкачки влияет на производительность системы?
- 3 Как вызвать настройки?
- 4 Стандартные параметры Windows
- 5 Как изменить настройки файла подкачки оперативной памяти?
- 6 Рекомендуемые опции виртуальной памяти
- 7 На какой диск лучше ставить файл подкачки?
- 8 Насколько целесообразно использование виртуальной памяти?
- 9 Выводы
- 10 Зачем нужен файл подкачки
- 11 Нужно ли переносить файл подкачки
- 12 Когда перенос файла подкачки оправдан
- 13 Как перенести файл подкачки
- 14 Оптимальный размер файла подкачки
- 15 Файл подкачки на SSD
- 16 Как зайти в настройки файла подкачки
- 17 Какой размер файла подкачки выбрать
- 18 На каком диске нужно размещать файл подкачки
Очень многие пользователи Windows-систем знают, что во всех ОС этого семейства имеется специальное средство оптимизации быстродействия и функционирования программных компонентов, называемое виртуальной памятью, использование которой активируется в момент нехватки рабочего объема ОЗУ. За ее работу отвечает системный компонент pagefile.sys или файл подкачки. Считается, что настройки использования виртуальной памяти рядовым пользователям изменять не нужно, поскольку сама система регулирует ее задействование в автоматическом режиме. Однако иногда весьма целесообразно установить собственные опции, что позволит оптимизировать работу компьютера или ноутбука еще больше. Но на какой диск ставить файл подкачки, чтобы добиться максимально эффективного результата? Вопрос не праздный, поэтому отдельно стоит остановиться на основных принципах использования виртуальной памяти и выборе предпочитаемого диска или раздела, в котором и будет храниться компонент pagefile.sys.
Принципы работы виртуальной памяти
Для начала давайте кратко остановимся на основных аспектах, касающихся функционирования виртуальной памяти. Она не является неким незримым (виртуальным) компонентом, а представляет собой вполне реальную штуку, к которой, если хотите, даже можно «прикоснуться».
Виртуальная память есть не что иное, как специально резервируемое место на жестком диске компьютера, которое начинает активно использоваться в тот момент, когда ОЗУ загружена «под завязку», а обработать все новые и новые компоненты запускаемых приложений и служб уже не может. Апплеты работающих программ и процессов, чаще всего представленные в виде динамических библиотек и драйверов используемого в данный момент оборудования, из оперативной памяти не выгружаются. Получается, что новые аналогичные компоненты при старте других приложений поместить в ОЗУ уже нельзя. При задействовании виртуальной памяти, они «сбрасываются» в то самое место на жестком диске. Файл подкачки в данном случае выступает всего лишь неким регулятором, как раз и отвечающим за резервирование используемого для виртуальной памяти дискового пространства.
В настройках Windows любого поколения файл подкачки памяти по умолчанию хранится на всех подключенных жестких дисках и системных разделах, что не всегда является оптимальным вариантом. Самая основная проблема многих несведущих пользователей состоит в их уверенности в том, что чем больше объем выделяемого дискового пространства для виртуальной памяти, тем лучше. Но ведь виртуальная память работает несколько иначе, а скорость загрузки и обработки компонентов программ при их «сбрасывании» на жесткий диск в разы ниже, чем при прямом доступе к ОЗУ. Вот и получается, что при выставлении чрезмерно большого размера ФП и ВП (файла подкачки и виртуальной памяти) система не только не ускоряется, а еще и начинает неимоверно тормозить.
Как файл подкачки влияет на производительность системы?
Многочисленные исследования показывают, что хранение искомого системного компонента (ФП) в системном разделе достаточно часто вызывает снижение производительности даже при использовании параметров, установленных по умолчанию. Особенно сильно это касается тех случаев, когда системный диск «С» имеет файловую структуру NTFS, которая используется при установке ОС с архитектурой х64. Использование виртуальной памяти для логических разделов, на которых пользователи обычно хранят только крайне важные файлы (чтобы они не удалились при возможной переустановке Windows) вообще выглядит совершенно нецелесообразным. Но тогда возникает совершенно законный вопрос: на какой диск нужно ставить файл подкачки, если ни системный, ни логический разделы для этого использовать не рекомендуется? Если у вас нет необходимых знаний, настройки лучше не трогать или отключить использование виртуальной памяти для логического раздела. Но и тут все в очень высокой степени зависит от установленного объема ОЗУ. На оптимальном решении остановимся чуть позже, а пока давайте посмотрим на основные настройки.
Как вызвать настройки?
Для доступа к изменению опций ВП и ФП через свойства компьютера перейдите к разделу дополнительных настроек.
Теперь в открывшемся окне в блоке быстродействия нажмите кнопку параметров, затем переместитесь на вкладку «Дополнительно» и в блоке виртуальной памяти нажмите кнопку изменения ФП. Нетрудно заметить, что изначально активирован автоматический выбор размера (на отвечающем за это пункте в самом верху установлена галочка).
Стандартные параметры Windows
Однако даже при таком положении дел, многие замечают, что почему-то в самом нижнем блоке имеются устанавливаемые самой системой рекомендуемые значения.
В чем тут дело? Сделано это для того, чтобы пользователь мог ориентироваться на предпочитаемые настройки, если вдруг решится на их изменение. Нетрудно заметить, что текущий и рекомендуемый размер могут разниться весьма существенно. При использовании чрезмерно увеличенного размера система как раз и будет тормозить.
Как изменить настройки файла подкачки оперативной памяти?
Попробуем несколько изменить опции. Касательно того, на какой диск ставить файл подкачки, для начала просто выберите системный раздел в списке дисков сверху, снимите флажок с обоих пунктов автоматического выбора, а затем пропишите те самые рекомендуемые опции, находящиеся в самом нижнем блоке.
Чтобы настройки активировались, компьютер нужно перезагрузить в обязательном порядке, после чего можете посмотреть, насколько стабильно работает Windows, и повысилось ли быстродействие.
Рекомендуемые опции виртуальной памяти
А вообще, даже такое решение оптимальным назвать довольно сложно. Его рекомендуется применять только тем пользователям, которые особо не разбираются в этих настройках и не хотят проводить эксперименты над собственной компьютерной системой. Тем не менее большинство специалистов дает усредненные значения опций, напрямую зависящие от объема ОЗУ, представленные на изображении ниже.
Как видим, при наличии 6-8 Гб ОЗУ, виртуальную память можно отключить и вовсе.
Если же говорить о предпочитаемом размере файла подкачки для игр, следует учесть несколько важных моментов. Во-первых, весьма сомнительным выглядит то, что современные компьютерные игры с их сложнейшими текстурами будут устанавливаться на маломощные ПК с малыми объемами оперативной памяти, а во-вторых, нужно учесть, что для большинства из них обязательно требуется наличие мощного графического ускорителя с его собственным объемом выделяемой (дискретной) памяти.
Таким образом, в обработке графики и остальных компонентов игрового приложения будут участвовать и ОЗУ, и память видеокарты. Иными словами, при достаточном объеме «оперативки» и наличии дискретного графического адаптера от использования ВП можно отказаться. Но это не относится к тем случаям, когда вы вместе с игрой будете параллельно запускать еще несколько ресурсоемких приложений. Как вариант, чтобы не возникали нештатные ситуации, связанные с перегрузкой ОЗУ, в десятой модификации Windows можете сразу установить для программы игровой режим (Win + G). При запуске игры все остальные процессы будут блокироваться.
На какой диск лучше ставить файл подкачки?
Наконец, рассмотрим несколько нестандартных решений, которые, по мнению многих экспертов, тестировавших стационарные компьютерные терминалы и лэптопы, являются наиболее выгодными по достижению оптимальной производительности.
Предположим, у вас на компьютере установлен не один жесткий диск, а два и более. В этом случае они образуют так называемый RAID-массив. На какой диск ставить файл подкачки? Естественно, только на самый быстрый. Например, если один диск представляет собой устаревший винчестер стандарта HDD, а второй является более новой твердотельной модификацией SSD, активировать использование виртуальной памяти с сохранением ФП, если это действительно требуется, лучше на SSD (диски SSD являются более скоростными, если сравнивать их с обычными HDD).
Не менее интересным и даже несколько необычным решением проблемы, связанной с тем, на какой диск ставить файл подкачки, является создание независимого раздела с размером порядка 15-20 Гб, но обязательно с файловой структурой FAT32. Правда, и тут есть один немаловажный нюанс. Категорически не рекомендуется на диск с файлом подкачки в Windows 7 или подобных ОС помещать еще какие-то данные вроде фильмов, музыки, документов и т.д. Тем более, не следует устанавливать в этот раздел какие-то компоненты пользовательских приложений. Там он должен быть единственным обитателем!
Для выполнения таких действий, можете «отщипнуть» место в том же системном разделе, используя для этого даже не средства системы, а более продвинутые программы наподобие AOMEI Partition Assistant, в которых изменение размера производится путем перемещения одного-единственного ползунка с последующим форматированием и подтверждением выполнения всех запланированных операций.
Насколько целесообразно использование виртуальной памяти?
По большому счету, вопросы использования виртуальной памяти являются весьма спорными, и единого мнения по этому поводу нет до сих пор.
Однако с абсолютной уверенностью можно утверждать, что при работе только с офисными приложениями даже на относительно слабых ПК с 2-ядерными процессорами среднего ценового диапазона и всего двумя гигабайтами оперативной памяти, отключение ФП окажет на систему исключительно позитивное влияние. Но вот в случае использования на таких конфигурациях ресурсоемких приложений или одновременного запуска нескольких офисных апплетов, лучше выставить рекомендуемые системой параметры или установить опции, которые были представлены в списке выше.
Выводы
Подводя черту, вывод можно сделать совершенно неоднозначный. Конечно, если у вас имеется только один жесткий диск, а файл подкачки жизненно необходим, его лучше оставить в системном разделе, но указать размер исходя из выше предложенных рекомендаций. В случае наличия высокоскоростных накопителей ФП лучше оставить на них. А вот использование независимых разделов выглядит максимально эффективным.

Зачем нужен файл подкачки
В двух словах поясню что это за файл и для чего он нужен.
В любом компьютере есть оперативная память, в которой наиболее быстро обрабатываются данные. Но практически всегда оперативной памяти не хватает для решения текущих задач и для устранения этого дефицита был создан специальный файл, который, как понятно, называется файлом подкачки.
Файл подкачки находится на жестком диске и это системный файл.
Файл подкачки обычно скрыт от пользователя, как и большинство других системных файлов.
Во время работы компьютера Windows помещает в этот файл данные, которые не умещаются в оперативной памяти. В дальнейшем эти данные могут снова помещаться в оперативную память и опять выгружаться в файл подкачки.
Нужно ли переносить файл подкачки
По умолчанию файл подкачки создается на системном диске, то есть обычно на диске С, на котором установлена Windows. Я уже неоднократно сталкивался с рекомендацией перенести файл подкачки на другой (несистемный) раздел, что вроде как должно повысить производительность.
Но так ли это? Давайте разберемся.
Сама компания Майкрософт в одной из статей рекомендует сделать перенос файла подкачки на другой раздел: «Вы можете увеличивать производительность системы, а также освободить пространство на загрузочном разделе, переместив данный файл на альтернативный раздел».
При этом не уточняется на какой именно раздел. Поэтому многие, опираясь на данную информацию, просто рекомендуют переносить файл подкачки, например, на диск D. При этом считается, что перенос файла подкачки на несистемный раздел уменьшит его фрагментацию, которая является неизменным спутником всех файлов в файловой системе Windows, а это, в свою очередь, должно сказаться на увеличении быстродействия операционной системы.
Что касается фрагментации, то я согласен — при переносе файла подкачки с системного раздела его фрагментация должна уменьшиться, но в данной ситуации от такого мероприятия толку будет мало, а точнее будет даже больше вреда.
Дело в том, что отсутствие файла подкачки на системном диске не позволит системе создавать дампы памяти.
Дамп памяти — это некоторый слепок оперативной памяти, который может быть крайне полезным при выяснении причин сбоев. То есть анализ дампа памяти довольно часто позволяет выявить причину, которая вызвала перезагрузку или зависание компьютера.
Возможно для большинства пользователей это не особо востребованная функция, но при возникновении внештатных ситуаций анализ дампа памяти — это практически единственная возможность докопаться до причины проблемы в домашних условиях.
Как я уже упомянул, фрагментация файла подкачки на несистемном диске действительно будет менее выраженной. Однако это практически никак не повлияет на скорость работы с файлом и никакого прироста производительности вы не почувствуете.
Но это все же не означает, что перенос файла подкачки бессмысленен.
Когда перенос файла подкачки оправдан
Если у вас к компьютеру подключено два жестких диска, то имеет смысл перенести файл подкачки на один из разделов именно второго жесткого диска.
При этом оптимальным решением будет создание двух файлов подкачки — один на системном диске, а второй на одном из разделов второго жесткого диска.
Первый файл подкачки позволит создавать дампы памяти для анализа внештатных ситуаций. Второй файл подкачки позволит ускорить работу Windows с ним, так как он физически будет размещен на другом устройстве.
Можно встретить рекомендации, призывающие создавать отдельный раздел для файла подкачки, чтобы свести к минимуму его фрагментацию во время работы системы. Как я сказал ранее, дефрагментация не играет ключевую роль в скорости работы системы с файлом подкачки. Поэтому можно не создавать отдельный раздел для него, а просто разместить файл на одном из существующих разделов второго жесткого диска.
Теперь поговорим о том, как это сделать.
Как перенести файл подкачки
В Панели управления перейдем в раздел «Система»:
Далее перейдем в «Дополнительные параметры системы»:
Найдем подраздел «Быстродействие»:
И на вкладке «Дополнительно» обратимся к подразделу «Виртуальная память»:
Снимаем галочку с пункта, автоматически регулирующего размер файла подкачки, и в перечне доступных дисков выбираем тот, на который хотим его перенести.
Далее можем задать размер файла вручную.
И тут возникает вполне закономерный вопрос — как определить необходимый объем этого файла?
Оптимальный размер файла подкачки
К сожалению, невозможно однозначно сказать, какой оптимальный размер файла подкачки нужно установить. Все зависит от множества факторов, в первую очередь от объема оперативной памяти установленной на компьютере. Ну и конечно от того, для каких целей компьютер используется, то есть какие программы на нем запускаются и какие задачи с помощью компьютера решаются.
Могу лишь сказать, что чем больше оперативной памяти установлено на компьютере, тем меньше будет задействоваться системой файл подкачки.
Но это утверждение не всегда правомочно, так как есть очень ресурсоемкие программы, которым и 64Гб оперативной памяти будет недостаточно.
По этой причине оптимальный файл подкачки для каждого компьютера будет разным. Но можно руководствоваться советом Майкрософт при настройке файла подкачки.
Согласно информации с сайта Майкрософт, в Windows заложен следующий принцип: «Windows устанавливает исходный размер файла подкачки равным объему оперативной памяти вашего компьютера, а максимальный размер файла подкачки соответствует утроенному объему ОЗУ».
Такого объема достаточно в подавляющем большинстве случаев, поэтому можно разрешить операционной системе самой определять его размер. Если же вы хотите задать размер файла подкачки вручную, то можете это сделать, хотя я не вижу в этом особого смысла.
Ну и важно понимать, что простое увеличение размера файла подкачки не повлечет за собой увеличения производительности. Операционная система использует только нужный ей объем и то, что файл подкачки будет без надобности увеличен в два или в три раза, никак не повлияет на частоту и скорость обращения к нему.
Файл подкачки на SSD
Ну и если мы будем рассматривать в качестве основного устройства хранения данных на компьютере твердотельный накопитель, то здесь все ранее перечисленные операции теряют смысл просто из-за иного принципа работы SSD.
На SSD нет никакого смысла производить какие-то манипуляции с файлом подкачки. Достаточно обеспечить свободное пространство для работы Windows на системном диске.
Файл подкачки (swap-файл, своп-файл) – это специальный системный файл, который создается операционной системой на жестком диске компьютера с целью резервирования свободного пространства для дальнейшего его использования при необходимости.
Файл подкачки используется компьютером, как правило, для временного хранения информации, если в оперативной памяти заканчивается свободное пространство.
Частое обращение к своп-файлу снижает общее быстродействие компьютера, поскольку скорость работы жесткого диска в десятки раз ниже скорости оперативной памяти. С учетом указанного, настройка файла подкачки является одним из элементов оптимизации работы компьютера.
Как зайти в настройки файла подкачки
В Windows 10, 8, 7 или Vista для входа в настройки своп-файла необходимо:
• щелкнуть правой кнопкой мышки по значку "Компьютер" на рабочем столе или в меню "Пуск" и в появившемся контекстном меню выбрать "Свойства";
• в открывшемся окне щелкнуть по пункту "Дополнительные параметры системы";
• в следующем окне перейти на вкладку "Дополнительно" и в пункте "Быстродействие" нажать кнопку "Параметры"
• откроется окно с названием "Параметры быстродействия", в котором нужно перейти на вкладку "Дополнительно" и в пункте "Виртуальная память" нажать кнопку "Изменить";
• в следующем окне снять галочку с пункта "Автоматически выбирать объем файла подкачки", после чего появится возможность удалить, создать или изменить размер файла подкачки, а также выбрать локальный диск, на котором он будет находиться.
Чтобы удалить файл подкачки на определенном локальном диске, необходимо выбрать этот диск в списке, поставить галочку возле пункта "Без файла подкачки", после чего нажать кнопку "Задать".
Чтобы создать или изменить размер файла подкачки на диске, нужно выбрать этот диск в списке, поставить галочку возле пункта "Указать размер", затем в соответствующих полях указать исходный и максимальный размер файла подкачки (в мегабайтах), после чего нажать кнопку "Задать".
Для вступления новых параметров файла подкачки в силу, компьютер обычно требуется перезагрузить. Соответствующее предложение появится сразу же после выполнения упомянутых выше действий и нажатия кнопки "Задать".
Какой размер файла подкачки выбрать
Компания Microsoft, являющаяся разработчиком Windows, каких-то конкретных рекомендаций по размеру файла подкачки не дает. И это не случайно. В большинстве случаев, определение размера файла подкачки можно оставить компьютеру, выбрав в настройках пункт "Размер по выбору системы". Windows самостоятельно определит оптимальный размер, исходя из параметров компьютера.
Намного важнее правильно выбрать диск для размещения своп-файла (об этом речь пойдет ниже).
Но если по каким-то причинам Вы все же решили настроить размер "вручную", эксперты советуют исходить из того, какой объем оперативной памяти установлен в компьютере и какие задачи на нем решаются.
Чем меньшим является размер оперативной памяти, тем большим должен быть файл подкачки:
• если оперативной памяти меньше 4 ГБ, файл подкачки должен быть 4096 МБ или больше;
• если памяти 4-6 ГБ – от 2048 до 3072 МБ;
• если 8 ГБ и больше – файл подкачки можно попробовать отключить вообще (на всех дисках).
В то же время, некоторые программы без файла подкачки не работают. Если вы их используете, появится сообщение о нехватке виртуальной памяти. В таком случае файл подкачки нужно включить, выбрав для него размер от 512 до 2048 МБ.
Исходный и максимальный размеры файла подкачки по возможности должны быть одинаковыми. Но если места на жестком диске мало, исходный размер можно сделать на 30-50 % меньше максимального.
На каком диске нужно размещать файл подкачки
1. Не рекомендуется размещать файл подкачки на твердотельных накопителях SSD, поскольку это существенно сократит срок их службы. Если кроме SSD в компьютере есть обычный жесткий диск, файл подкачки лучше перенести на него.
С другой же стороны, размещение своп-файла на быстром SSD обеспечивает более высокое быстродействие системы. Тут уж сами решайте, что для Вас важнее, скорость работы или долговечность компьютера. Как вариант, файл подкачки можно отключить вообще (при объеме оперативной памяти не меньше 8 ГБ).
Подробнее об оптимизации Windows под SSD читайте здесь.
2. Если в компьютере нет SSD, но установлено несколько жесткий дисков, первым делом необходимо посмотреть, на каком из них расположен системный локальный диск. Напомню, что системный диск – это диск, на котором находится папка с файлами Windows (обычно, это диск С). Файл подкачки рекомендуется перенести на один из локальных дисков, размещенных на другом жестком диске. Потенциально, это позитивно скажется на скорости работы Windows.
3. Если же в компьютере отсутствует SSD и используется только один жесткий диск, место расположения файла подкачки можно не изменять (по умолчанию, он находится на диске С).
Как узнать, сколько жестких дисков в компьютере и какие на них расположены локальные диски
• щелкнуть правой кнопкой мышки по значку "Компьютер" на рабочем столе или в меню "Пуск" компьютера и в появившемся контекстном меню выбрать пункт "Управление";
• откроется окно, в левой части которого необходимо выделить пункт "Управление дисками" и немного подождать.
Через некоторое время в правой части этого же окна отобразится вся необходимая информация (см изображение).
На примере выше видно, что на компьютере установлено 2 жестких диска (Диск 0 и Диск 1). На одном из них расположен системный локальный диск (помечен буквой С), на другом – еще один локальный диск (с буквой Z).
Файл подкачки на компьютере из примера целесообразно разместить на локальном диске Z.