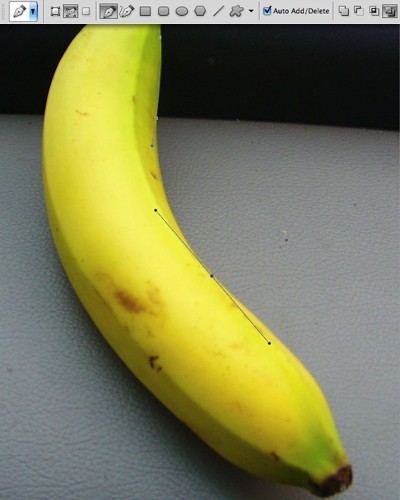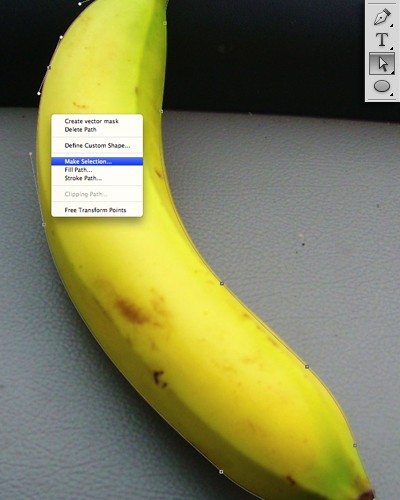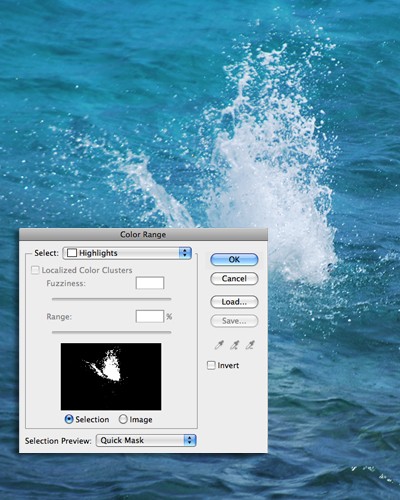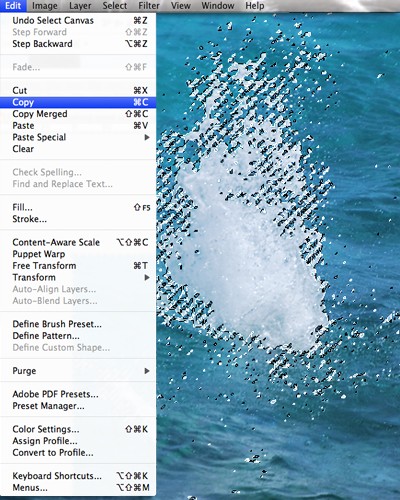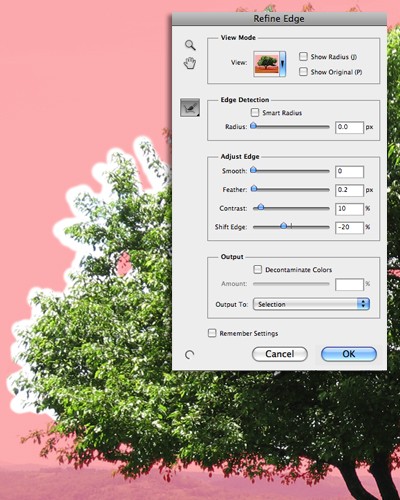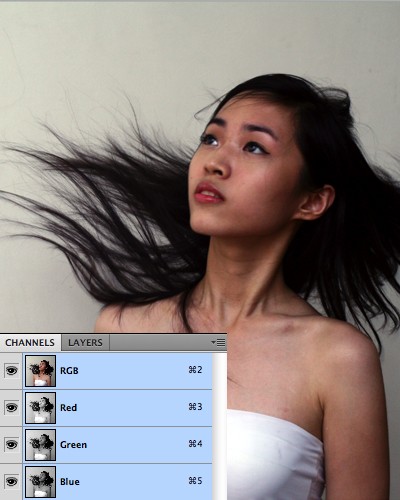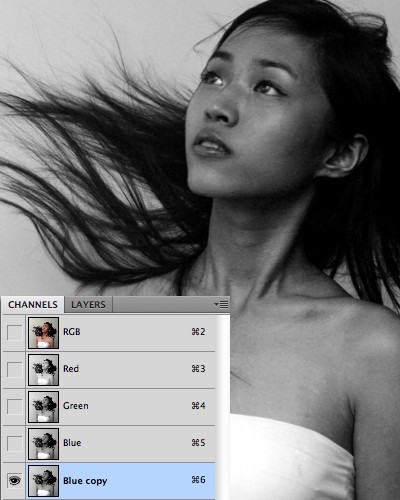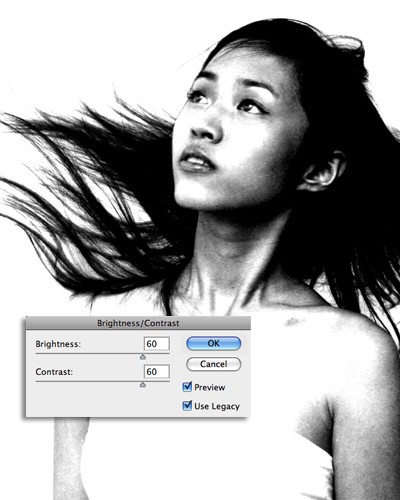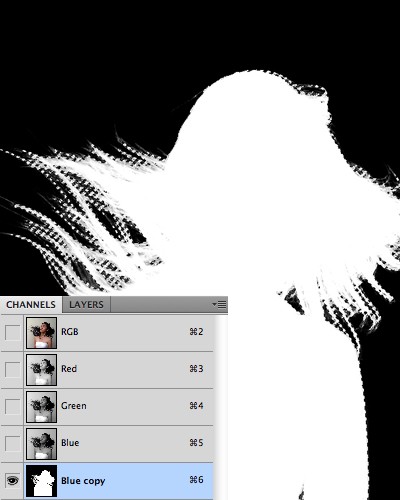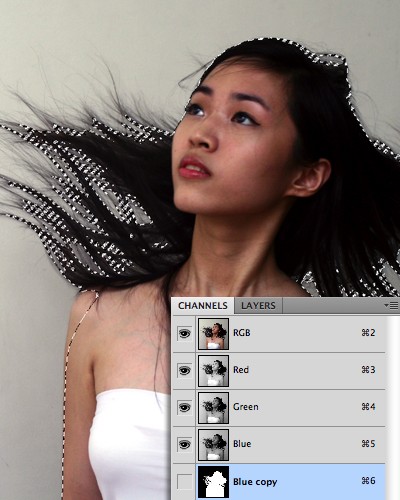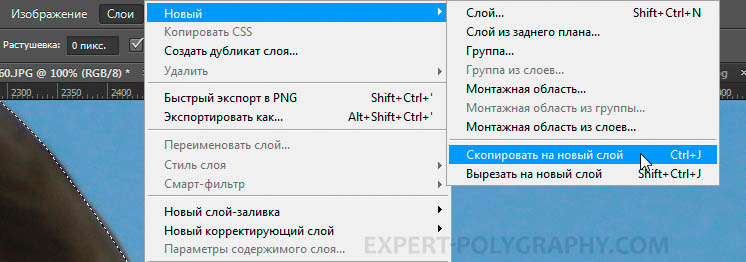Содержание
- 1 Инструмент Magic Wand (Волшебная палочка)
- 2 Инструмент Pen Tool (Перо)
- 3 Функция Color Range (Цветовой диапазон)
- 4 Инструмент Quick Select Tool (Быстрое выделение) и функция Refine Edge (Утончить края)
- 5 Палитра Channels (Каналы)
- 6 Основные инструменты выделения
- 7 Как быстро выделить объект в Фотошопе
- 8 Как выделить сложный объект в Фотошопе
- 9 Как перенести выделенный объект
- 10 Как изменить размер выделенного объекта в Фотошопе
- 11 Как сохранить выделенный объект в фотошопе
- 12 Как удалить выделенный объект в фотошопе
В Photoshop существует множество способов для быстрого выделения. Выбор того или иного способа зависит от объекта, который вы намеревайтесь выделить, будь то примитивный банан или что-то более сложное например, брызги воды, волосы и т. д.
В этом Photoshop уроке, в основном, ориентируемом для начинающих пользователей, я продемонстрирую вам 5 различных приёмов для создания быстрого выделения.
Инструмент Magic Wand (Волшебная палочка)
Magic Wand (W) (Волшебная палочка) – самый простой инструмент для создания быстрого выделения, но эффективен он только в том случае если объект для выделения находиться на сплошном фоновом цвете.
Чтобы это сделать, для начала необходимо преобразовать фоновый слой в обычный. Для этого кликните два раза левой кнопкой мыши по фоновому слою и нажмите OK или кликните правой кнопкой мыши и из контекстного меню выберите Layer from Background (Слой из заднего плана). Теперь выберите инструмент Magic Wand Tool (W) (Волшебная палочка) и щелкните по фону.
Теперь вы можете удалить выделенный фон, нажав клавишу Delete и оформить новый фон вместо него.
Инструмент Pen Tool (Перо)
Следующий способ выделения лучше всего подходит для изогнутых объектов с жесткими краями.
Для этого выберите инструмент Pen Tool (P) (Перо) и при помощи курсора мыши создайте опорные точки на краях изображения. Продолжайте до тех пор, пока не замкнёте начальную и конечную точки. Таким образом, мы создали контур изображения. Теперь кликните правой кнопкой мыши по контуру и из контекстного меню выберите Make Selection (Образовать выделенную область).
Объект выделен, осталось инвертировать выделение Shift + Ctrl + I и удалить фон.
Функция Color Range (Цветовой диапазон)
Если объект, который вам нужно выделить, содержит контрастный цвет фона, то в этом случае вы можете воспользоваться функцией Color Range (Цветовой диапазон). При помощи данного метода вы с лёгкостью сможете выделить сложные объекты, например, брызги воды.
Перейдите во вкладку Select > Color Range (Выделение – Цветовой диапазон), в параметре Select (Выбрать) выберите Highlights (Подсветка) и нажмите OK.
Когда вы нажмёте кнопку OK, брызги воды автоматически выделятся, всё, что нам останется сделать – это скопировать и вставить выделение на другое изображение.
Инструмент Quick Select Tool (Быстрое выделение) и функция Refine Edge (Утончить края)
Инструмент Quick Select Tool (W) (Быстрое выделение) предназначен в основном для создания простых выделений, а при помощи функции Refine Edge (Утончить края) можно убрать лишнюю область выделения. В качестве примера я выбрал дерево.
Инструментом быстрое выделение (W) выделите нужный вам объект, для выделения мелких деталей уменьшите размер кисти. При зажатой клавиши Shift, установится режим Add to Selection (Добавить к выделенной области), а при зажатой кнопки Alt – включится режим Subtruct from Selection (Вычитание из выделенной области). После того, как вы закончили выделять, перейдите во вкладку Select > Refine Edge (Выделение – Утончить края). Настройки смотрите ниже.
При помощи функции Refine Edge (Утончить края) поработайте с краями выделения. Если вы довольны результатом, то нажмите OK. Теперь нам осталось скопировать и вставить выделенную область на другое изображение.
Палитра Channels (Каналы)
Если вам необходимо создать выделение более сложного объекта, например, волосы, то в этом случае удобней всего воспользоваться каналами.
Перейдите на панель Channels (Каналы), которая расположена возле вкладки панели слоёв.
Выберите каждый из каналов и посмотрите, на каком из них наибольший контраст между волосами и фоном. Продублируйте этот канал. Выберите дубликат и зайдите в меню Image > Adjustments > Brightness/Contrast (Яркость/Контрастность), передвиньте ползунки яркости и контрастности до 60. В результате фон полностью станет белым, а волосы чёрные.
Обращаю ваше внимание на то, что если вы работаете с другой фотографией, то и настройки будут другими.
Воспользуйтесь чёрной кистью для закрашивания остальных тёмных частей модели, и кисть белого цвета, чтобы прокрасить фон.
После этого инвертируйте цвета Image > Adjustments > Invert (Изображение – Коррекция – Инверсия), затем нажмите Ctrl и кликните по миниатюрному изображению содержимого канала копии для создания выделения.
Уберите видимость копии канала и выберите канал RGB.
Нам осталось скопировать выделение и вставить на новый фон.
Самая частая операция в фотошопе – это выделение объектов для замены фона или переноса на другое фото. В Photoshop существует огромное количество способов выделения, которые можно совмещать друг с другом для достижения лучшего результата.
Из этого урока, вы научитесь подбирать способ для данной конкретной ситуации, максимально качественно и быстро выделять предметы в Photoshop.
Основные инструменты выделения
Хорошее выделение начинается с правильного выбора инструмента. Самая первая группа кнопок в панели инструментов посвящена выделению объектов.
Стрелочка в нижнем правом углу означает, что есть дополнительные вариации этих инструментов. Если нажать и удерживать кнопку мыши на одном из них, открывается список дополнительных инструментов.
В начале идут простые фигуры выделения "Прямоугольная область" "Овальная область" и полоски толщиной в один пиксель. Чаще всего, пользуются первыми двумя.
Удержание клавиши SHIFT при рисовании позволяет получить чистый квадрат или круг.
Обычное "Лассо" (Lasso Tool) проводит линию по траектории движения мыши. Как правило, мышкой довольно сложно попасть в край предмета поэтому, этот инструмент подойдет для грубого выделения, когда точность не важна.
Прямолинейное лассо (Polygonal Lasso Tool) чертит выделение прямыми отрезками. Подойдет для выделения предметов с прямыми углами. Например, коробки, здания, карандаши.
Двойной щелчок мыши замыкает выделение, поэтому будьте осторожны.
Магнитное лассо (Magnetic Lasso Tool) работает в автоматическом режиме. Достаточно веси по краю предмета, компьютер распознает его форму и линия будет "примагничиваться" к краю объекта.
Если линия легла не правильно, нажмите клавишу Backspace на клавиатуре, чтобы убрать последние звенья и проложите линию по новому курсу. Также, эта кнопка работает и с инструментом прямоугольного выделения.
Волшебная палочка (Magic Wand Tool) автоматически распознает пятна одного цвета и выделяет их.
Волшебная палочка подходит для предметов лежащих на однотонном фоне, одно нажатие на фон распознает его и выделяет.
Чувствительность волшебной палочки (допуск) настраивается в панели параметров. Чем больше значение, тем больше палочка "видит". Слишком маленькая чувствительность, будет оставлять белый ореол, как на рисунке выше, а слишком большая, захватывать края предмета.
Быстрое выделение (Quick Selection Tool), работает похожим образом, но более эффективно выделяет разноцветные предметы. Инструмент соответствует названию и действительно, быстрее всех остальных выделяет объект.
Подберите оптимальный диаметр кисти и проведите внутри объекта. Кисть будет захватывать его по частям, пытаясь угадать границы предмета.
Даже если Quick Selection Tool схватил лишнего, удержание клавиши ALT позволяет обратно убрать куски выделения.
Выделение нескольких объектов
Абсолютно все вышеописанные инструменты , можно сочетать друг с другом. Именно этот приём и позволяет достичь высокого качества выделения.
- Удержание SHIFT добавляет следующее выделение к существующему.
- Удержание ALT вычитает новое выделение из старого.
При работе с инструментами лассо, всегда можно дорабатывать существующее выделение путем добавления нового или вычитания из старого.
Кроме того, у каждого нового выделения может быть своя растушевка. Это позволяет выделять предмет с размытыми краями, как на снимке выше.
Значение растушевки можно задать перед рисованием (в панели параметров, как на снимке выше), либо после рисования, нажав SHIFT+F6 (или правой кнопкой мыши – Растушевка).
Как быстро выделить объект в Фотошопе
К быстрым способам выделения можно отнести все вышеперечисленные автоматические инструменты, а в особенности инструмент "Быстрое выделение". Дополнительные функции, тоже помогут справится со сложной задачей.
Цветовой диапазон (Color Range)
Если на картинке присутствуют несколько предметов одного тона, воспользуйтесь – Выделение/Цветовой диапазон. Эта функция, в отличие от "волшебной палочки" позволяет захватить все элементы одновременно и видеть, как влияет на выделение настройка чувствительности.
Нажмите пипеткой на нужную область и отрегулируйте "Разброс" так, чтобы ваш предмет был максимально контрастным к фону.
Доработка автоматического выделения
Однако, важно понимать, что скорость выделение всегда влияет на качество. Если вы хотите максимально упростить и сэкономить время, сделайте автоматическое выделение, например, инструментом "волшебная палочка".
А потом, доработайте вручную то, что инструмент не смог правильно распознать удерживая клавиши SHIFT или ALT для добавления или вычитания кусочков.
Быстрая маска
К скоростным способам выделения можно отнести быструю маску. Возьмите черную кисть и перейдите в режим быстрой маски (клавиша Q). Закрасьте кистью необходимую область меняя размер и жесткость краев. Рисование серыми оттенками позволяет получать полупрозрачное выделение.
К режиме "Быстрой маски" можно пользоваться не только кистями, но и инструментами лассо заливая их черным цветом.
При повторном нажатии на значок быстрой маски у вас появится выделение, которое нужно будет инвертировать (CTRL+SHIFT+I).
Выделение маской слоя
Этот способ не относится к инструментам выделения, но имеет огромное преимущество по сравнению с предыдущим в том, что дает возможность легко править выделение по ходу работы, добавлять части фигуры и удалять их. Поэтому, я решил о нем тоже рассказать.
Перетяните ваше изображение на другой фон не вырезая его так, чтобы он был вторым слоем. Нажмите на значок маски слоя.
Рисование по слою черным цветом будет скрывать изображение, а рисование белым, снова его отображать. Закрашивать участки можно, как кистью с различной мягкостью, так и инструментами лассо.
Еще одно преимущество, этого способа наложения – возможность делать полупрозрачные выделения, например, рисуя серой кистью. Рисовать кистями на маске слоя гораздо удобнее с помощью графического планшета, нажим нажимом на ручку можно регулировать прозрачность, а мазки получаются на много точнее.
Видео урок: 4 способа выделения в Photoshop
Как выделить сложный объект в Фотошопе
К сложным объектам выделения, часто относят волосы или предметы с большим количеством мелких деталей. Такие предметы очень сложно или даже невозможно выделить стандартными инструментами.
Если края предмета размыты, автоматические инструменты могут не справится, а в ручную линия получается не ровной. В таком случае, лучше использовать инструмент Pen Tool, о котором, речь пойдет ниже.
Два способа выделения волос
Уровни. Создайте новый слой и переведите его в черно-белый режим (CTRL+SHIFT+U). Нажмите – Изображение/Коррекция/Уровни. Отрегулируйте боковые ползунки так, чтобы волосы человека были максимально контрастны по отношению к фону, как показано на снимке ниже.
Светлые части девушки закрасьте черной кистью, чтобы получился цельный силуэт без пробелов, как на скриншоте ниже.
Теперь, выделите черный силуэт "Цветовым диапазоном" описанным выше, а второй слой можно удалить.
Уточнение края. Для примера возьмем фотографию гривы лошади. Выделите тело инструментом "Быстрое выделение" (Quick Selection Tool) или любым другим удобным инструментом. Для точного выделения гривы нажмите – Выделение/Уточнить край.
Теперь нужно провести по краю гривы инструментом похожим на кисть. И выставить оптимальные параметры настройки. Есть возможность посмотреть качество выделения на черном и белом фоне. Это особенно удобно при переносе объекта на другой фон, заранее увидеть косяки (например, цветной ореол) и исправить их.
Если вы стерли слишком много или не ровно, проведите еще раз по гриве удерживая клавишу ALT на клавиатуре.
Модификация выделения
Если выделение захватывает по краю часть фона, например, белый ореол вокруг объекта. Нажмите – Выделение/Модификация/Сжать.
В открывшимся окне задайте количество пикселей на которое должно сократится ваше выделение. То же самое можно сделать и для расширения области выделения.
Граница создает выделение только по границе предмета на толщину указанную в настройках. Эту функцию удобно применять при рисовании фигур.
Сглаживание округляет острые углы выделения, делая его более округлым.
Растушевка размывает края выделения.
Выделение инструментом Перо
Инструмент "Перо" (Pen Tool) позволяет делать точное выделение объекта с закругленными и острыми углами. Возьмите Перо и нажмите на край выделения, если нажать и удерживать левую кнопку мыши, то можно получить выгнутую линию.
Короткий щелчок создает острые углы, а удерживание позволяет выгибать округлые линии без погрешностей. По ходу рисования, линию можно править с помощью следующих клавиш:
- Удержание CTRL позволяет перемещать опорные точки и менять угол искривления.
- Удержание ALT добавляет опорные точки и позволяет делать острые углы
- Удержание SHIFT делает искривление под углами кратными 45°.
Когда рисунок пером готов, замкните его, нажмите на него правой кнопкой мыши и выберите "Выделить область. "
Полученное выделение можно использовать в работе, а векторный контур удалить.
Видео урок: выделение сложного объекта
Как перенести выделенный объект
Как правило, выделяют объект для переноса на другое изображения или для редактирования отдельно от фона. Существует несколько способов переноса изображения на другой фон:
Самый простой способ переноса – это копирование (CTRL+C и CTRL+V). Или нажмите – Редактирование/Копировать. А на другом изображении – Вставить. Выделение импортируется в качестве нового слоя.
Есть другой способ. Инструментом "перемещение" просто перетянуть объект на другое изображение и отпустить.
И наконец, самый правильный способ, нажать – Слой/Новый/Скопировать на новый слой.
Изображение перенесется на новый слой. Далее его можно перемещать, масштабировать или переносить на другую фотографию.
Как изменить размер выделенного объекта в Фотошопе
Практически всегда, после переноса выделенного изображения на другой фон, его требуется масштабировать. Уменьшать изображение можно сколько угодно, а вот, если размер уже маленький, то при растягивании он будет размытым и в более низком разрешении. В таком случае, лучше уменьшать фон, а не основной объект.
Нажмите – Редактирование/Трансформирование/Масштабирование. (или CTRL+T). Вокруг объекта появится рамочка.
Потяните за угол обязательно удерживая SHIFT на клавиатуре, иначе пропорции слоя исказятся и чайка будет сплюснутой.
Также, есть возможность повернуть слой, исказить, деформировать, отразить по горизонтали и по вертикали.
Как сохранить выделенный объект в фотошопе
Когда вы получили необходимое выделение, не мешало бы его сразу сохранить, на всякий случай. Нажмите – Выделение/Сохранить выделенную область.
Теперь выделение сохранилось и его в любой момент можно снова загрузить или добавить к существующему.
Сохраненная область выделения сохранится только в формате Photoshop (PSD) если вы сохрание ваше изображение в JPEG, то вся информация о выделениях удалится.
Как удалить выделенный объект в фотошопе
Удалить выделенный объект с фотографии можно просто нажав на клавишу DELETE или закрасив выделенную область цветом фона.
Как видно на картинке выше, закрашивание изображения цветом фона не дает нужного результата, поэтому это решается только инструментами ретуширования. Такими, как "штамп" и "Восстанавливающая кисть".
Например, если вы хотите бесследно удалить человека с фотографии, то нужно с помощью инструментов ретуширования восстановить фон под ним. Иногда фотография позволяет сделать это.
Такая операция требует определенных навыков владения инструментами ретуши и некоторого количества времени так, как все это делается вручную. Возьмите инструмент "Штамп" (Clone Stamp Tool) удерживая ALT нажмите на образец похожего фона, который проходит под человеком и нажмите на человека.
Бордюр проходящий по ногам нужно рисовать отдельно, перенося похожие кусочки штампом.
Если фон однородный, выделите участок любым выше описанным инструментом выделения с растушевкой и переместите на место человека.
Видео урок: удаление объекта в Photoshop
Надеюсь, у вас хватило терпения все прочитать и вникнуть в каждый из приемов. Теперь, вы знаете о выделении в Photoshop намного больше остальных людей. Умеете переносить изображение на другой фон и удалять с фотографии лишнее.
Осталось применить на практике несколько способов для лучшего запоминания. Если информация была вам полезна пишите об этом в комментариях к статье.

Инструменты выделения в Фотошопе предназначены для того, чтобы выделить определенную область на изображении и далее обработать её. Иными словами можно, например, выделить какую-то часть на фото, и затемнить её, при этом остальная часть останется не тронутой.
Если посмотреть на панель инструментов в Фотошопе, то мы увидим три «полочки» с инструментами выделения.
Но на самом деле инструментов больше. Для того чтобы увидеть остальные, нужно зажать левую кнопку мыши. В таком случае они появляются в выпадающем списке. Зажав первый инструмент выделения, мы увидим все четыре: Прямоугольная область, Овальная область, Область (горизонтальная строка), Область (вертикальная строка). Это самые главные инструменты выделения.
Ниже у нас идут: Лассо, Прямолинейное лассо, Магнитное лассо.
И третья партия инструментов выделения: Быстрое выделение и Волшебная палочка.
Давайте создадим новый документ и попробуем поработать с этими инструментами.
Нажимаем меню « Файл – Новый ».
В открывшемся окне укажем размеры документа, 600 на 500 . Жмем « Да ».
Документ создан. Выбираем инструмент выделения Прямоугольная область. Теперь кликаем по созданному документу левой кнопкой мыши, и удерживая ее, тащим мышку в сторону, растягиваем. Когда нужная область будет выделена, мышку надо будет отпустить.
Таким образом, у нас получилась произвольно выделенная область. Если мы хотим чтобы при выделении сохранялись пропорции, то все это нужно делать с зажатой клавишей Shift. Вот что у меня получилось:
Это выделение мы можем перемещать по всему документу. Для этого нужно навести курсор мыши на само выделение, зажать и перетащить в нужное место.
Если мы попытаемся создать еще одно выделение, то первое исчезнет. Так выделение настроено по умолчанию. Но мы можем это подправить в Опциях, выбрав второй режим « Добавление к выделенной области » кникнув по соответствующей иконке.
Теперь каждое новое выделение будет оставаться. И еще мы можем добавлять область выделения, к уже выделенной области.
Чтобы убрать выделение нужно выбрать меню « Выделение – Отменить выделение ». Либо воспользоваться горячей клавишей Ctr+D.
Остальные инструменты выделения данной группы похожи в работе. Например, Овальная область. С помощью него мы можем выделить овальную область, либо круг, если сохраним пропорции, зажав клавишу Shift.
Далее у нас идут инструменты Лассо. Первым пользоваться очень просто, как карандашом, обводим нужную область, и она становится выделенной, после того как мы отпускаем клавишу мыши. Этот инструмент выделения произвольный.
Далее идет Прямолинейное лассо. Выделение происходит от точки к точке. Ставим на документе точку, затем вторую, третью и т.д., затем замыкаем последнюю точку с первой и получается выделенная область. Наиболее удобно его использовать для выделения каких-то прямоугольных объектов.
И Магнитное лассо, этот инструмент пытается автоматически определить грани объекта, который мы пытаемся выделить. Этот инструмент мы лучше рассмотрим на примере уже какой-нибудь картинки. Возьмем вот этот фотоаппарат.
И попробуем его выделить. Для этого ставим точку где-нибудь, где начинается фотоаппарат, и ведем вокруг него. И что мы видим, инструмент сам примагничивает и создает точки вокруг него. После полного обведения фотоаппарата, нужно замкнуть инструмент с первой точкой, и объект выделен.
Теперь мы можем работать с выделенной областью. Переносить на новый документ, уменьшать, менять цвет и многое другое.
Следующая группа инструментов: Быстрое выделение и Волшебная палочка.
С помощью Быстрого выделения мы можем выделять объект, просто как бы закрашивая те места, которые нужно выделить. Он чем-то напоминает инструмент Быстрая маска, рассмотренный нами ранее.
И еще один инструмент – Волшебная палочка. Он выделяет то место, куда мы кликаем и соседние похожие по цвету пиксели.
То есть, например, если у нас есть фотография, где есть голубое небо, и оно сильно отличается по цвету от других объектов, то с помощью Волшебной палочки, нам не составить труда, выделить небо, кликнув по нему один раз левой кнопкой мыши.
С этим фото я так и поступил:
Здесь также есть пару важных настроек в Опциях. Первое, – это, как и с первым инструментом выделения – выбор режима, то есть каждое нажатие будет добавлять новое выделение, а старое исчезать или у нас выделение будет добавляться к уже тому, что есть.
И второе, – это Допуск, чем больше это значение, тем больше соседних цветов будет затрагиваться при выделении. То есть что-то вроде чувствительности.
Теперь давайте посмотрим, как мы можем применять Инструменты выделения при обработке фотографий. На самом деле этим инструменты применяются в сотнях различных операциях. Но мы рассмотрим несколько интересных.
Итак, давайте поработаем с выделенной областью.
Вернемся к одному из изображений, которое уже открывали, и с помощью инструмента выделения Волшебной палочки, выделим небо. А потом попробуем поменять ему цвет. Для этого выбираем меню « Изображение – Коррекция – Цветовой тон/Насыщенность ».
Здесь с помощью трех ползунков можно настраивать, – Насыщенность, Тон и Яркость. Подвигайте эти ползунки для получения интересного вам эффекта. Одновременно можно наблюдать за тем, какой результат получается.
После того как все будет настроена нажмите кнопку «Да».
Смотрите, что у меня получилось.
Но как видите, некоторые участки неба не были выделены, и остались, как и прежде светлыми. Это сильно заметно среди зеленых листьев деревьев. В таких случаях нужно в Опциях увеличить Допуск и убрать галочку Смеж. пикс ., что означает выделение указанного цвета и похожего в районе допуска, по всему изображению.
Сейчас я сделал цвет неба не много другим, и как видите, увеличив Допуск и отключив Смеж. пикс . получилось гораздо лучше.
С помощью инструментов выделения, например Магнитного лассо, мы можем вырезать необходимые части с фотографии.
И переносить их на другие фотки, либо новые документы.
Выделив глаза, с помощью инструменты Овальная область, можно поменять их цвет, снова зайдя в меню «Изображение – Коррекция – Цветовой тон/Насыщенность».
Можно просто создавать выделения, потом закрашивать их инструментом Заливка или Градиент.
В общем, область применения выделения различна, и она встречается постоянно при работе в Фотошопе. Нужно обязательно хоть на базовом уровне уметь пользоваться Инструментами выделения.