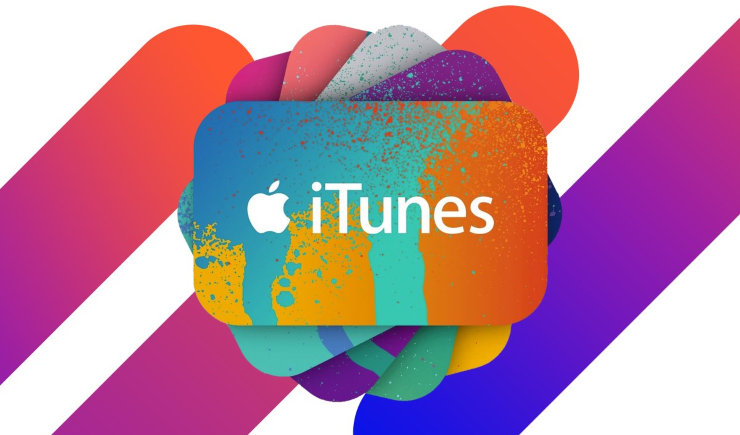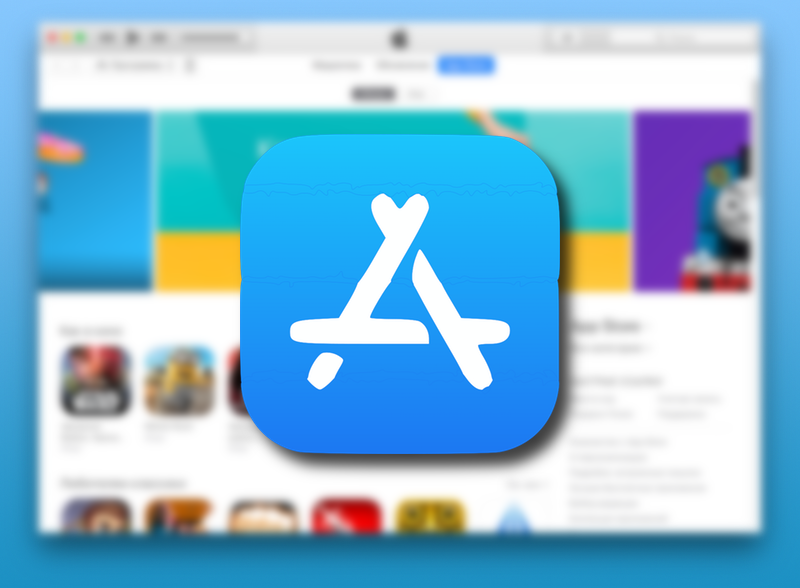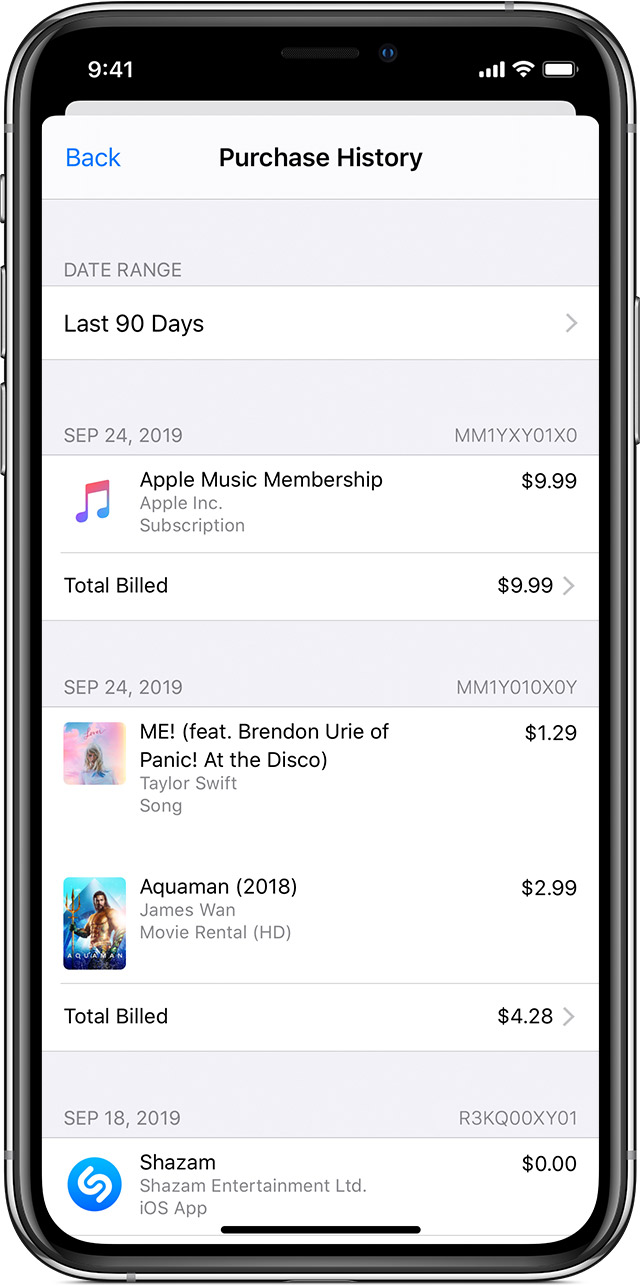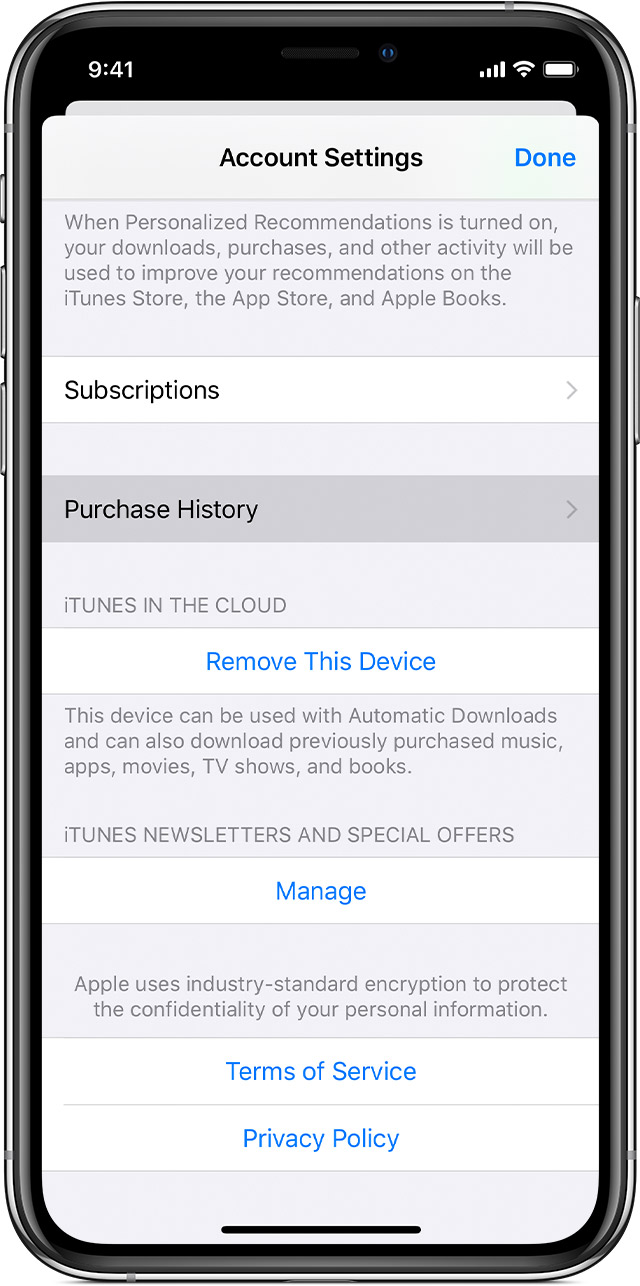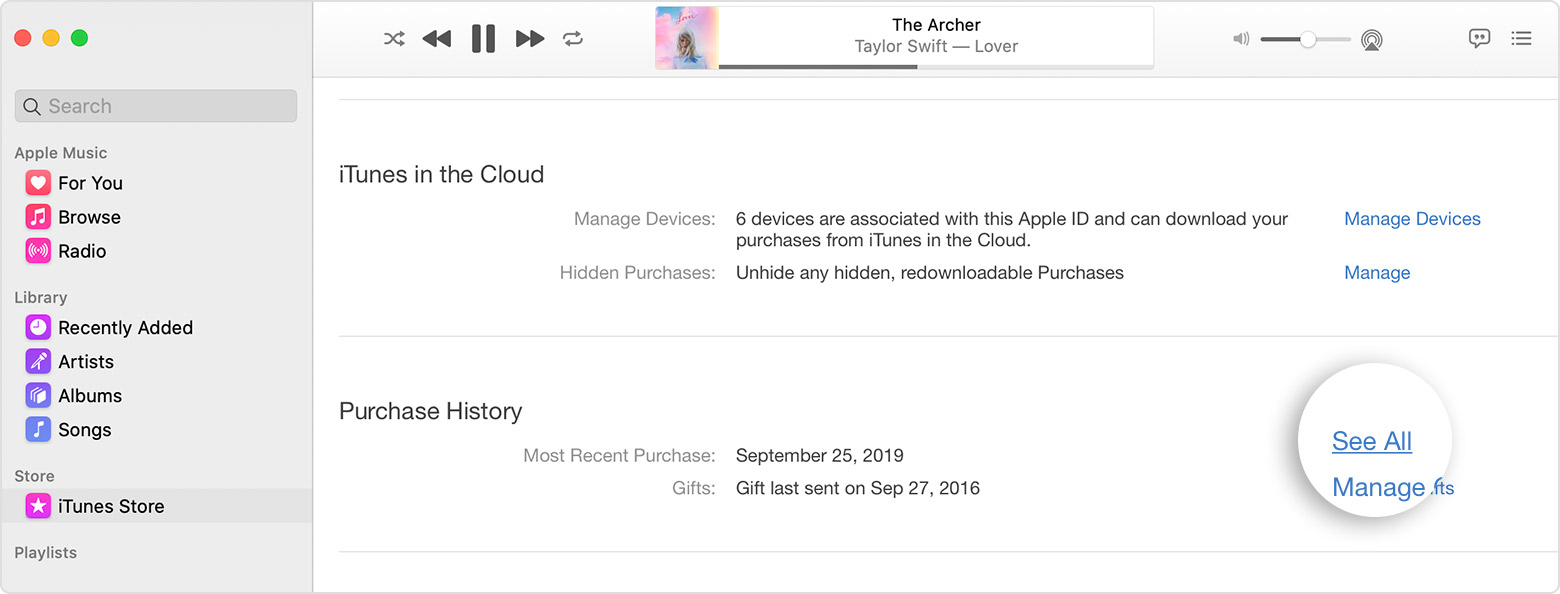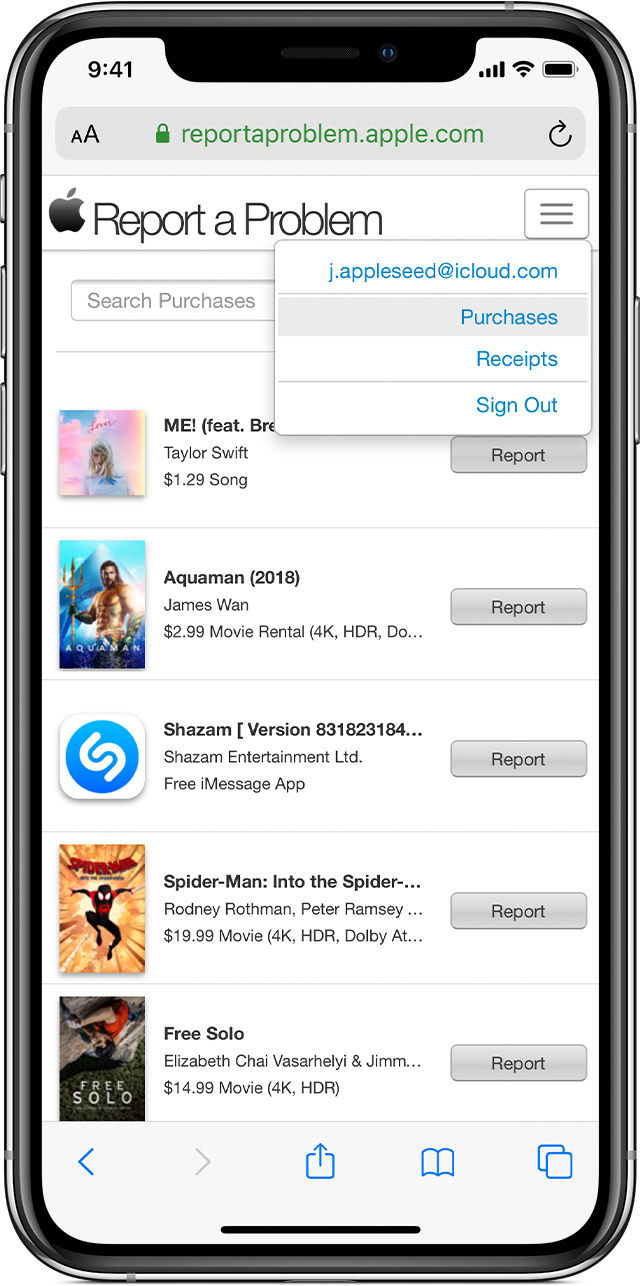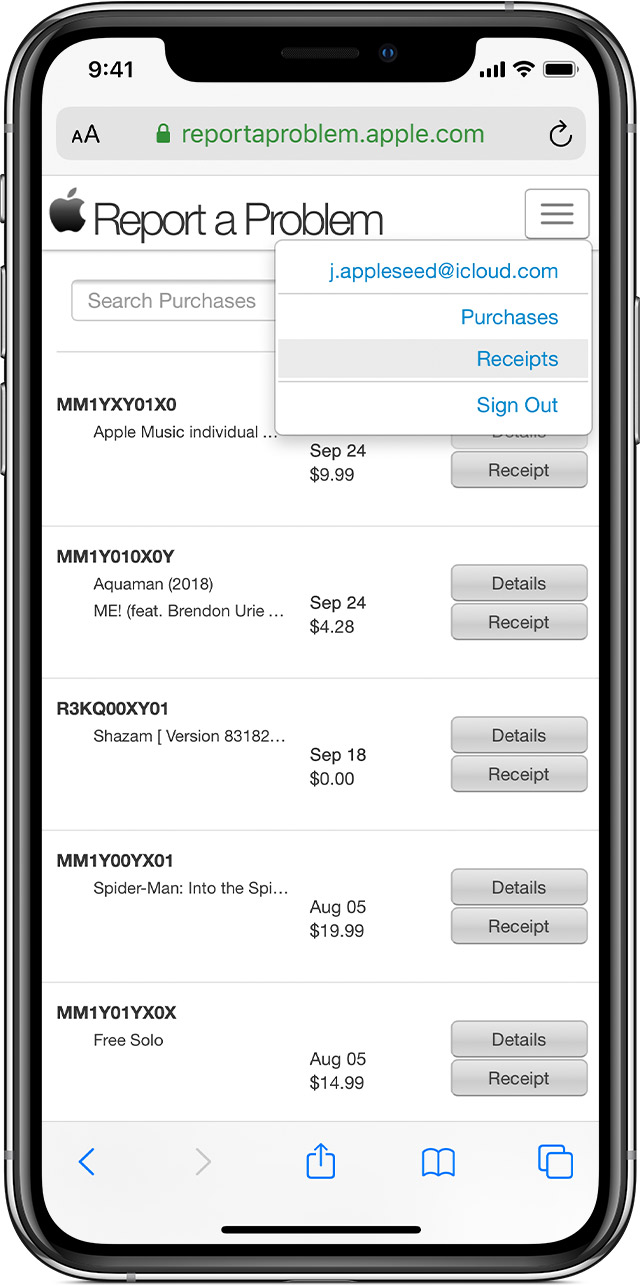Содержание
- 1 App Store в iTunes важная часть экосистемы
- 2 Почему Apple вернули App Store в iTunes 12.6.5
- 3 Нужно ли устанавливать iTunes 12.6.5 (бизнес)
- 4 Видео установки iTunes business
- 5 Подготовка к установке iTunes 12.6.5 business
- 6 Устанавливаем iTunes 12.6.5 (бизнес)
- 7 Восстанавливаем библиотеку iTunes Library.itl
- 8 Поправляем меню
- 9 Возвращаем новый iTunes
- 10 Просмотр истории покупок на устройстве iPhone, iPad или iPod touch
- 11 Просмотр истории покупок на компьютере
- 12 Просмотр недавних покупок на любом устройстве
- 13 Если не удается найти товар в истории покупок
- 14 Если отображаются покупки, о которых вы не помните, или неизвестные платежи
- 15 Дополнительная информация
В сентябре 2017 года Apple выпустила программу iTunes версии 12.7, которая получила поддержку iOS 11, но лишила пользователей возможности управлять приложениями и играми, установленными на смартфон или планшет.
Apple выяснила, что некоторым пользователям нужна интеграция App Store в iTunes. В основном это касается корпоративных клиентов, у которых по разным причинам может быть ограничено использование App Store на мобильном устройстве. Apple выпустила модифицированную старую версию iTunes 12.6.3, которая, как и прежде, позволяет использовать компьютер для управления приложениями на iPhone и iPad. В отличие от старого релиза, эта версия iTunes не обновится в фоновом режиме и останется у вас до тех пор, пока вы сами не решите обновить её.
Удалять iTunes 12.7 не нужно, версию 12.6.3 можно установить поверх неё. Однако существующая библиотека iTunes окажется несовместима с даунгрейдом, поэтому потребуется удалить её, сгенерировав новую. Для этого во время запуска программы зажмите кнопку Option и в появившемся окне выберите «Создать библиотеку».
Как и iTunes 12.7, версия 12.6.3 обладает поддержкой iPhone X, 8, 8 Plus и других устройств, работающих на базе iOS 11. Основное её отличие от более «новой» версии — наличие доступа к App Store.
В iTunes 12.7 Apple убрали вкладку App Store и управление программами. Стало невозможно сохранять приложения на компьютере и загружать их через айтюнс. Мы полностью потеряли возможность самостоятельно управлять тем, что установлено на наших устройствах. Но всё не так плохо – на нашей стороне крупнейшие компании из Fortune 500. Их давление заставило Apple оставить запасной ход. Что случилось, как поставить iTunes с аппстором и нужно ли это вообще
App Store в iTunes важная часть экосистемы
Пока в iTunes был App Store, посредником между айфоном и Apple мог выступать компьютер. На нём хранились всё что мы покупали через App Store. Даже при отсуствии интернета или при полном исчезновении Apple со всей её инфраструктурой, можно было устанавливать и удалять скачанные приложения. У нас была своя коллекция скачанных приложений.
Без посредника управление всеми приложениями будет только на стороне Apple. Это значит что при удалении приложения из App Store, вы больше не сможете его установить. Только через джейлбрейк (который скорее мёртв чем жив).
Я наглядно показал проблему в этом видео:
Почему Apple вернули App Store в iTunes 12.6.5
Устройствами Apple пользуются крупные компании из Fortune 500. Они устанавливают специальные приложения, которые не существуют в App Store, а также завязаны на старых приложениях. Им, как и нам, важен контроль над приложениями и данными. Вместе они надавили на Apple, чтобы те выпустили решение.
Apple сделали специальную версию iTunes для бизнеса. В ней сохранилась вкладка App Store и можно управлять Программами на устройстве. Она поддерживает все современные устройства, включая iPhone X. Но это не обновление. Это старая версия iTunes, которую можно установить и пользоваться. Этот айтюнс имеет версию 12.6.5. Я называю его iTunes бизнес.
Нужно ли устанавливать iTunes 12.6.5 (бизнес)
Устанавливать нужно, если вам важно что-то из этого:
- Старые приложения,
- Контроль над приложениями без интернета,
- Хранение приложений на компьютере для экономии места на айфоне,
- Специальные приложения, которые могут исчезнуть с апстора,
- У вас больше десятка устройств и вы управляете ими через USB-хабы
Видео установки iTunes business
Подготовка к установке iTunes 12.6.5 business
Медиатеку надо будет восстановить. Думаю что сейчас вы используете версию выше чем 12.6. Это значит что ваша медиатека iTunes (файлы с информацией о том что есть у вас в iTunes) была обновлена. Если вы установите iTunes 12.6.5, то он не сможет прочитать вашу новую медиатеку и нужно будет её восстановить до состояния 13 сентября 2017. Всё что было добавлено/удалено позже – считайте утерянным.
iTunes больше не будет обновляться сам. Нужно будет устанавливать новые версии вручную. Но в этом нет большой проблемы. Вы сможете установить обновление только если у вас что-то не будет работать. На данный момент в обновлении itunes 12.7 только урезаны функции. АйТюнс 12.6 может всё и даже больше.
Устанавливаем iTunes 12.6.5 (бизнес)
Первое что нужно – скачать установщик:
Дальше ничего интересного. Открываем, запускаем, тыкаем далее и принять.
Интересное начинается когда мы запускаем iTunes. Обычно показывается вот такое окошко:
Об этом я говорил выше. Ваша библиотека слишком новая и он не может её прочитать. Он предлагает установить новый iTunes чтобы прочитать её. Но ведь мы не для этого ставили iTunes бизнес? =)
Восстанавливаем библиотеку iTunes Library.itl
Зайдите в папку с iTunes Library.itl
MacOS
Windows XP
Windows Vista
Windows 7, 8 или 10
Мы сделаем резервную копию. Переименуйте iTunes Library.itl в iTunes Library.itl.new. Можно переименовать как угодно, но мне нравится new – означает что это более новая медиатека. Можно просто добавить единиц или нулей в название. Как вам удобно.
Затем там же заходим в Previous iTunes Libraries. Среди них находим медиатеку старше 13 сентября 2017 года. В моём случае это была библиотека от 13 сентября: iTunes Library 2016-09-13.itl. Перенесите её в папку выше, чтобы она была вместе с iTunes Library.itl.new и переименуйте в iTunes Library.itl. Теперь iTunes при запуске попробует использовать этот файл и обнаружит в нём «родную» библиотеку от 13 сентября.
Поправляем меню
После запуска Программы не появятся. Нужно выбрать «Править меню…» и поставить галку около «Программы».
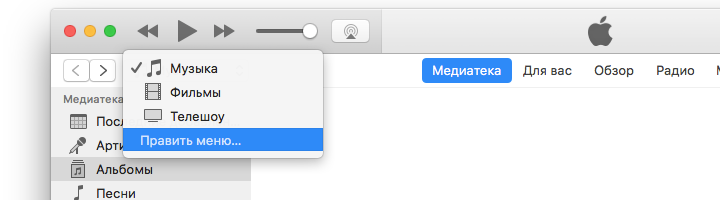
Выбираете, снова появившиеся, Программы в выпадающем меню слева. Здесь снова находится вкладка App Store.
Возвращаем новый iTunes
Если что-то перестанет работать. Или вы решите что бизнес iTunes вам больше не нужен, можете запросто вернуть новую версию.
Скачивате iTunes с сайта Apple. Почту и адрес можете не указывать, если вам не нужна реклама от Apple.
Открывайте, устанавливайте. Нажимайте далее и принять.
При первом запуске произойдёт обновление библиотеки и всё станет так, как хочет Apple и правительство =)
Вы можете просмотреть список программ, песен, фильмов, телешоу, книг и других товаров, приобретенных с использованием идентификатора Apple ID.
В истории покупок вы можете сделать следующее.
- Просмотреть полный список покупок в App Store и iTunes Store.
- Запросить возмещение.
- Сообщить о проблеме с программой или другим товаром.
- Посмотреть дату покупки товара или выставления счета за заказ.
- Посмотреть, какой способ оплаты использовался для покупки товара.
- Повторно отправить квитанцию на свой адрес электронной почты.
Чтобы просмотреть историю покупок, нажмите эту кнопку:
Если при нажатии этой кнопки история покупок не отображается, выполните приведенные ниже действия.
Если вам нужно отменить подписку или повторно загрузить некоторые покупки, просматривать историю покупок не требуется.
Изменение или отмена подписки >
Повторная загрузка программ, музыки, фильмов и других товаров >
Просмотр истории покупок на устройстве iPhone, iPad или iPod touch
- Откройте программу «Настройки».
- Нажмите свое имя и выберите «iTunes Store и App Store».
- Нажмите идентификатор Apple ID и выберите «Просмотреть Apple ID». Может потребоваться выполнить вход.
- Прокрутите экран до раздела «История покупок» и нажмите его. Если вы хотите просмотреть покупки, сделанные более 90 дней назад, нажмите «Последние 90 дней» и выберите диапазон дат.
- Выберите товар и нажмите «Итоговая сумма».
- Здесь можно выполнить несколько действий.
- Чтобы запросить возврат средств или сообщить о проблеме с товаром, нажмите «Сообщить о проблеме» и опишите проблему.
- Чтобы посмотреть дату покупки товара и устройство, использованное для его покупки, нажмите товар.
- Чтобы отправить себе новую квитанцию по электронной почте, нажмите «Отправить повторно». Нельзя отправить квитанцию для бесплатного товара.
Просмотр истории покупок на компьютере
- Откройте программу «Музыка» или iTunes. В строке меню, расположенной в верхней части экрана, выберите «Учетная запись» и нажмите «Просмотреть мою учетную запись».
- На странице «Информация об учетной записи» прокрутите вниз до раздела «История покупок». Рядом с пунктом «Самая последняя покупка» нажмите «Посмотреть все».
- Выберите товар. Открытие окна «История покупок» может занять некоторое время. Если вы хотите просмотреть покупки, сделанные более 90 дней назад, нажмите «Последние 90 дней» и выберите диапазон дат.
- Здесь можно выполнить несколько действий.
- Чтобы запросить возврат средств или сообщить о проблеме с товаром, нажмите «Еще», затем выберите «Сообщить о проблеме» и опишите проблему.
- Чтобы еще раз отправить себе квитанцию по электронной почте, нажмите код заказа и выберите «Отправить повторно». Нельзя отправить квитанцию для бесплатного товара.
- Чтобы посмотреть, какое устройство использовалось для покупки товара, нажмите «Еще».
Просмотр недавних покупок на любом устройстве
- Перейдите на веб-сайт reportaproblem.apple.com.
- Войдите в систему с помощью Apple ID и пароля.
- Здесь можно выполнить несколько действий.
Сообщение о проблемах или запрос возврата средств
Чтобы запросить возврат средств или сообщить о проблеме с товаром, найдите товар, а затем нажмите «Сообщить» или «Сообщить о проблеме».
Если вы хотите просмотреть платежи за Apple Music, Apple News+ или хранилище iCloud либо платежи за более ранние покупки, просмотрите историю покупок в меню «Настройки» или магазине App Store.
Просмотр квитанций
Чтобы просмотреть квитанции за покупки, перейдите на вкладку «Квитанции». Если вы не уверены, за что были сняты средства, но знаете точную сумму, выполните поиск по сумме. Чтобы просмотреть платежи за более ранние покупки, откройте историю покупок в меню «Настройки» или магазине App Store.
Чтобы отправить себе квитанцию по электронной почте, найдите товар, затем нажмите «Квитанция». В нижней части счета-фактуры нажмите «Печать» или «Отправить». Нельзя отправить квитанцию для бесплатного товара.
Узнайте, что делать, если товар, который вы ищете, не отображается, или отображаются неизвестные платежи.
Если не удается найти товар в истории покупок
Если вы не можете найти товар, попробуйте выполнить следующие действия прежде, чем обращаться в компанию Apple.
Выясните, не приобрел ли товар член семьи
Если используется функция «Семейный доступ», в истории покупок будут отображаться покупки, совершенные с помощью вашего Apple ID, но не будут показаны покупки других членов семьи. Чтобы просматривать покупки других членов семьи, выполните вход в систему с помощью их идентификаторов Apple ID.
Если вы хотите контролировать покупки, совершаемые детьми, используйте функцию «Попросить купить» или «Ограничения».
Проверьте, не покупали ли вы товар с помощью другого Apple ID
Если товар не отображается в истории покупок, возможно, в момент покупки был выполнен вход с помощью другого Apple ID. Войдите в систему с помощью этого идентификатора Apple ID и проверьте счета за покупки для этой учетной записи.
Если вы по-прежнему не можете найти покупку, обратитесь в службу поддержки Apple.
Если отображаются покупки, о которых вы не помните, или неизвестные платежи
- Если в истории покупок отображаются товары, о которых вы не помните, проверьте, не приобрел ли их другой пользователь, работающий с вашим устройством, например член семьи. Если кто-то другой использует ваш Apple ID и пароль, измените пароль учетной записи Apple ID.
- Если вам непонятно назначение того или иного платежа в выписке из банка или финансовой организации, попробуйте выполнить эти действия.
- Если вам по-прежнему требуется помощь, обратитесь в службу поддержки Apple.
Дополнительная информация
- Если покупка в программе отображается в истории покупок, но не отображается в программе, узнайте, как восстанавливать покупки в программах.
- Получите дополнительную информацию о том, как запросить возврат средств.
- Прежде чем запросить возврат средств, возможно, вам потребуется оплатить неоплаченные покупки или решить проблему со способом оплаты.
- Узнайте, как осуществляется оплата счетов за покупки в магазинах App Store и iTunes Store.
- Если вы получили подозрительное уведомление о покупке по электронной почте, отправителем может быть не компания Apple, а в самом уведомлении может указываться сумма списания, отличная от реальной. Узнайте, как определить подлинность сообщений электронной почты от магазинов App Store и iTunes Store.
Доступность и функции магазина могут отличаться в зависимости от страны или региона. Узнайте, что доступно в вашей стране или регионе.
Информация о продуктах, произведенных не компанией Apple, или о независимых веб-сайтах, неподконтрольных и не тестируемых компанией Apple, не носит рекомендательного характера и не рекламируются компанией. Компания Apple не несет никакой ответственности за выбор, функциональность и использование веб-сайтов или продукции сторонних производителей. Компания Apple также не несет ответственности за точность или достоверность данных, размещенных на веб-сайтах сторонних производителей. Помните, что использование любых сведений или продуктов, размещенных в Интернете, сопровождается риском. За дополнительной информацией обращайтесь к поставщику. Другие названия компаний или продуктов могут быть товарными знаками соответствующих владельцев.